VPNとは?VPN仮想プライベートネットワークのメリットとデメリット

VPNとは何か、そのメリットとデメリットは何でしょうか?WebTech360と一緒に、VPNの定義、そしてこのモデルとシステムを仕事にどのように適用するかについて考えてみましょう。
Splashtop は、Windows と Mac の両方で使用できる数多くのリモート デスクトップ ソフトウェアの 1 つです。インターネット接続がある限り、世界中のどこからでもターゲット コンピュータを制御できます。では、この優れた機能をどのように活用できるのでしょうか?

この記事では、コンピュータを Splashtop に追加して、どこからでも制御できるようにする方法を説明します。これにより、どこにいてもホーム ファイルに直接アクセスできるようになります。このトピックに関する熱い質問にもお答えします。
コンピュータをSplashtop に追加する方法
制御デバイスとして使用するコンピューターはホスト コンピューターです。制御するコンピュータがターゲット デスクトップです。ホスト コンピュータには、Splashtop がすでにインストールされているはずです。そうでない場合は、最初にそうしてください。
Splashtop Streamer は、ダウンロードする必要があるソフトウェア プログラムの 1 つです。一意の 12 桁のコードを使用するか、対象のデスクトップに手動でインストールすることで配布できます。この方法により、悪用可能な弱点が存在しないことが保証されます。
展開パッケージを通じてユーザーにコードを送信し、他のコンピューター上のユーザーがコードを受信すると、Splashtop Streamer をインストールできます。添付のリンクからファイルをダウンロードすることも、インストーラーを直接送信することもできます。
インストーラー パッケージを送信する方法は次のとおりです。
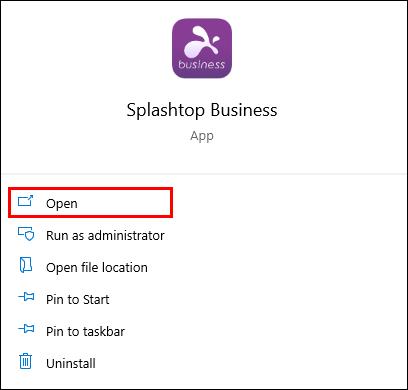
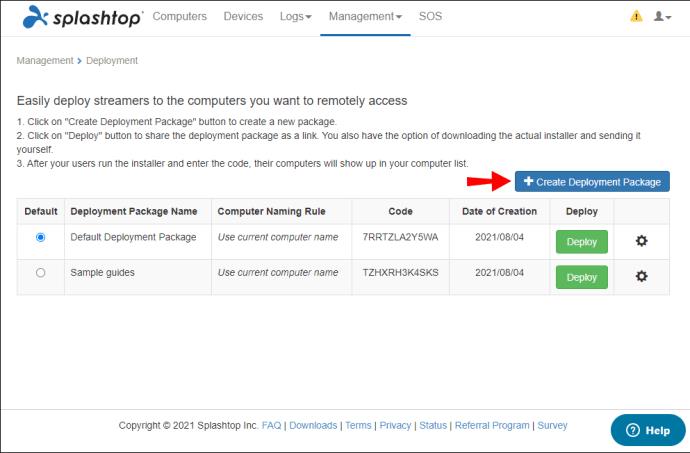
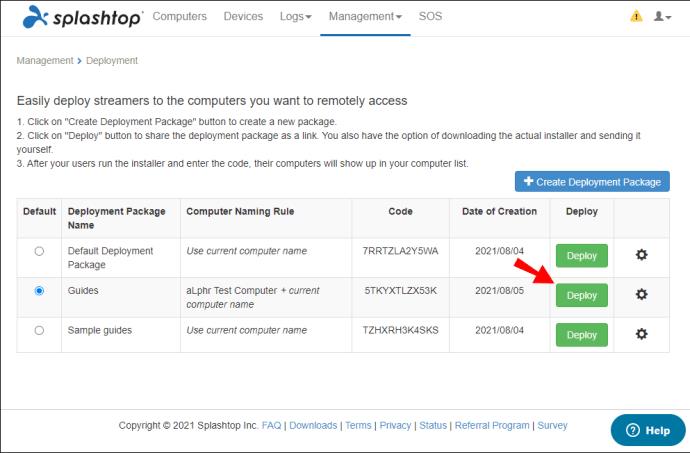
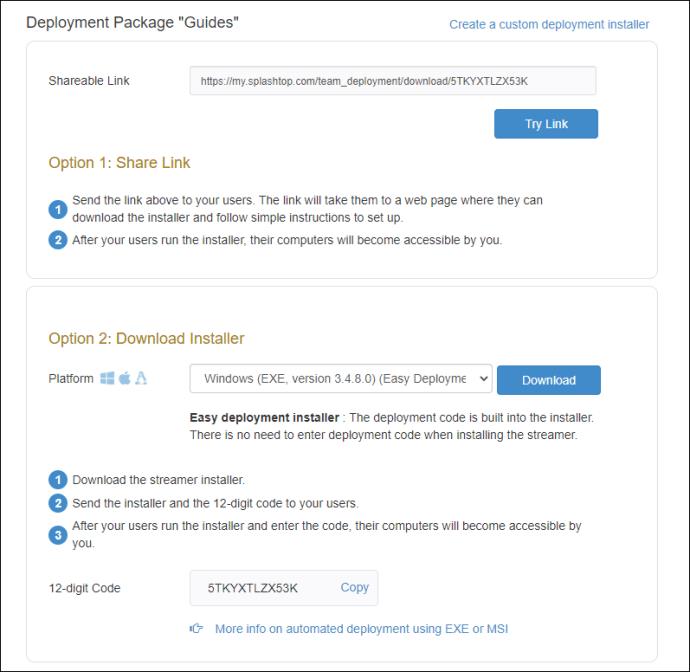
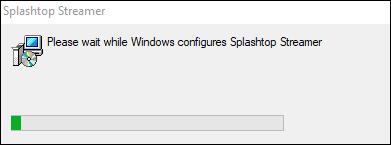
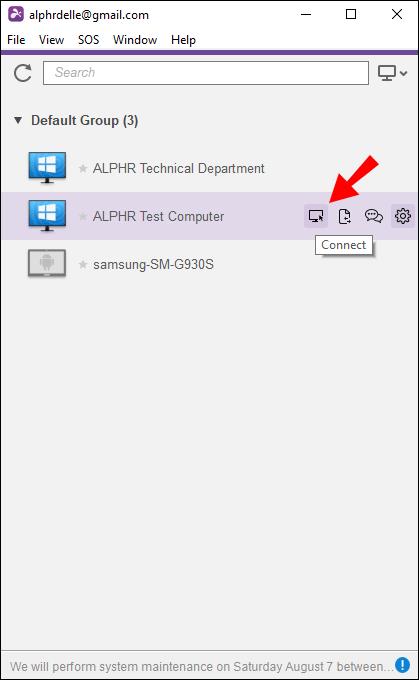
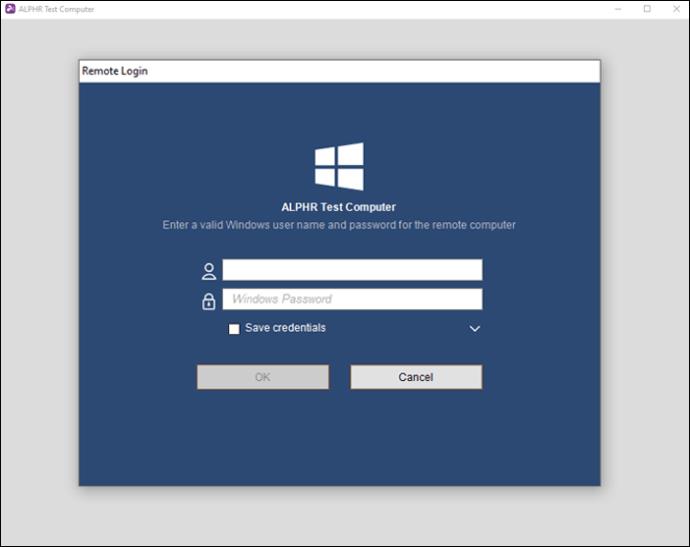
プロセスは簡単です。IP アドレスやコンピューター名を記憶する必要はありません。すべてのセットアップが完了したら、Splashtop アプリを起動して、すぐに他のコンピューターを制御できます。
前述したように、Splashtop にはさまざまなプログラムがあります。別のコンピューターを制御できるようにする特定のアプリには、次のようなものがあります。
Splashtop Business は無料でダウンロードでき、コンピューターとモバイル デバイスの両方で入手できます。大きなファイルをインストールしたくない場合は、同じく無料の Chrome 拡張機能をいつでも利用できます。Splashtop Personal も、ローカルのパーソナル ネットワーク上にある限り無料で使用できます。
Splashtop Center は無料でダウンロードできる古いバージョンです。その他の Business Access Pro および Enterprise は有料製品です。Splashtop Business Access Pro の料金は、ユーザーあたり月額 8.25 米ドルです。Enterprise の場合は、Splashtop カスタマー サービスに電話して見積もりを依頼する必要があります。
Splashtop Business Access Pro には 7 日間の無料トライアルがありますが、Splashtop Business を使用することをお勧めします。自宅や旅行先での使用には十分です。
これらすべてのアプリには安定したインターネット接続が必要で、コンピューターはアクティブまたはスリープ モードになっている必要があります。これは Windows と Mac の両方に当てはまります。ウェイクアップ許可を設定できます。
Windows では、電源がオフの場合でもコンピューターをスリープ解除できますが、この機能は現在 Mac では利用できません。休止状態またはスリープ状態の Mac は、インターネットに接続されている限りオンにできます。
追加のよくある質問
アクセス許可はどこで設定すればよいですか?
リモート コンピュータが表示されない場合は、所有者がそのコンピュータまたは特定の Splashtop ユーザーのみがアクセスできるように設定されています。これを修正するには、アクセス許可を構成する必要があります。ただし、所有者は最初にアクセスを許可する必要があります。
心配しないで。権限を構成するには、次の手順に従います。
1. 公式 Web サイトで Splashtop アカウントにログインします。
2. 「コンピュータ」に移動します。
3. コンピュータ名の右側にある歯車アイコンを選択します。
4. メニューから「アクセス許可」を選択します。
5. さらに別のメニューから、4 つのオプションから選択します。
6. 必要に応じて、アカウントごとにユーザーを追加します。
7. 完了したら、「確認」を選択します。
対象のデスクトップをすでに所有している場合は、アクセス許可を構成する必要はありません。将来的に他の人にアクセスを許可する可能性があるため、これは依然として重要な情報です。
4 つのオプションは次のとおりです。
· 所有者のみのアクセス
· すべての管理者がアクセスできます
· すべてのメンバーと管理者がアクセスできます
・特定の会員のみ
スプラッシュトップは無料ですか?
はい、ただし一部のアプリのみです。Splashtop Business と Personal は無料で使用できます。いずれも公式Webサイトからダウンロードしてインストールできます。
Splashtop Business Access Pro の無料トライアルもあります。有効期間は 7 日間で、その後お支払いいただく必要があります。
それについてお手伝いさせてください
Splashtop の使用方法とリモート アクセス用のコンピューターの追加方法がわかったので、強力なセットアップを諦める必要はありません。屋外でも、重要な情報にアクセスするには安定したインターネット接続のみが必要です。事前にすべての設定が完了していることを確認してください。
スプラッシュトップはどうやって使うのですか?リモート デスクトップ アクセスは良いアイデアだと思いますか? 以下のコメントセクションでお知らせください。
VPNとは何か、そのメリットとデメリットは何でしょうか?WebTech360と一緒に、VPNの定義、そしてこのモデルとシステムを仕事にどのように適用するかについて考えてみましょう。
Windows セキュリティは、基本的なウイルス対策だけにとどまりません。フィッシング詐欺の防止、ランサムウェアのブロック、悪意のあるアプリの実行防止など、様々な機能を備えています。しかし、これらの機能はメニューの階層構造に隠れているため、見つけにくいのが現状です。
一度学んで実際に試してみると、暗号化は驚くほど使いやすく、日常生活に非常に実用的であることがわかります。
以下の記事では、Windows 7で削除されたデータを復元するためのサポートツールRecuva Portableの基本操作をご紹介します。Recuva Portableを使えば、USBメモリにデータを保存し、必要な時にいつでも使用できます。このツールはコンパクトでシンプルで使いやすく、以下のような機能を備えています。
CCleaner はわずか数分で重複ファイルをスキャンし、どのファイルを安全に削除できるかを判断できるようにします。
Windows 11 でダウンロード フォルダーを C ドライブから別のドライブに移動すると、C ドライブの容量が削減され、コンピューターの動作がスムーズになります。
これは、Microsoft ではなく独自のスケジュールで更新が行われるように、システムを強化および調整する方法です。
Windows ファイルエクスプローラーには、ファイルの表示方法を変更するためのオプションが多数用意されています。しかし、システムのセキュリティにとって非常に重要なオプションが、デフォルトで無効になっていることをご存知ない方もいるかもしれません。
適切なツールを使用すれば、システムをスキャンして、システムに潜んでいる可能性のあるスパイウェア、アドウェア、その他の悪意のあるプログラムを削除できます。
以下は、新しいコンピュータをインストールするときに推奨されるソフトウェアのリストです。これにより、コンピュータに最も必要な最適なアプリケーションを選択できます。
フラッシュドライブにオペレーティングシステム全体を保存しておくと、特にノートパソコンをお持ちでない場合、非常に便利です。しかし、この機能はLinuxディストリビューションに限ったものではありません。Windowsインストールのクローン作成に挑戦してみましょう。
これらのサービスのいくつかをオフにすると、日常の使用に影響を与えずに、バッテリー寿命を大幅に節約できます。
Ctrl + Z は、Windows で非常によく使われるキーの組み合わせです。基本的に、Ctrl + Z を使用すると、Windows のすべての領域で操作を元に戻すことができます。
短縮URLは長いリンクを簡潔にするのに便利ですが、実際のリンク先を隠すことにもなります。マルウェアやフィッシング詐欺を回避したいのであれば、盲目的にリンクをクリックするのは賢明ではありません。
長い待ち時間の後、Windows 11 の最初のメジャー アップデートが正式にリリースされました。













