SamsungのスマートフォンでGalaxy AIをオフにする方法

Samsung の携帯電話で Galaxy AI を使用する必要がなくなった場合は、非常に簡単な操作でオフにすることができます。 Samsung の携帯電話で Galaxy AI をオフにする手順は次のとおりです。
リモート デスクトップ ツールにより、オフィス外での作業がはるかに便利になりました。また、研究室に簡単にアクセスできるようにすることで、学生の生活を楽にしました。Splashtop は、そのようなリモート デスクトップ ソリューションの 1 つです。
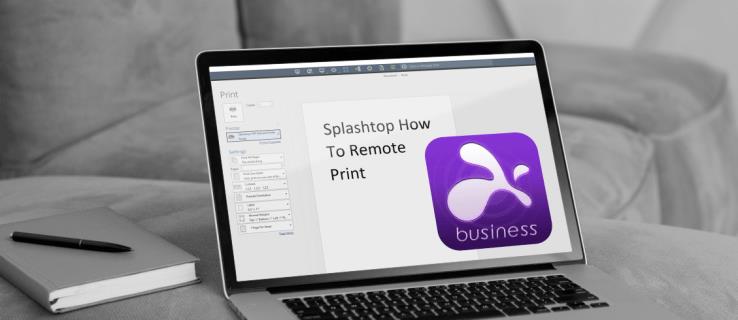
広範な機能が備わっており、ほぼすべてのプラットフォームに簡単に接続できます。Splashtop プレミアム パッケージを使用している場合は、リモート印刷機能にもアクセスできます。
これは、特に機密文書をクラウド ストレージに保存したくない場合に便利なオプションです。この記事では、Splashtop を使用してリモート印刷する方法について知っておくべきことをすべて説明します。
Splashtop でリモート印刷する方法
仕事から帰宅すると、同僚から緊急に書類が必要だと電話がかかってきたことを想像してみてください。ファイルは職場のコンピュータに安全に保存されており、今からオフィスに戻ることはできません。
職場のコンピューターに Splashtop がインストールされている場合、この小さな問題が危機に発展する必要はありません。ただし、これまでリモート アクセス ソフトウェアを使用したことがない場合は、少し難しいかもしれません。幸いなことに、Splashtop には信じられないほどユーザーフレンドリーなインターフェイスがあります。
要件
リモート印刷は間違いなく実用的で、多くの場合、命を救ってくれますが、すべての Splashtop プランに標準機能があるわけではありません。現時点では、リモート印刷は次の場合に利用できます。
さらに、次のオペレーティング システムを搭載したデスクトップまたはラップトップ コンピュータを使用している場合にのみ、ドキュメントをリモートで印刷できます。
また、リモート印刷機能は、リモート セッションが現在アクティブな場合にのみ使用できることに注意してください。そうでない場合、印刷機能は Splashtop ダッシュボードに表示されません。
最後に、Splashtop を使用するには、2 つの異なる場所からダウンロードする必要があります。まず、リモート接続するコンピューターにSplashtop Streamerをインストールする必要があります。次に、リモート接続先のコンピューターからSplashtop Business アプリをダウンロードする必要があります。
Windows から Windows、Mac から Mac への印刷
以下の手順では、Windows から Windows、および Mac から Mac へリモート印刷するプロセスについて説明します。同じオペレーティング システムを搭載したデバイス間で Splashtop を使用することは、より簡単なプロセスです。しなければならないことは次のとおりです。
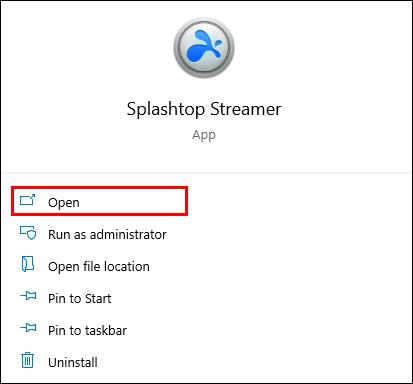
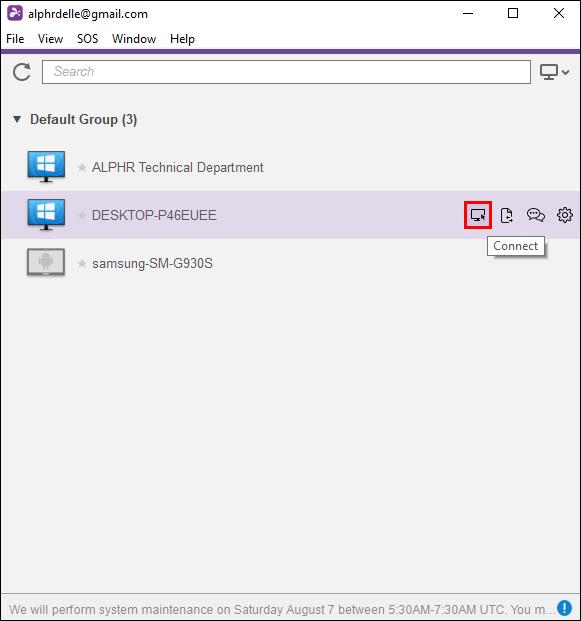
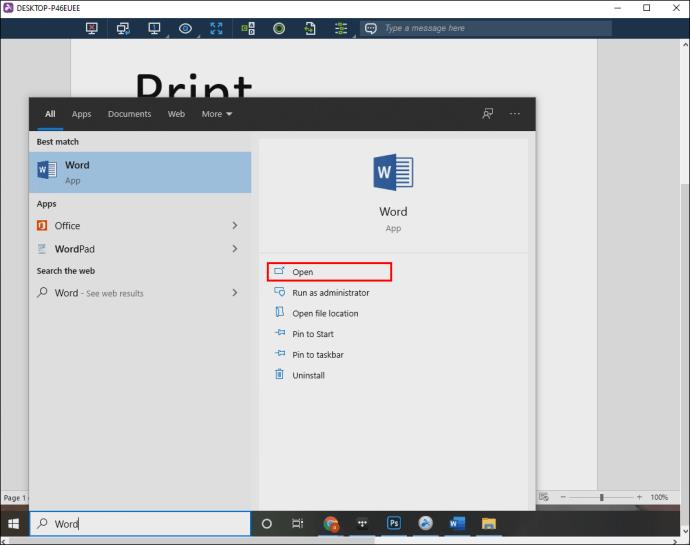
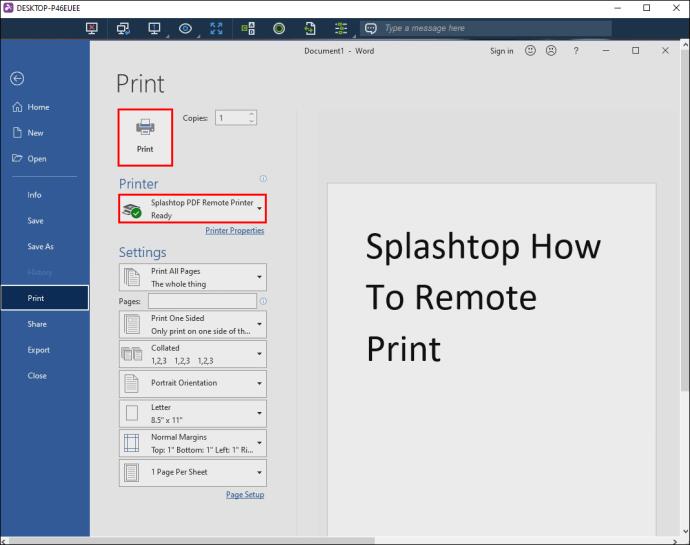
ただし、Windows 7 を使用している場合は、追加のプリンタ ドライバをインストールする必要があります。Splashtop Streamer にアクセスし、「プリンタードライバーのインストール」オプションを選択するだけです。
リモート Windows からローカル Mac コンピュータへの印刷
しかし、自宅で Mac コンピュータを使用していて、リモート接続しているコンピュータで Windows が実行されている場合はどうなるでしょうか? これは小さな問題ですが、適切なリーダーをインストールすることで簡単に解決できます。
Windows からの印刷機能を有効にするには、ローカル Mac に XPS リーダーをインストールする必要があります。行う必要があるのは次のとおりです。
完了したら、Windows コンピューターへの新しいリモート接続を確立し、ファイルを印刷するだけです。
リモート Mac からローカル Windows コンピュータへの印刷
逆の状況に対処し、ローカル Windows コンピューターから Mac デバイスにアクセスしようとしている場合は、別のリーダーが必要になります。まだお持ちでない場合は、Adobe Acrobat PDF Reader を必ずダウンロードしてください。その方法は次のとおりです。
ローカル Windows コンピュータ上の最新バージョンの Adobe Acrobat Reader を使用すると、Mac デバイスにリモートで印刷できます。
追加のよくある質問
サポートされていないプリンター形式エラーを修正するにはどうすればよいですか?
多くのユーザーが Splashtop を好む理由の 1 つは、複雑なセットアップが必要なく、アクセスが簡単であることです。残念ながら、最高のリモート デスクトップ ソフトウェアでも時々不具合が発生することがあります。
Splashtop リモート印刷機能で発生する可能性のある問題は、「サポートされていないプリンター形式」エラーです。基本的に、このメッセージは、ローカルの Windows コンピュータから Mac コンピュータにリモートでアクセスしようとしたり、その逆の場合に必ず表示されます。
これは、追加のソフトウェアが必要であることを意味し、XPS リーダーまたは Adobe Acrobat Reader をダウンロードしてコンピュータにインストールする必要があります。
リモート印刷機能を無効にするにはどうすればよいですか?
リモート印刷をサポートする Splashtop プランの所有者は、必要に応じてこの機能を無効にすることができます。たとえば、教師は、リモート印刷に関して生徒に自由に操作してもらいたくないかもしれません。この機能を無効にする方法は次のとおりです。
1. Splashtop アカウントの所有者は、自分の資格情報を使用してmy.splashtop.comにログインする必要があります。
2. 次に、「管理」、「設定」の順に移動します。
3. この場所から、リモート印刷、コピー&ペースト機能、ファイル転送などを無効にすることができます。
Splashtop を使用した簡単なリモート印刷
企業や教育現場では徐々に紙離れが進んでいますが、それでも文書の印刷が絶対に必要な場合があります。Splashtop は、ユーザーが自宅で仕事や勉強をする際の利便性を高めるために、この優れた機能を組み込みました。
ただし、宅配便で契約書を送付する手間が省けることで時間の節約になるだけではありません。自宅で Splashtop を使用したリモート印刷を好む場合もあります。
あるコンピュータから別のコンピュータにドキュメントを電子メールで送信したり、クラウド ストレージを使用したりする必要はありません。Splashtop を数回クリックするだけで、ドキュメントが印刷されて準備が整います。
職場または学校のコンピューターへのリモート アクセスが必要ですか? 以下のコメントセクションでお知らせください。
Samsung の携帯電話で Galaxy AI を使用する必要がなくなった場合は、非常に簡単な操作でオフにすることができます。 Samsung の携帯電話で Galaxy AI をオフにする手順は次のとおりです。
InstagramでAIキャラクターを使用する必要がなくなったら、すぐに削除することもできます。 Instagram で AI キャラクターを削除するためのガイドをご紹介します。
Excel のデルタ記号 (Excel では三角形記号とも呼ばれます) は、統計データ テーブルで頻繁に使用され、増加または減少する数値、あるいはユーザーの希望に応じた任意のデータを表現します。
すべてのシートが表示された状態で Google スプレッドシート ファイルを共有するだけでなく、ユーザーは Google スプレッドシートのデータ領域を共有するか、Google スプレッドシート上のシートを共有するかを選択できます。
ユーザーは、モバイル版とコンピューター版の両方で、ChatGPT メモリをいつでもオフにするようにカスタマイズすることもできます。 ChatGPT ストレージを無効にする手順は次のとおりです。
デフォルトでは、Windows Update は自動的に更新プログラムをチェックし、前回の更新がいつ行われたかを確認することもできます。 Windows が最後に更新された日時を確認する手順は次のとおりです。
基本的に、iPhone で eSIM を削除する操作も簡単です。 iPhone で eSIM を削除する手順は次のとおりです。
iPhone で Live Photos をビデオとして保存するだけでなく、ユーザーは iPhone で Live Photos を Boomerang に簡単に変換できます。
多くのアプリでは FaceTime を使用すると SharePlay が自動的に有効になるため、誤って間違ったボタンを押してしまい、ビデオ通話が台無しになる可能性があります。
Click to Do を有効にすると、この機能が動作し、クリックしたテキストまたは画像を理解して、判断を下し、関連するコンテキスト アクションを提供します。
キーボードのバックライトをオンにするとキーボードが光ります。暗い場所で操作する場合や、ゲームコーナーをよりクールに見せる場合に便利です。ノートパソコンのキーボードのライトをオンにするには、以下の 4 つの方法から選択できます。
Windows を起動できない場合でも、Windows 10 でセーフ モードに入る方法は多数あります。コンピューターの起動時に Windows 10 をセーフ モードに入れる方法については、WebTech360 の以下の記事を参照してください。
Grok AI は AI 写真ジェネレーターを拡張し、有名なアニメ映画を使ったスタジオジブリ風の写真を作成するなど、個人の写真を新しいスタイルに変換できるようになりました。
Google One AI Premium では、ユーザーが登録して Gemini Advanced アシスタントなどの多くのアップグレード機能を体験できる 1 か月間の無料トライアルを提供しています。
iOS 18.4 以降、Apple はユーザーが Safari で最近の検索を表示するかどうかを決めることができるようになりました。













