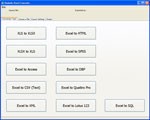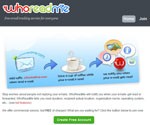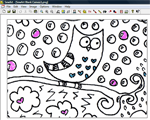2024年、2025年の最新TCVN3フォントセット-フォントサポートベトナム語.VnTime
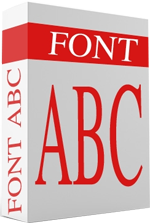
最新のTCVN3フォントセット。2024年、2025年のバージョンを含む、ベトナムの標準フォント3の完全なリストです。
デバイスリンク
人気のオーディオおよびメディア ストリーミング プラットフォーム Spotify は、2006 年以来、世界中の音楽およびポッドキャスト愛好家にサービスを提供してきました。現在、月間 3 億 4,500 万人のアクティブ ユーザーが、その幅広い種類の音楽と友人と音楽を共有する機能で Spotify を楽しんでいます。
![Spotify が一時停止し続ける [ベストフィックス] Spotify が一時停止し続ける [ベストフィックス]](https://img.webtech360.com/resources6/s2/image-9870-0605161119980.jpg)
ただし、曲が何度も一時停止したりバッファリングされたりすると、全体的なエクスペリエンスがイライラする可能性があります。Spotify が一時停止し続ける場合は、一時停止の問題を解決するために確認すべき点を確認してください。携帯電話またはコンピュータを使用して適用できる簡単な修正がいくつか表示されます。始めましょう。
Spotify で繰り返される一時停止を修正するための最初のステップ
モバイル デバイスで Spotify を聴いているときに一時停止が発生した場合に試す簡単な方法をいくつか紹介します。
次のセクションでは、Spotify が一時停止し続ける場合に修正するさまざまな方法について説明します。
Web ブラウザから Spotify のすべてのデバイスからサインアウトする
他のデバイスからアカウントにサインインすると、現在のデバイスが断続的に一時停止する可能性があります。すべてのデバイスからサインアウトしてみてください。
注: すべてのデバイスからサインアウトできるのは、Spotify Web サイト経由のみです。
![Spotify が一時停止し続ける [ベストフィックス] Spotify が一時停止し続ける [ベストフィックス]](https://img.webtech360.com/resources6/s2/image-1731-0605161120745.jpg)
![Spotify が一時停止し続ける [ベストフィックス] Spotify が一時停止し続ける [ベストフィックス]](https://img.webtech360.com/resources6/s2/image-5391-0605161121853.jpg)
![Spotify が一時停止し続ける [ベストフィックス] Spotify が一時停止し続ける [ベストフィックス]](https://img.webtech360.com/resources6/s2/image-9601-0605161122854.jpg)
![Spotify が一時停止し続ける [ベストフィックス] Spotify が一時停止し続ける [ベストフィックス]](https://img.webtech360.com/resources6/s2/image-6946-0605161123668.jpg)
![Spotify が一時停止し続ける [ベストフィックス] Spotify が一時停止し続ける [ベストフィックス]](https://img.webtech360.com/resources6/s2/image-9569-0605161124375.jpg)
これで、Web ブラウザを含むすべてのデバイスからサインアウトされます。
Spotify の Windows/Mac へのクリーン再インストールを実行する
通常、キャッシュ データを削除し、アプリを削除して再インストールすると、ファイルの破損によって引き起こされた問題が解決される場合があります。また、アプリの最新バージョンがインストールされていることも確認できます。
Windows のクリーンな再インストール
Windows 経由で Spotify のキャッシュとアプリを削除するには:
![Spotify が一時停止し続ける [ベストフィックス] Spotify が一時停止し続ける [ベストフィックス]](https://img.webtech360.com/resources6/s2/image-4258-0605161124799.jpg)
![Spotify が一時停止し続ける [ベストフィックス] Spotify が一時停止し続ける [ベストフィックス]](https://img.webtech360.com/resources6/s2/image-1397-0605161125453.jpg)
![Spotify が一時停止し続ける [ベストフィックス] Spotify が一時停止し続ける [ベストフィックス]](https://img.webtech360.com/resources6/s2/image-9849-0605161125937.jpg)
![Spotify が一時停止し続ける [ベストフィックス] Spotify が一時停止し続ける [ベストフィックス]](https://img.webtech360.com/resources6/s2/image-3675-0605161126426.jpg)
![Spotify が一時停止し続ける [ベストフィックス] Spotify が一時停止し続ける [ベストフィックス]](https://img.webtech360.com/resources6/s2/image-8576-0605161126890.jpg)
![Spotify が一時停止し続ける [ベストフィックス] Spotify が一時停止し続ける [ベストフィックス]](https://img.webtech360.com/resources6/s2/image-7302-0605161127848.jpg)
![Spotify が一時停止し続ける [ベストフィックス] Spotify が一時停止し続ける [ベストフィックス]](https://img.webtech360.com/resources6/s2/image-5683-0605161129056.jpg)
![Spotify が一時停止し続ける [ベストフィックス] Spotify が一時停止し続ける [ベストフィックス]](https://img.webtech360.com/resources6/s2/image-8512-0605161129914.jpg)
macOS のクリーンな再インストール
macOS 経由で Spotify のキャッシュとアプリを削除するには:
![Spotify が一時停止し続ける [ベストフィックス] Spotify が一時停止し続ける [ベストフィックス]](https://img.webtech360.com/resources6/s2/image-8101-0605161130817.jpg)
![Spotify が一時停止し続ける [ベストフィックス] Spotify が一時停止し続ける [ベストフィックス]](https://img.webtech360.com/resources6/s2/image-2413-0605161131808.jpg)
![Spotify が一時停止し続ける [ベストフィックス] Spotify が一時停止し続ける [ベストフィックス]](https://img.webtech360.com/resources6/s2/image-2240-0605161132540.jpg)
![Spotify が一時停止し続ける [ベストフィックス] Spotify が一時停止し続ける [ベストフィックス]](https://img.webtech360.com/resources6/s2/image-9279-0605161133208.jpg)
![Spotify が一時停止し続ける [ベストフィックス] Spotify が一時停止し続ける [ベストフィックス]](https://img.webtech360.com/resources6/s2/image-8101-0605161130817.jpg)
![Spotify が一時停止し続ける [ベストフィックス] Spotify が一時停止し続ける [ベストフィックス]](https://img.webtech360.com/resources6/s2/image-3557-0605161134513.jpg)
![Spotify が一時停止し続ける [ベストフィックス] Spotify が一時停止し続ける [ベストフィックス]](https://img.webtech360.com/resources6/s2/image-6904-0605161135578.jpg)
![Spotify が一時停止し続ける [ベストフィックス] Spotify が一時停止し続ける [ベストフィックス]](https://img.webtech360.com/resources6/s2/image-6181-0605161136427.jpg)
破損したSDカード、HDD、またはSSDを確認します
場合によっては、ストレージ ドライブが破損してもまだ機能することがあります。音楽の保存に使用される SD カードも、時間が経つと故障し始める可能性があります。このシナリオは読み取りおよび書き込みエラーや PC の動作の低下につながることがよくありますが、Spotify の一時停止の問題につながる可能性もあります。
外部 SD カードを使用して音楽を保存している場合、一時停止の問題が発生しやすくなります。HDD または SSD ドライブに関しては、一般に、セクターまたはドライブに障害が発生すると、Spotify で繰り返し一時停止が発生する可能性があります。
音楽が保存されている SD カードの場合は、SD カードを取り外し、掃除して、再度挿入してみてください。
![Spotify が一時停止し続ける [ベストフィックス] Spotify が一時停止し続ける [ベストフィックス]](https://img.webtech360.com/resources6/s2/image-6635-0605161138459.jpg)
![Spotify が一時停止し続ける [ベストフィックス] Spotify が一時停止し続ける [ベストフィックス]](https://img.webtech360.com/resources6/s2/image-8017-0605161139789.jpg)
HDD または SSD のスキャン ツールを実行して、読み取りおよび書き込みエラーや不良セクターがないか確認してください。
消費されるストレージスペースを削減
Spotify が十分なスペースがないドライブ、またはまったくスペースがないドライブに存在する場合、アプリには一時ファイルを効率的に適切に保存する方法がありません。その場合、Spotify が再生中に一時停止し、他の問題も発生する可能性があります。
使用されていないプログラムの削除、一時ファイルのクリア、アプリのキャッシュの削除、ブラウザのデータのクリーンアップなど。Mac と Windows システムの両方で利用できる PC クリーニング アプリが多数あります。消去しても安全であることがわかっているファイルを手動で参照して削除することもできます。
Hosts ファイルから Spotify を削除する
コンピューター上で Spotify が一時停止し続ける場合、原因は「hosts」ファイルである可能性があります。hosts ファイルから Spotify データを削除して、一時停止の問題が解決するかどうかを確認してください。
Windows 10の「hosts」ファイルからSpotifyエントリを削除する
![Spotify が一時停止し続ける [ベストフィックス] Spotify が一時停止し続ける [ベストフィックス]](https://img.webtech360.com/resources6/s2/image-8502-0605161140309.jpg)
![Spotify が一時停止し続ける [ベストフィックス] Spotify が一時停止し続ける [ベストフィックス]](https://img.webtech360.com/resources6/s2/image-363-0605161141076.jpg)
![Spotify が一時停止し続ける [ベストフィックス] Spotify が一時停止し続ける [ベストフィックス]](https://img.webtech360.com/resources6/s2/image-8815-0605161141559.jpg)
![Spotify が一時停止し続ける [ベストフィックス] Spotify が一時停止し続ける [ベストフィックス]](https://img.webtech360.com/resources6/s2/image-7919-0605161141943.jpg)
macOS の「hosts」ファイルから Spotify エントリを削除する
![Spotify が一時停止し続ける [ベストフィックス] Spotify が一時停止し続ける [ベストフィックス]](https://img.webtech360.com/resources6/s2/image-8101-0605161130817.jpg)
![Spotify が一時停止し続ける [ベストフィックス] Spotify が一時停止し続ける [ベストフィックス]](https://img.webtech360.com/resources6/s2/image-6646-0605161142884.jpg)
![Spotify が一時停止し続ける [ベストフィックス] Spotify が一時停止し続ける [ベストフィックス]](https://img.webtech360.com/resources6/s2/image-6441-0605161143939.jpg)
![Spotify が一時停止し続ける [ベストフィックス] Spotify が一時停止し続ける [ベストフィックス]](https://img.webtech360.com/resources6/s2/image-1303-0605161144832.jpg)
![Spotify が一時停止し続ける [ベストフィックス] Spotify が一時停止し続ける [ベストフィックス]](https://img.webtech360.com/resources6/s2/image-6689-0605161147017.jpg)
![Spotify が一時停止し続ける [ベストフィックス] Spotify が一時停止し続ける [ベストフィックス]](https://img.webtech360.com/resources6/s2/image-8795-0605161147513.jpg)
AirPods または Bluetooth ヘッドフォンを確認してください
AndroidまたはiPhoneのSpotifyの一時停止の問題を修正する
Android/iOS/iPhone で Spotify のクリーン再インストールを実行する
場合によっては、データが破損していたり古くなったりして、Spotify が一時停止し続けるなど、アプリのパフォーマンスの問題が発生することがあります。多くの場合、クリーンな新規インストールでパフォーマンスの問題を解決できますが、確実に最初から開始するには、Spotify のキャッシュと保存データをすべて削除する必要があります。
Android のクリーンな再インストール
Android デバイスから Spotify のキャッシュとアプリを削除するには:
![Spotify が一時停止し続ける [ベストフィックス] Spotify が一時停止し続ける [ベストフィックス]](https://img.webtech360.com/resources6/s2/image-4002-0605161148139.jpg)
![Spotify が一時停止し続ける [ベストフィックス] Spotify が一時停止し続ける [ベストフィックス]](https://img.webtech360.com/resources6/s2/image-8244-0605161148830.jpg)
![Spotify が一時停止し続ける [ベストフィックス] Spotify が一時停止し続ける [ベストフィックス]](https://img.webtech360.com/resources6/s2/image-2901-0605161149557.jpg)
![Spotify が一時停止し続ける [ベストフィックス] Spotify が一時停止し続ける [ベストフィックス]](https://img.webtech360.com/resources6/s2/image-8007-0605161150185.jpg)
iOS のクリーンな再インストール
iOS デバイス経由で Spotify のキャッシュとアプリを削除するには:
![Spotify が一時停止し続ける [ベストフィックス] Spotify が一時停止し続ける [ベストフィックス]](https://img.webtech360.com/resources6/s2/image-8838-0605161151632.jpg)
![Spotify が一時停止し続ける [ベストフィックス] Spotify が一時停止し続ける [ベストフィックス]](https://img.webtech360.com/resources6/s2/image-1768-0605161152493.jpg)
![Spotify が一時停止し続ける [ベストフィックス] Spotify が一時停止し続ける [ベストフィックス]](https://img.webtech360.com/resources6/s2/image-7392-0605161153331.jpg)
![Spotify が一時停止し続ける [ベストフィックス] Spotify が一時停止し続ける [ベストフィックス]](https://img.webtech360.com/resources6/s2/image-2190-0605161156051.jpg)
破損したSDカードをチェックする(Android/iPhone)
場合によっては、Android スマートフォンまたは iPhone の SD カードに障害が発生し、読み取り/書き込みの問題が発生することがあります。また、ストレージ デバイス/ドライブとして認識されなくなる場合もあります。このシナリオは、Android で SD カードを内部ストレージにしている場合に特に発生します。エラーにつながる問題はまだたくさんあります。
SD カードが破損している可能性を排除するには、次の手順を実行します。
![Spotify が一時停止し続ける [ベストフィックス] Spotify が一時停止し続ける [ベストフィックス]](https://img.webtech360.com/resources6/s2/image-6194-0605161156894.jpg)
![Spotify が一時停止し続ける [ベストフィックス] Spotify が一時停止し続ける [ベストフィックス]](https://img.webtech360.com/resources6/s2/image-2988-0605161157809.jpg)
![Spotify が一時停止し続ける [ベストフィックス] Spotify が一時停止し続ける [ベストフィックス]](https://img.webtech360.com/resources6/s2/image-2406-0605161159432.jpg)
![Spotify が一時停止し続ける [ベストフィックス] Spotify が一時停止し続ける [ベストフィックス]](https://img.webtech360.com/resources6/s2/image-1996-0605161201526.jpg)
Android、iOSのストレージスペースを解放する
SD カードまたは携帯電話の内部ストレージのストレージ容量が不足しているか、不足している可能性があります。音楽の再生中にアプリとファイルをキャッシュするのに十分なスペースを見つけるのが困難です。プロセスに十分なスペースを確保すると、Spotify が常に一時停止するのを防ぐことができます。
Android の空き容量を増やす
Android デバイスのスペースを解放するには:
![Spotify が一時停止し続ける [ベストフィックス] Spotify が一時停止し続ける [ベストフィックス]](https://img.webtech360.com/resources6/s2/image-2309-0605161202784.jpg)
![Spotify が一時停止し続ける [ベストフィックス] Spotify が一時停止し続ける [ベストフィックス]](https://img.webtech360.com/resources6/s2/image-4382-0605161203597.jpg)
![Spotify が一時停止し続ける [ベストフィックス] Spotify が一時停止し続ける [ベストフィックス]](https://img.webtech360.com/resources6/s2/image-2763-0605161204816.jpg)
iOS/iPhone の空き容量を増やす
iOS デバイスのスペースを解放するには:
![Spotify が一時停止し続ける [ベストフィックス] Spotify が一時停止し続ける [ベストフィックス]](https://img.webtech360.com/resources6/s2/image-5321-0605161207336.jpg)
![Spotify が一時停止し続ける [ベストフィックス] Spotify が一時停止し続ける [ベストフィックス]](https://img.webtech360.com/resources6/s2/image-183-0605161208228.jpg)
最後に、Spotify の音楽およびポッドキャスト ストリーミング サービスは、世界中で何百万人もの人々に楽しんでいます。Spotify が常に一時停止するのを避けるには、Spotify のプレミアム サービスに登録すると、コンテンツを最大 5 台のデバイスにダウンロードして、一時停止せずに音楽を再び楽しむことができます。そのオプションが気に入らない場合は、Wi-Fi 接続やセルラー データ アクセスが弱くないことを確認し、上記の解決策のいくつかを試してください。
最新のTCVN3フォントセット。2024年、2025年のバージョンを含む、ベトナムの標準フォント3の完全なリストです。
BlueStacksでコンピューターから写真やデータを取り込む方法を説明します。最新の技術と2024年、2025年のバージョンに対応しています。
Android用のZooperウィジェットは、コンパクトで高度にカスタマイズ可能な非常にバッテリーに優しいウィジェットです。最新の情報を見逃さないでください。
Viberチャットの壁紙を変更するための最新ガイド。Viberは、モバイルとコンピューターで人気のある無料の通話およびメッセージングアプリケーションです。
このページでは、初心者のためにチャイニーズチェスをプレイする方法を説明します。全ての年齢層が楽しめるゲームです。
Fantastic Excel Converterは、Excel 2003(*.xls)、Excel 2007(*.xlsx)および2024年、2025年の最新Excelバージョン間で変換できます。
Minecraftの最新バージョン(2024、2025年)で食べ物を作る方法、ゲーム内で生き残るための重要な要素について解説します。
Dmail for Chrome 2.0、Gmailから安全にメールを送信したり、送信を取り消すためのプラグインです。
メッセンジャーを使ってグループを作成し、脱退し、削除する方法についての最新情報。2024年・2025年におけるグループチャットの作成方法を詳しく解説します。
Zaloでチャットの背景を変更する方法は、会話をより楽しくするための簡単な手順です。最新の壁紙を使用して特別な瞬間を祝いましょう。
Vipidは、ユーザーが利用可能な画像やクリップを使用して、アニメーションビデオを簡単に作成できるオンラインアプリケーションです。2024年と2025年の最新機能を体験してください。
WhoReadMeは、2024年及び2025年に最新の機能を搭載した送信されたメールを追跡するサービスです。電子メールの追跡、受信通知、開封時間の計算などの機能が強化されています。
SewArt、ラスター画像またはベクター画像を刺繡画像に変換できる写真編集ツールの最新バージョンです。
2024年と2025年の最新バージョンのZaloアプリを使用してアカウントを削除する方法を解説します。
AOMEI OneKey Recoveryは、軽量で完全に無料のユーティリティで、ユーザーがシステムのコピーを作成し、必要に応じて復元するのに役立ちます。