SamsungのスマートフォンでGalaxy AIをオフにする方法

Samsung の携帯電話で Galaxy AI を使用する必要がなくなった場合は、非常に簡単な操作でオフにすることができます。 Samsung の携帯電話で Galaxy AI をオフにする手順は次のとおりです。
デバイスリンク
1 億 8,000 万人を超えるユーザーを抱える Spotify は、市場で最も広く使用されているオーディオ ストリーミング サービスの 1 つです。多くの人は Spotify の無料版に満足していますが、Spotify Premium に付随する多くの特典を得るためにサブスクリプションを支払うことを選択する人もいます。有料会員の場合、Spotify にはすでに請求情報と選択した支払い方法が保存されています。ただし、クレジット カードの有効期限が切れた場合や、PayPal での Spotify の支払いに切り替えたい場合は、変更できます。
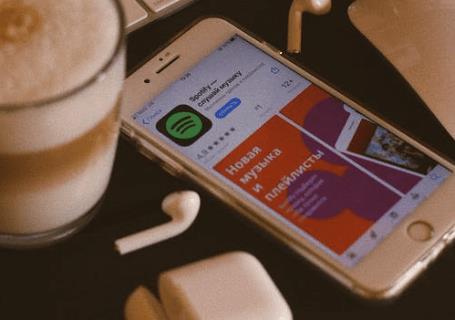
理由に関係なく、Spotify での支払い情報の更新は非常に簡単な操作であり、すべての手順をご案内します。
PC の Spotify で支払いを変更する方法
Spotify は、ユーザーがプラットフォームを非常に簡単に利用できるようにしました。モバイル アプリとは別に、デスクトップ アプリや Web ブラウザーを使用して Spotify で音楽やポッドキャストを聴くことができます。
Windows および macOS の Spotify デスクトップ アプリは実用的ですが、支払い方法の変更には使用できません。Mac または Windows PC 上の任意のブラウザを使用する必要があります。
インターネットに接続していることを確認し、次の手順に従って Spotify のお支払い方法を更新します。
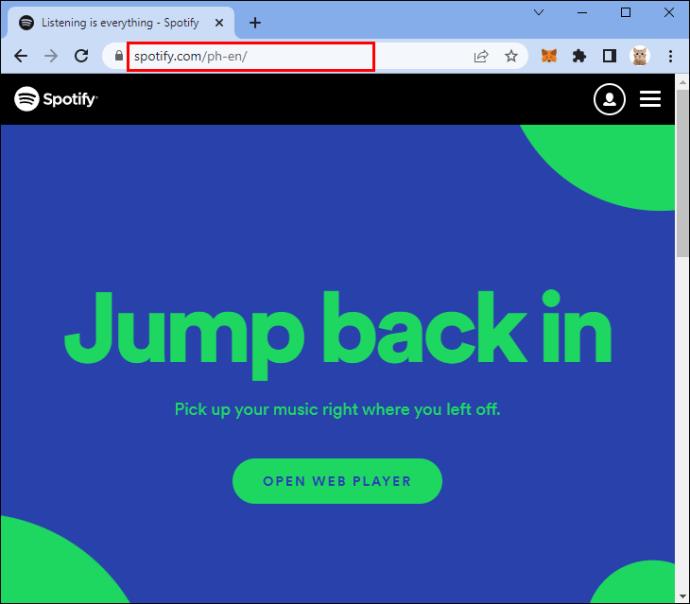
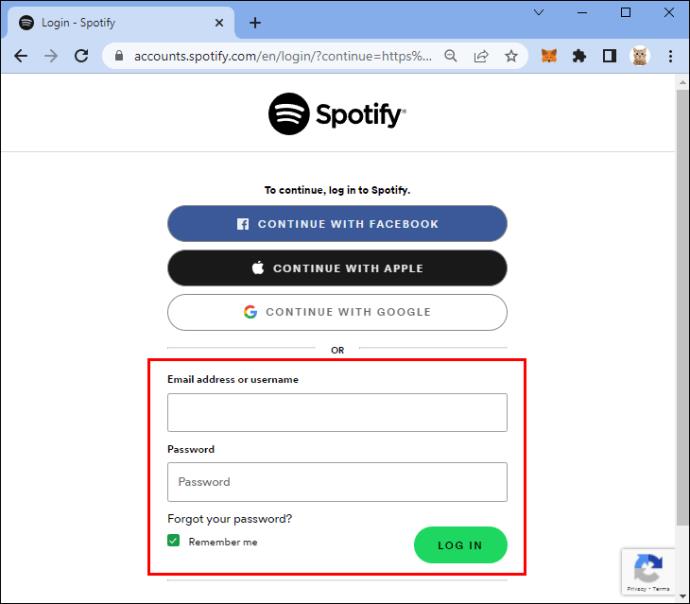

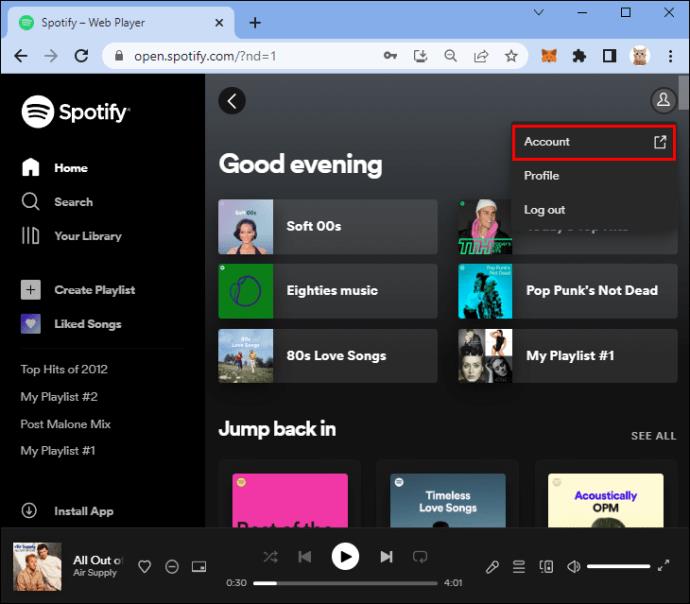
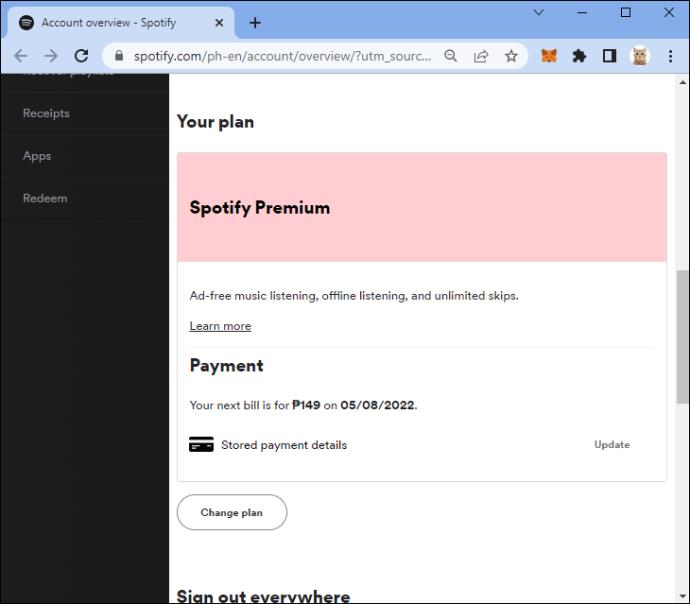
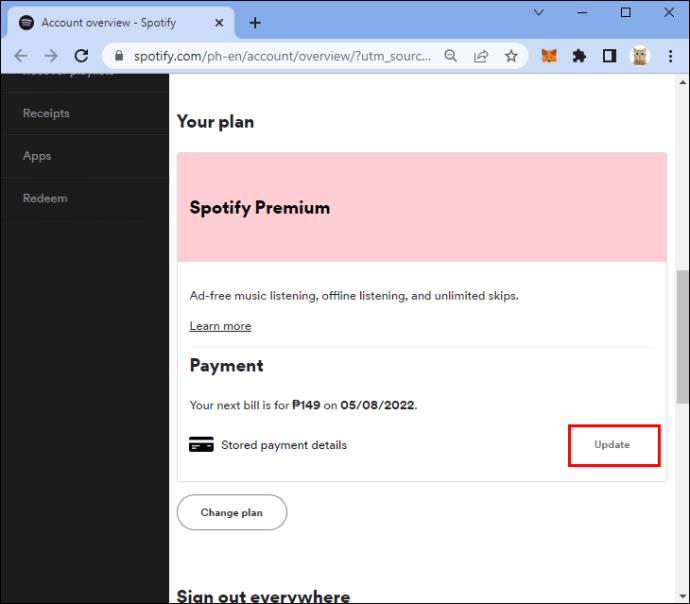
Spotify は、次回の請求日に、新しく追加された支払い方法を通じてサブスクリプションに請求します。
iPhone の Spotify で支払いを変更する方法
Spotify ユーザーの多くは、モバイル デバイスで曲を聴くことを好みます。iPhone Spotifyアプリはユーザーフレンドリーで、多くの優れた機能を提供します。
ただし、アプリを使用して Spotify の支払い方法を更新することはできません。代わりにモバイル ブラウザを使用する必要があります。お支払い情報の変更はデスクトップのブラウザで行う方が便利かもしれませんが、iPhone しか持ち合わせていない場合もあります。
Spotify の支払い方法を正常に更新するには、次のことを行う必要があります。
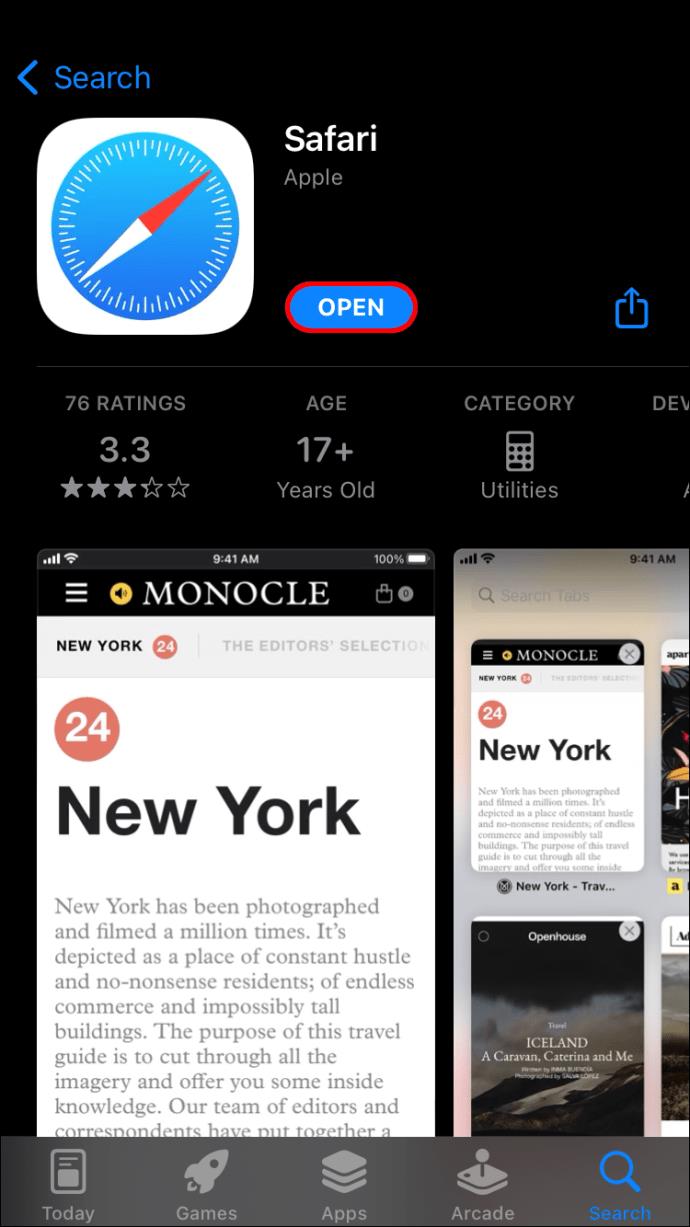
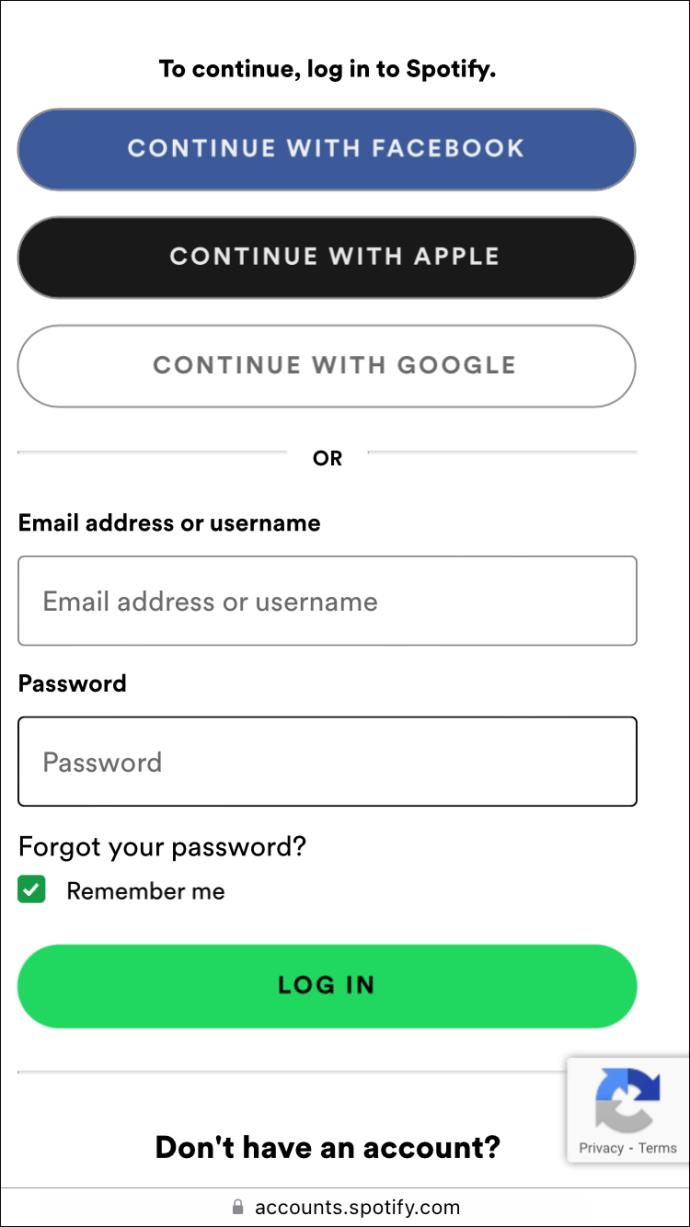
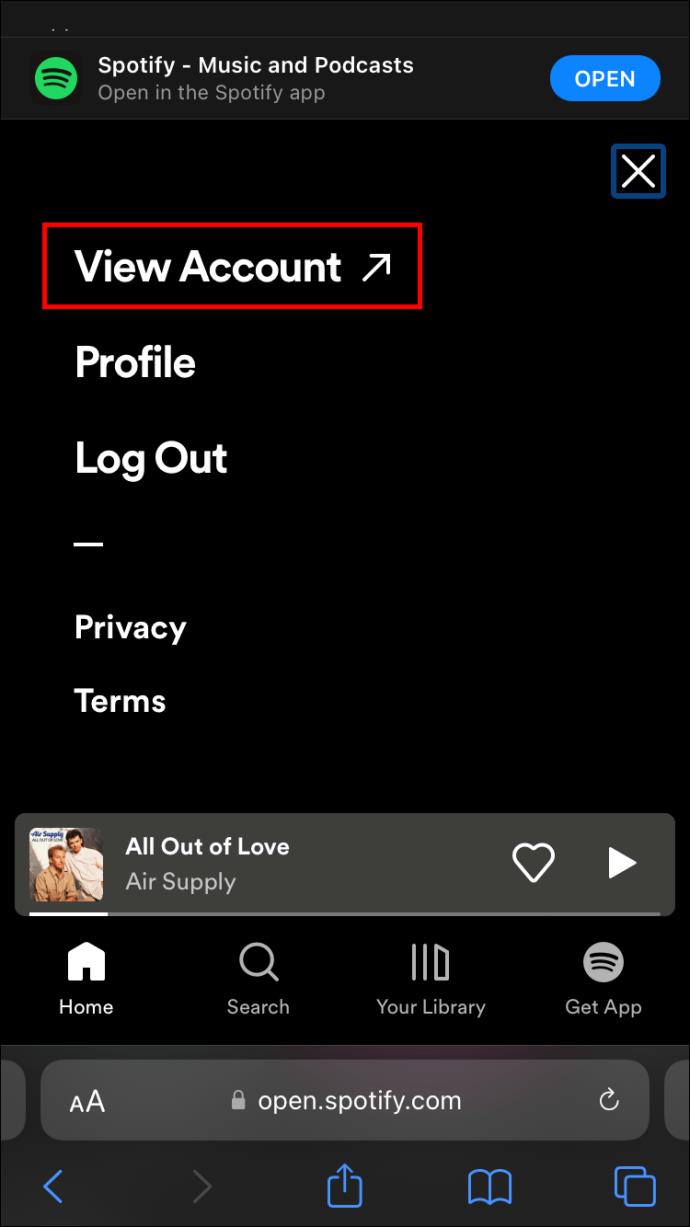
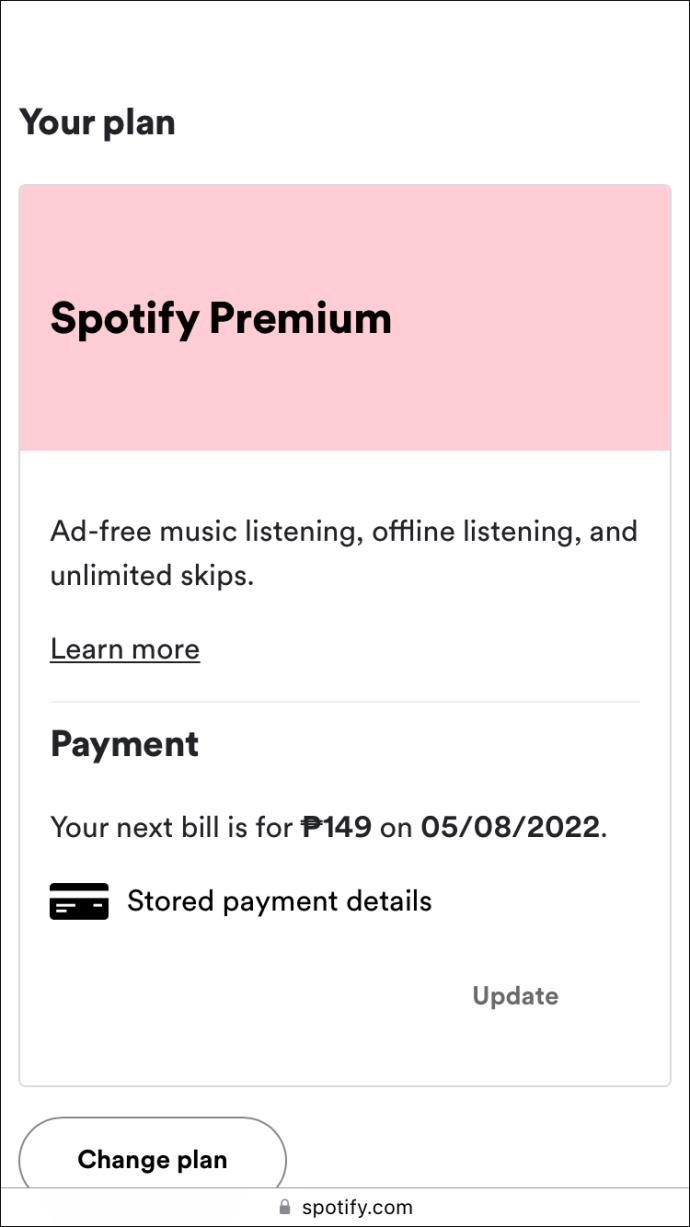
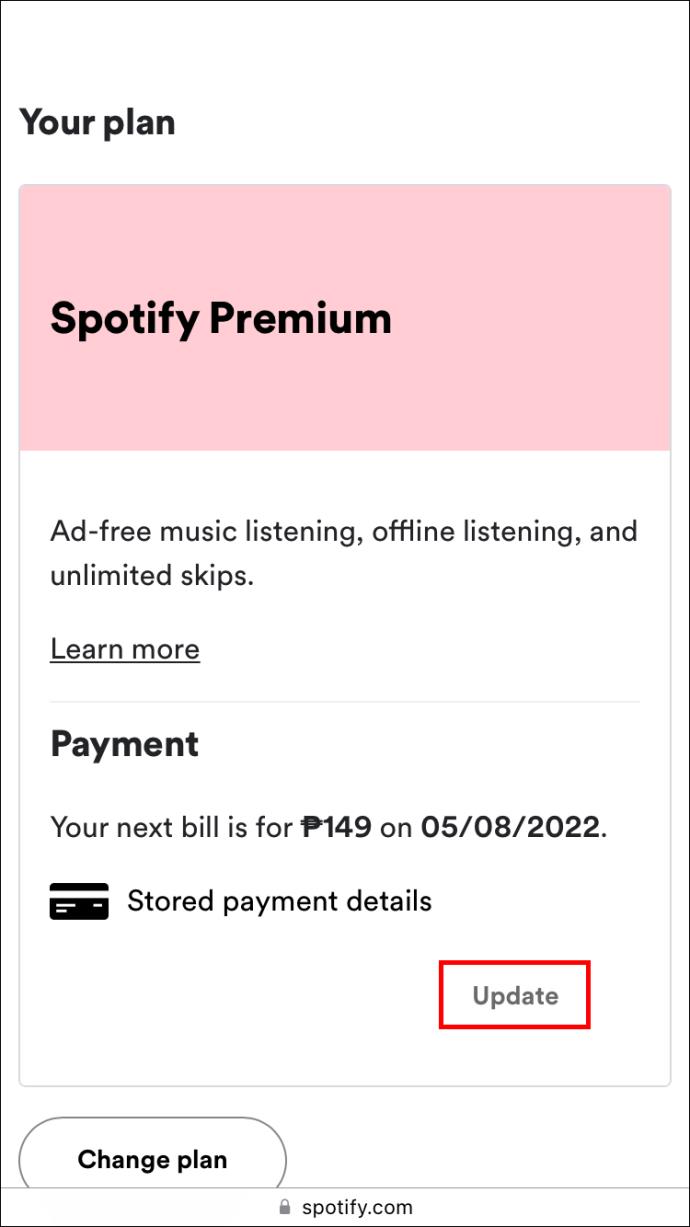
注: Spotify に新しい支払い方法を追加するときに、プロバイダーが一時的な認証料金を発行する場合があります。
Android 上の Spotify で支払いを変更する方法
Spotify は Android モバイル デバイスですぐに利用でき、Google Play ストアからオーディオ ストリーミング アプリの最新バージョンをダウンロードできます。
ただし、Android モバイル アプリを使用して支払い方法を更新することはできません。これはモバイル ブラウザ経由でのみ実行できます。
幸いなことに、特に何をすべきかを正確に知っている場合は、それほど時間はかかりません。したがって、Spotify で Spotify の支払い方法を更新するには、次の手順に従ってください。
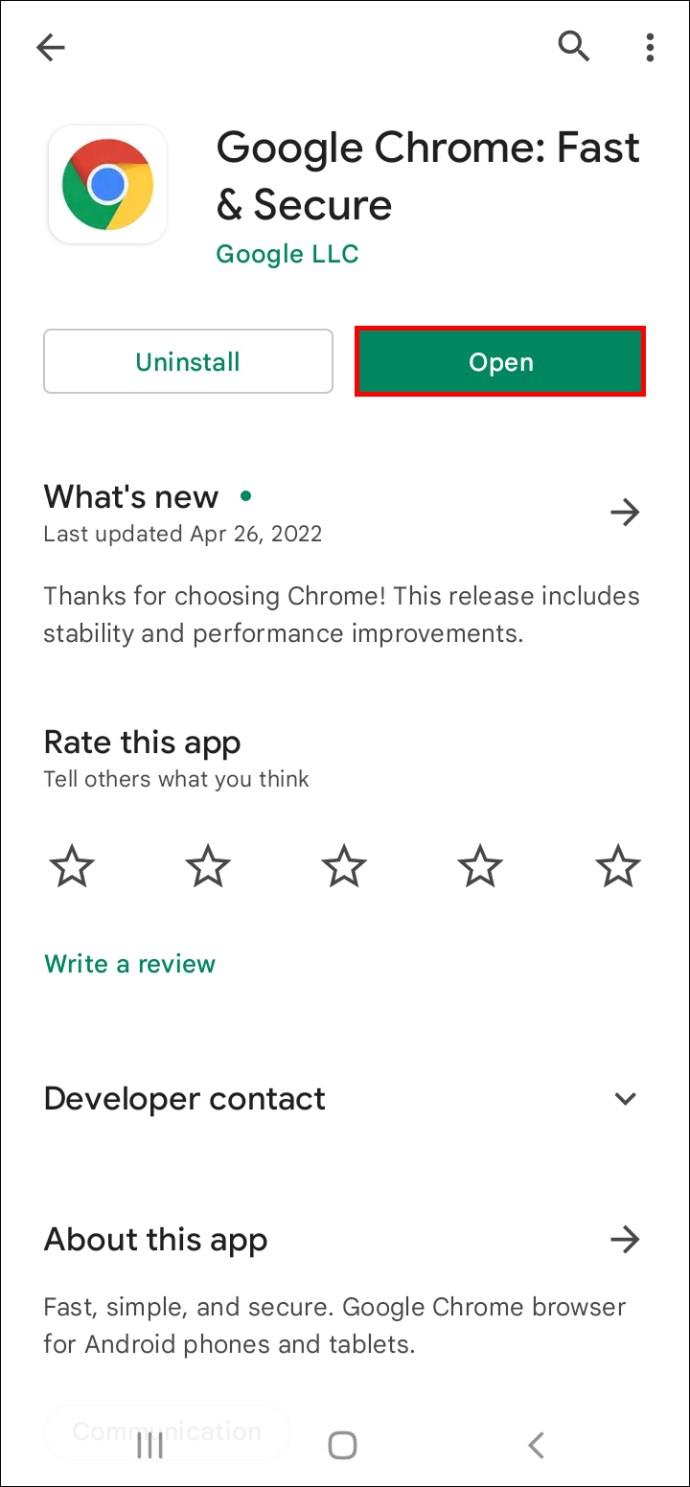
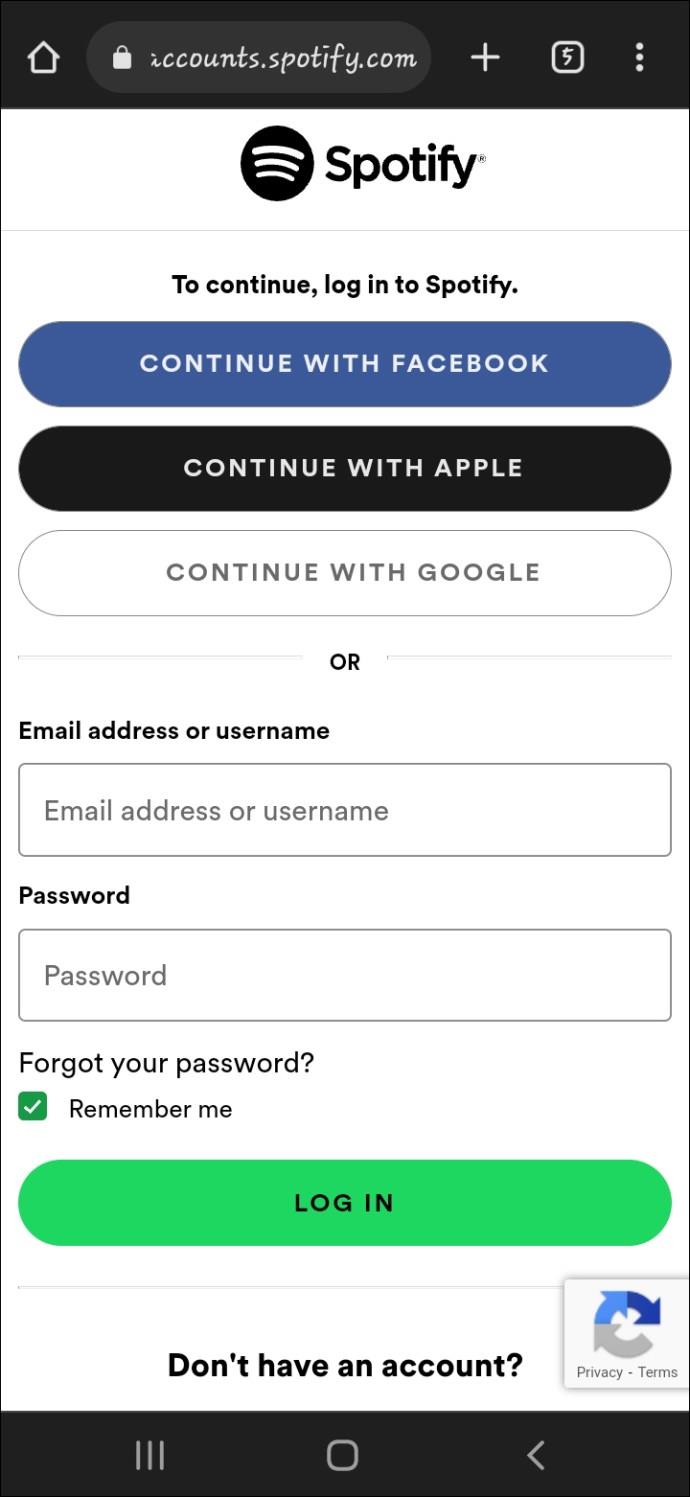
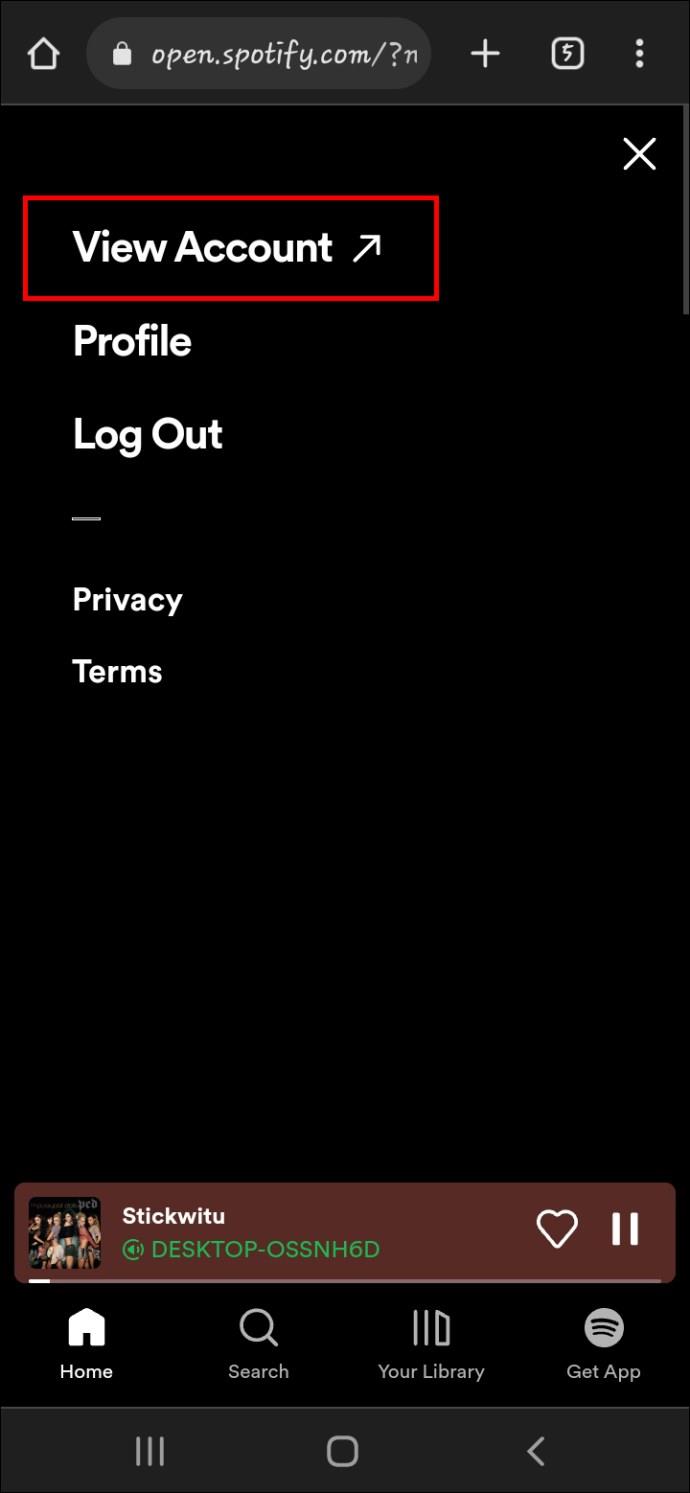
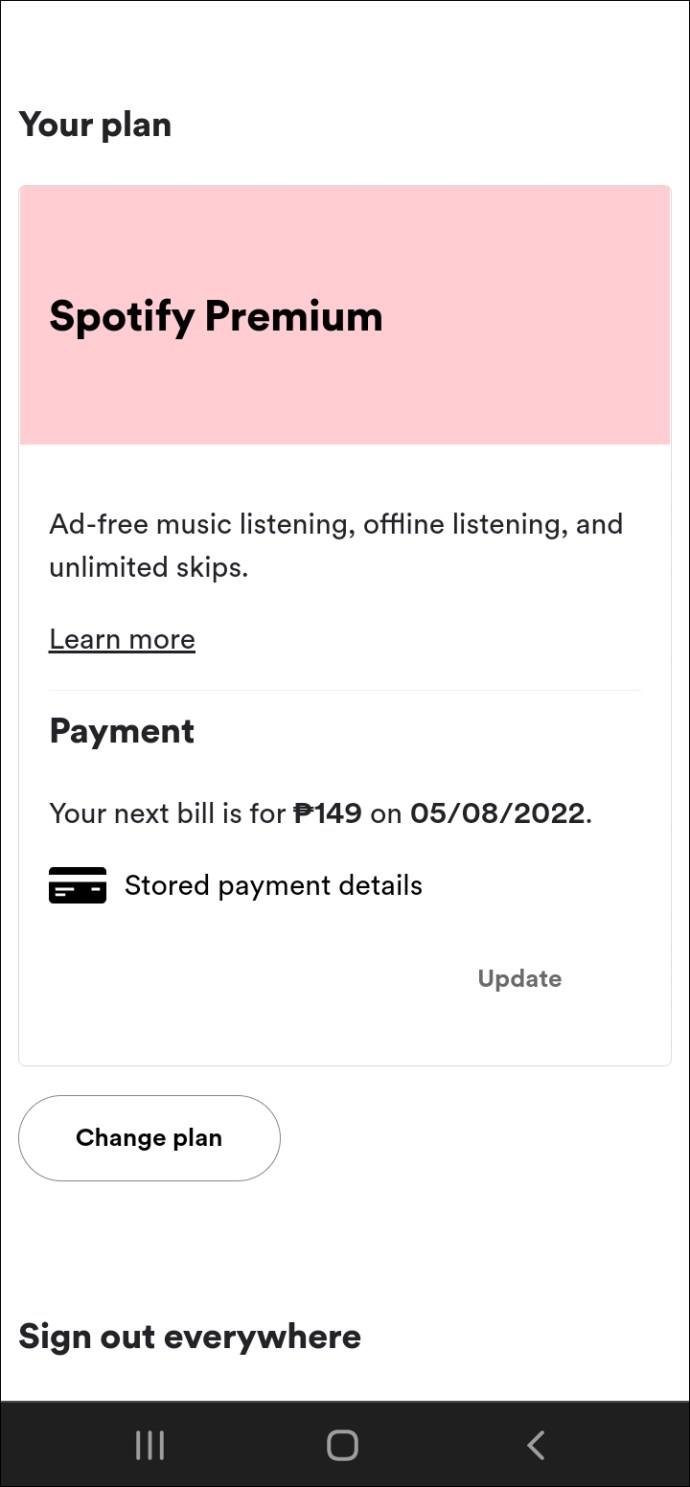
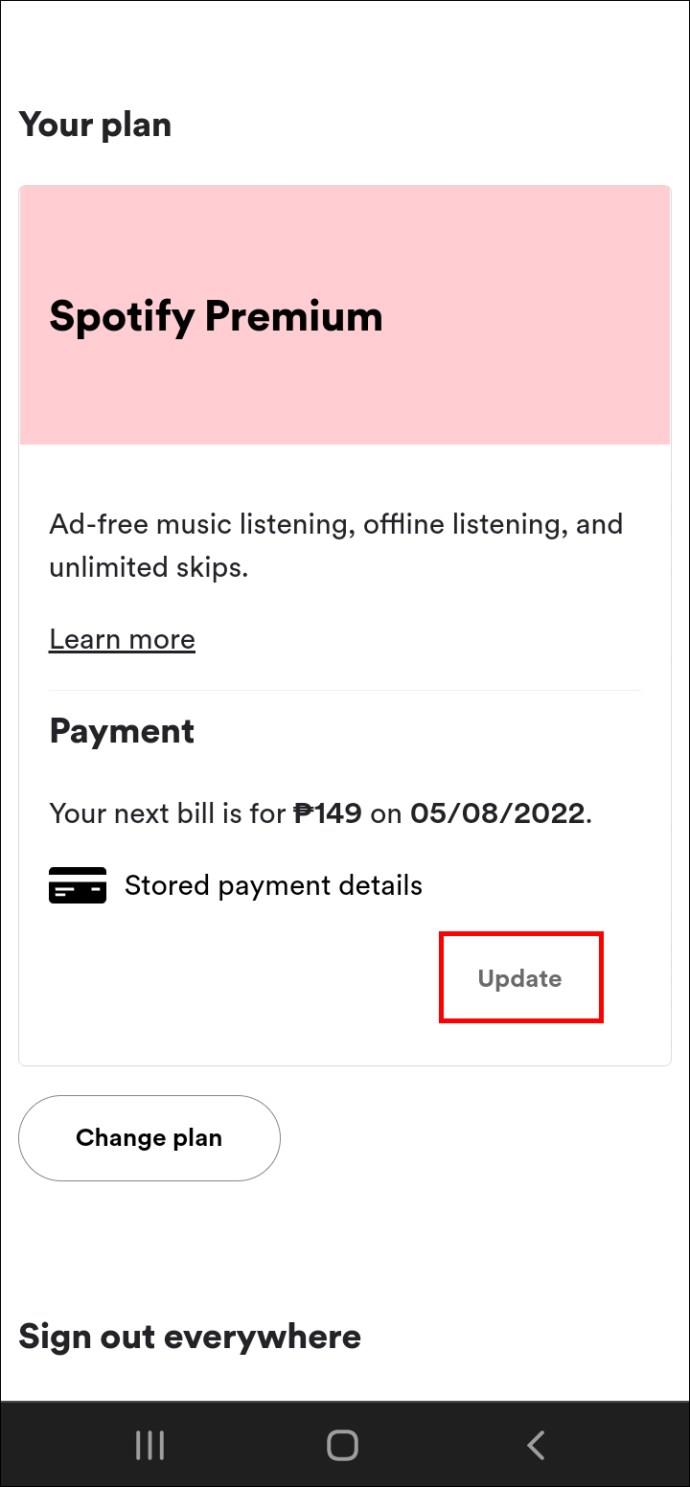
Spotify は新しい情報を保存し、次回の請求日にサブスクリプション料金を請求します。
追加のよくある質問
Spotify で支払い日を変更できますか?
すでに Spotify Premium に登録している場合、Spotify にはそのオプションがないため、現在の支払い日を変更することはできません。
ただし、支払い日が都合が悪い場合は、一時的に Spotify Free に切り替えることが解決策になる可能性があります。希望の請求日が到来したら、再度プレミアム サブスクリプションに切り替えることができます。
基本的に、予算をより適切に管理するには、購読を解除して再購読します。
Spotify ではどの支払い方法が利用できますか?
Spotify の支払い方法はたくさんありますが、お住まいの地域によってはいくつかの違いが適用される場合があります。
しかし、ほとんどの国では、Spotify の加入者はデビット カード、クレジット カード、プリペイド カード、PayPal、ギフト カードから選択でき、携帯電話で支払う人もいます。このページをチェックして、お住まいの地域に適用される支払い方法を確認してください。
Spotify の支払い領収書を表示できますか?
はい、できます。アカウント ページにアクセスすると、Spotify サブスクリプションのすべての領収書を見つけることができます。ただし、プレミアム プランに切り替えると、Spotify は電子メールの受信確認を受信トレイに直接送信します。
Spotify には無料トライアルがありますか?
はい、Spotify には無料トライアルがあります。これらのプロモーションは変更される可能性がありますが、新規ユーザーはいつでも無料のプレミアム サービスにアクセスできます。ただし、無料トライアルは新規ユーザーにのみ適用されることに注意してください。
すでに無料トライアルを使用している場合、最初から Premium ユーザーである場合、または以前に Premium Family プランのメンバーであった場合、このオプションは利用できません。
自分の条件に合わせて Spotify の料金を支払う
ユーザーの好みを学習する高度なアルゴリズムである Spotify プレイリストを最大限に活用するには、プレミアム プランの料金を支払う必要があります。ただし、Spotify アカウントを作成したときに入力した支払い方法を引き続き使用する必要はありません。
説明されている手順を実行すると、数分でお支払い方法を更新できます。これらの変更は、Spotify デスクトップまたはモバイル アプリではなく、Web ブラウザまたはモバイル ブラウザを使用してのみ行うことができることに注意してください。
Spotify を聴くのにおすすめの方法は何ですか? 以下のコメントセクションでお知らせください。
Samsung の携帯電話で Galaxy AI を使用する必要がなくなった場合は、非常に簡単な操作でオフにすることができます。 Samsung の携帯電話で Galaxy AI をオフにする手順は次のとおりです。
InstagramでAIキャラクターを使用する必要がなくなったら、すぐに削除することもできます。 Instagram で AI キャラクターを削除するためのガイドをご紹介します。
Excel のデルタ記号 (Excel では三角形記号とも呼ばれます) は、統計データ テーブルで頻繁に使用され、増加または減少する数値、あるいはユーザーの希望に応じた任意のデータを表現します。
すべてのシートが表示された状態で Google スプレッドシート ファイルを共有するだけでなく、ユーザーは Google スプレッドシートのデータ領域を共有するか、Google スプレッドシート上のシートを共有するかを選択できます。
ユーザーは、モバイル版とコンピューター版の両方で、ChatGPT メモリをいつでもオフにするようにカスタマイズすることもできます。 ChatGPT ストレージを無効にする手順は次のとおりです。
デフォルトでは、Windows Update は自動的に更新プログラムをチェックし、前回の更新がいつ行われたかを確認することもできます。 Windows が最後に更新された日時を確認する手順は次のとおりです。
基本的に、iPhone で eSIM を削除する操作も簡単です。 iPhone で eSIM を削除する手順は次のとおりです。
iPhone で Live Photos をビデオとして保存するだけでなく、ユーザーは iPhone で Live Photos を Boomerang に簡単に変換できます。
多くのアプリでは FaceTime を使用すると SharePlay が自動的に有効になるため、誤って間違ったボタンを押してしまい、ビデオ通話が台無しになる可能性があります。
Click to Do を有効にすると、この機能が動作し、クリックしたテキストまたは画像を理解して、判断を下し、関連するコンテキスト アクションを提供します。
キーボードのバックライトをオンにするとキーボードが光ります。暗い場所で操作する場合や、ゲームコーナーをよりクールに見せる場合に便利です。ノートパソコンのキーボードのライトをオンにするには、以下の 4 つの方法から選択できます。
Windows を起動できない場合でも、Windows 10 でセーフ モードに入る方法は多数あります。コンピューターの起動時に Windows 10 をセーフ モードに入れる方法については、WebTech360 の以下の記事を参照してください。
Grok AI は AI 写真ジェネレーターを拡張し、有名なアニメ映画を使ったスタジオジブリ風の写真を作成するなど、個人の写真を新しいスタイルに変換できるようになりました。
Google One AI Premium では、ユーザーが登録して Gemini Advanced アシスタントなどの多くのアップグレード機能を体験できる 1 か月間の無料トライアルを提供しています。
iOS 18.4 以降、Apple はユーザーが Safari で最近の検索を表示するかどうかを決めることができるようになりました。













