SamsungのスマートフォンでGalaxy AIをオフにする方法

Samsung の携帯電話で Galaxy AI を使用する必要がなくなった場合は、非常に簡単な操作でオフにすることができます。 Samsung の携帯電話で Galaxy AI をオフにする手順は次のとおりです。
デバイスリンク
Spotify は現在、約 180 か国で利用でき、世界中の何百万人ものユーザーに高品質の音楽へのアクセスを提供しています。残念ながら、中国、インド、ロシアなど一部の地域の人々は、地域の制限により依然としてサービスにアクセスできません。最新のテクノロジーのおかげで、仮想プライベート ネットワーク (VPN) を使用して地域の制限を回避できます。
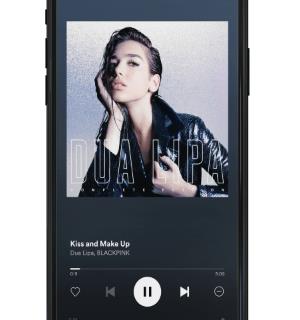
このガイドでは、モバイル デバイスやコンピューターで VPN を使用して、どこからでも Spotify にアクセスする方法を説明します。さらに、このトピックに関連するよくある質問のいくつかにも答えます。どこに住んでいてもお気に入りの曲にアクセスするには、読み続けてください。
VPNを使用してiPhoneからSpotifyのブロックを解除する方法
サポートされていない国から Spotify にアクセスするには、まず信頼できる VPN プロバイダーを選択する必要があります。ExpressVPN は市場で最も信頼でき、人気のある VPN サービスの 1 つであるため、例としてその手順を説明します。ただし、適切と思われる他のプロバイダーを自由に選択できます。iPhone に VPN を設定し、Spotify のブロックを解除するには、以下の手順に従ってください。
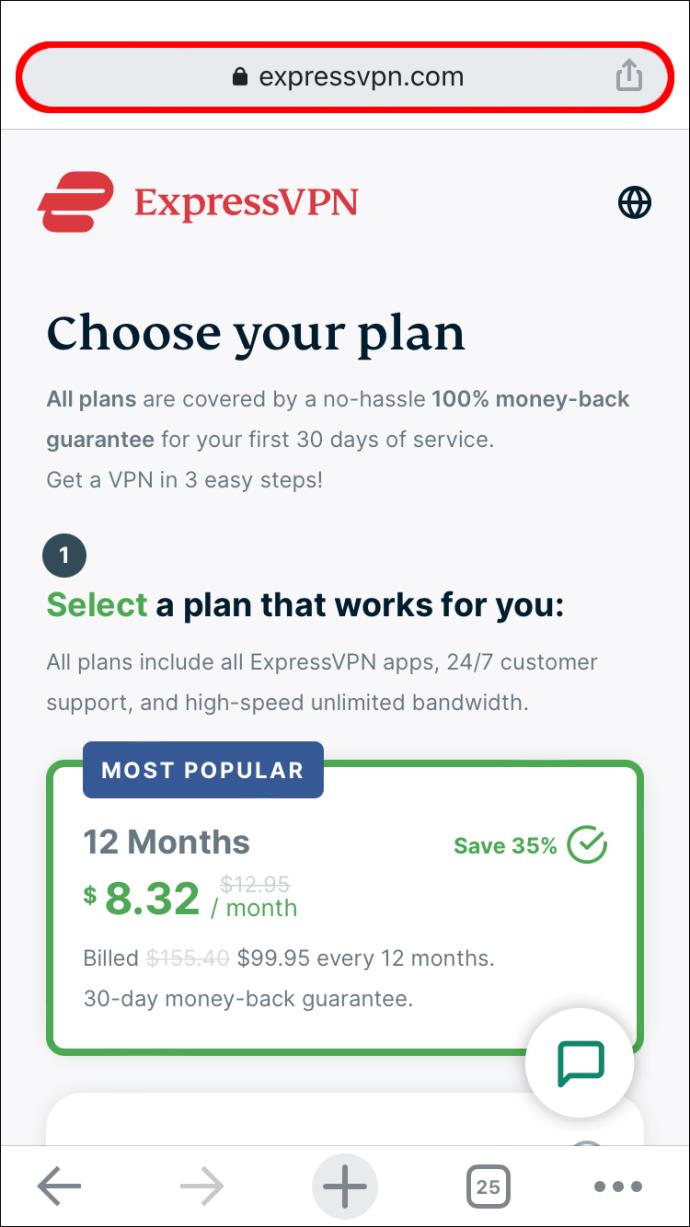
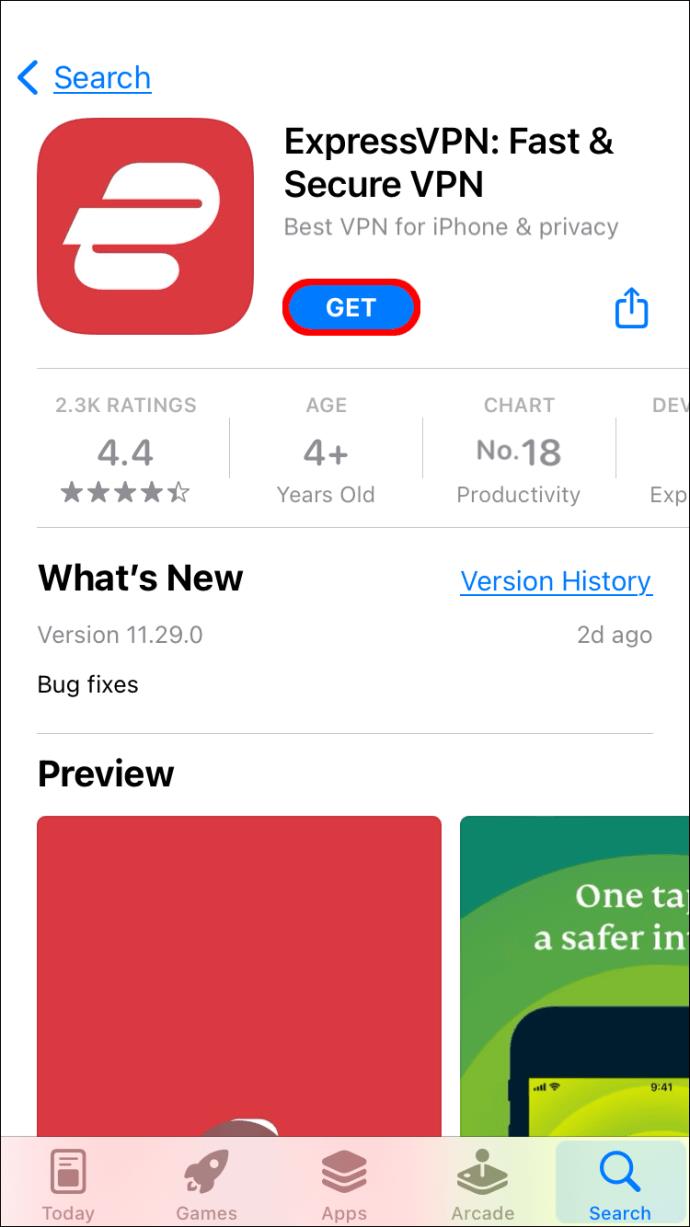
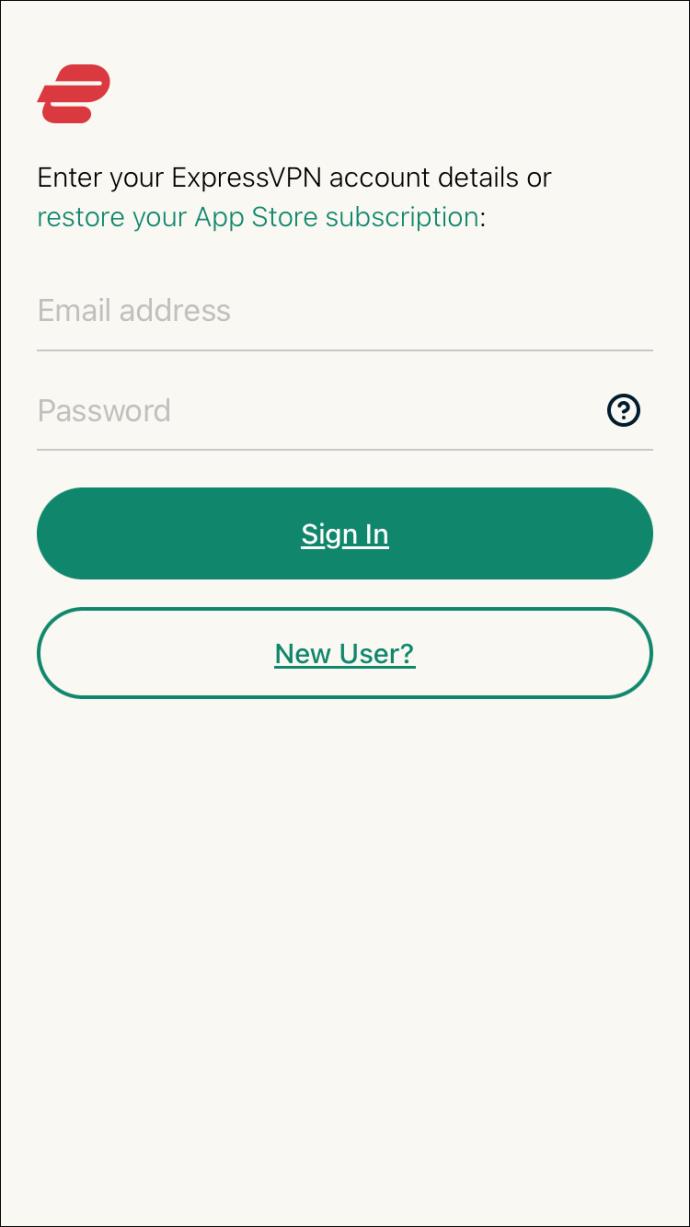
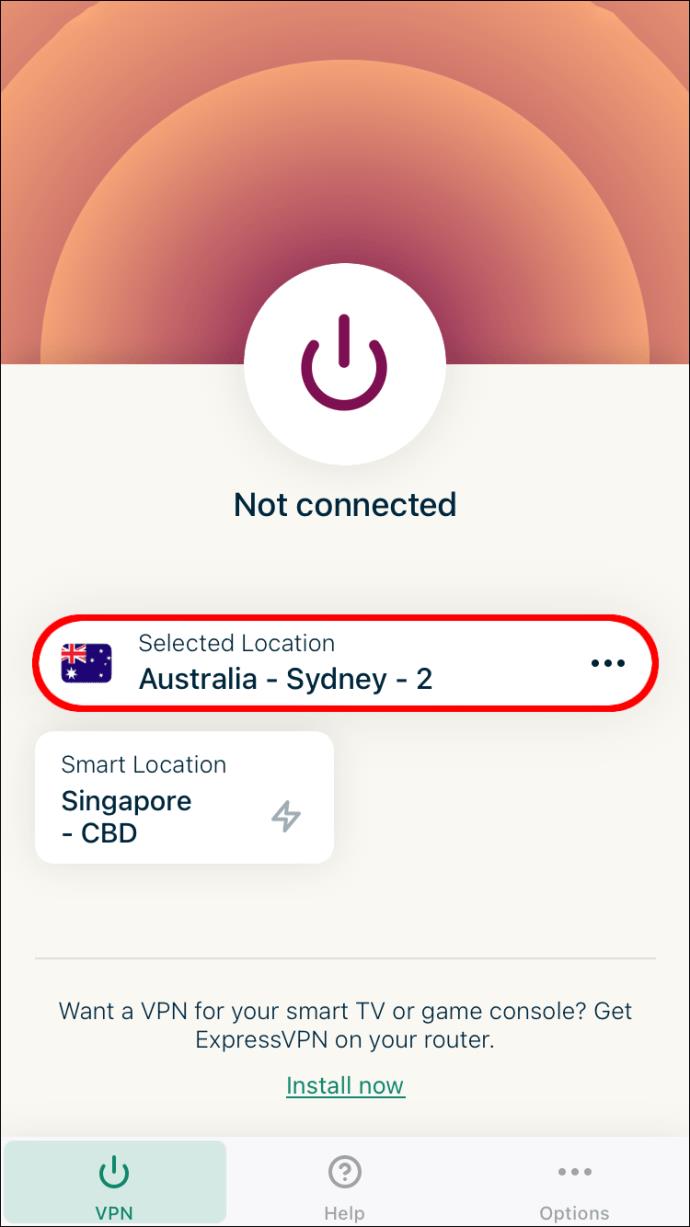
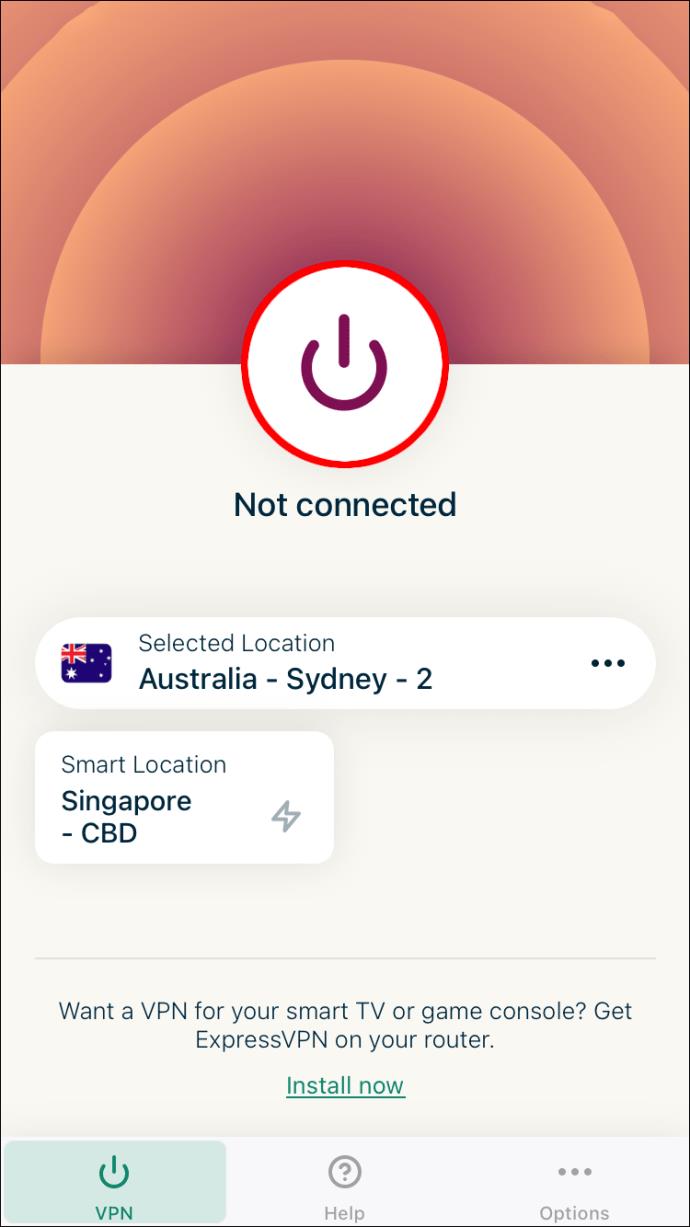
注:このガイドを使用して、iPad で Spotify にアクセスすることもできます。
VPN を使用して Android デバイスから Spotify のブロックを解除する方法
Android スマートフォンまたはタブレットを所有していても、地域の制限により Spotify にアクセスできない場合は、VPN が役に立ちます。現在利用可能な最も安全でユーザーフレンドリーな VPN サービスの 1 つは ExpressVPN なので、ガイドではこれを例として使用します。ただし、お好みの他の VPN プロバイダーを選択することもできます。お住まいの地域で Spotify のロックを解除するには、以下の手順に従ってください。
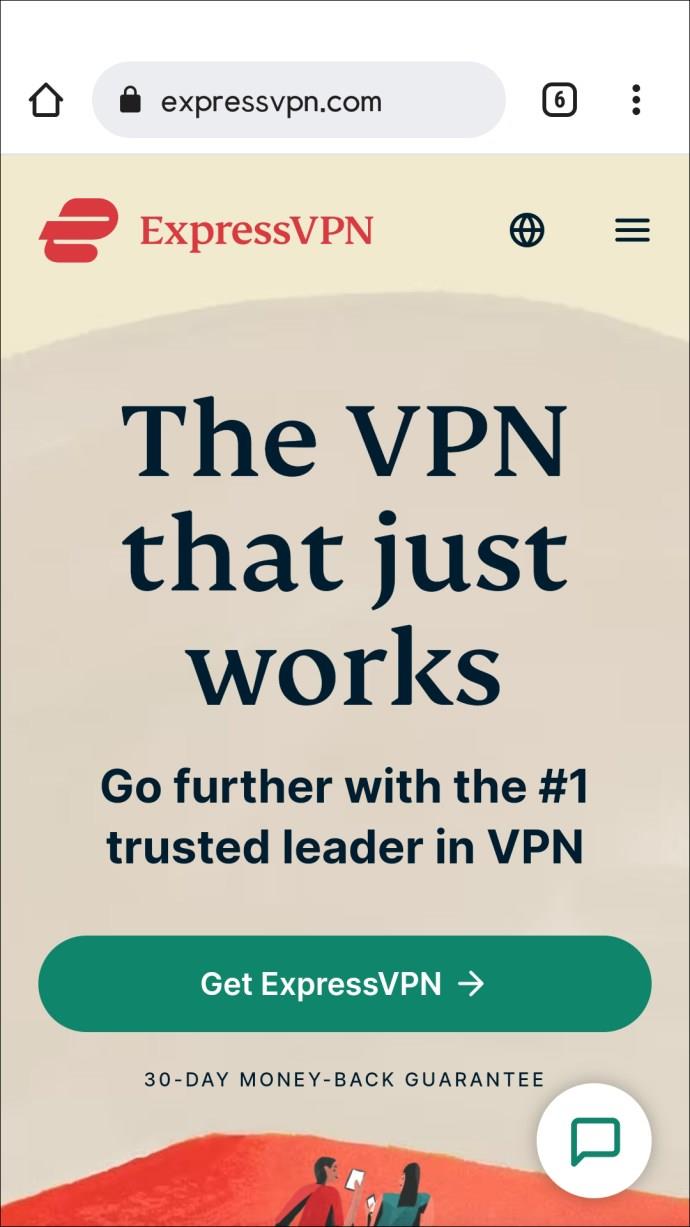
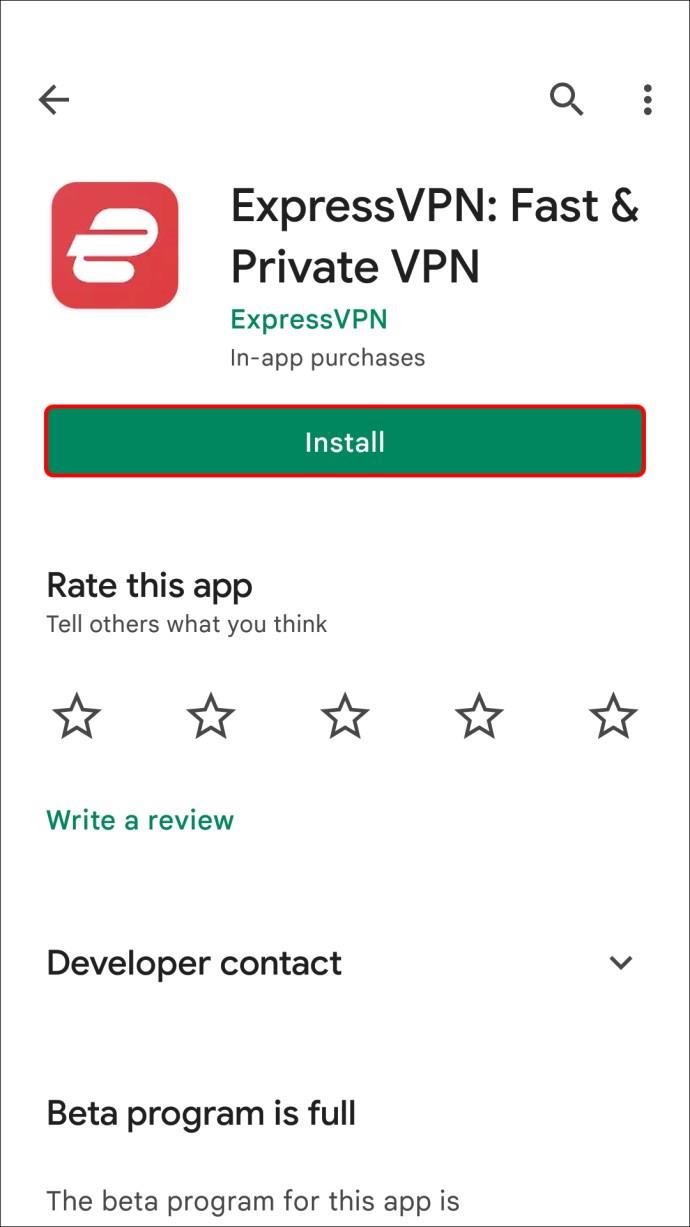
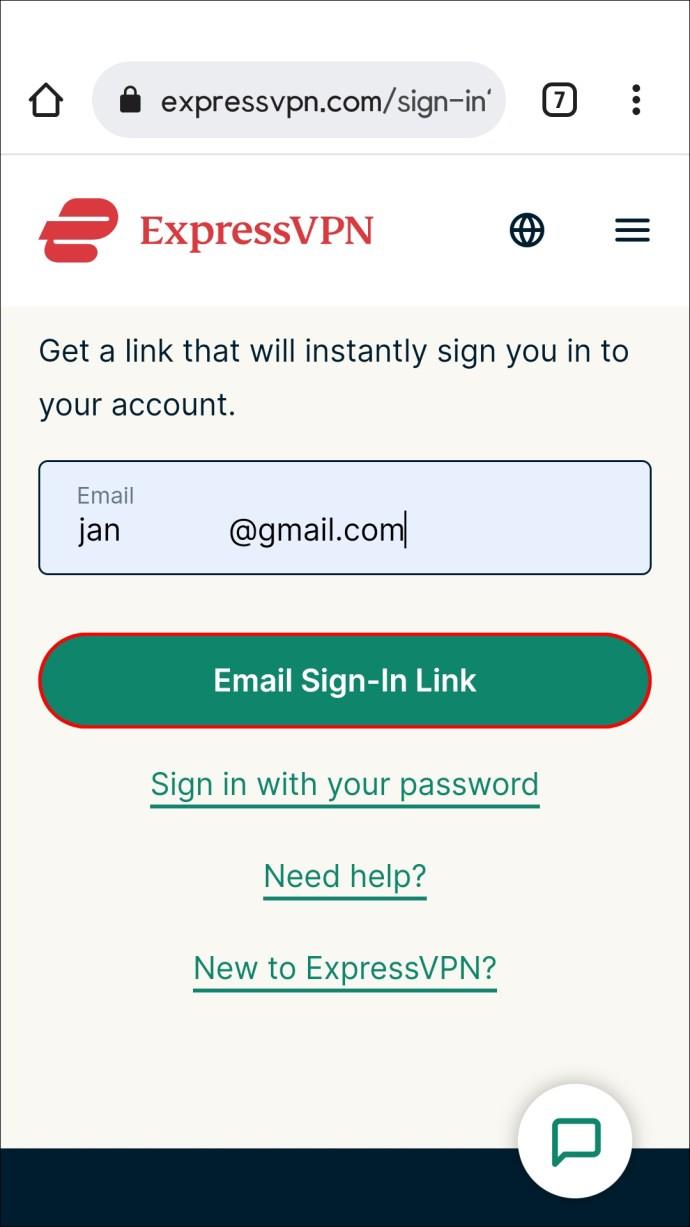
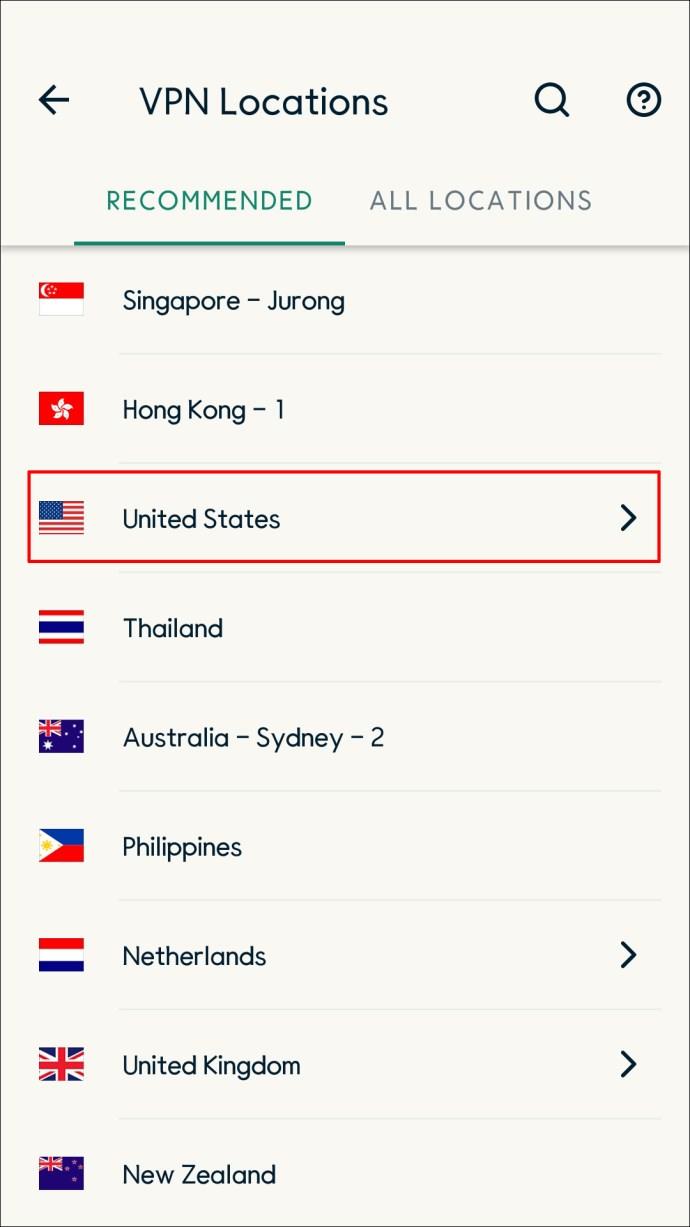
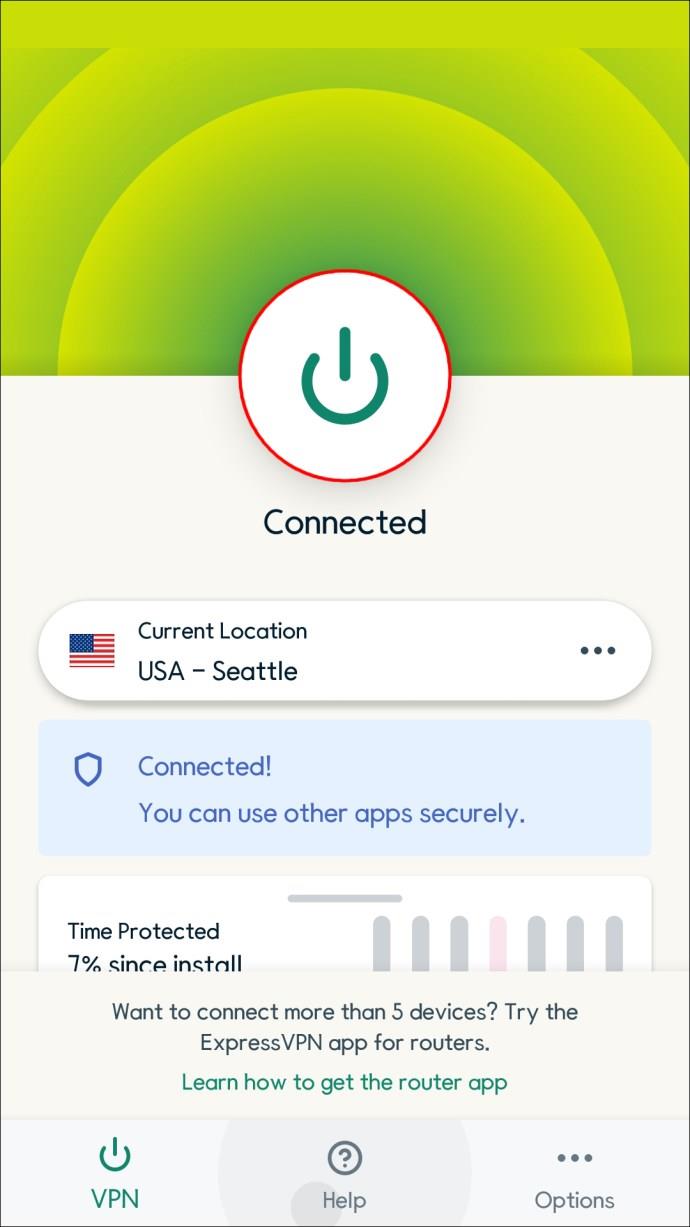
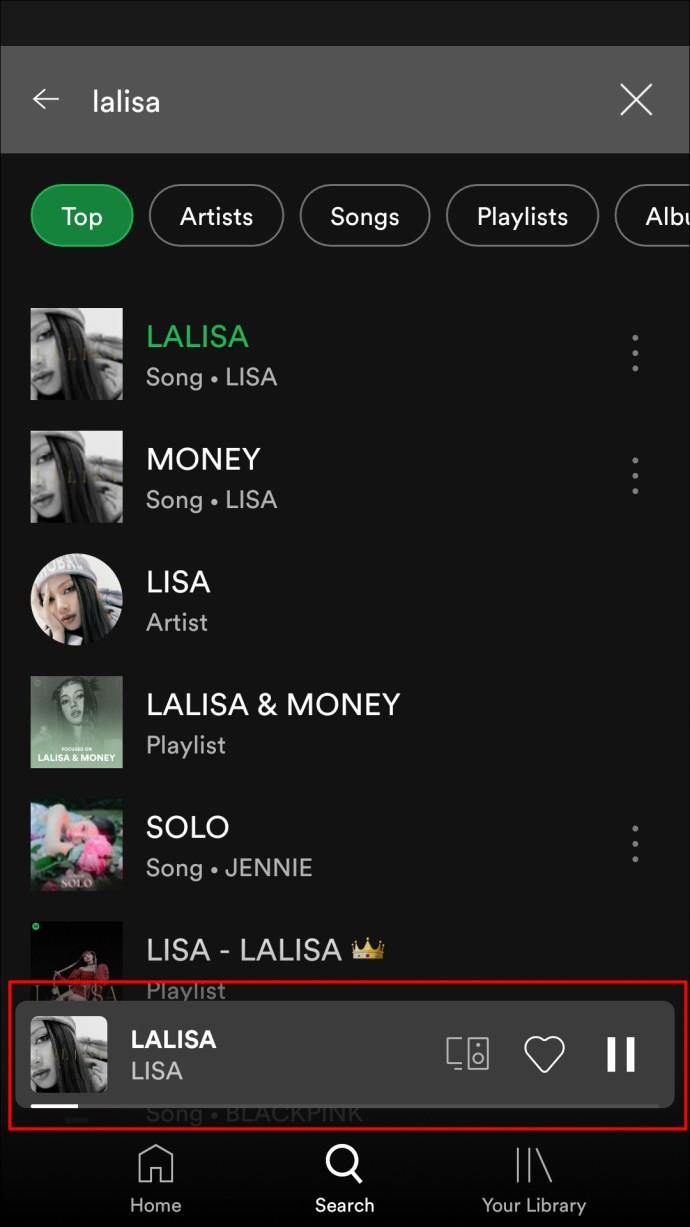
VPN を使用して Windows PC から Spotify のブロックを解除する方法
VPN サービスを使用すると、モバイル デバイスだけでなく PC でも Spotify の地域制限を回避できます。信頼できると思われる VPN プロバイダーを選択できますが、この例では ExpressVPN を使用します。Windows PC に VPN をインストールし、Spotify にアクセスするには、以下の手順に従ってください。
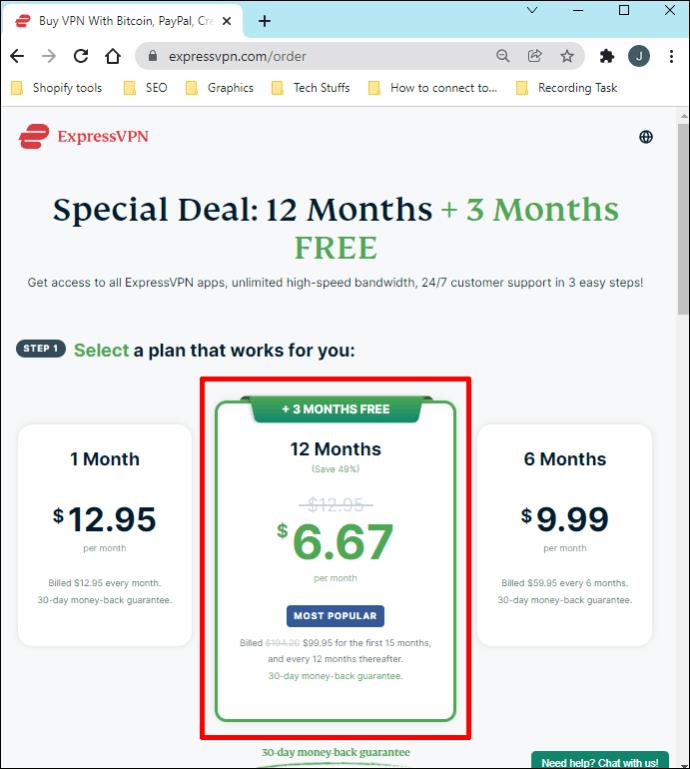
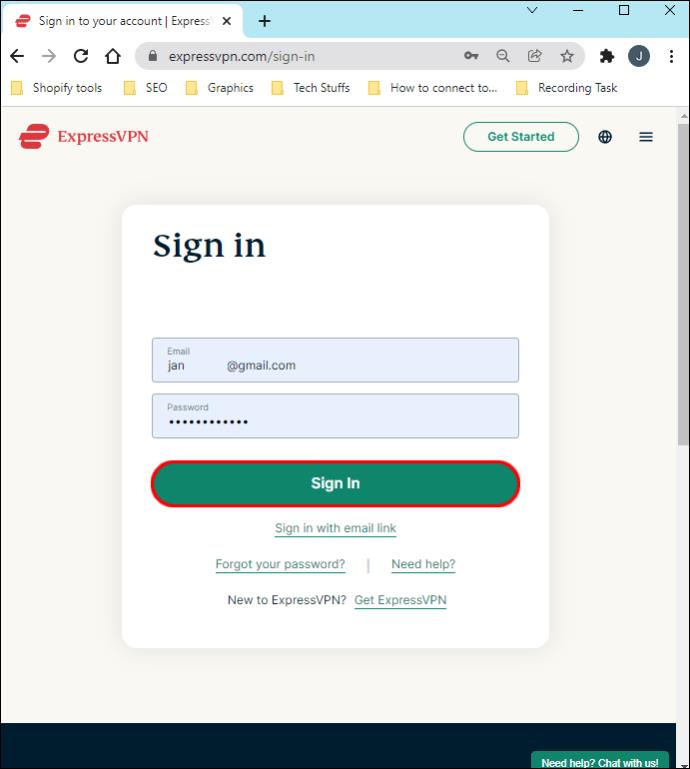
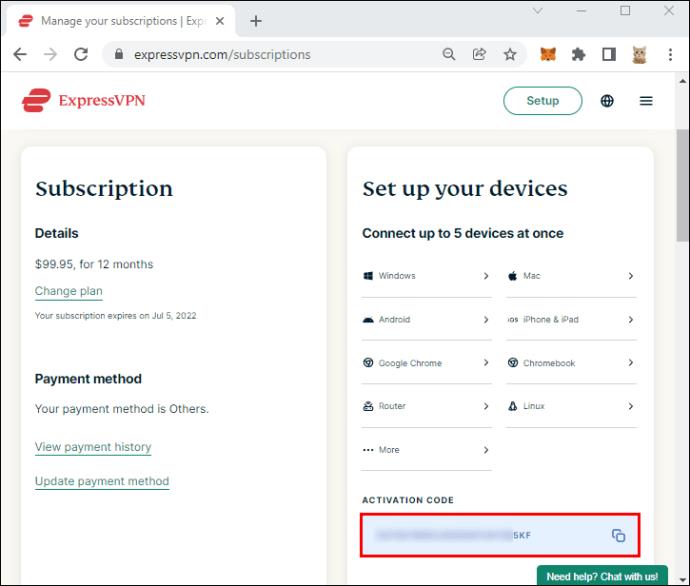
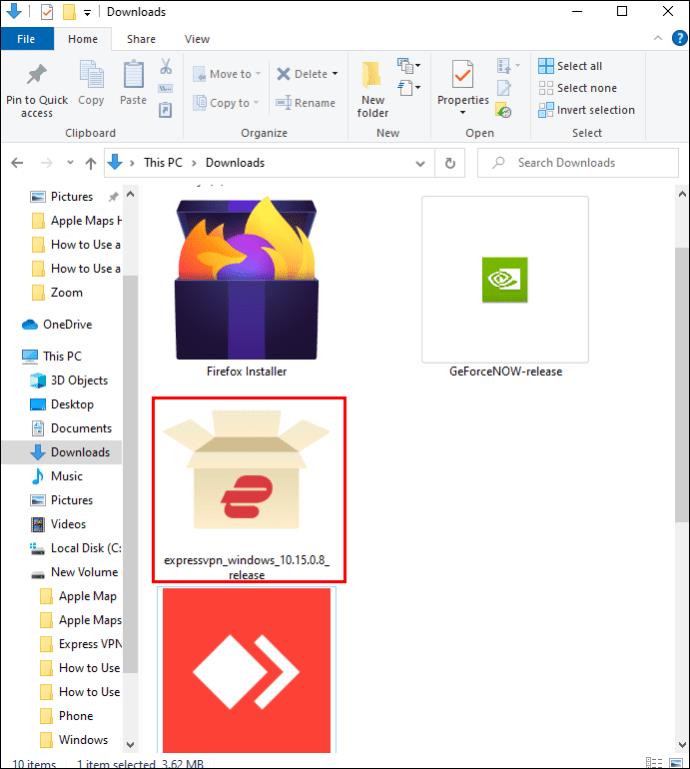
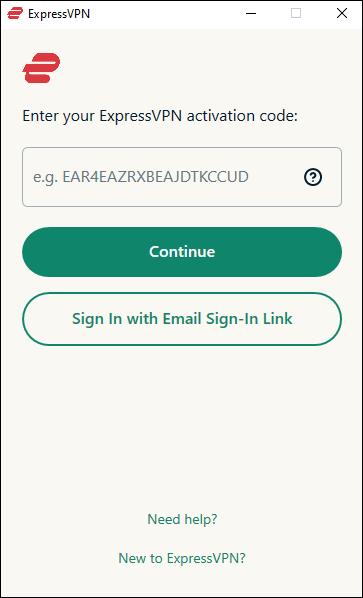
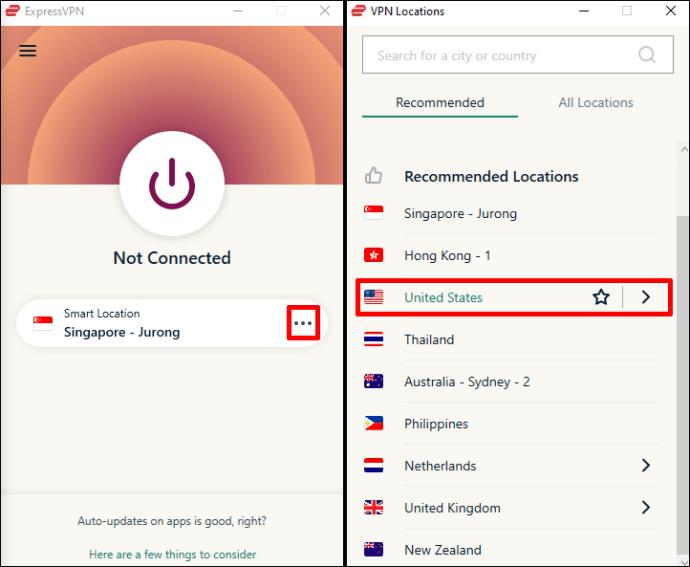
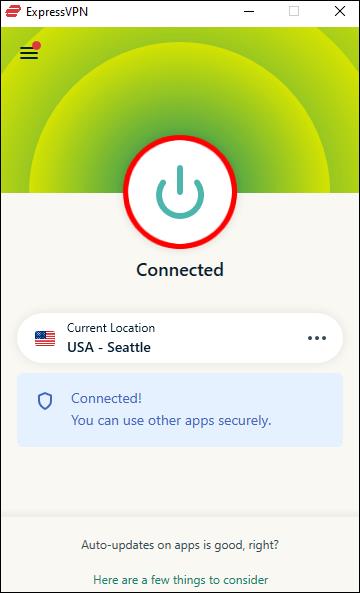
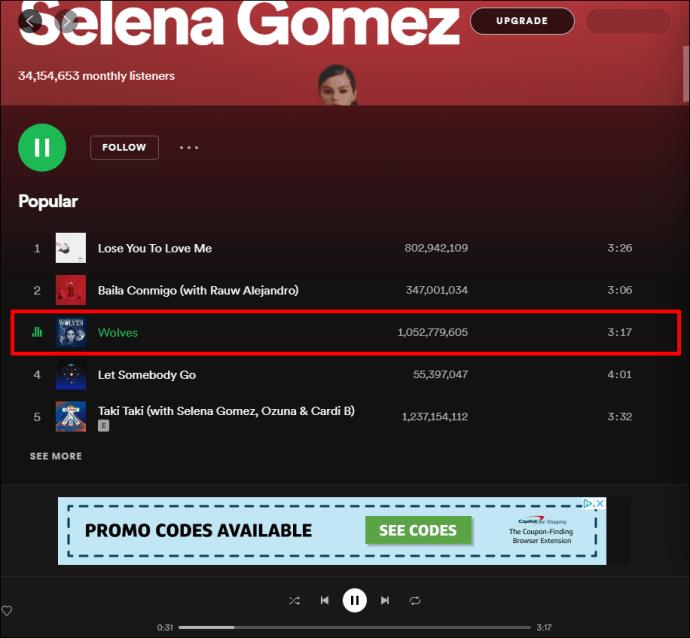
注: ExpressVPN は Windows 7 以降とのみ互換性があります。Windows XP、Vistaでは使用できません。
VPN を使用して Mac から Spotify のブロックを解除する方法
VPN があれば、どこからでも Mac 上の Spotify にアクセスできます。ExpressVPN は、現在利用可能な VPN サービスの中で最も安全で信頼性が高く、最速のサービスの 1 つです。ただし、必要に応じて別の VPN プロバイダーを自由に選択できます。手順の例として ExpressVPN を使用します。以下の手順に従って、Mac に VPN をインストールし、Spotify のブロックを解除します。
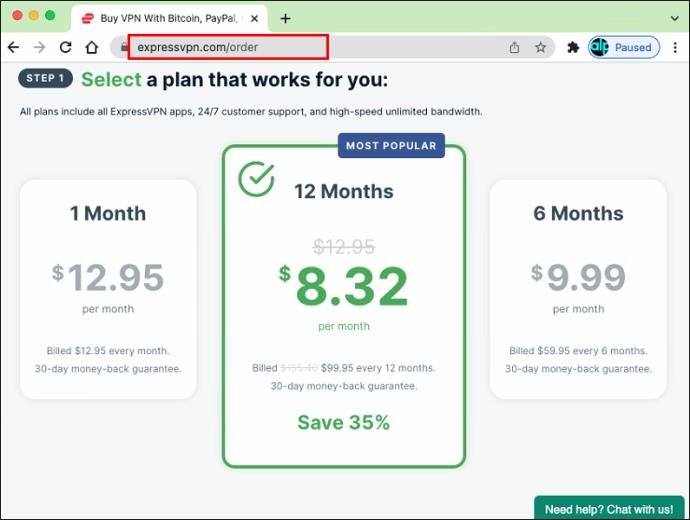
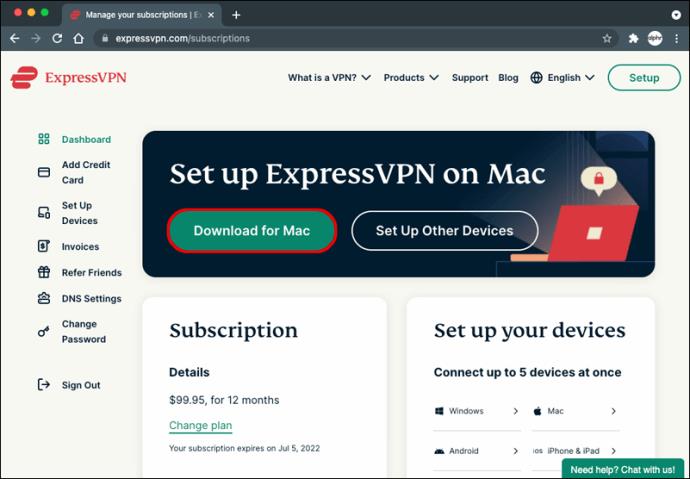
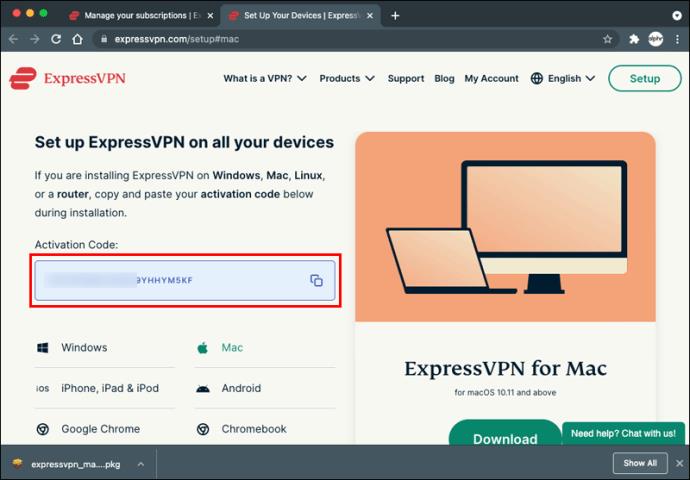
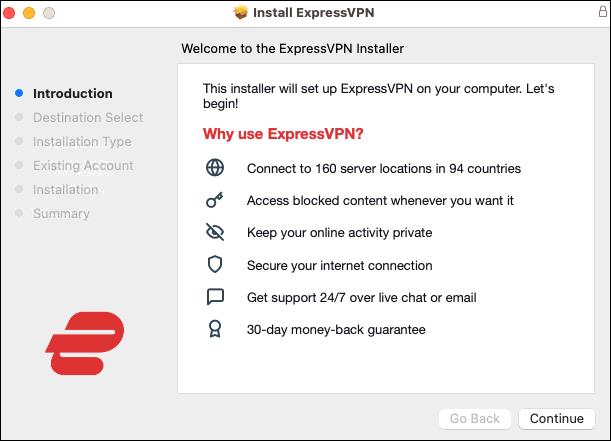
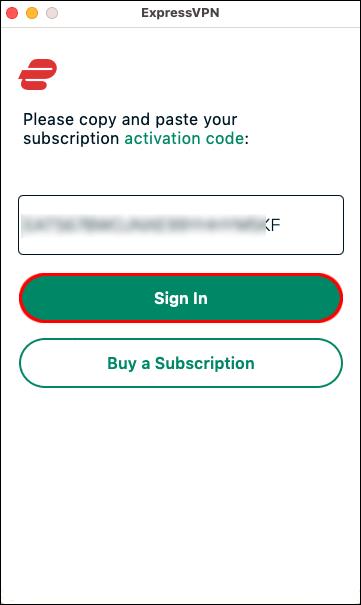
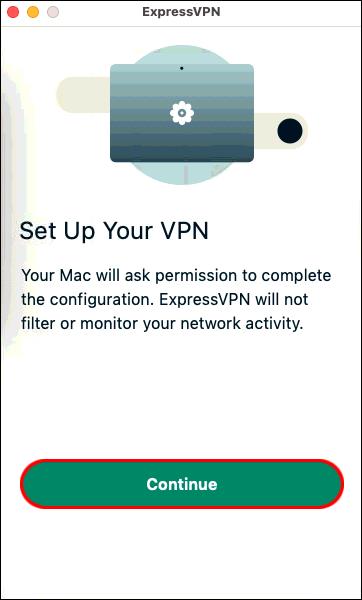
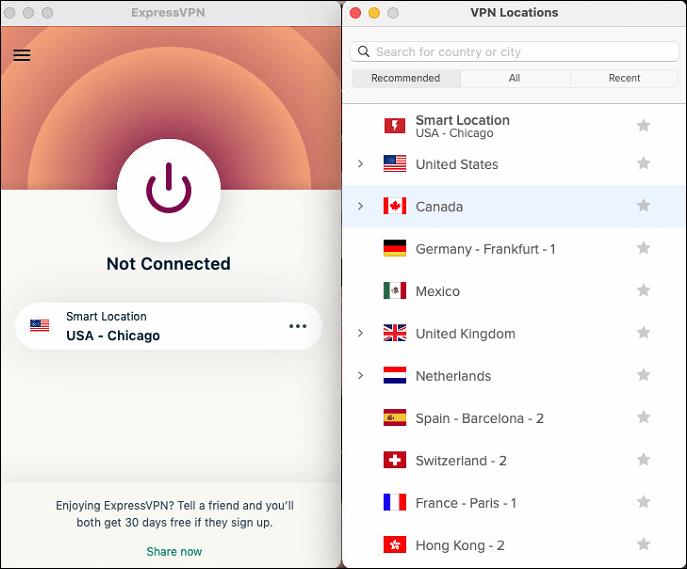

注: ExpressVPN を使用するには、Mac を macOS 10.11 以降に更新する必要があります。
VPN を使用して Chromebook から Spotify のブロックを解除する方法
Chromebook は Google が開発した ChromeOS 上で動作するため、アプリのインストールには Google Play ストアを利用します。つまり、Chromebook への VPN のインストールと設定は非常に簡単です。ExpressVPN は現在市場で利用できる最高のサービスの 1 つであるため、この例では ExpressVPN を使用しますが、自由に選択できます。Chromebook に VPN をインストールして Spotify にアクセスするには、以下の手順に従ってください。
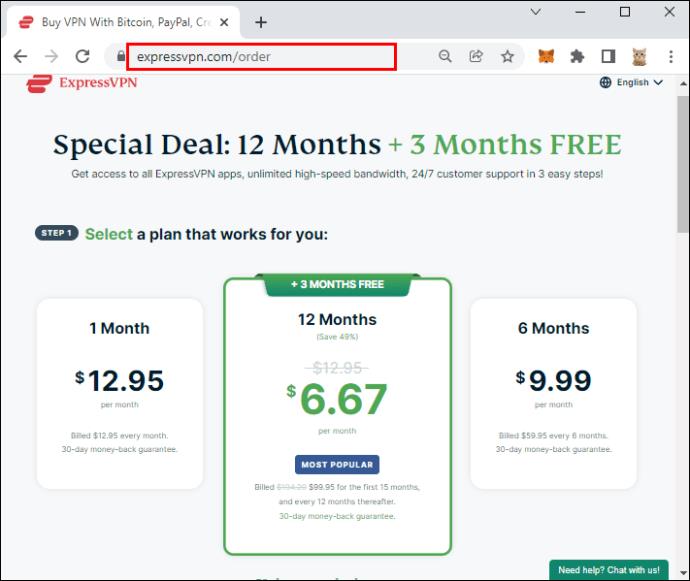
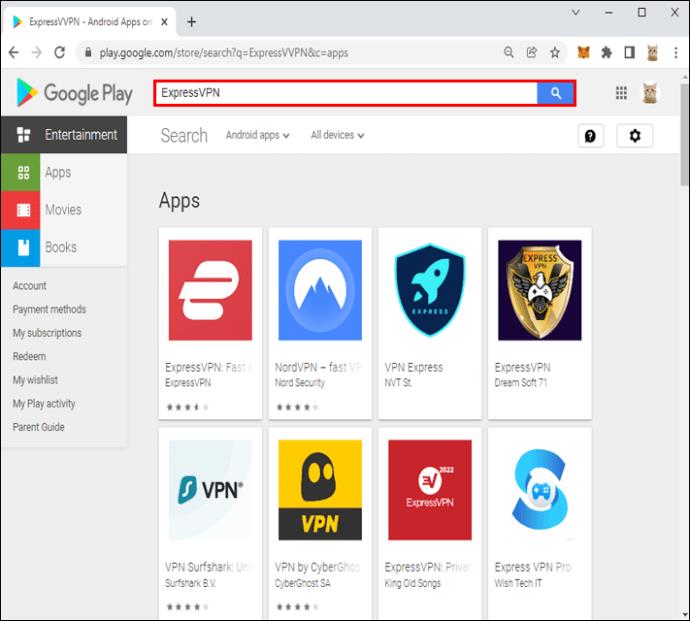
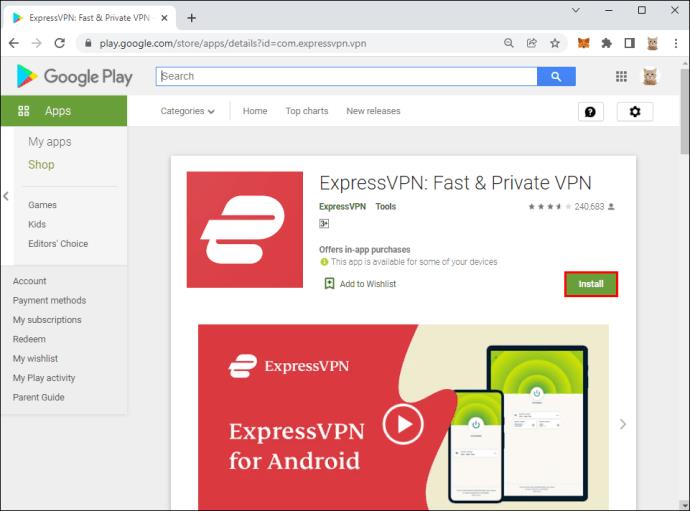
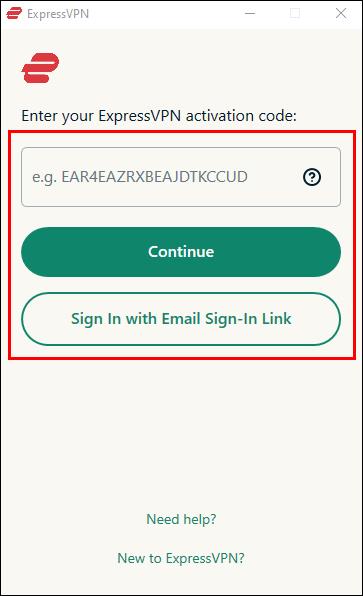
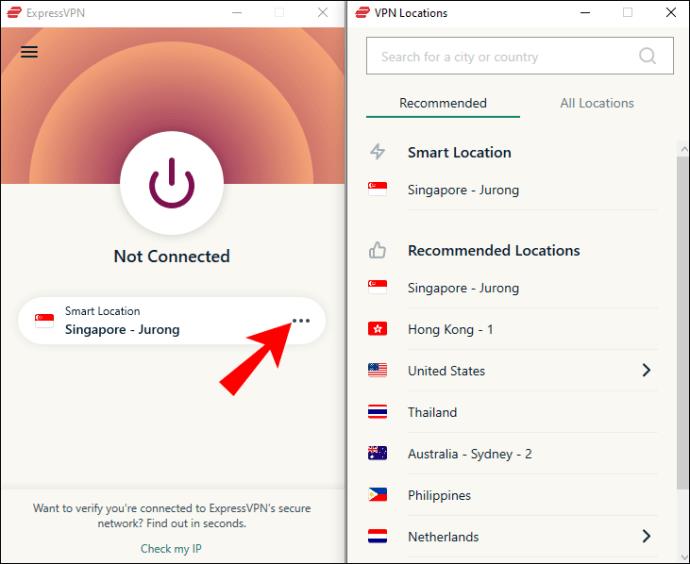
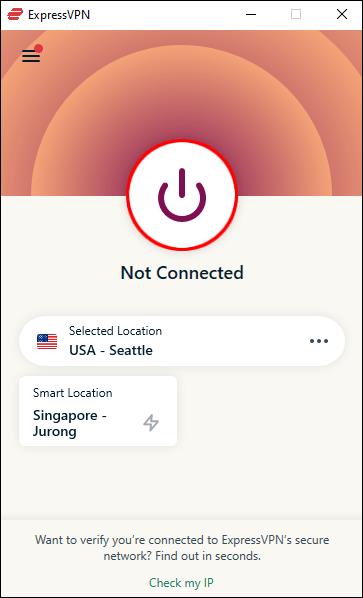
VPN を使用して学校のコンピューターから Spotify のブロックを解除する方法
パソコンまたはモバイルデバイスに VPN をインストールするのは簡単です。しかし、学校のコンピューターから Spotify にアクセスしたい場合はどうすればよいでしょうか? 自分の所有物ではないコンピュータにソフトウェアを合法的にインストールすることはできません。ありがたいことに、学校のコンピューターを VPN で保護された自分のモバイル Wi-Fi に接続できます。これを行うには、以下の手順に従ってください。
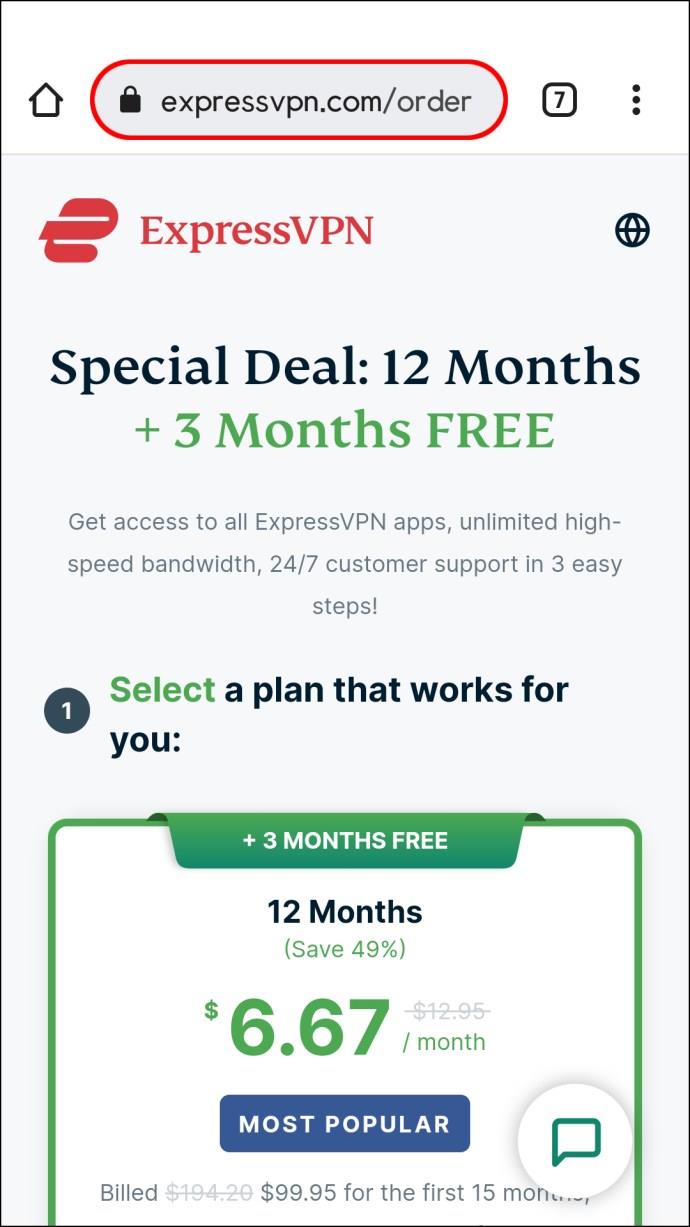
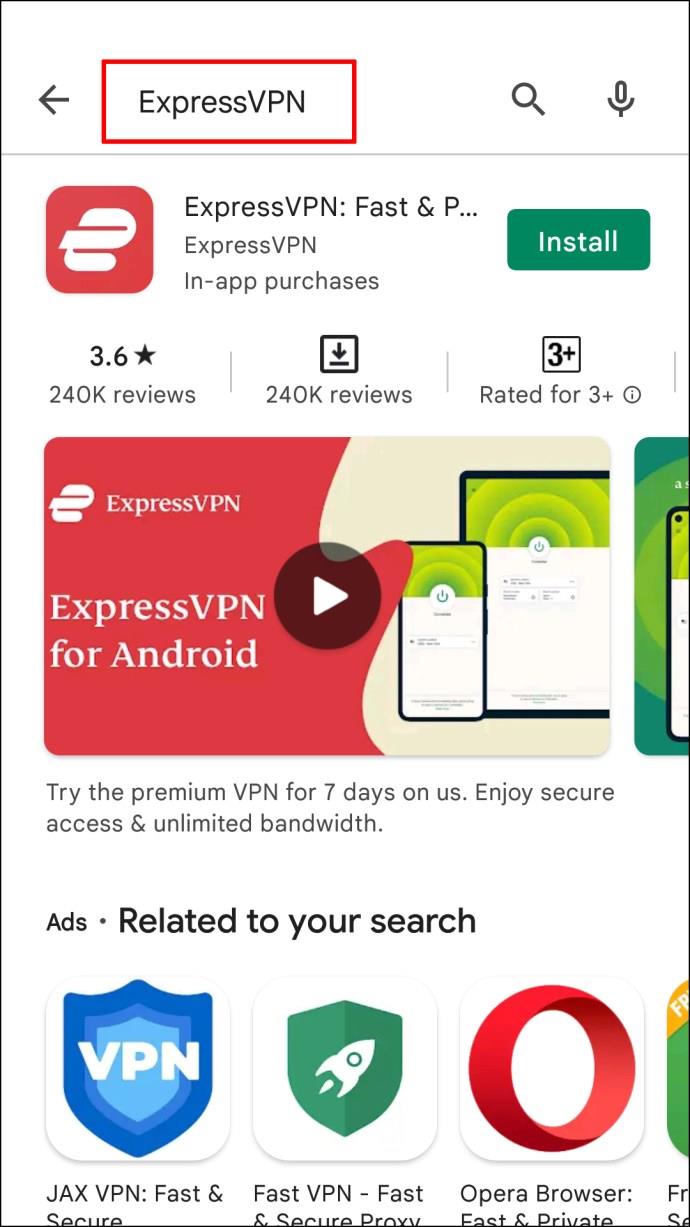
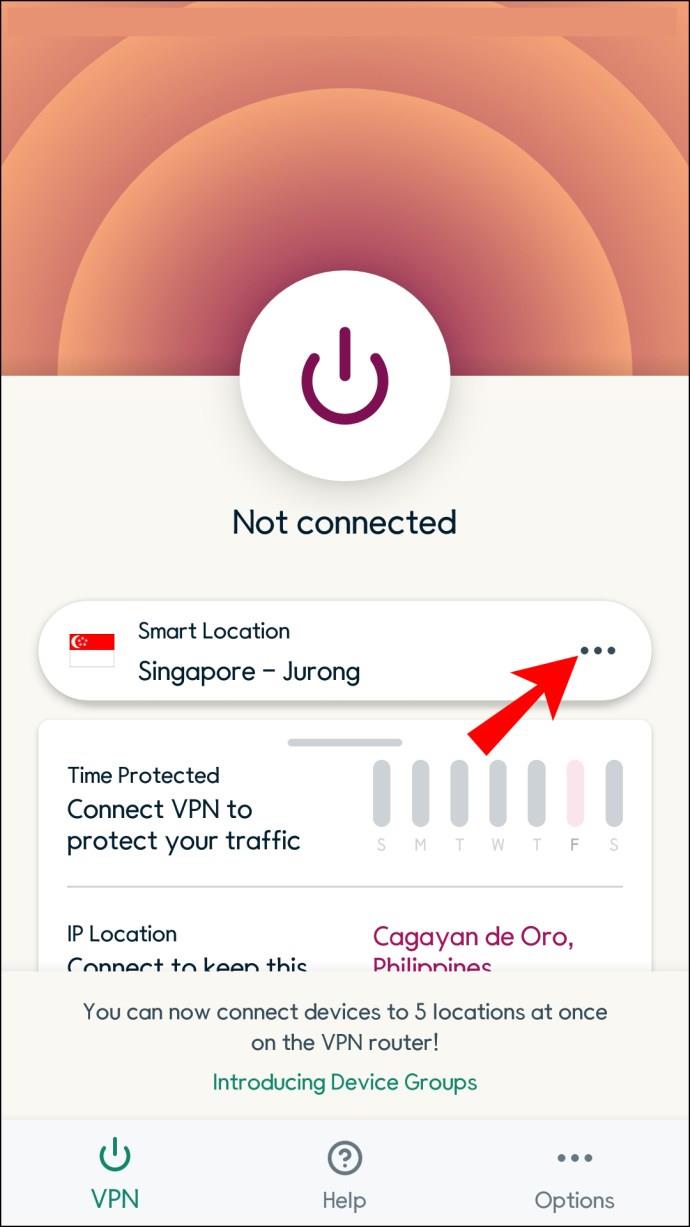
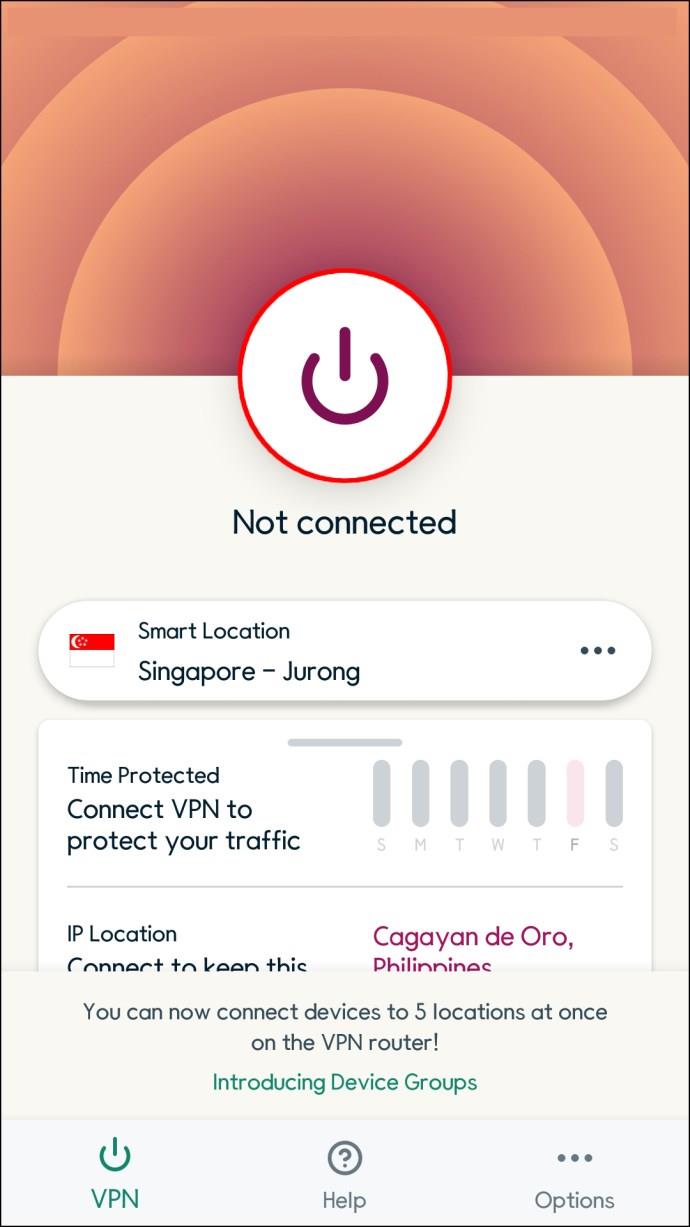
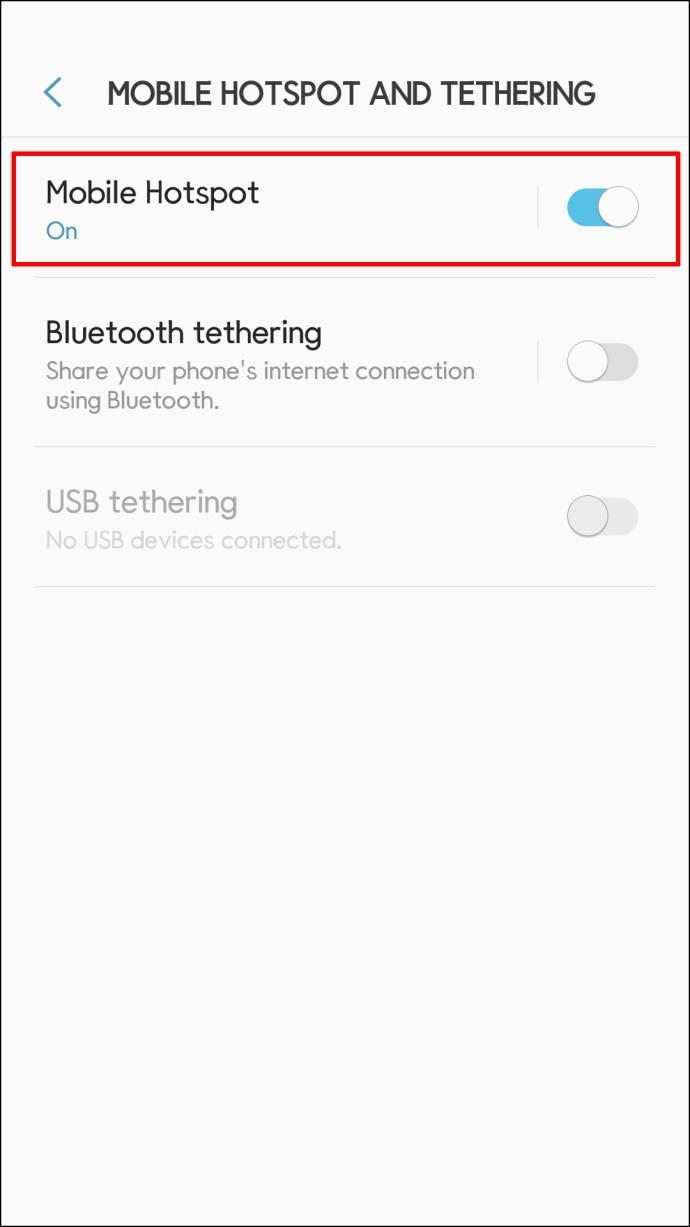
よくある質問
VPN を使用して Spotify にアクセスする方法について詳しくは、以下をお読みください。
VPN を使用すると他にどのような特典がありますか?
VPN を使用する利点は、地域制限を回避することだけではありません。また、VPN はネットワークの安全性と匿名性を維持し、データのプライバシーを心配することなく Web を閲覧できるようにします。たとえば、オンライン ショッピングの際に支払いデータが盗まれるリスクが軽減されます。さらに、VPN を使用すると、データ制限に達した場合の帯域幅制限を回避できます。
Android スマートフォンでホットスポットをオンにするにはどうすればよいですか?
Android スマートフォンに VPN アプリがインストールされている場合は、モバイル ホットスポットに接続されている任意のデバイスから Spotify にアクセスできます。Android スマートフォンでモバイル テザリングを有効にするには、以下の手順に従ってください。
1. 設定アプリを開きます。
2. 「ワイヤレスとネットワーク」に移動します。
3. 「テザリングとポータブルホットスポット」をタップします。
4. 「ポータブル Wi-Fi ホットスポット」の横にあるトグル ボタンを移動して、モバイル テザリングを有効にします。
携帯電話のモデルによって手順が若干異なる場合があることに注意してください。一部の Android デバイスでは、ホットスポットをより速く有効にすることができます。
1. 画面を上から中央にスワイプして、クイック設定メニューにアクセスします。
2. 「ホットスポット」をタップします。
Spotify はどこで利用できますか?
VPN を使用するときに適切なサーバーの場所を選択するには、Spotify が利用できる場所を知る必要があります。2021 年の時点で、Spotify はアフリカ 40 か国、ヨーロッパ全土、オセアニア、北米、南米、アジアの多くの地域で利用できます。Spotify をサポートしている国の完全なリストは、Spotify の公式 Web サイトでご覧いただけます。
Spotify に声をかけてみましょう
Spotify の地域制限を回避する方法がわかったので、場所に関係なくお気に入りの音楽を楽しむことができます。ただし、あなたの国でサービスを利用できるようにするリクエストについては、ためらわずに Spotify に問い合わせてください。場合によっては、地域の制限が現地の法律に関連している場合があり、この場合、リクエストはあまり役に立ちません。しかし、Spotify がどれほど大きな市場を逃しているかに気づいていない場合もあります。Spotify が拡大する時期が来たのかもしれません。
お住まいの地域では Spotify が利用できないのはなぜだと思いますか? このサービスがすぐに利用できるようになると思いますか? 以下のコメントセクションでご意見を共有してください。
Samsung の携帯電話で Galaxy AI を使用する必要がなくなった場合は、非常に簡単な操作でオフにすることができます。 Samsung の携帯電話で Galaxy AI をオフにする手順は次のとおりです。
InstagramでAIキャラクターを使用する必要がなくなったら、すぐに削除することもできます。 Instagram で AI キャラクターを削除するためのガイドをご紹介します。
Excel のデルタ記号 (Excel では三角形記号とも呼ばれます) は、統計データ テーブルで頻繁に使用され、増加または減少する数値、あるいはユーザーの希望に応じた任意のデータを表現します。
すべてのシートが表示された状態で Google スプレッドシート ファイルを共有するだけでなく、ユーザーは Google スプレッドシートのデータ領域を共有するか、Google スプレッドシート上のシートを共有するかを選択できます。
ユーザーは、モバイル版とコンピューター版の両方で、ChatGPT メモリをいつでもオフにするようにカスタマイズすることもできます。 ChatGPT ストレージを無効にする手順は次のとおりです。
デフォルトでは、Windows Update は自動的に更新プログラムをチェックし、前回の更新がいつ行われたかを確認することもできます。 Windows が最後に更新された日時を確認する手順は次のとおりです。
基本的に、iPhone で eSIM を削除する操作も簡単です。 iPhone で eSIM を削除する手順は次のとおりです。
iPhone で Live Photos をビデオとして保存するだけでなく、ユーザーは iPhone で Live Photos を Boomerang に簡単に変換できます。
多くのアプリでは FaceTime を使用すると SharePlay が自動的に有効になるため、誤って間違ったボタンを押してしまい、ビデオ通話が台無しになる可能性があります。
Click to Do を有効にすると、この機能が動作し、クリックしたテキストまたは画像を理解して、判断を下し、関連するコンテキスト アクションを提供します。
キーボードのバックライトをオンにするとキーボードが光ります。暗い場所で操作する場合や、ゲームコーナーをよりクールに見せる場合に便利です。ノートパソコンのキーボードのライトをオンにするには、以下の 4 つの方法から選択できます。
Windows を起動できない場合でも、Windows 10 でセーフ モードに入る方法は多数あります。コンピューターの起動時に Windows 10 をセーフ モードに入れる方法については、WebTech360 の以下の記事を参照してください。
Grok AI は AI 写真ジェネレーターを拡張し、有名なアニメ映画を使ったスタジオジブリ風の写真を作成するなど、個人の写真を新しいスタイルに変換できるようになりました。
Google One AI Premium では、ユーザーが登録して Gemini Advanced アシスタントなどの多くのアップグレード機能を体験できる 1 か月間の無料トライアルを提供しています。
iOS 18.4 以降、Apple はユーザーが Safari で最近の検索を表示するかどうかを決めることができるようになりました。













