SamsungのスマートフォンでGalaxy AIをオフにする方法

Samsung の携帯電話で Galaxy AI を使用する必要がなくなった場合は、非常に簡単な操作でオフにすることができます。 Samsung の携帯電話で Galaxy AI をオフにする手順は次のとおりです。
デバイスリンク
Spotify の優れた点の 1 つは、ワンクリックで曲に「いいね」を付けて、後で簡単にアクセスできることです。お気に入りでなくなった場合は、簡単に削除できます。しかし、「お気に入りの曲」フォルダに 500 曲以上の曲が入っている場合はどうでしょうか? 一度に 1 曲ずつ削除するには数時間かかる場合があります。幸いなことに、お気に入りの曲をすべて一度に削除して、タップする時間を節約できる簡単な方法が 1 つあります。

このガイドでは、Spotify で複数の「いいね!」をした曲を削除する手順を説明します。また、Spotify でお気に入りの曲を 1 つ削除する方法や、プレイリスト全体を削除する方法も紹介します。
Windows の Spotify で「いいね!」した曲をすべて削除する方法
Spotify でこれまでに「いいね!」した曲はそれぞれ、ライブラリの「お気に入りの曲」フォルダーに自動的に保存されます。「いいね!」できる曲の数に制限がないため、このフォルダーには何千もの曲を含めることができます。すべての Spotify プレイリストを削除するオプションがありますが、「お気に入りの曲」フォルダーは削除できません。1曲ずつ削除してもフォルダーは空になりますが、フォルダーは残ります。
Spotify ユーザーは、最初からやり直して、「お気に入りの曲」プレイリストからすべての曲を削除したい場合があります。Spotify で気に入った曲をすべて一度に削除する方法は 1 つだけあり、それは Spotify デスクトップ アプリを使用する方法です。
Windows の Spotify でお気に入りの曲をすべて削除するには、次の手順を実行する必要があります。


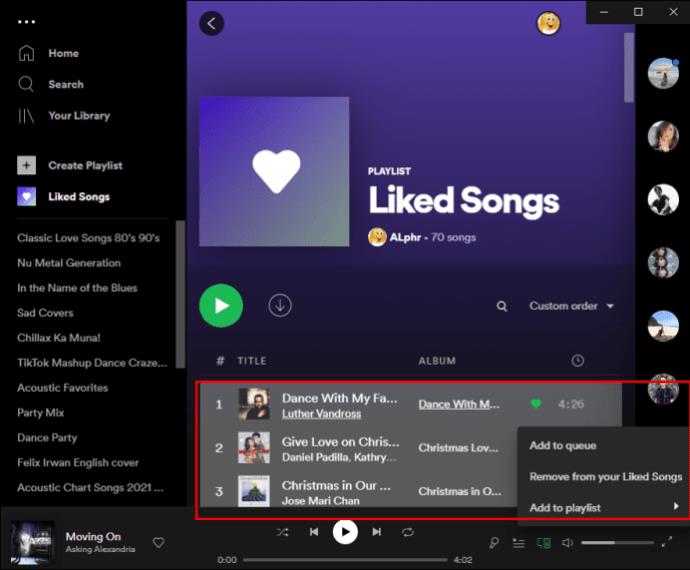
これにより、お気に入りの曲がすべて一度に削除されます。新しい気に入った曲を集めた新しいプレイリストを作成できるようになりました。この方法はデスクトップ アプリでは使用できますが、Spotify Web アプリでは使用できません。
この方法は、「お気に入りの曲」フォルダーだけでなく、他のプレイリストからすべての曲を削除する場合にも適用できます。
PC 上で複数のお気に入りの曲を削除する方法
Spotify で複数の「いいね!」をした曲をすばやく簡単に削除する方法があります。ただし、これはデスクトップ アプリでのみ実行できます。モバイル アプリとウェブ アプリの両方で、一度に 1 曲ずつ削除する必要があります。Spotify で複数の「いいね!」をした曲を削除する方法は、Windows ユーザーと Mac ユーザーでは異なります。
Windows の Spotify で複数の「いいね!」した曲を削除するには、次の手順に従います。


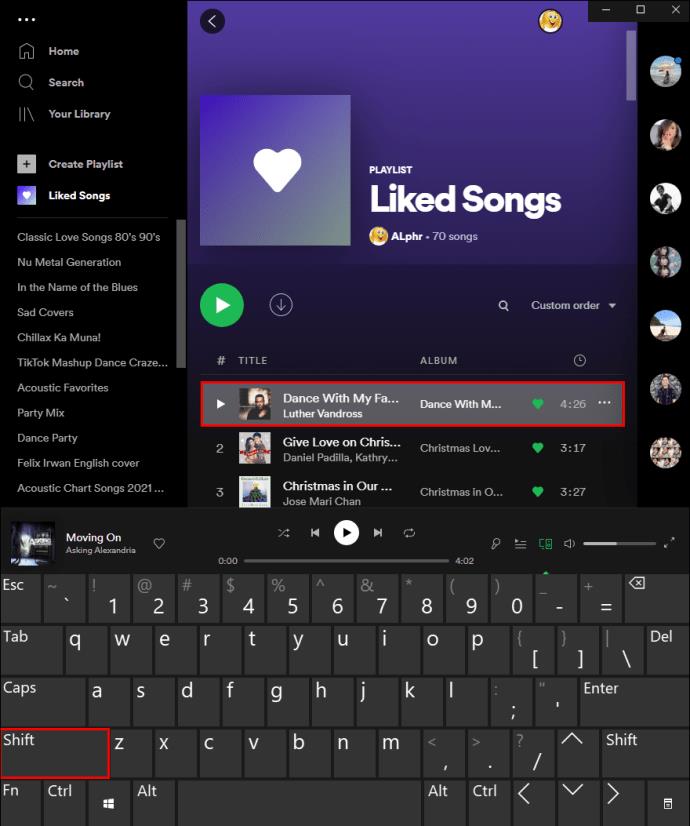
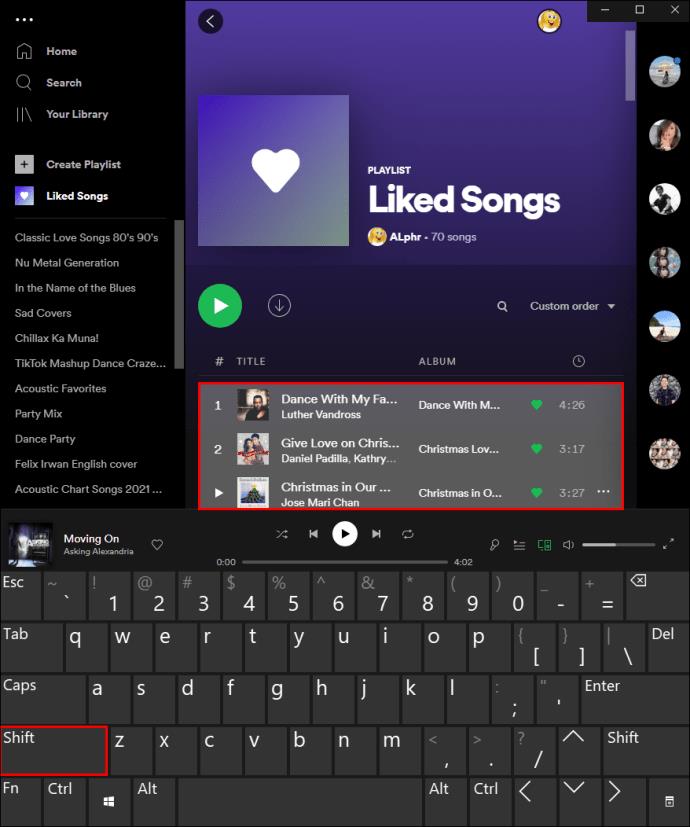
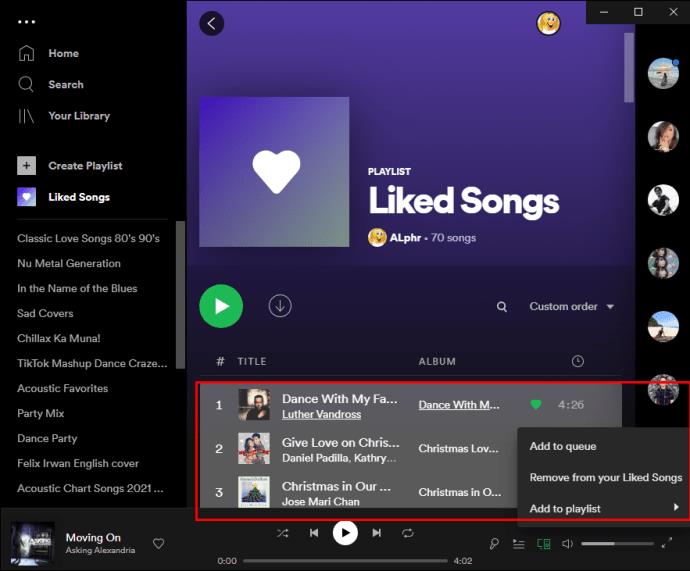
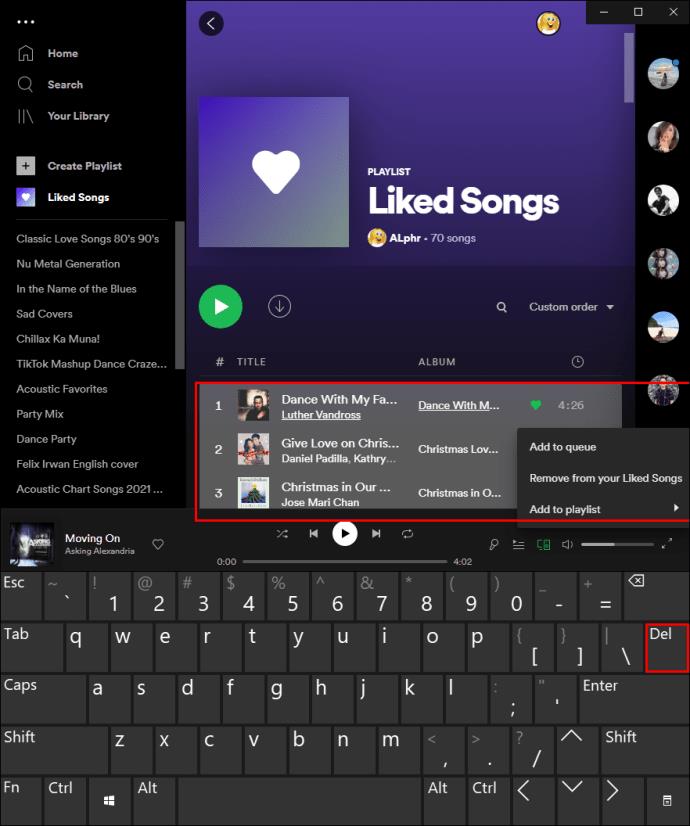
Mac ユーザーの場合は、「Shift」キーを押す代わりに、コマンド ボタンを押したまま、複数のお気に入りの曲を選択します。その後、他のファイルと同様にそれらを削除します。
気に入った曲を 1 つ削除する方法
Spotify モバイル アプリを使用して複数またはすべてのお気に入りの曲を削除することはできませんが、これを使用して「お気に入りの曲」フォルダーから個々の曲を削除することはできます。iOS デバイス、Windows、Android デバイスでの方法を説明します。
iOSの場合
iOS デバイスの Spotify で気に入った曲を 1 つ削除するには、次の手順に従います。
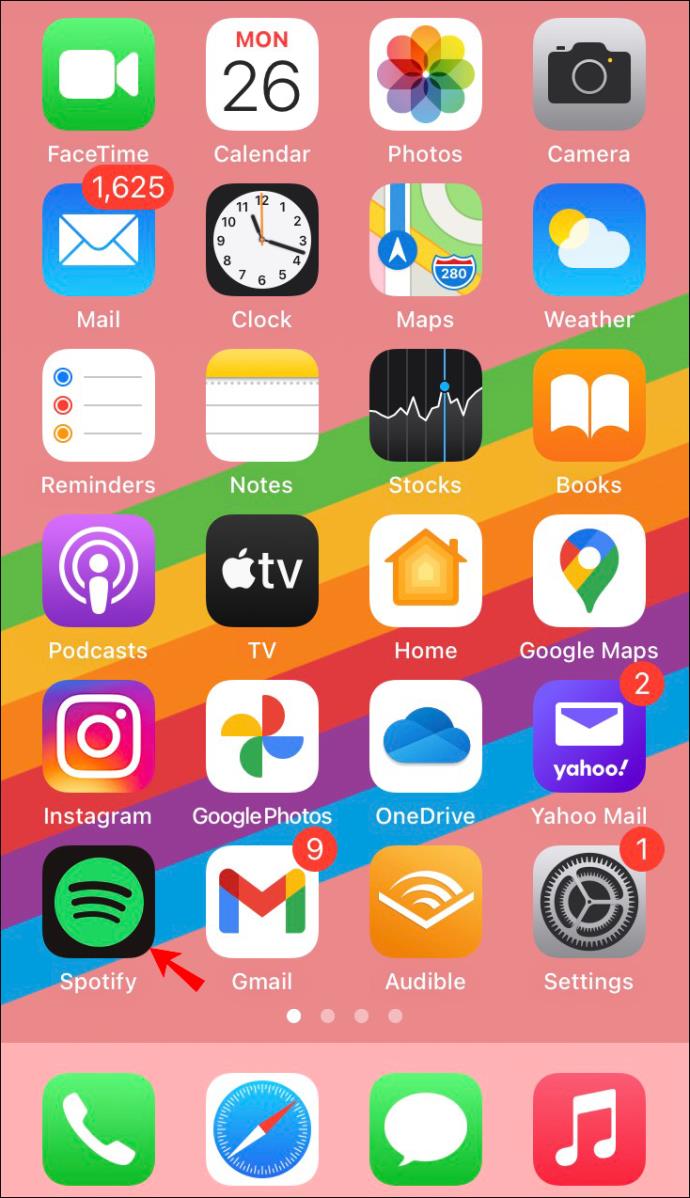
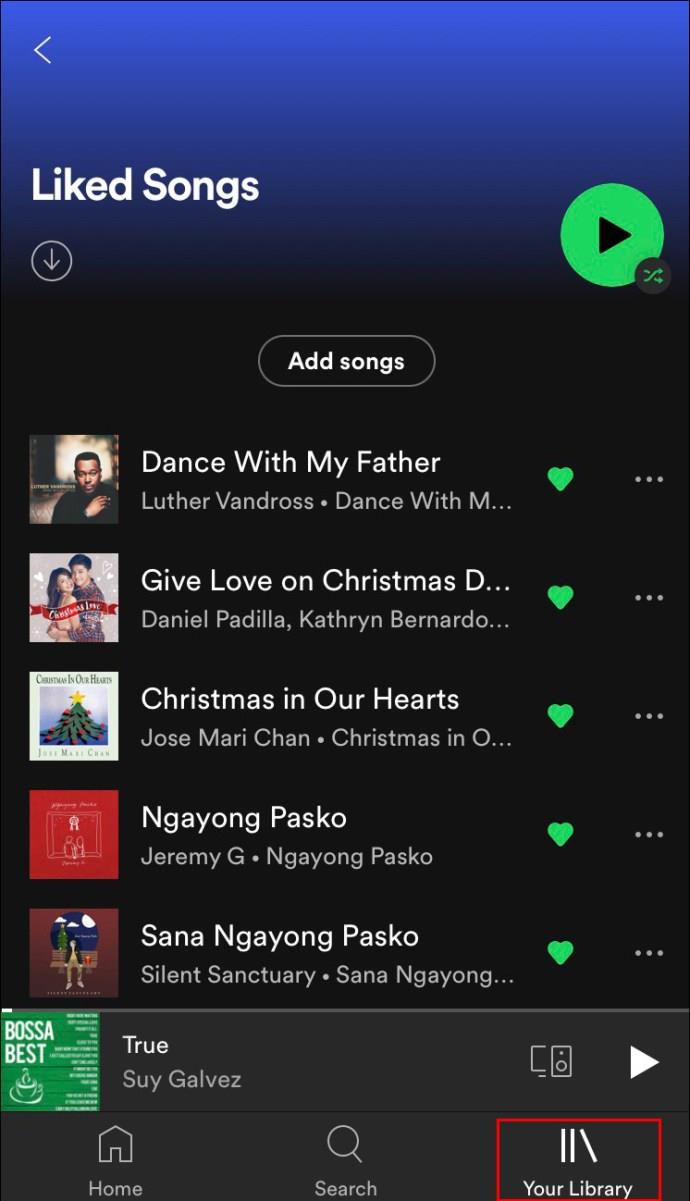
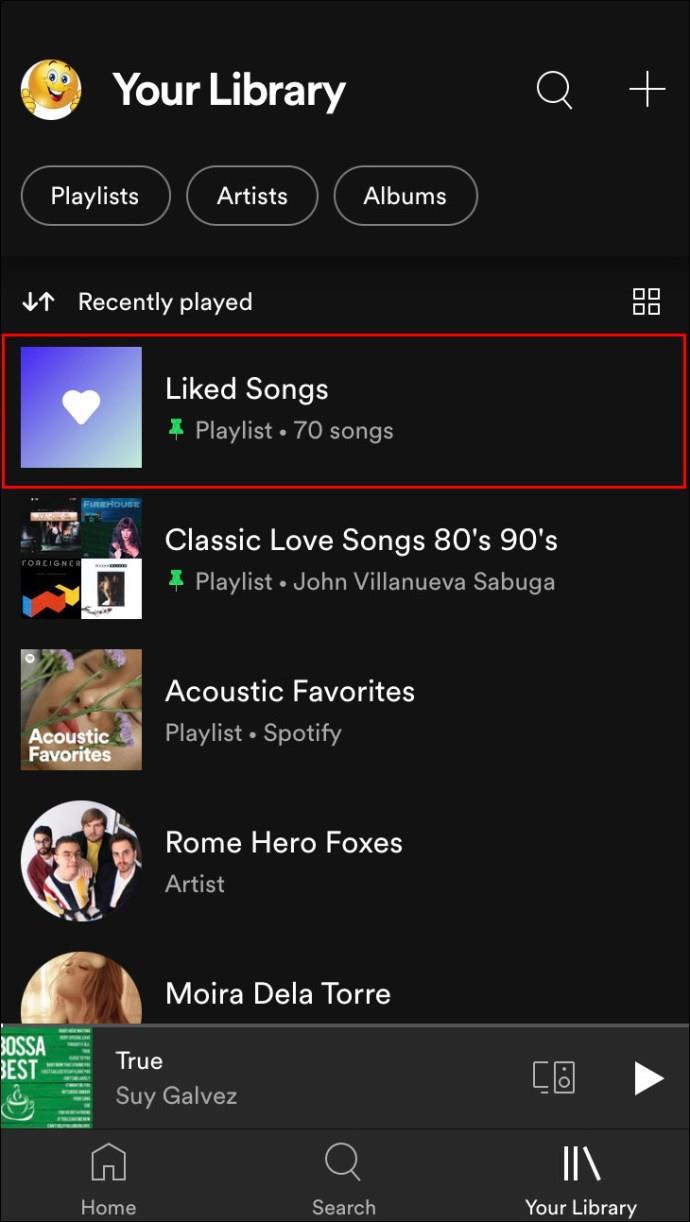
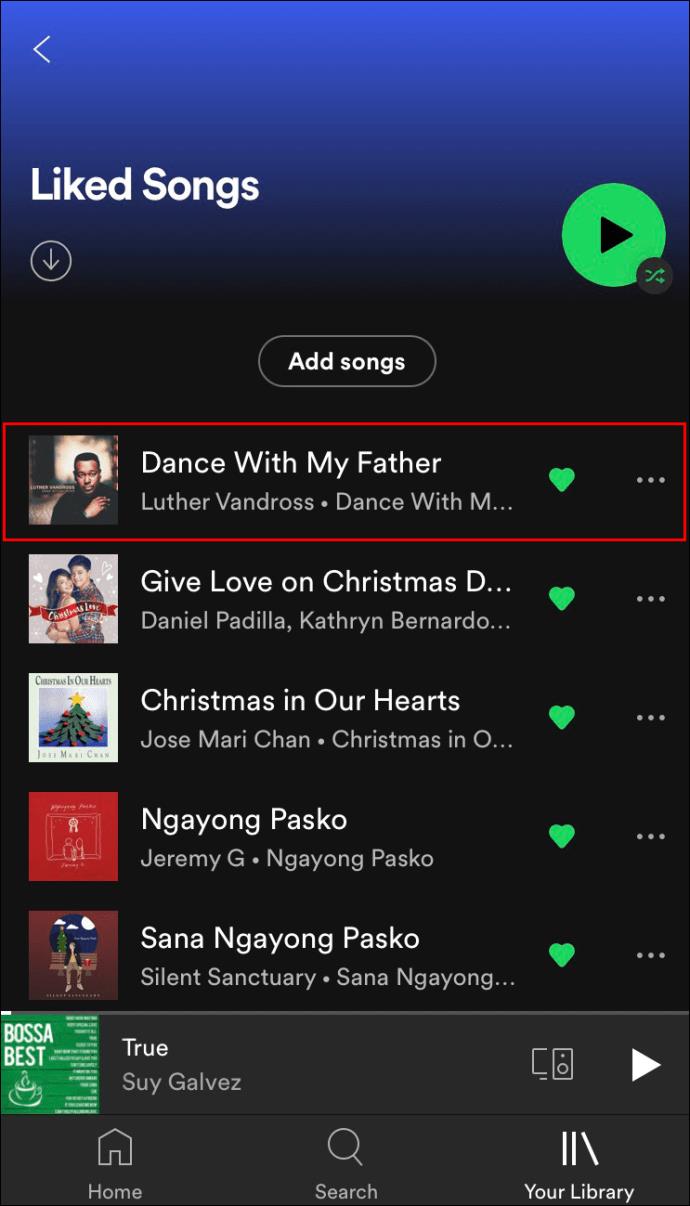
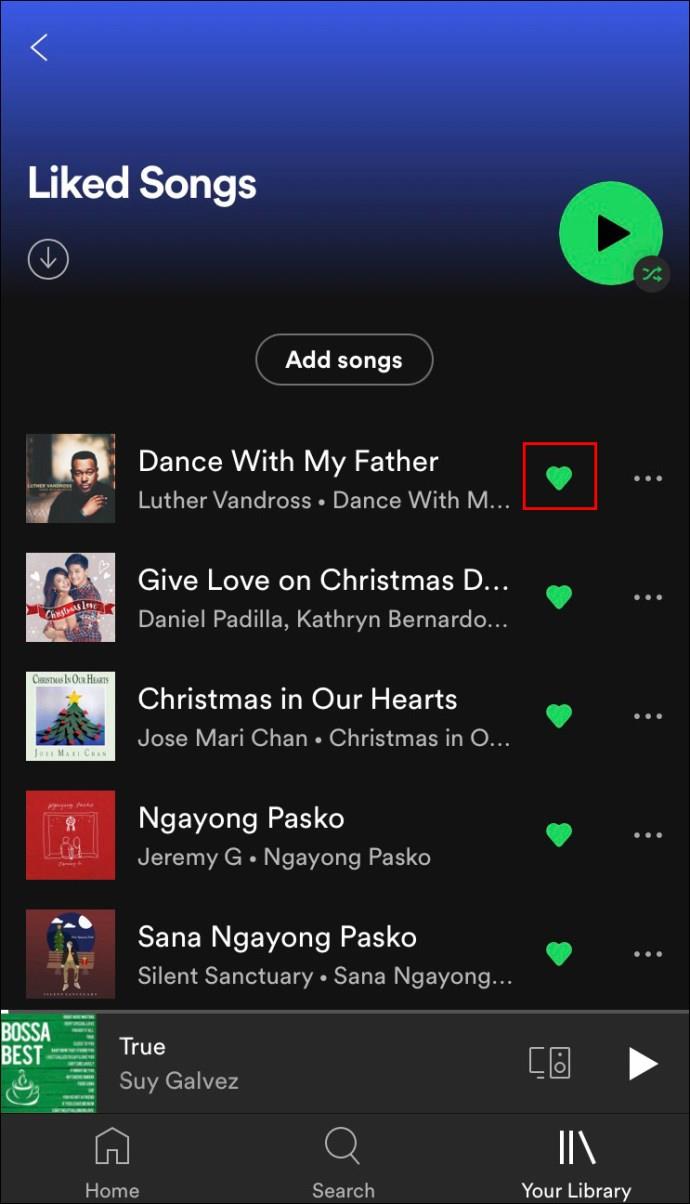
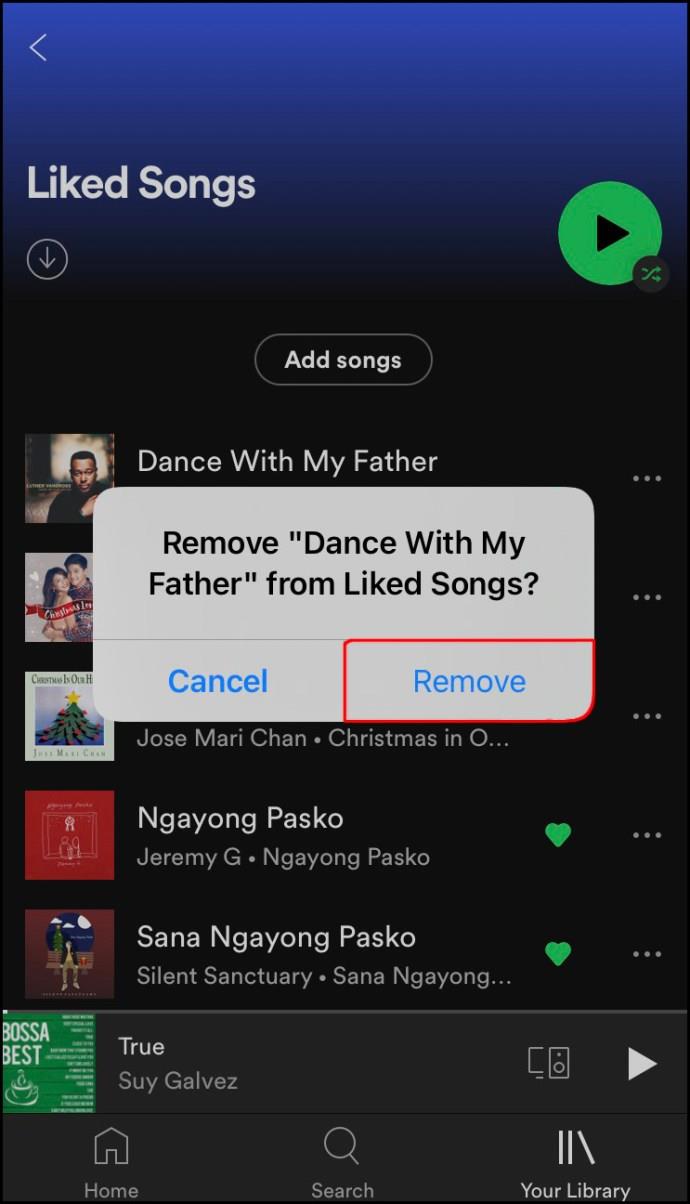
これを行うもう 1 つの方法は、曲の右側にある 3 つの点をタップすることです。メニューの上部にある緑色のハートをタップします。これにより、その曲が「お気に入りの曲」プレイリストから自動的に削除されます。
Windows の場合
Windows 上の Spotify で気に入った曲を 1 つ削除するプロセスは非常に簡単です。その方法は次のとおりです。


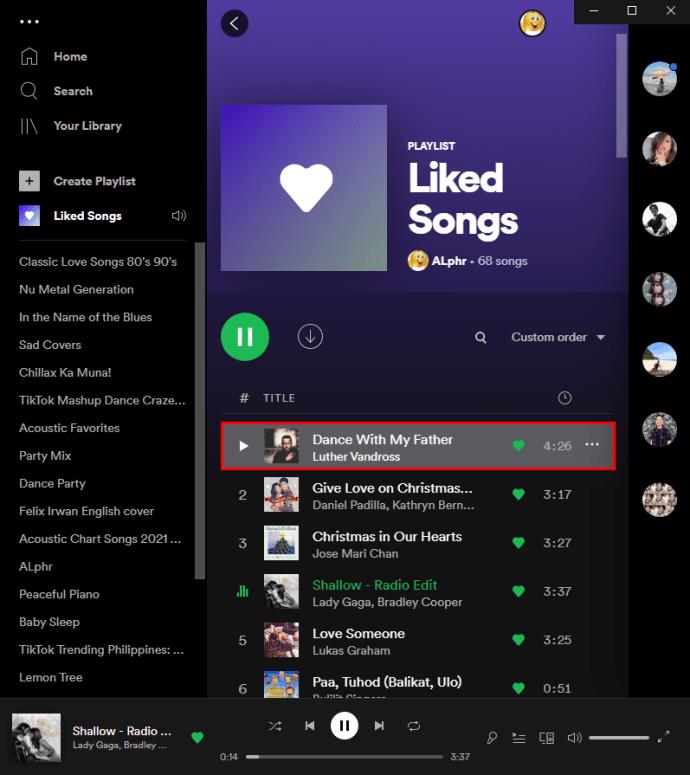
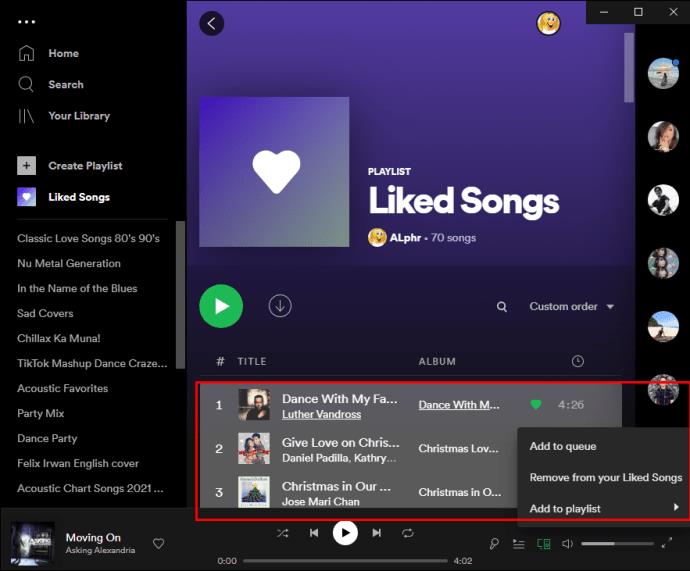
曲の右側にあるハートをクリックすることもできます。このメソッドは Web アプリにも使用できます。アカウントにログインし、同じ手順に従うだけです。
アンドロイド
Android デバイスの Spotify で気に入った曲を 1 つ削除するには、次の手順に従います。
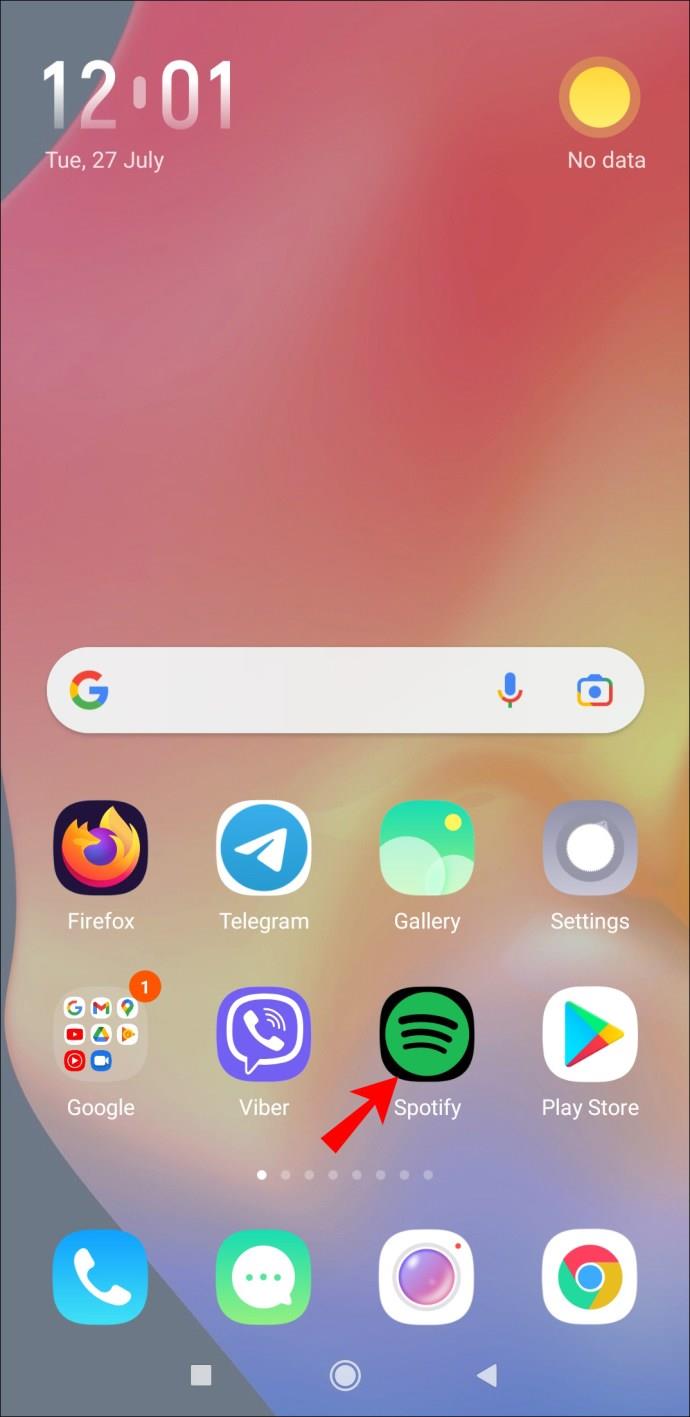
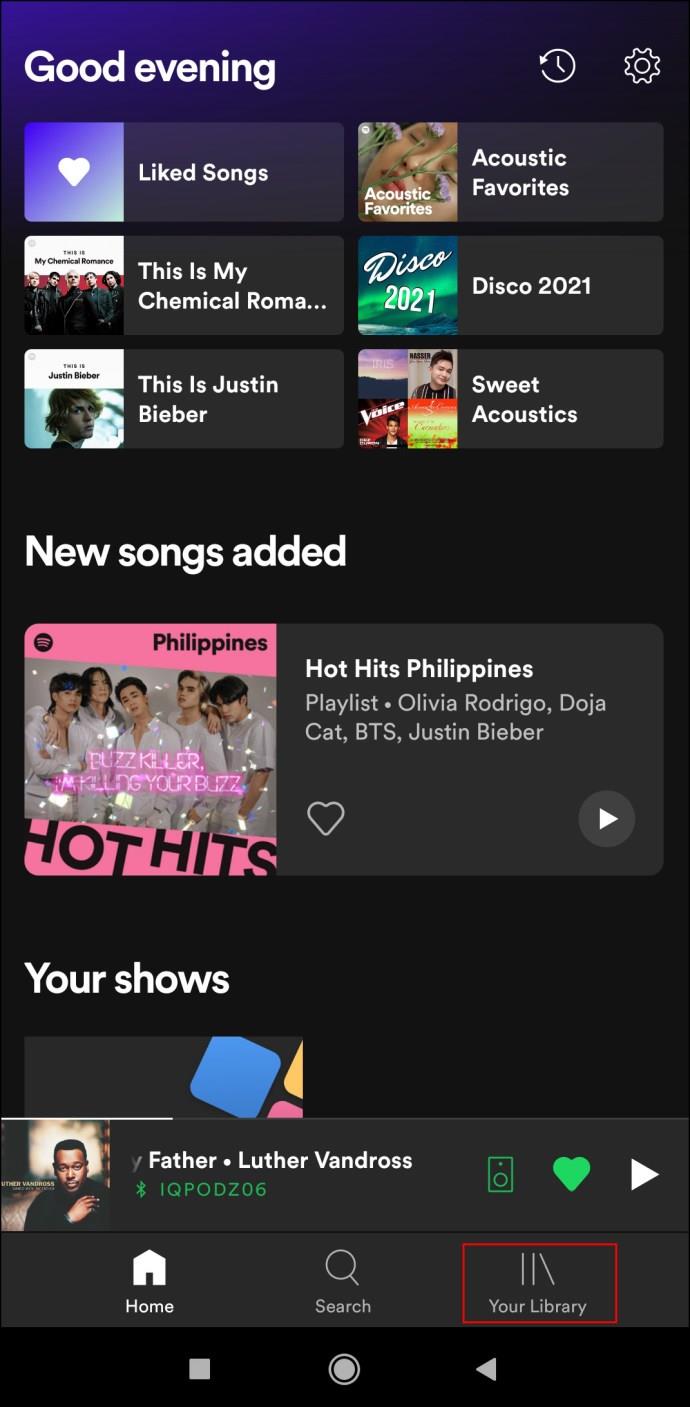
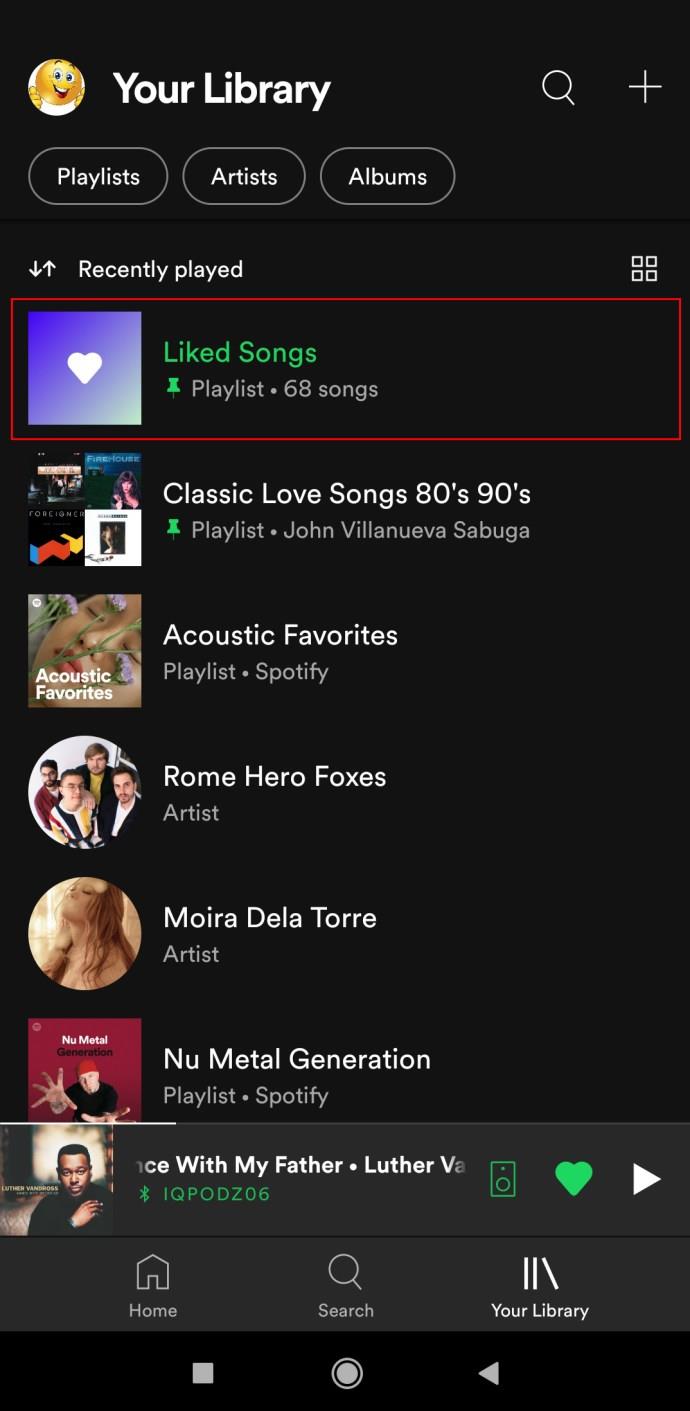
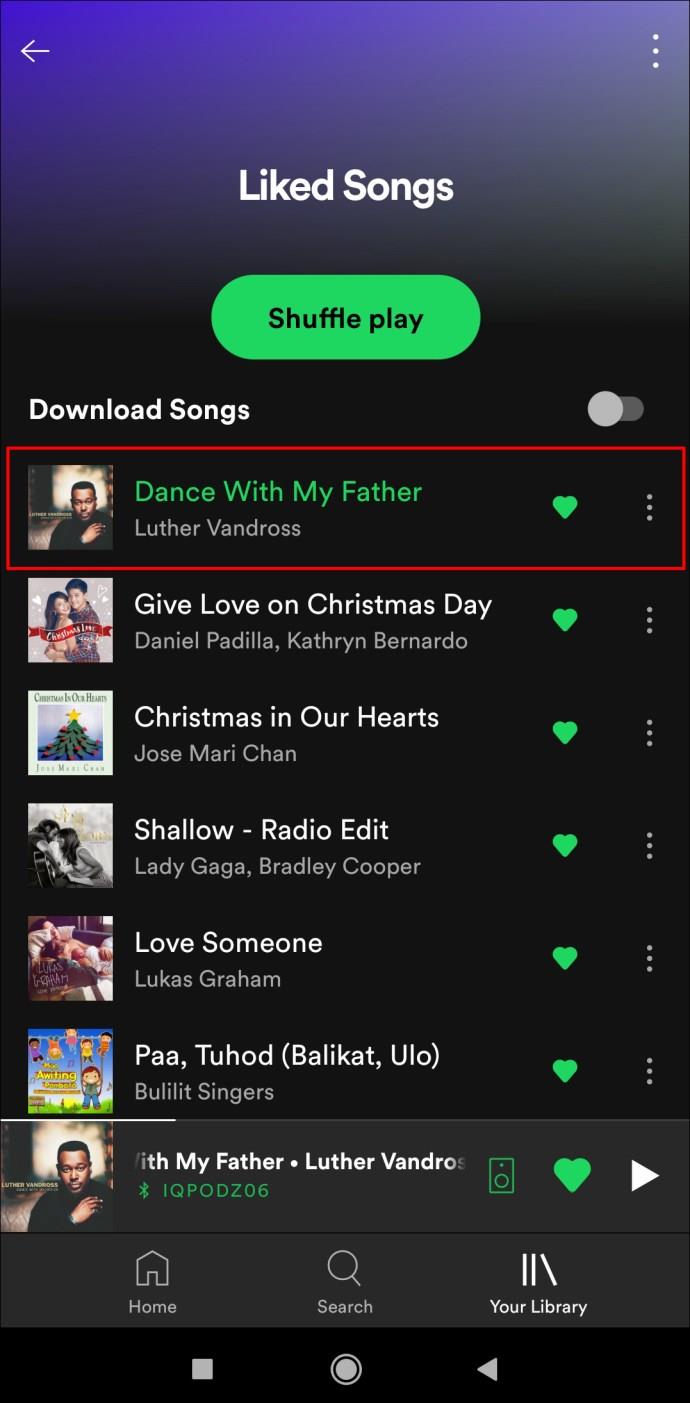
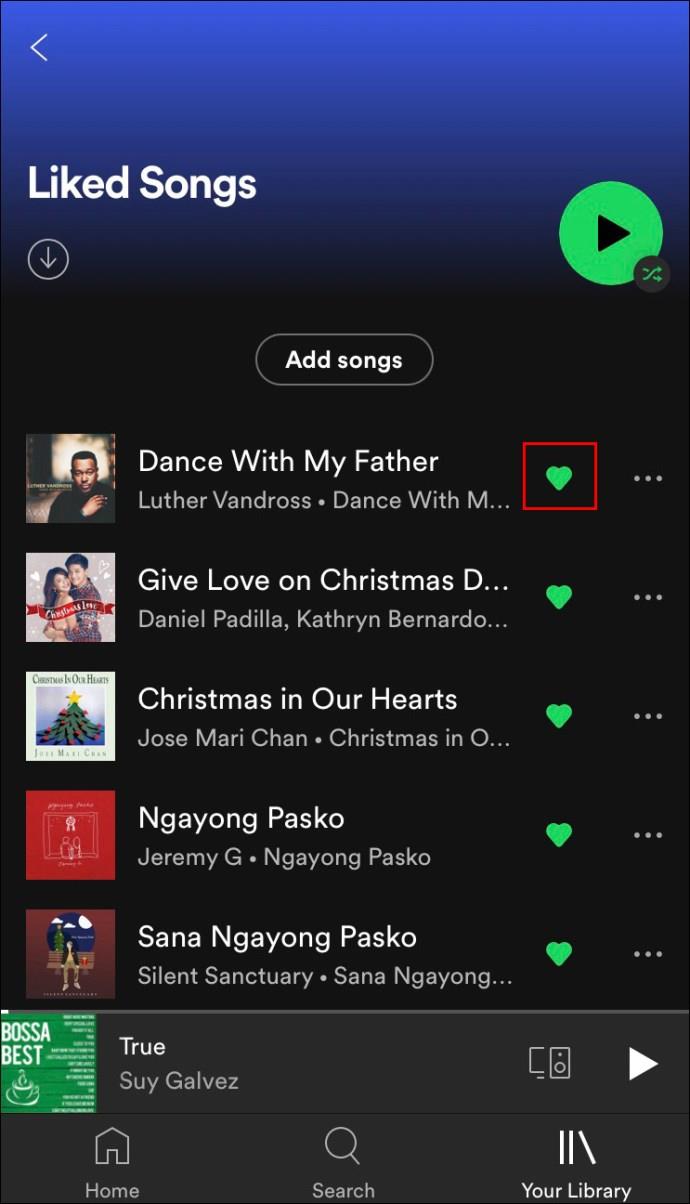
それだけです。曲はすぐにプレイリストから削除されます。
Android 上の Spotify で「いいね!」した曲をすべて削除する方法
上で述べたように、Spotify モバイル アプリでは、お気に入りの曲をすべて一度に削除することはできません。これは、iOS デバイスと Android デバイスの両方に適用されます。「お気に入りの曲」プレイリスト全体をクリアしたい場合は、2 つのオプションがあります。
最初のオプションは、お気に入りの曲を一度に 1 曲ずつ削除することですが、これは非常に面倒で時間がかかります。2 番目のオプションは、Spotify デスクトップ アプリを使用して、お気に入りの曲をすべて削除することです。2 番目のオプションに興味がある場合は、前のセクションのステップバイステップ ガイドを参照してください。
Windows または Mac PC から Spotify の「いいね!」した曲を削除する方法
Spotify で気に入った曲をすべて一度に削除するプロセスは、Windows と Mac で同じではありません。Windows 上の Spotify で気に入った曲をすべて削除するには、次の手順に従います。


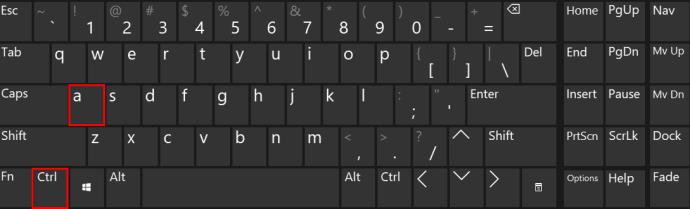
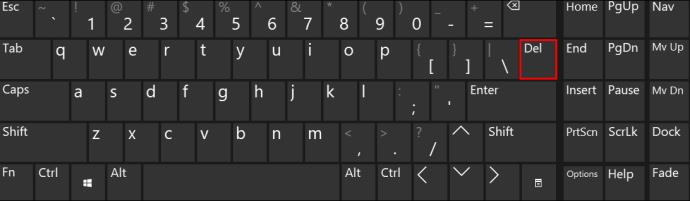
Mac の Spotify でお気に入りの曲をすべて削除する方法は次のとおりです。
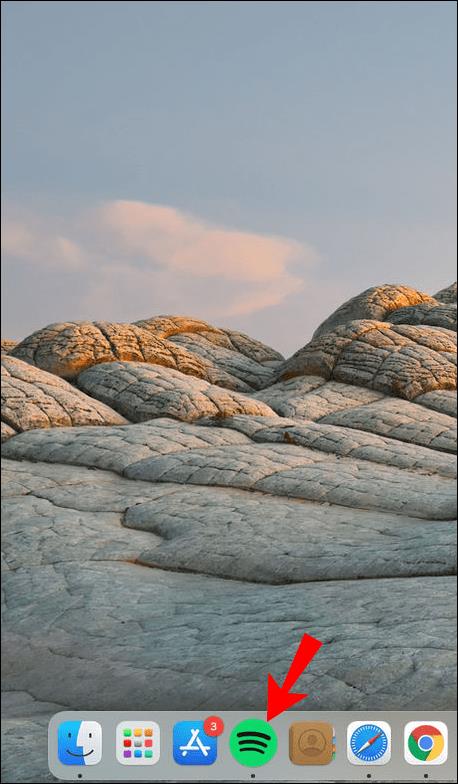
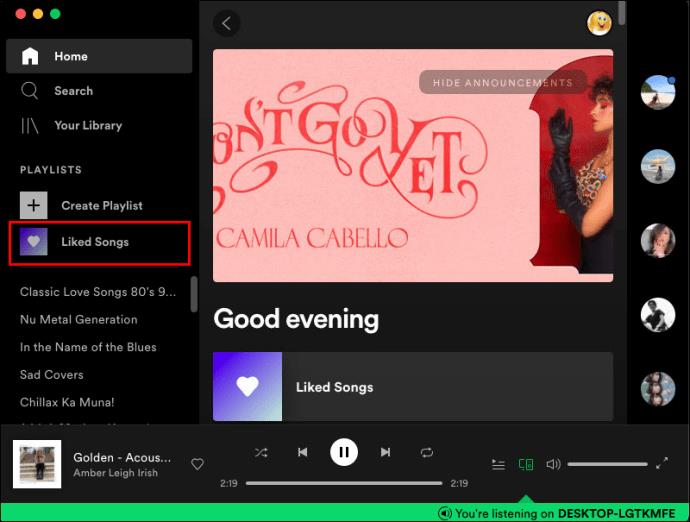
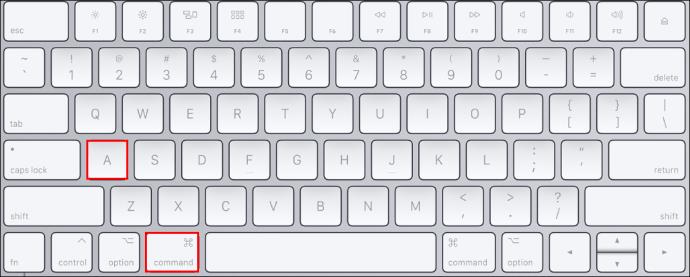
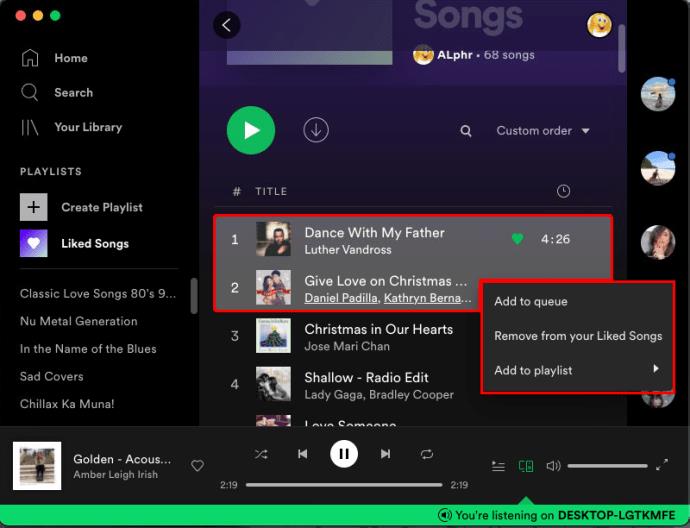
Spotify で不要な曲をすべて削除する
Spotify から気に入った曲を 1 つ削除するのは簡単ですが、すべてを一度に削除するのは非常に困難です。気に入った曲をそれぞれ手動で削除するのではなく、デスクトップ アプリの方法を使用すれば、すぐに削除できます。聴かなくなった曲をすべて削除したら、まったく新しいプレイリストを作成できます。
これまでに Spotify で気に入った曲をすべて削除したことがありますか? このガイドで説明されているのと同じ方法を使用しましたか? 以下のコメントセクションでお知らせください。
Samsung の携帯電話で Galaxy AI を使用する必要がなくなった場合は、非常に簡単な操作でオフにすることができます。 Samsung の携帯電話で Galaxy AI をオフにする手順は次のとおりです。
InstagramでAIキャラクターを使用する必要がなくなったら、すぐに削除することもできます。 Instagram で AI キャラクターを削除するためのガイドをご紹介します。
Excel のデルタ記号 (Excel では三角形記号とも呼ばれます) は、統計データ テーブルで頻繁に使用され、増加または減少する数値、あるいはユーザーの希望に応じた任意のデータを表現します。
すべてのシートが表示された状態で Google スプレッドシート ファイルを共有するだけでなく、ユーザーは Google スプレッドシートのデータ領域を共有するか、Google スプレッドシート上のシートを共有するかを選択できます。
ユーザーは、モバイル版とコンピューター版の両方で、ChatGPT メモリをいつでもオフにするようにカスタマイズすることもできます。 ChatGPT ストレージを無効にする手順は次のとおりです。
デフォルトでは、Windows Update は自動的に更新プログラムをチェックし、前回の更新がいつ行われたかを確認することもできます。 Windows が最後に更新された日時を確認する手順は次のとおりです。
基本的に、iPhone で eSIM を削除する操作も簡単です。 iPhone で eSIM を削除する手順は次のとおりです。
iPhone で Live Photos をビデオとして保存するだけでなく、ユーザーは iPhone で Live Photos を Boomerang に簡単に変換できます。
多くのアプリでは FaceTime を使用すると SharePlay が自動的に有効になるため、誤って間違ったボタンを押してしまい、ビデオ通話が台無しになる可能性があります。
Click to Do を有効にすると、この機能が動作し、クリックしたテキストまたは画像を理解して、判断を下し、関連するコンテキスト アクションを提供します。
キーボードのバックライトをオンにするとキーボードが光ります。暗い場所で操作する場合や、ゲームコーナーをよりクールに見せる場合に便利です。ノートパソコンのキーボードのライトをオンにするには、以下の 4 つの方法から選択できます。
Windows を起動できない場合でも、Windows 10 でセーフ モードに入る方法は多数あります。コンピューターの起動時に Windows 10 をセーフ モードに入れる方法については、WebTech360 の以下の記事を参照してください。
Grok AI は AI 写真ジェネレーターを拡張し、有名なアニメ映画を使ったスタジオジブリ風の写真を作成するなど、個人の写真を新しいスタイルに変換できるようになりました。
Google One AI Premium では、ユーザーが登録して Gemini Advanced アシスタントなどの多くのアップグレード機能を体験できる 1 か月間の無料トライアルを提供しています。
iOS 18.4 以降、Apple はユーザーが Safari で最近の検索を表示するかどうかを決めることができるようになりました。













