Lien Quan Mobileの1001以上の用語の要約

Lien Quan Mobile には、競技中に迅速かつ効果的にコミュニケーションをとるのに役立つ短い用語が多数あります。さて、連権評議会は将軍たちが理解すべき最も基本的な用語を確認します。
Steam は Epic や Uplay との激しい競争に直面しているかもしれないが、現時点ではゲームに関しては依然として堅実な地位を保っている。ゲーム ディスクはデジタル ダウンロードに徐々に引き継がれているため、Steam では何百ものゲームの管理が簡単になります。しかし、ストレージがいっぱいになるとどうなるでしょうか? Steam でゲームの場所を変更できますか? ゲームを別のドライブに移動できますか?
Steam はライブラリの管理に優れていますが、ゲームのインストール場所を制御したり、ストレージをアップグレードしたり別の場所が必要な場合にゲームを移動したりすることもできます。
Steam でのゲームの場所の変更
ディスクで提供されるゲームの場合、そのサイズ制限はストレージ容量に基づいて決まります。ゲームには、ドライブに保存されるアップデートが必要です。ダウンロードされたゲームは非常に巨大ですが、すべてのファイルは 1 か所のハード ドライブ (HDD) およびソリッド ステート ドライブ (SSD) に簡単に収まります (もちろん、若干の例外はあります)。ゲームが 60 ~ 120 GB のストレージを占有することは珍しいことではなく、ダウンロード可能なコンテンツ (DLC)、アドオン、MOD、保存ファイルを使用すると、ストレージは非常に貴重になります。
Steam はデフォルトでゲーム保存フォルダーを作成しますが、作成場所を選択することもできます。Steam 内にさまざまなゲーム フォルダーを作成し、ニーズに合わせて他の場所に置くこともできます。その方法は次のとおりです。
今後は、新しいゲームを追加するたびに、Steam によってダウンロードしてインストールする場所の入力が求められます。
既存の Steam ゲームのゲームダウンロードを移動する方法
多くの Steam ユーザーは、既存のストレージの現在使用しているパーティションのスペースが不足しているか、障害によりドライブを交換するか、スペースを増やすためにドライブをアップグレードする必要があることに気づきました。Steam がすでに存在し、そこにゲームがすでにある場合は、必要に応じて移動できます。Steam でゲームのダウンロード場所を変更する方法をいくつか紹介します。
ゲームを動かすには不格好な方法と賢明な方法があります。両方試してみたので両方について説明します。この最初の方法は不正確ですが、機能します。
Steam フォルダーのコピーには時間がかかるため、不要なゲームを削除するのが合理的です。この解決策はすべてのゲームで機能するわけではないため、Steam からアンインストールして、新しい場所に再インストールすることをお勧めします。ファイルを再度ダウンロードする必要はありません。Steam にゲームを識別させてライブラリに追加させることができます。
ゲームを新しいドライブに移動するより良い方法は、そのドライブに新しいゲーム フォルダーを作成することです。
Steam で新しいゲーム フォルダーを作成する方法
新しい Steam ゲーム フォルダーを作成することは、おそらくゲームを他の場所に移動するより良い方法です。このプロセスは Steam に組み込まれているため、好きな場所にゲームを追加できます。この方法は、Steam 内でゲームをアンインストールして再検出する必要がないため、ゲームのフォルダーを変更するためのより良い解決策です。
Steam ゲームフォルダー間でゲームを移動する方法
複数のフォルダーを作成すると、フォルダー間でゲームを移動できます。より多くのゲームを収めるために追加のドライブを追加した場合は、新しいフォルダーを新しいドライブに追加して、ドライブ間でゲームを移動できます。その方法は次のとおりです。
このプロセスでは、移動用のすべての Steam リンクが保持され、保存されたゲームやその他の設定に干渉しません。
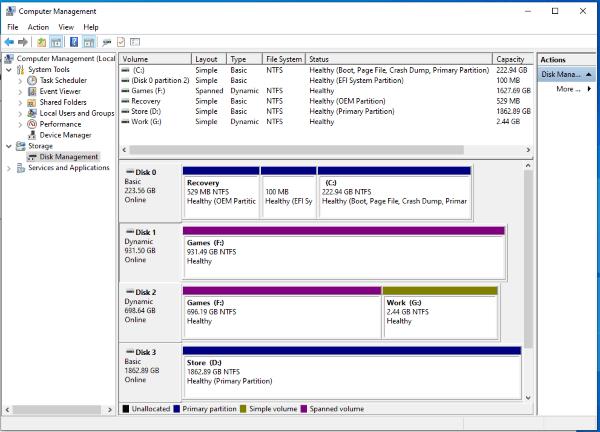
Steam ゲーム用に Windows 10 で複数のディスクを 1 つのパーティションとして結合する
ゲームを移動するのではなく、システムに新しいドライブを追加する場合は、既存のゲーム ドライブと新しいゲーム ドライブが含まれるようにボリュームを拡張します。Windows と Steam はどちらも 1 つのパーティションを認識しますが、2 つの異なる HDD または SSD にまたがることになります。これは複数回実行でき、ディスク領域を管理する簡単な方法です。その方法は次のとおりです。
上記のプロセスは、Steam でゲームを管理するためのはるかに洗練された方法です。理論的には、ディスクがいっぱいになったらさらにディスクを追加し、パーティションを好きなだけ拡張できます。
Lien Quan Mobile には、競技中に迅速かつ効果的にコミュニケーションをとるのに役立つ短い用語が多数あります。さて、連権評議会は将軍たちが理解すべき最も基本的な用語を確認します。
Nintendo Switch Online のおかげで、NES、SNES、N64、Game Boy、Sega Genesis の何百ものクラシック ゲームを探索することがこれまでになく簡単になりました。
メモリをアップグレードする前に、このガイドの調整を試して、Windows でのゲーム データの読み込み時間を改善してください。
ゲームに適したテレビは、さまざまな要素に基づいて判断されます。最も重視されるのは画質、コントラスト、色、精度ですが、もう 1 つの要素は入力遅延です。
誰でも無料で何かをもらうのは大好きです。しかし、無料のモバイル ゲームに関しては、実際には無料ではないことは誰もが知っています。
エラー 500 は、Epic Games Store を使用する際に多くのプレイヤーが遭遇するよくあるメッセージです。
Football Manager 2024は9月12日までEpic Games Storeで無料で入手できるので、コンピューターにダウンロードできます。
ゾンビは、PC ゲームやホラー映画において常に魅力的なテーマでした。ゲーム出版社はこのテーマを活用し、ゾンビホラーのジャンルで大きな成功を収めました。
ゲーム「Tai Uong」は現在正式にリリースされており、プレイヤーはゲーム配信プラットフォーム「Steam」を通じて自分のコンピュータにダウンロードできる。
恐竜ゲーム「T-rex Run」をオフラインでもオンラインでも Chrome でプレイするには、この簡単なガイドに従うだけです。ゲームを開始すると、愛らしい T-rex 恐竜が画面に表示されます。
ゲーマーの間では、ゲームにノートパソコン、デスクトップ、コンソールのどれを使うべきかという議論が長い間続いてきました。それぞれのオプションには独自の利点がありますが、ノートパソコンでのゲームには独特の利点があります。
新しい体験を求めている場合は、ゲームに MOD を追加する前に留意すべき点がいくつかあります。
Windows でゲームをプレイしているときに FPS が低い問題が発生している場合は、次の手順に従って FPS が低い問題を修正し、高品質のゲーム体験を取り戻してください。
GOTY 2024の受賞者は誰か知りたいですか? 2024年のゲームアワード、または受賞者全員の簡単な概要を知りたい場合は、最初から最後まで読んでください。
Wi-Fi接続やデータ通信なしでも楽しめるゲームが多数あります。そのようなオフライン ゲームを探しているなら、この記事はあなたのためのものです。












