Lien Quan Mobileの1001以上の用語の要約

Lien Quan Mobile には、競技中に迅速かつ効果的にコミュニケーションをとるのに役立つ短い用語が多数あります。さて、連権評議会は将軍たちが理解すべき最も基本的な用語を確認します。
Steam は現在利用できる最大のゲーム配信プラットフォームであるため、このサービスを使用してダウンロードできないゲームは事実上ありません。利用可能なタイトルが 30,000 をはるかに超え、世界中で数千万のプレイヤーが存在するため、毎分多くのオンライン交流が行われています。
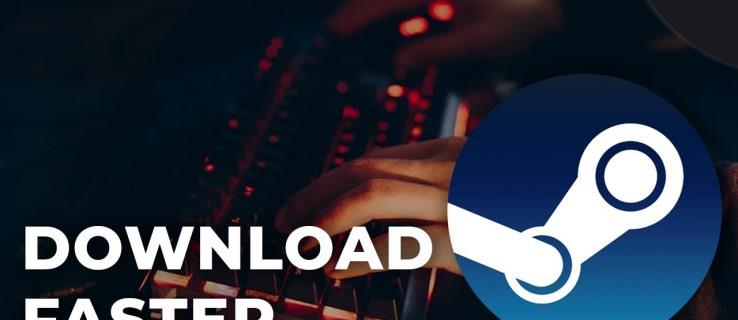
そうしたトラフィックすべてを考慮すると、特に人気のある新しいゲームがリリースされたときにサーバーが過負荷になることがあっても不思議ではありません。そのため、Steam への可能な限り最適な接続を確保し、可能な限り最速のダウンロード速度を達成できるようにすることが重要です。幸いなことに、この記事はそれを助けるためにここにあり、試してみることができるいくつかのオプションを提供します。
Steamのダウンロードを速くする方法
ダウンロード速度に関しては何もできないように見えるかもしれませんが、実際はそうではありません。実際のところ、以下のリストからわかるように、これを改善する方法はたくさんあります。
ダウンロードを高速化するために Steam アプリを微調整する
上で述べたように、Steam のダウンロードを改善しようとする場合、最初に始めるのは Steam クライアント アプリ自体です。
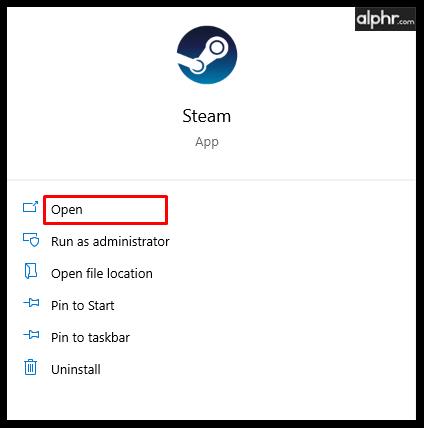
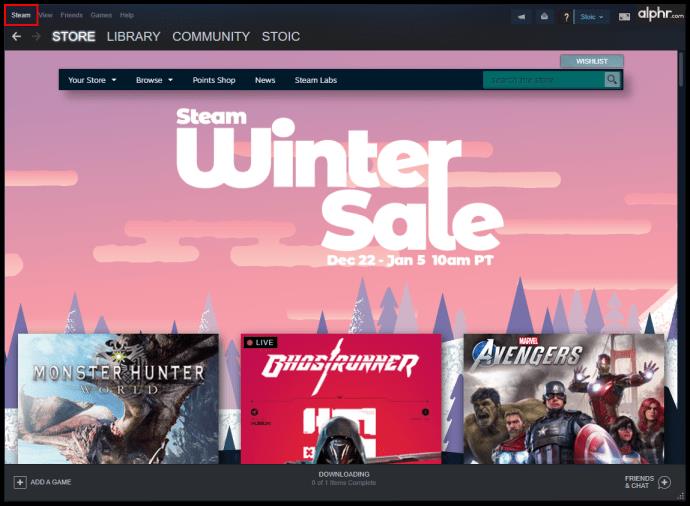
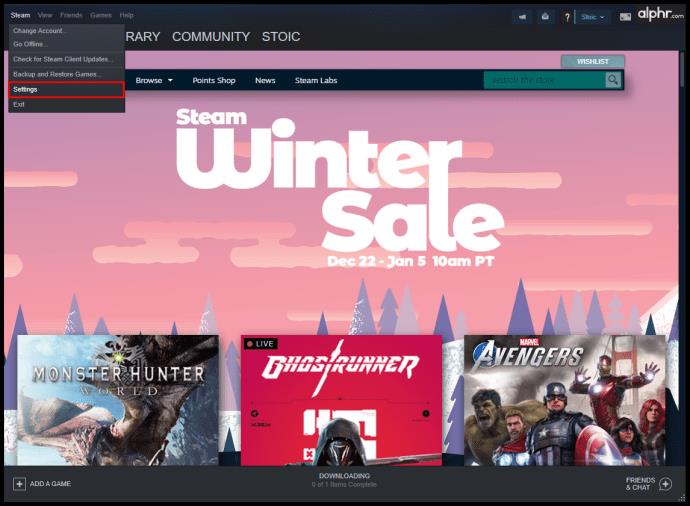
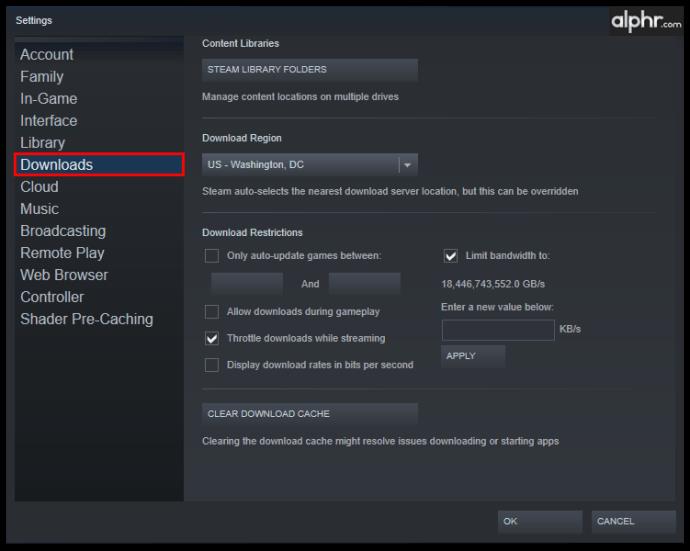
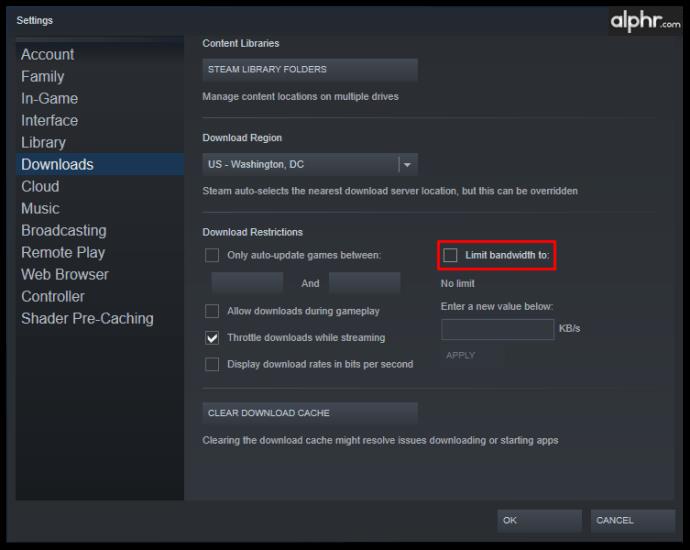
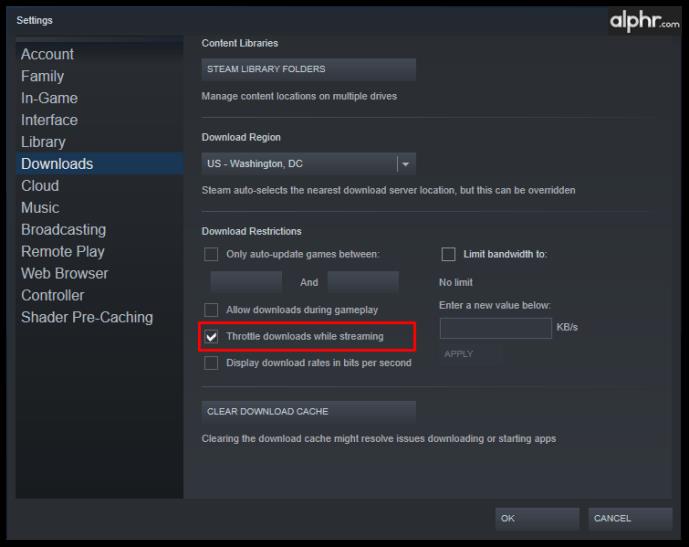
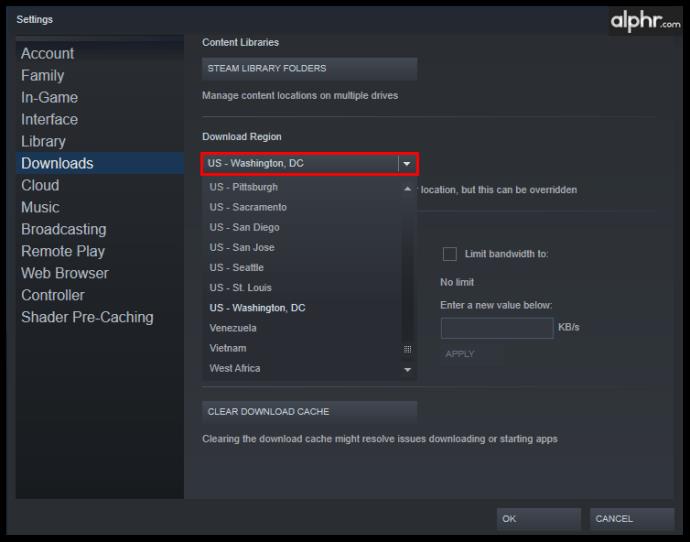
一般的な経験則として、リージョンが近いほど、より良い接続速度を実現できます。ただし、常にそうとは限りません。Steam トラフィックが多い地域にお住まいの場合、サーバーの混雑によりダウンロード速度が遅くなる可能性があります。その場合は、現在トラフィックが少ない別のサーバーを選択できます。
どのサーバーを選択すればよいかを知るには、Steam のダウンロード統計マップを使用できます。そこでは、世界中のすべての国と、過去 7 日間のトラフィック量を確認できます。これは、過度のトラフィックを避けるためにどの地域を選択すべきかを知るための優れた方法です。
コンピュータをチェックする
上記のように Steam アプリを調整してもダウンロード速度に問題が発生する場合は、システム内の何かが問題の原因である可能性があります。この場合、最初の原因は、コンピュータで使用しているファイアウォールである可能性があります。
世の中にはさまざまなファイアウォール アプリが存在するため、それぞれがこの問題に対して独自のアプローチを持っています。ただし、すべてのアプリには監視しているアプリのリストがあり、リストに特定のアプリを追加または削除できる必要があります。その場合は、この種のリストから Steam を削除するだけで、ダウンロード速度が大幅に向上するはずです。
リストの次はウイルス対策ソフトウェアです。ファイアウォールと同様に、これらのアプリは、コンピューターが外部サーバーとやり取りするすべてのものをチェックするためにトラフィック速度を低下させることもあります。これによりオンライン時の安全性は大幅に高まりますが、Steam のダウンロード速度に悪影響を与える可能性があります。これが事実であることを確認するには、ウイルス対策ソフトウェアで Steam の例外を作成し、何かをダウンロードしてみてください。
最後に、コンピューターのオペレーティング システムで Steam アプリが優先的に扱われるように設定できます。たとえば、Windows ユーザーはタスク マネージャーでこれを簡単に行うことができます。
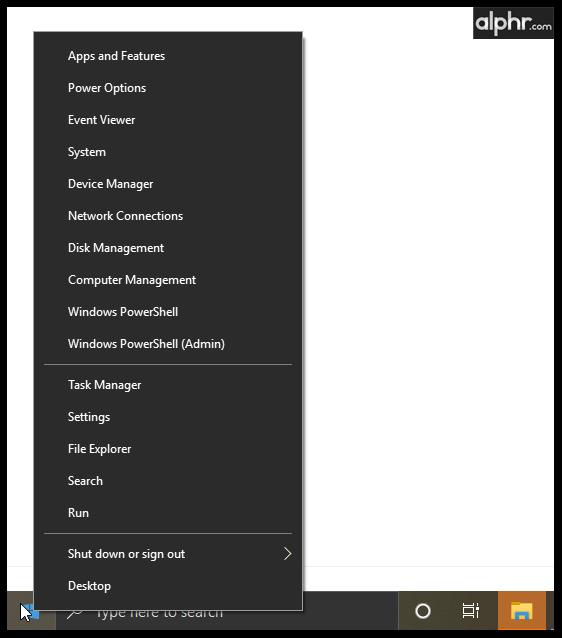
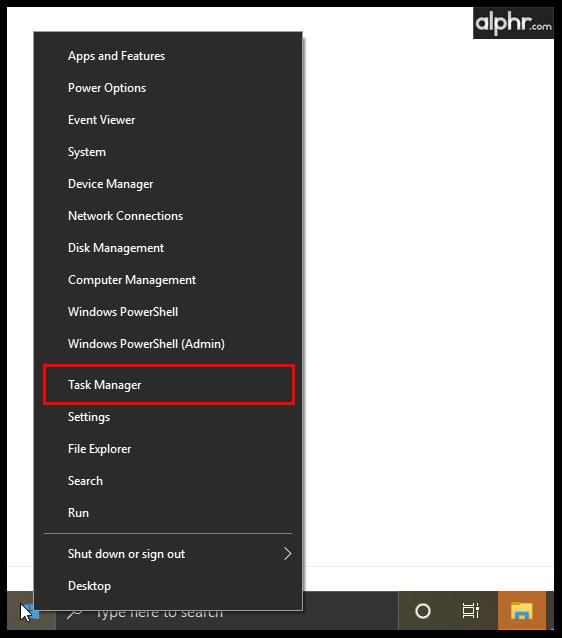
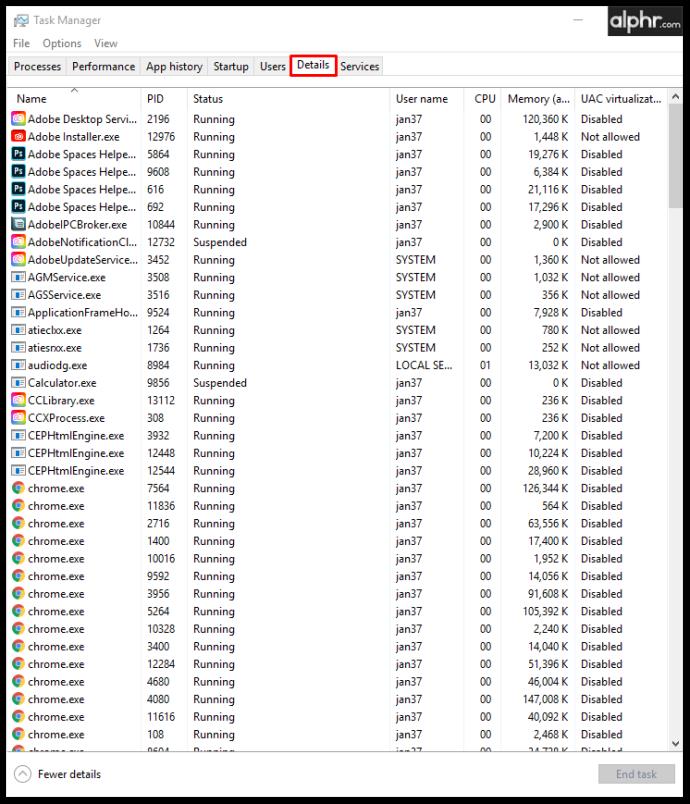
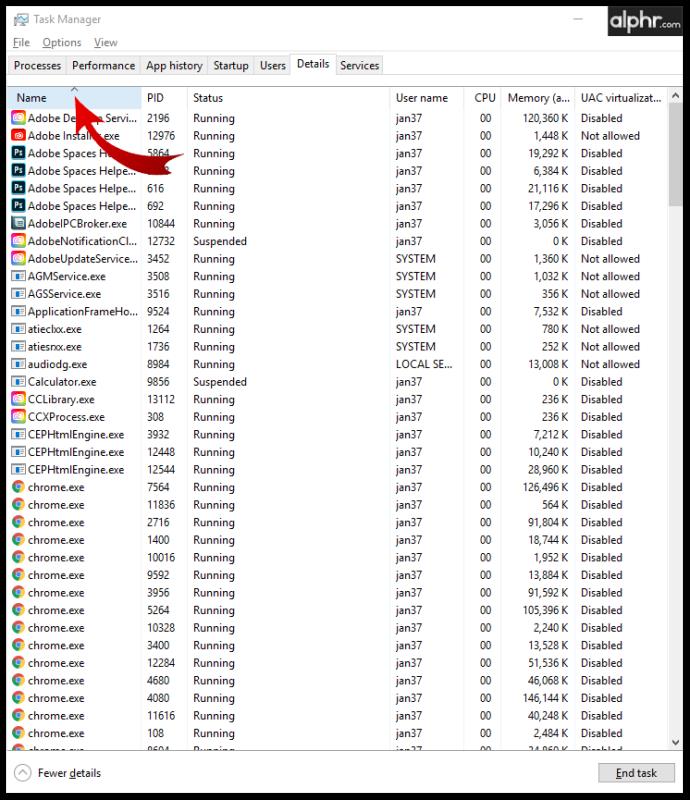
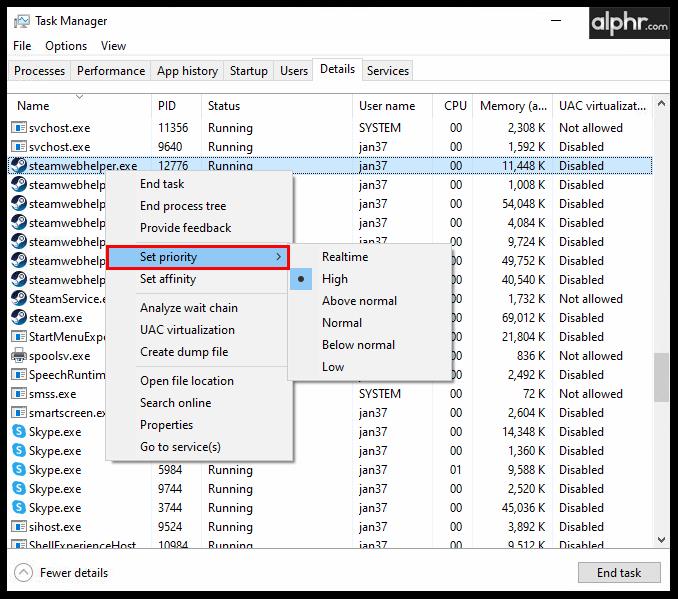
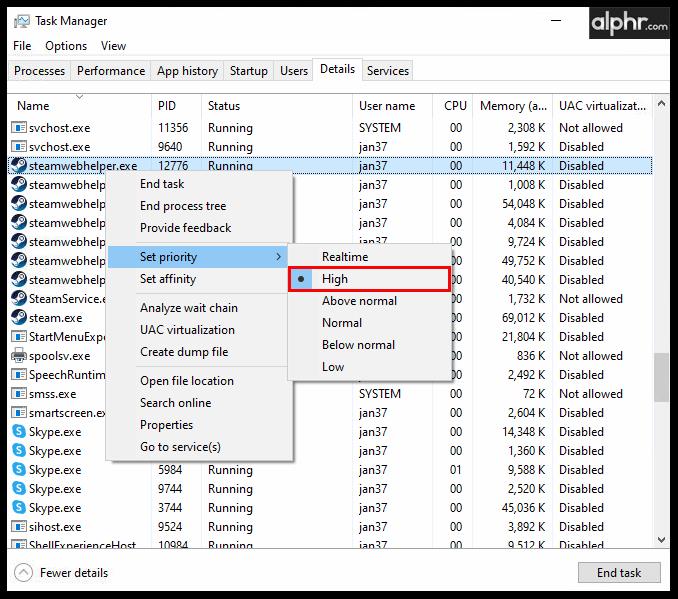
これにより、Steam クライアント アプリは他のアプリよりも多くのリソースを使用するようになり、必要な帯域幅がすべて確保されるようになります。
インターネット接続を確認する
Steam アプリを調整し、コンピューターが Steam と連携して動作することを確認しましたが、まだダウンロード速度の低下が発生している可能性があります。したがって、今こそインターネット接続を確認してください。
まず、使用している同じネットワークに接続している他のデバイスがあるかどうかを確認する必要があります。他の人が自宅のインターネット接続経由で何かをダウンロードしている場合、あなたの側の速度が遅くなるのは通常のことです。もう 1 つの一般的な例は、家族が Netflix を視聴している場合です。このストリーミング サービスには 4K コンテンツが多数あるため、ダウンロード速度が大幅に低下する可能性があります。
この背後にある主な理由は、ホーム インターネット ルーターがネットワーク内のすべてのデバイスを同じように扱うという事実です。そのため、誰もが同時に自宅の Wi-Fi を使用できます。ただし、Steam トラフィックを他のすべてよりも優先したい場合は、ルーターにそのようなオプションがあれば、それができる可能性があります。それが可能かどうか、またその方法については、ルーターのマニュアルを参照して詳細を確認してください。
インターネット接続を使用している他のデバイスがないことが確実な場合は、Wi-Fi 信号を確認する必要があります。場合によっては、家の中に物体があると信号がブロックされ、接続が中断されることがあります。疑いを避けるために、イーサネット ケーブルを使用してコンピュータを自宅のインターネット ルーターに直接接続してみてください。これにより、常に安定した中断のない接続が提供されます。
追加のよくある質問
Steam でのダウンロード速度が非常に遅いのはなぜですか?
Steam のダウンロード速度が遅い場合には、さまざまな理由が考えられます。たとえば、現在ダウンロード数が急増しているダウンロード地域を使用しているとします。大量の帯域幅を使用している別のデバイスがネットワークに接続されている可能性もあります。一般的な例の 1 つは、自宅の誰かが同じ接続を使用して Netflix で 4K コンテンツをストリーミングしている場合です。
その他の理由としては、Wi-Fi 信号の不良、ファイアウォールの制限、インターネット プロバイダーの問題なども考えられます。原因が何であれ、忍耐強く、考えられる原因のリストを 1 つずつ解決してください。最終的には、何が問題なのかがわかり、それに対処できるようになります。
Steam ではダウンロード速度に制限がありますか?
Steamには最大ダウンロード速度を制限するオプションがありますが、これはデフォルトで「制限なし」に設定されています。このオプションが「制限なし」以外の値に設定されている場合は、すぐに解決してください。
Steam でのダウンロード速度を向上するにはどうすればよいですか?
Steam でのダウンロード速度を改善する方法については、考えられる解決策について詳しく説明した上記のセクションをご覧ください。
Steam のスピードでダウンロード
この記事が Steam コンテンツのダウンロードを高速化する方法を学ぶのに役立つことを願っています。これらすべての調整のおかげで、最新のアップデートと最新のゲームをできるだけ早く入手できるようになります。この記事で説明されているアドバイスはすべて、Windows、Mac、Android、iOS など、ほぼすべてのプラットフォームに共通です。
Steam アカウントのダウンロード速度を向上させることはできましたか? どのトリックが最も改善をもたらしましたか? 以下のコメントセクションでご意見を共有してください。
Lien Quan Mobile には、競技中に迅速かつ効果的にコミュニケーションをとるのに役立つ短い用語が多数あります。さて、連権評議会は将軍たちが理解すべき最も基本的な用語を確認します。
Nintendo Switch Online のおかげで、NES、SNES、N64、Game Boy、Sega Genesis の何百ものクラシック ゲームを探索することがこれまでになく簡単になりました。
メモリをアップグレードする前に、このガイドの調整を試して、Windows でのゲーム データの読み込み時間を改善してください。
ゲームに適したテレビは、さまざまな要素に基づいて判断されます。最も重視されるのは画質、コントラスト、色、精度ですが、もう 1 つの要素は入力遅延です。
誰でも無料で何かをもらうのは大好きです。しかし、無料のモバイル ゲームに関しては、実際には無料ではないことは誰もが知っています。
エラー 500 は、Epic Games Store を使用する際に多くのプレイヤーが遭遇するよくあるメッセージです。
Football Manager 2024は9月12日までEpic Games Storeで無料で入手できるので、コンピューターにダウンロードできます。
ゾンビは、PC ゲームやホラー映画において常に魅力的なテーマでした。ゲーム出版社はこのテーマを活用し、ゾンビホラーのジャンルで大きな成功を収めました。
ゲーム「Tai Uong」は現在正式にリリースされており、プレイヤーはゲーム配信プラットフォーム「Steam」を通じて自分のコンピュータにダウンロードできる。
恐竜ゲーム「T-rex Run」をオフラインでもオンラインでも Chrome でプレイするには、この簡単なガイドに従うだけです。ゲームを開始すると、愛らしい T-rex 恐竜が画面に表示されます。
ゲーマーの間では、ゲームにノートパソコン、デスクトップ、コンソールのどれを使うべきかという議論が長い間続いてきました。それぞれのオプションには独自の利点がありますが、ノートパソコンでのゲームには独特の利点があります。
新しい体験を求めている場合は、ゲームに MOD を追加する前に留意すべき点がいくつかあります。
Windows でゲームをプレイしているときに FPS が低い問題が発生している場合は、次の手順に従って FPS が低い問題を修正し、高品質のゲーム体験を取り戻してください。
GOTY 2024の受賞者は誰か知りたいですか? 2024年のゲームアワード、または受賞者全員の簡単な概要を知りたい場合は、最初から最後まで読んでください。
Wi-Fi接続やデータ通信なしでも楽しめるゲームが多数あります。そのようなオフライン ゲームを探しているなら、この記事はあなたのためのものです。












