Lien Quan Mobileの1001以上の用語の要約

Lien Quan Mobile には、競技中に迅速かつ効果的にコミュニケーションをとるのに役立つ短い用語が多数あります。さて、連権評議会は将軍たちが理解すべき最も基本的な用語を確認します。
Steam では、クロスプラットフォーム機能のおかげで、ゲームの進行状況をすべてのデバイスに持ち込むことができます。特定の時点で PC 上のゲームプレイ セッションを終了し、その同じ時点で Mac 上でセッションを開始し、統計情報、ゲーム設定、取得したアイテムなどを保存することができます。ただし、Steam がそのセッションからセーブ データをダウンロードすると、問題が発生する可能性があります。クラウドをデバイスに接続します。ファイルのロードに失敗したり、破損しているように表示される場合があります。これがあなたの問題である場合は、落ち着いてください。すべては、適切な場所でファイルを検索し、デバイスに手動でダウンロードするだけです。その方法を見てみましょう。

Steam クラウド セーブにアクセスしてダウンロードする方法
デフォルトでは、Steam はライブラリ内のクラウド保存をサポートする新しいタイトルごとにクラウド保存をオンにします。PC でのゲームには慣れているが、最近別のプラットフォームでプレイし始めたとします。あるコンピュータから別のコンピュータに切り替えても進行状況を維持したい場合は、自動同期が有効になっていることを確認する必要があります。
どのゲームについても、クロスプラットフォームのクラウド統合が機能するかどうか、またどのように機能するかを確認するために、ためらわずにコミュニティまたは開発者に相談してください。
Steam クラウド同期を有効にする方法
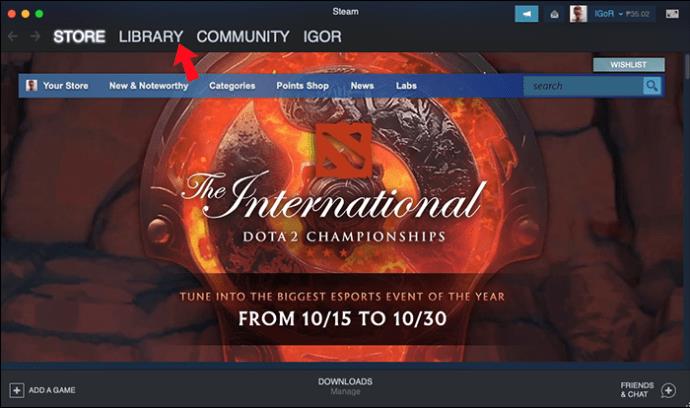
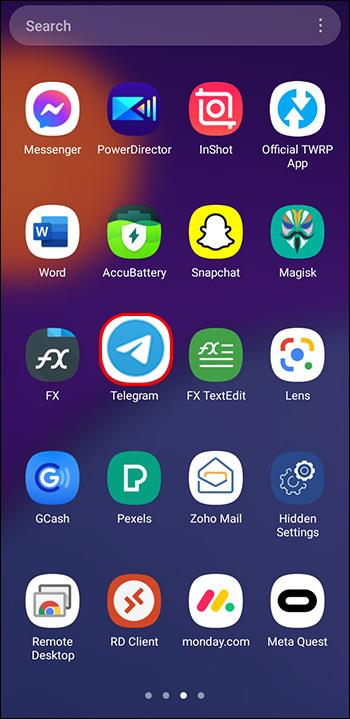
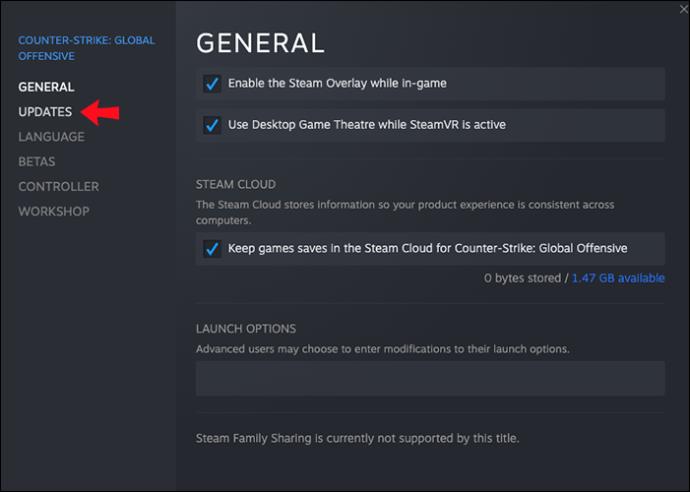
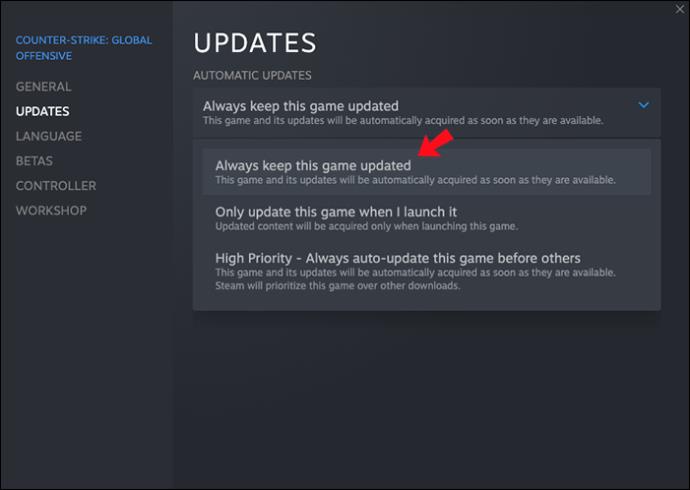
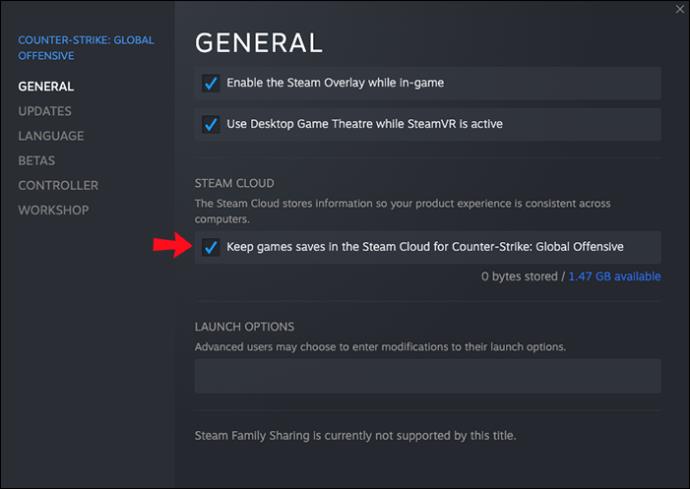
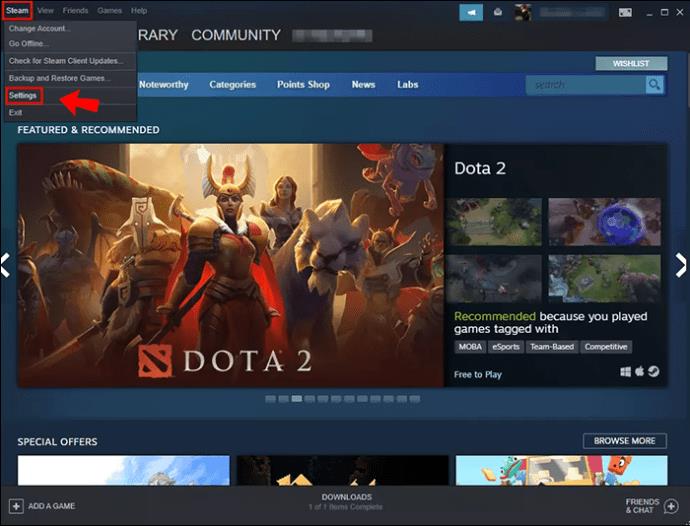
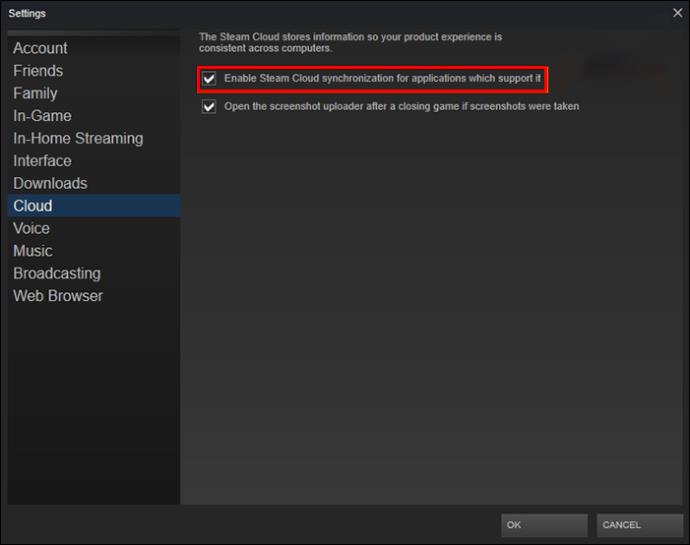
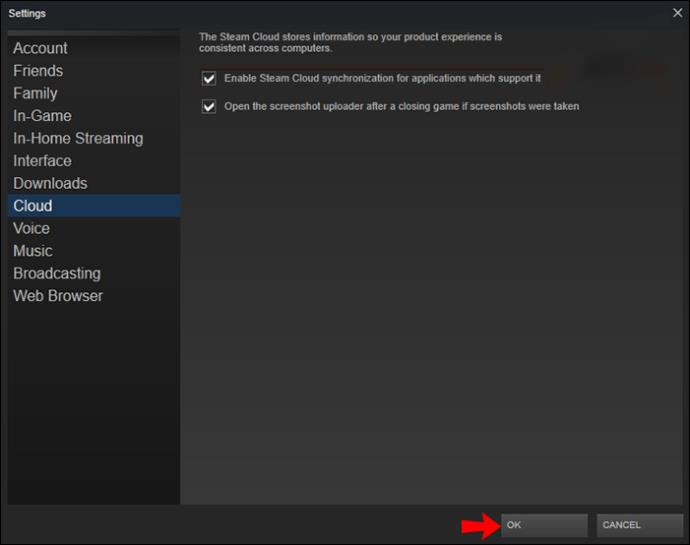
これらのオプションを使用すると、ゲームセッションを終了するたびに、デバイスは保存したゲームを Steam クラウドにアップロードする必要があります。次回そのデバイスまたは別のデバイスが同じゲームを起動するときに、そのデータをクラウドから取得する必要があります。
Steamクラウドセーブをダウンロードする方法
クラウド セーブをダウンロードするときに Steam が競合を報告した場合、またはそのデータを取得できない場合は、それらのセーブを手動でダウンロードできる可能性があります。行う必要があるのは次のとおりです。
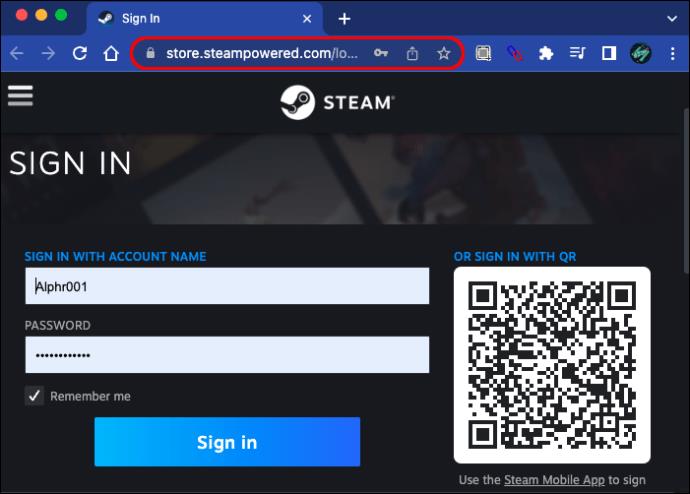
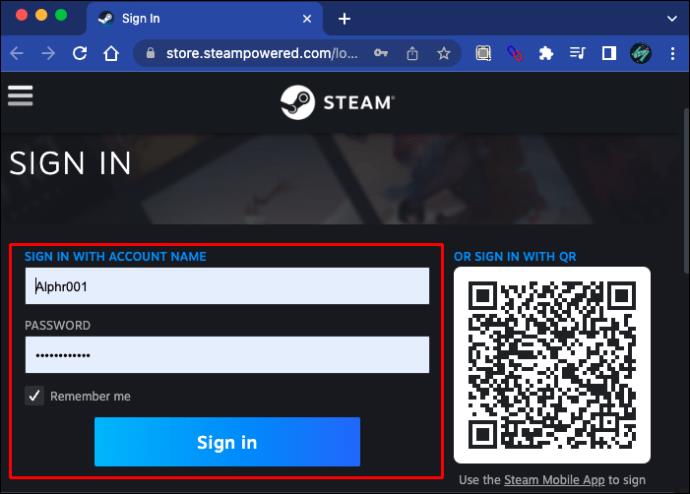
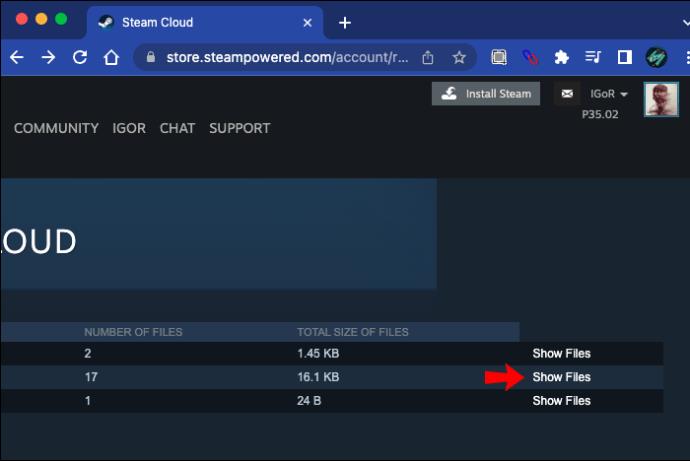
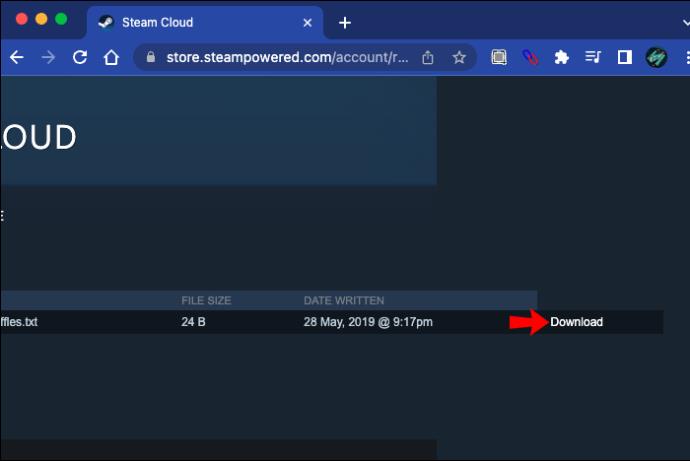
ゲームを正しく実行するには、ファイルを適切な場所に配置することが不可欠です。以下に記載されているルートに従って、オペレーティング システムに対応するフォルダーを見つけます。
多くのゲームでは、保存データが Steam フォルダーの外の「%AppData%」パスに保存されることに注意してください。このようなゲームの場合、オンラインで簡単に検索すると、ゲーム内で表示されるようにセーブデータを保存する必要がある正確な場所が表示されます。
Windows で Steam クラウドのセーブデータを削除する方法
特定のゲームで行われた進行状況を削除したい場合があるかもしれません。これは通常、長期間の中断の後にゲームに戻ったときです。ローカルセーブデータを削除しても、次回ゲームをロードするときにクラウド上に保存されたファイルがダウンロードされます。
Steam では通常、一括削除が許可されていないため、クラウドに保存されたファイルを削除するのは簡単ではありません。
一括削除を許可する唯一の解決策は、クラウド保存のための Steam 競合を使用します。ただし、これはこの時点ではかなり古いソリューションであり、機能しなくなる可能性があります。保存ファイルを安全に削除したい場合は、一度に 1 つずつ削除できます。ただし、以下に「より迅速な」方法を掲載します。ただし、この方法は機能しない可能性があり、クラッシュし始めた場合はゲームの再インストールが必要になる可能性があることに注意してください。
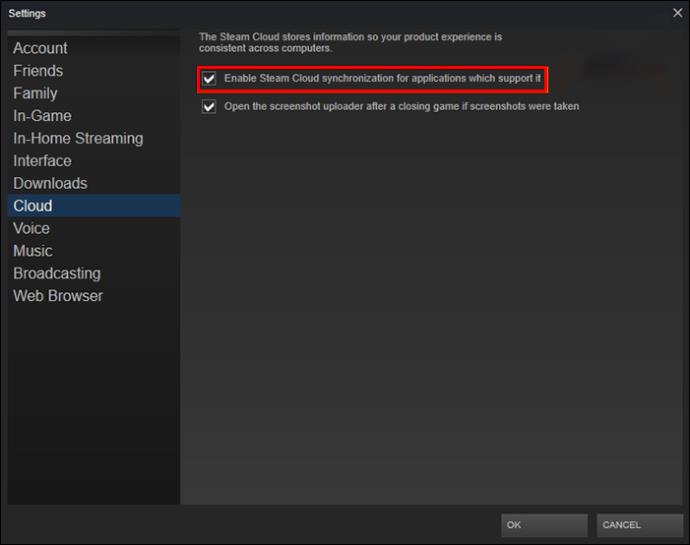
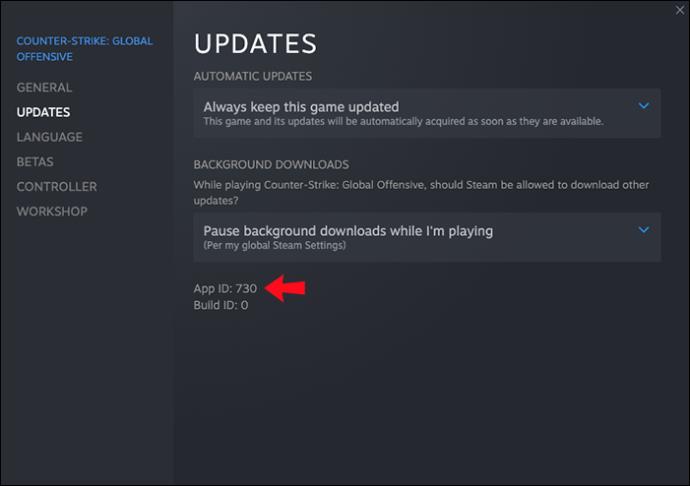
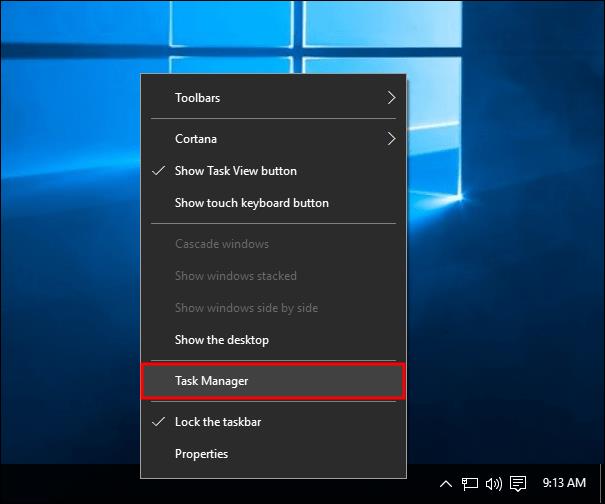
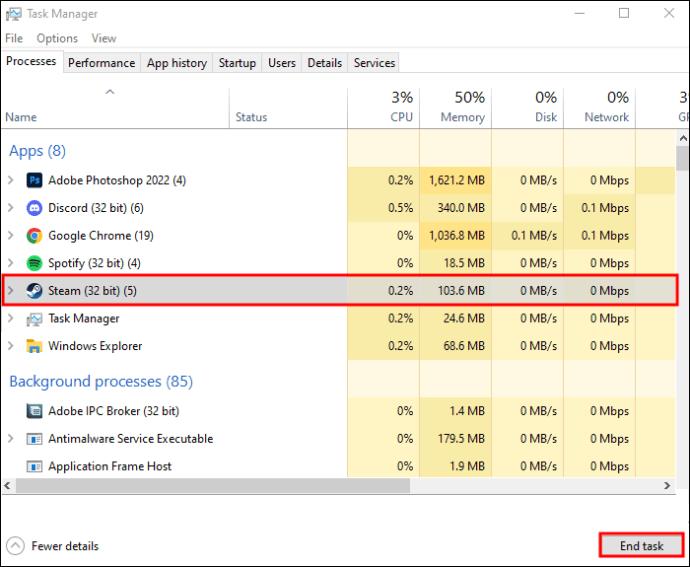
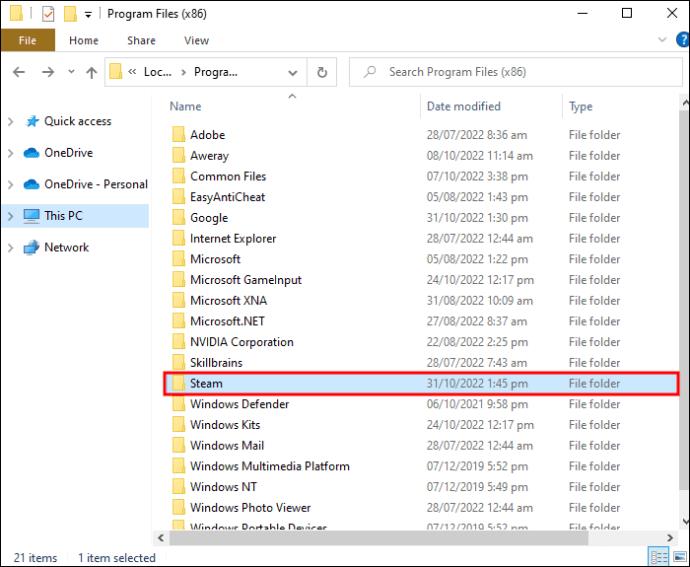
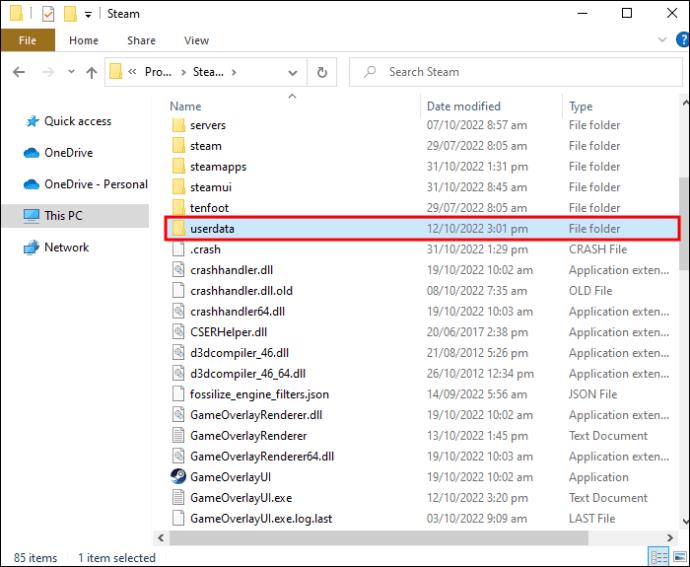
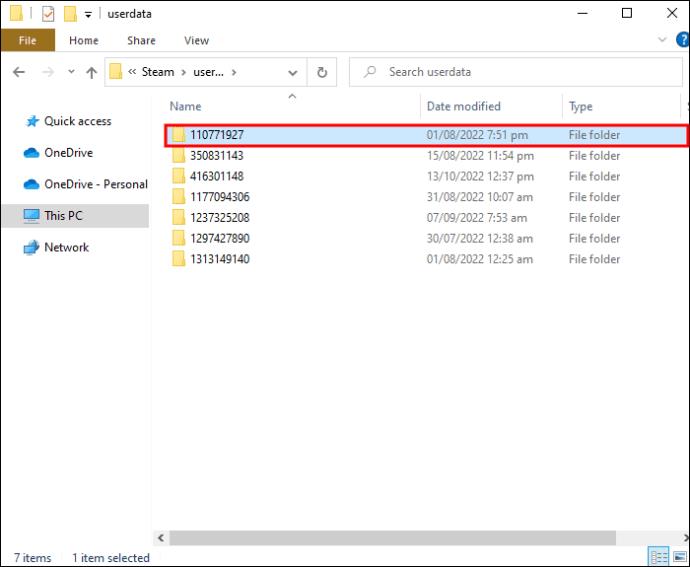
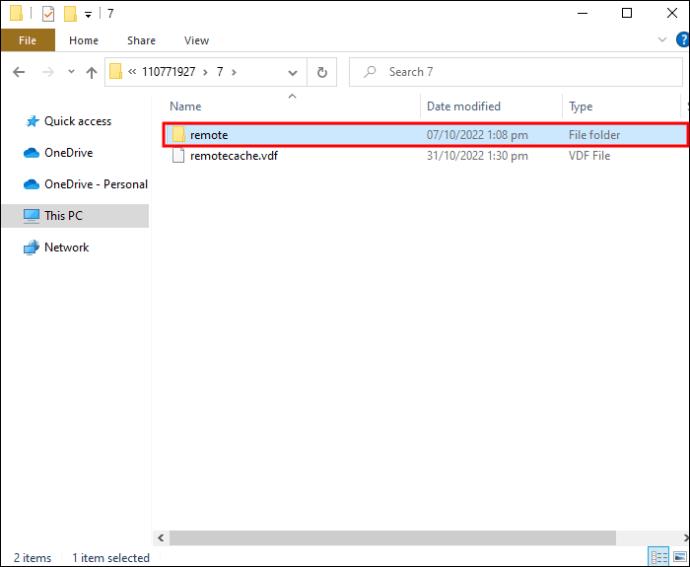
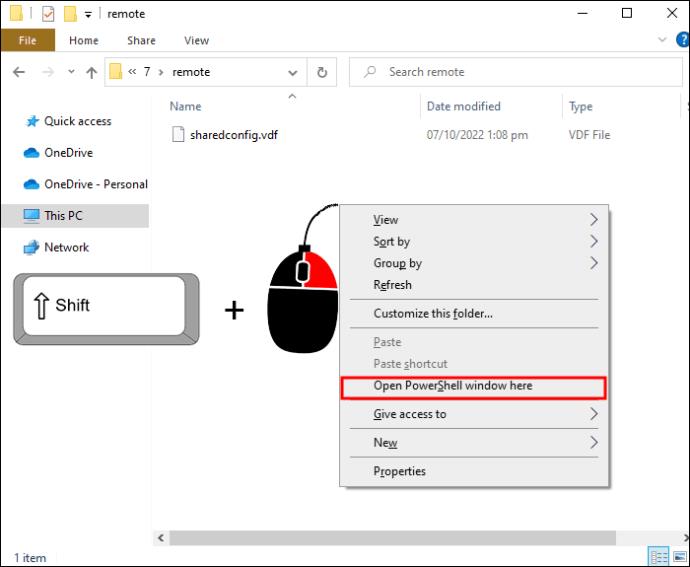
clc C:\Steam\userdata\[SteamID]\[AppID]\remote*(clc + リモート フォルダーの絶対パス + * すべてのファイルに影響を与え、SteamID フィールドと AppID フィールドを手動で入力します)。「Enter」を押しても確認はないため、システム ファイルやユーザー ファイルを誤って削除しないように、コピーする情報を再確認してください。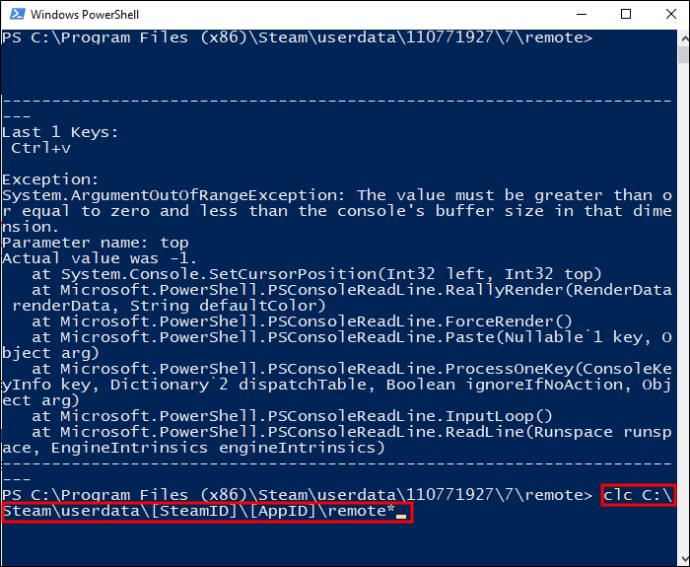
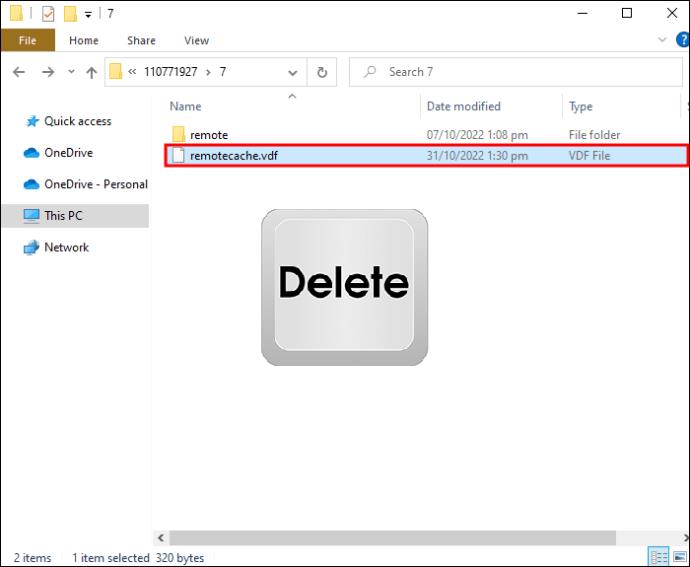
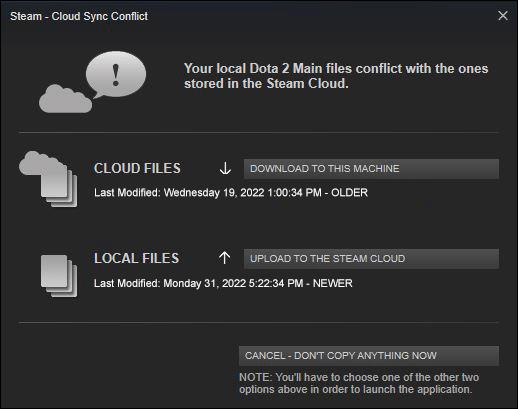
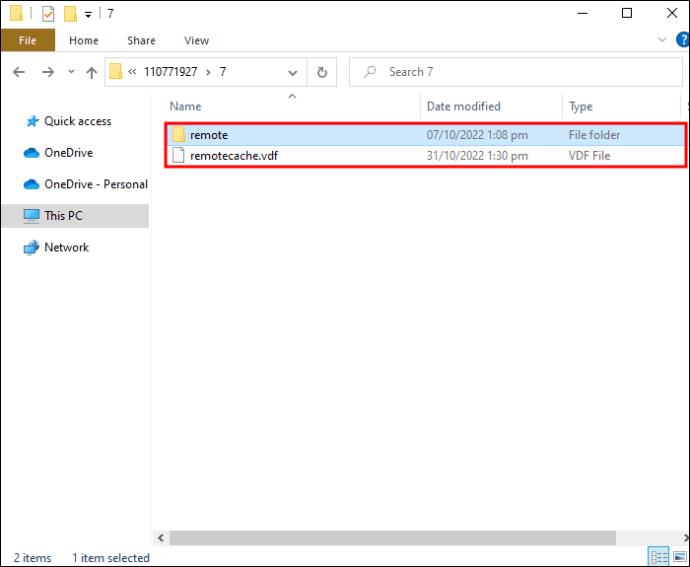
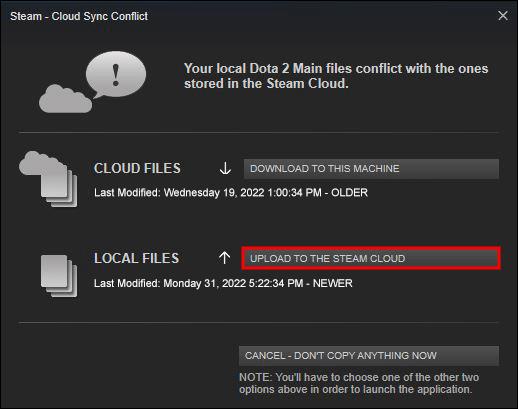
この時点で、Steam は空のフォルダーをクラウドにアップロードし、以前のデータを上書きする必要があります。
今後データをアップロードしたくない場合は、各ゲームのクラウド同期オプションのチェックを外すことができます。
クラウド セーブを削除するライブラリ内のすべてのゲームに対して、これらの手順を繰り返す必要があります。
雲と晴れ
Steam クラウド保存に対処するのは面倒かもしれませんが、うまくいけば古い保存ファイルを復元する唯一の方法です。この記事が、数え切れないほどのゲームプレイ中に得られた進捗状況を失わないようにするのに役立つことを願っています。
Steam クラウド セーブを回避する別の方法はありますか? 以下のコメント欄でお知らせください。
Lien Quan Mobile には、競技中に迅速かつ効果的にコミュニケーションをとるのに役立つ短い用語が多数あります。さて、連権評議会は将軍たちが理解すべき最も基本的な用語を確認します。
Nintendo Switch Online のおかげで、NES、SNES、N64、Game Boy、Sega Genesis の何百ものクラシック ゲームを探索することがこれまでになく簡単になりました。
メモリをアップグレードする前に、このガイドの調整を試して、Windows でのゲーム データの読み込み時間を改善してください。
ゲームに適したテレビは、さまざまな要素に基づいて判断されます。最も重視されるのは画質、コントラスト、色、精度ですが、もう 1 つの要素は入力遅延です。
誰でも無料で何かをもらうのは大好きです。しかし、無料のモバイル ゲームに関しては、実際には無料ではないことは誰もが知っています。
エラー 500 は、Epic Games Store を使用する際に多くのプレイヤーが遭遇するよくあるメッセージです。
Football Manager 2024は9月12日までEpic Games Storeで無料で入手できるので、コンピューターにダウンロードできます。
ゾンビは、PC ゲームやホラー映画において常に魅力的なテーマでした。ゲーム出版社はこのテーマを活用し、ゾンビホラーのジャンルで大きな成功を収めました。
ゲーム「Tai Uong」は現在正式にリリースされており、プレイヤーはゲーム配信プラットフォーム「Steam」を通じて自分のコンピュータにダウンロードできる。
恐竜ゲーム「T-rex Run」をオフラインでもオンラインでも Chrome でプレイするには、この簡単なガイドに従うだけです。ゲームを開始すると、愛らしい T-rex 恐竜が画面に表示されます。
ゲーマーの間では、ゲームにノートパソコン、デスクトップ、コンソールのどれを使うべきかという議論が長い間続いてきました。それぞれのオプションには独自の利点がありますが、ノートパソコンでのゲームには独特の利点があります。
新しい体験を求めている場合は、ゲームに MOD を追加する前に留意すべき点がいくつかあります。
Windows でゲームをプレイしているときに FPS が低い問題が発生している場合は、次の手順に従って FPS が低い問題を修正し、高品質のゲーム体験を取り戻してください。
GOTY 2024の受賞者は誰か知りたいですか? 2024年のゲームアワード、または受賞者全員の簡単な概要を知りたい場合は、最初から最後まで読んでください。
Wi-Fi接続やデータ通信なしでも楽しめるゲームが多数あります。そのようなオフライン ゲームを探しているなら、この記事はあなたのためのものです。












