Lien Quan Mobileの1001以上の用語の要約

Lien Quan Mobile には、競技中に迅速かつ効果的にコミュニケーションをとるのに役立つ短い用語が多数あります。さて、連権評議会は将軍たちが理解すべき最も基本的な用語を確認します。
ダウンロード速度はサイトごと、またはアプリごとに異なる場合があります。特に Steam ではこの点で問題が発生することがよくあります。

場合によっては、問題はインターネット接続ではなく、Steam サーバーの過負荷にある場合があります。一方で、デバイスやネットワークが原因である可能性もあります。この問題の理由と解決策の広範なリストを読み続けてください。
トラブルシューティングから始める
Steam のダウンロードが遅いことに気付いた場合、最初に行うべきことは次のとおりです。Steam のダウンロード速度を他のサイトやアプリと必ず比較してください。たとえば、Uplay、Blizzard Battlenet、Origin、Epic Games Launcher などを起動し、それらのプラットフォームでのダウンロード速度を観察できます。
さらに、NVIDIA のドライバー ダウンロード ページなど、公式の高速サイトでダウンロード速度をテストできます。グラフィック カードのドライバーをダウンロードして、ダウンロード速度がまだ遅いかどうかを確認してください。そうであれば、問題はあなたの側にあります。
このシナリオには多くの解決策があり、インターネットのダウンロード速度が通常よりも遅い理由もたくさんあります。Steam のサーバーは一度に多くのユーザーリクエストしか受け付けられないため、過剰な負荷がかかる場合があることに注意してください。
Steam でのダウンロードを高速化する方法
新しいゲームをプレイしたいと思っているのに、ダウンロードが完了するまで何時間も待たなければならないときはイライラします。幸いなことに、Steam のダウンロードを高速化するためにできることはたくさんあります。
次のセクションでは、Steam のダウンロードを高速化するさまざまな方法を説明します。
イーサネットに切り替える
接続を高速化する最も簡単な方法の 1 つは、WiFi ではなくイーサネットを使用することです。すでにイーサネット接続で実行している場合は、次へ進んでください。
イーサネット接続は安全性が高いだけでなく、信頼性も高くなります。この推奨理由は、WiFi ネットワークではデータがルーターを介して PC に送信される必要があるためです。イーサネット接続はいわば仲介者を排除するため、ダウンロード速度が速くなります。
もちろん、これが Steam の速度を低下させる唯一の原因ではない可能性があるため、他のオプションもいくつか確認します。
Steam サーバーの場所を変更する
Steam には世界中にサーバーがあります。使用しているサーバーが遠すぎる場合、または最も近いサーバーに問題がある場合、ダウンロードが遅くなる可能性があります。Steam サーバーの場所を変更する方法は次のとおりです。
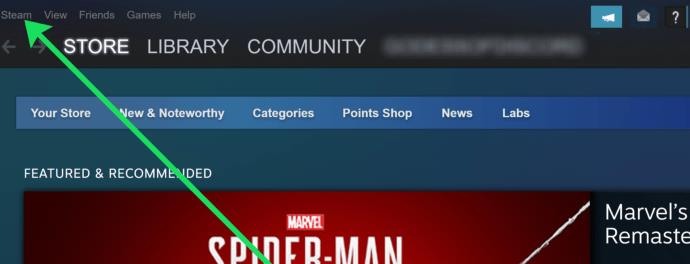
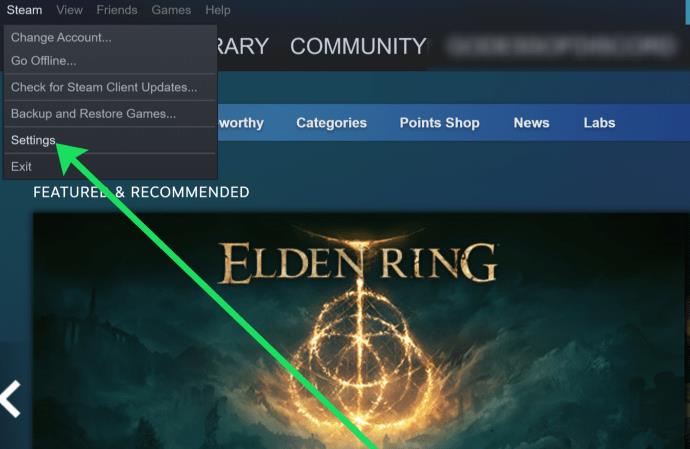
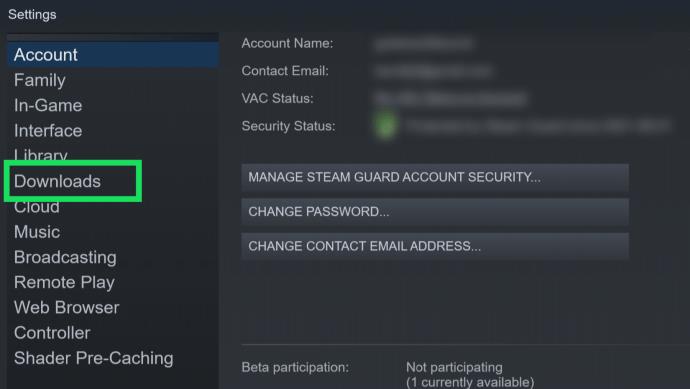
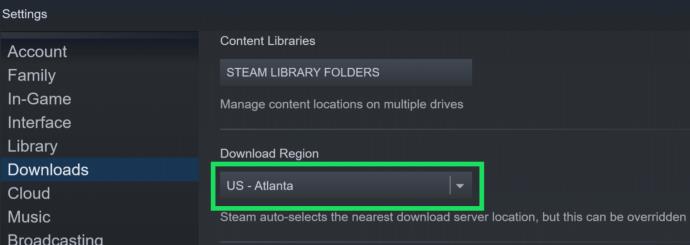
次に、ドロップダウン メニューで最も近い地域を選択し、ダウンロードを再試行します。
Steam に帯域幅制限がないことを確認する
Steam の設定により、ユーザーは帯域幅の使用を制限できます。ダウンロードよりもゲームを優先するという考えです。ただし、これによりダウンロード速度が遅くなる可能性があります。Steam の帯域幅制限をオフにする方法は次のとおりです。
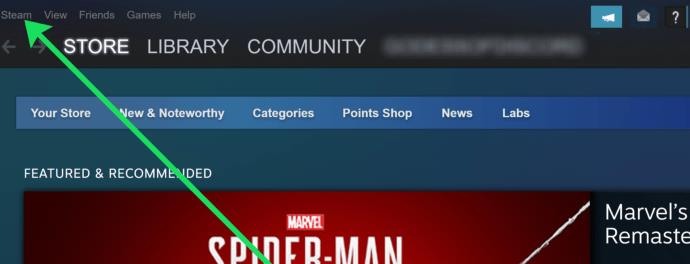
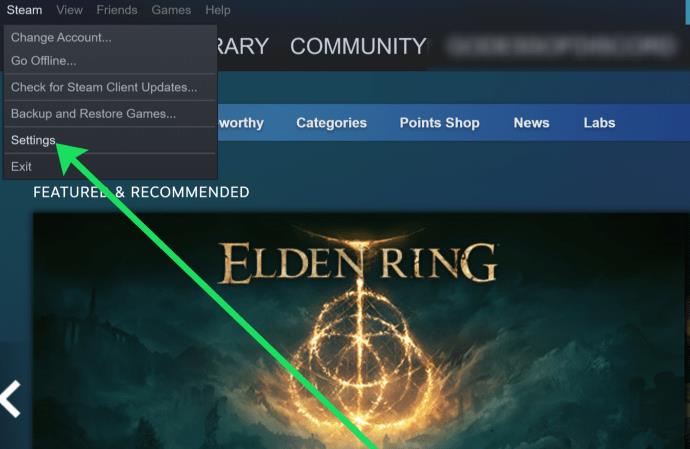
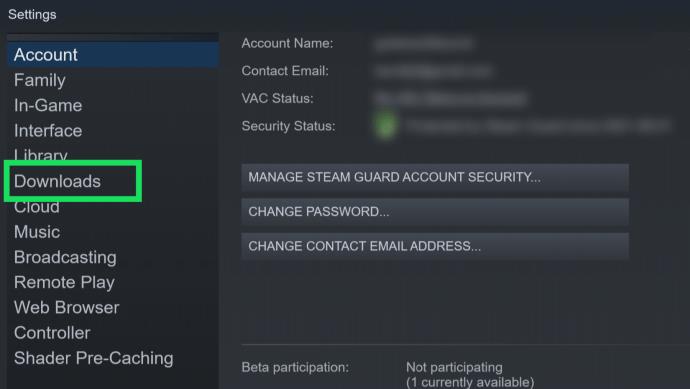
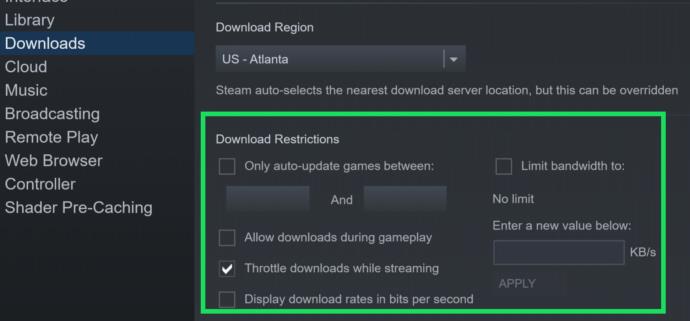
ダウンロードをサポートするために帯域幅を優先した後、新しいゲームを再度インストールしてみてください。
コンピュータ上の不要なプロセスをすべて閉じます
ダウンロード速度の低下を引き起こす帯域幅に関するもう 1 つの問題は、コンピューター上で開いているタブ、ブラウザー、アプリが多すぎることです。不要なアプリやブラウザを閉じると、ダウンロードが速くなります。コンピューター上で実行されているすべてのものを確認して終了する最も速い方法は次のとおりです。
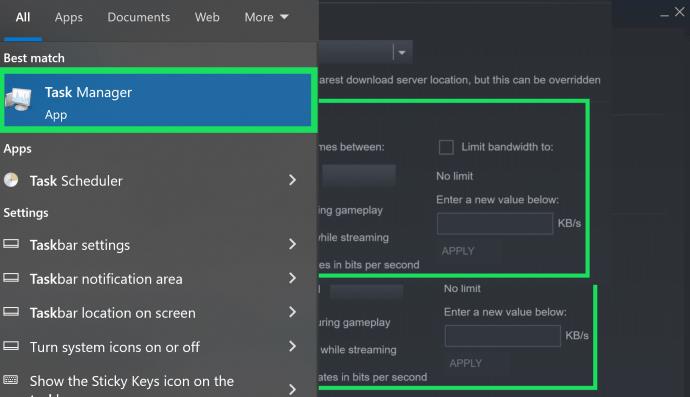
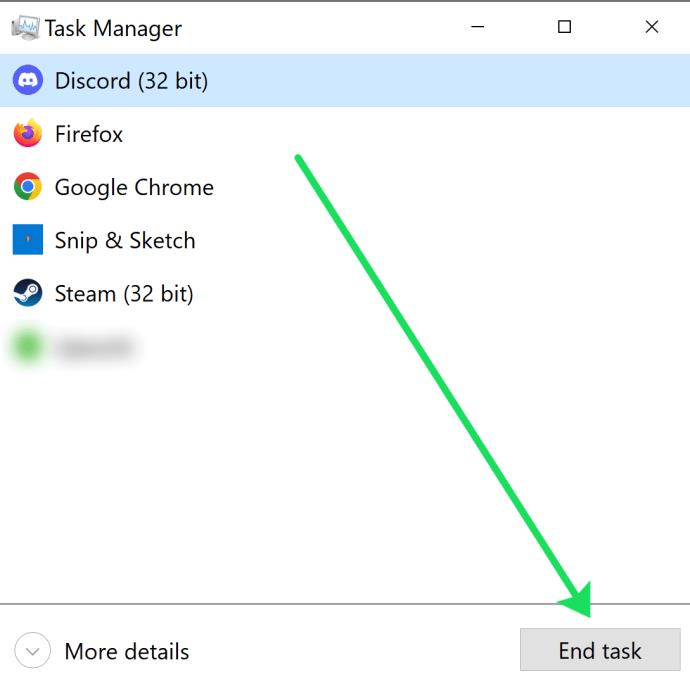
いくつかのプログラムを閉じた後、ダウンロードを再試行してください。
Steamのキャッシュをクリアする
キャッシュされたデータは、Steam の動作を遅くする原因となる一時ファイルです。上記の方法で問題が解決しない場合は、キャッシュをクリアしてみてください。その方法は次のとおりです。
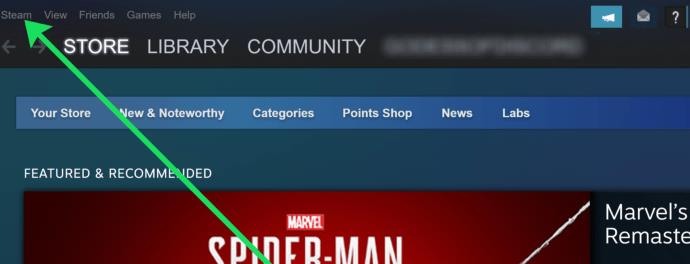
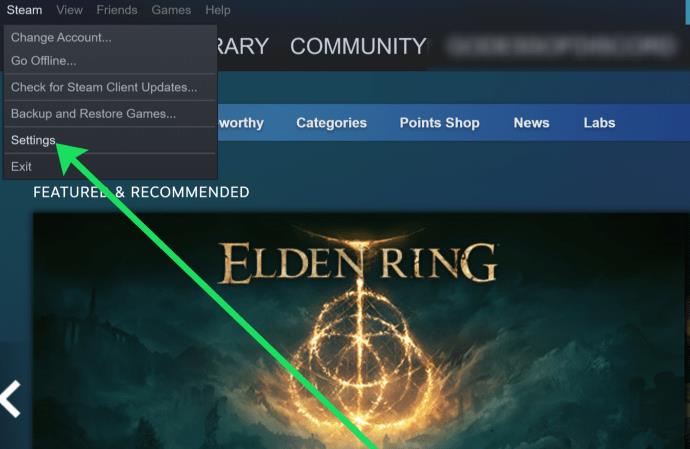
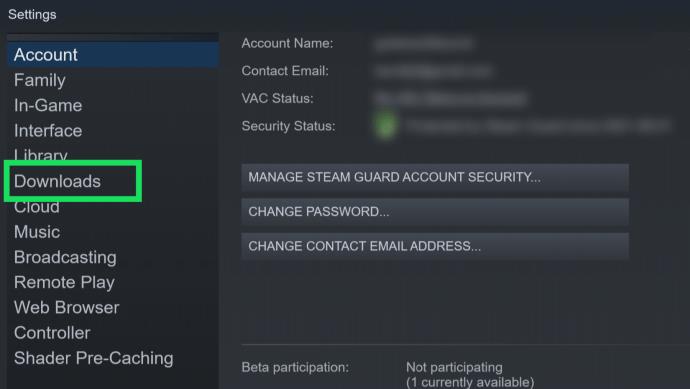
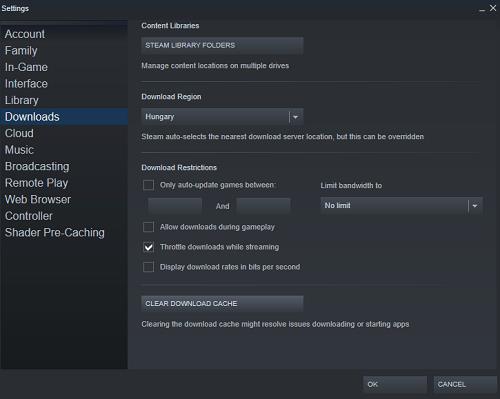
これで、一時ファイルが Steam を停滞させることはなくなりました。ダウンロードしてみてください。
よくある質問
Steam は、PC ゲームを楽しむ人にとって素晴らしいリソースです。Steam のダウンロードに関するその他の質問への回答をここに示します。
ダウンロードが完了しませんでした。誰に連絡すればいいですか?
何らかの理由で購入したゲームをダウンロードできない場合、最初のステップはトラブルシューティングです。ここには、さまざまなトラブルシューティングのヒントを説明する素晴らしい記事があります。
おそらく、お使いのハードウェアと互換性のないゲームを購入したか、ダウンロードで非常に問題が発生してあきらめようとしているのかもしれません。理由に関係なく、help.steampowered.comで Steam に連絡して返金をリクエストできます。
Steam でゲームをダウンロードするのにどれくらい時間がかかりますか?
残念ながら、この質問に答えるのはほぼ不可能です。しかし、多くのユーザーは、他のプレーヤーのダウンロード速度が速くなるかどうかを尋ねており、それに対する答えはおそらく「はい」です。
ダウンロード速度は、ゲームのサイズ、インターネット速度、最寄りのノードからの距離、その他の要因によって異なることに注意してください。
ダウンロード速度が遅い場合は、事前にダウンロードの準備をする必要があります。最高のダウンロード体験を得るには、仕事や学校に出かける前、または夜寝る前にインストールを開始するのが最善です。正直に言うと、完了までゆっくりと進んでいくダウンロードアイコンを見つめるのは非常に不快です。インターネットの速度を上げることができない場合は、しばらく外出することがわかっているときにダウンロードを開始するのが最善のシナリオです。
ダウンロードが遅い原因は Steam にある場合があり、状況によっては修正できる場合があります。前述したように、Steam ではサーバー側の問題を解決できません。これらには時間とリソースがかかり、Valve のコンピュータとネットワークへのアクセスも必要になります。
Valve からの追加のヒント
Valve では、コンピューターから Steam を完全に削除し、再度インストールすることをお勧めします。Steam の公式ページにアクセスし、「Steam をインストール」をクリックします。セットアップが完了すると、以前と同様に資格情報を使用してログインできます。
クリーン インストールは、Steam クライアントを最新バージョンに更新することと同じです。これらのアップデートにより、ダウンロード速度などのさまざまな問題が発生することがあります。Valve はまた、ウイルス対策、ファイアウォール、VPN、セキュリティ、その他のソフトウェアなどのサードパーティ製アプリに注意するようユーザーに警告しています。
トレントによって Steam のダウンロードが非常に遅くなる場合もあります。IP ブロッカーなど、コンピューター上のトラフィックを制限するプログラムも Steam では適切に動作しません。ダウンロード管理プログラムは、Steam や接続速度を向上させると主張するプログラムにも悪影響を及ぼします。
ストレスを感じないでください
Steam のダウンロードを高速化するために何もできない場合があります。私たちが提供したアドバイスがどれもうまくいかない場合は、おそらくこの問題を解決することはできません。あなたにできることは、それを手放すことだけです。可能であれば、Steam をバックグラウンドで実行しながら、別のことをプレイしてください。
ゲームは、サーバーの応答性が向上したとき、つまりトラフィックが遅くなったときに、最終的にダウンロードされます。以下のコメントセクションにお気軽にコメントを残してください。
Lien Quan Mobile には、競技中に迅速かつ効果的にコミュニケーションをとるのに役立つ短い用語が多数あります。さて、連権評議会は将軍たちが理解すべき最も基本的な用語を確認します。
Nintendo Switch Online のおかげで、NES、SNES、N64、Game Boy、Sega Genesis の何百ものクラシック ゲームを探索することがこれまでになく簡単になりました。
メモリをアップグレードする前に、このガイドの調整を試して、Windows でのゲーム データの読み込み時間を改善してください。
ゲームに適したテレビは、さまざまな要素に基づいて判断されます。最も重視されるのは画質、コントラスト、色、精度ですが、もう 1 つの要素は入力遅延です。
誰でも無料で何かをもらうのは大好きです。しかし、無料のモバイル ゲームに関しては、実際には無料ではないことは誰もが知っています。
エラー 500 は、Epic Games Store を使用する際に多くのプレイヤーが遭遇するよくあるメッセージです。
Football Manager 2024は9月12日までEpic Games Storeで無料で入手できるので、コンピューターにダウンロードできます。
ゾンビは、PC ゲームやホラー映画において常に魅力的なテーマでした。ゲーム出版社はこのテーマを活用し、ゾンビホラーのジャンルで大きな成功を収めました。
ゲーム「Tai Uong」は現在正式にリリースされており、プレイヤーはゲーム配信プラットフォーム「Steam」を通じて自分のコンピュータにダウンロードできる。
恐竜ゲーム「T-rex Run」をオフラインでもオンラインでも Chrome でプレイするには、この簡単なガイドに従うだけです。ゲームを開始すると、愛らしい T-rex 恐竜が画面に表示されます。
ゲーマーの間では、ゲームにノートパソコン、デスクトップ、コンソールのどれを使うべきかという議論が長い間続いてきました。それぞれのオプションには独自の利点がありますが、ノートパソコンでのゲームには独特の利点があります。
新しい体験を求めている場合は、ゲームに MOD を追加する前に留意すべき点がいくつかあります。
Windows でゲームをプレイしているときに FPS が低い問題が発生している場合は、次の手順に従って FPS が低い問題を修正し、高品質のゲーム体験を取り戻してください。
GOTY 2024の受賞者は誰か知りたいですか? 2024年のゲームアワード、または受賞者全員の簡単な概要を知りたい場合は、最初から最後まで読んでください。
Wi-Fi接続やデータ通信なしでも楽しめるゲームが多数あります。そのようなオフライン ゲームを探しているなら、この記事はあなたのためのものです。












