Lien Quan Mobileの1001以上の用語の要約

Lien Quan Mobile には、競技中に迅速かつ効果的にコミュニケーションをとるのに役立つ短い用語が多数あります。さて、連権評議会は将軍たちが理解すべき最も基本的な用語を確認します。
Steam では、あなたがプレイしているゲームは、Steam の友達、フォロワー、その他の Steam ユーザーに表示されます。自分の活動を第三者の目から見えないようにすることを好む人にとっては、希望があります。Steam ゲームアクティビティを削除する方法はいくつかあります。
より正確には、Steam でゲームアクティビティを非表示にする方法を学びます。
ブラウザ履歴や Google 検索履歴とは異なり、Steam ゲーム履歴を直接削除する方法はありません。したがって、ゲーム履歴を偽装する以外に、アクティビティを非表示にすることが唯一の選択肢です。他のゲームを使用して、今プレイした内容を非表示にします。
簡単に言えば、Steam ゲームアクティビティを「削除」する正確な方法はありませんが、他のゲームを使用して、今プレイしたゲームを非表示にすることはできます。これは本当の削除ではありません。新しいゲームがスロット内の古いゲームの代わりになるだけです。これは、後で説明する方法の 1 つの背後にある鍵です。
早速、Steam でゲームアクティビティを非表示にする方法を見てみましょう。
Steam のプライバシー設定を変更する
2020 年、Steam はついにアカウントのプライバシーを簡単に変更できるようにするアップデートをリリースしました。この方法はリストの中で最も優れており、ほぼすべてのユーザーがこの方法を使用して Steam 上のゲーム アクティビティを非表示にすることができます。アカウント上のその他の情報はすべて変更されないため、アカウントを非公開に保つことができます。
プライバシー設定を変更するには、次の手順に従います。
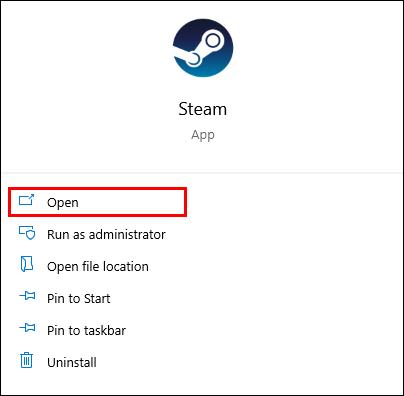
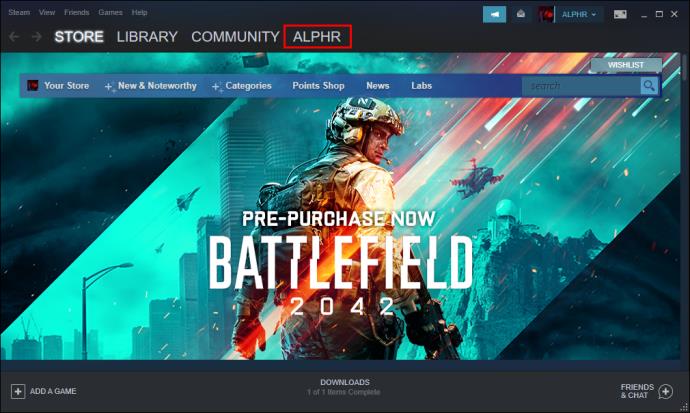
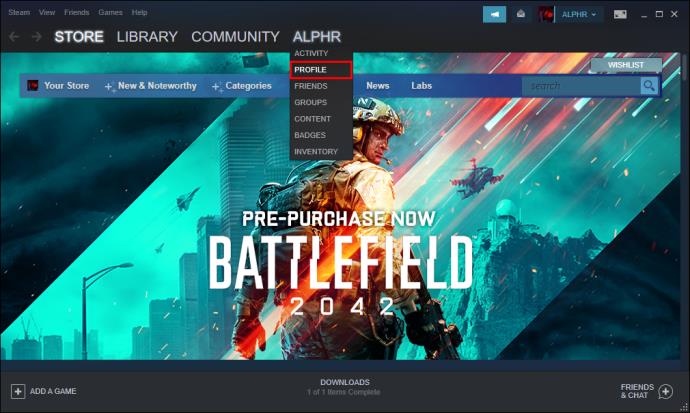
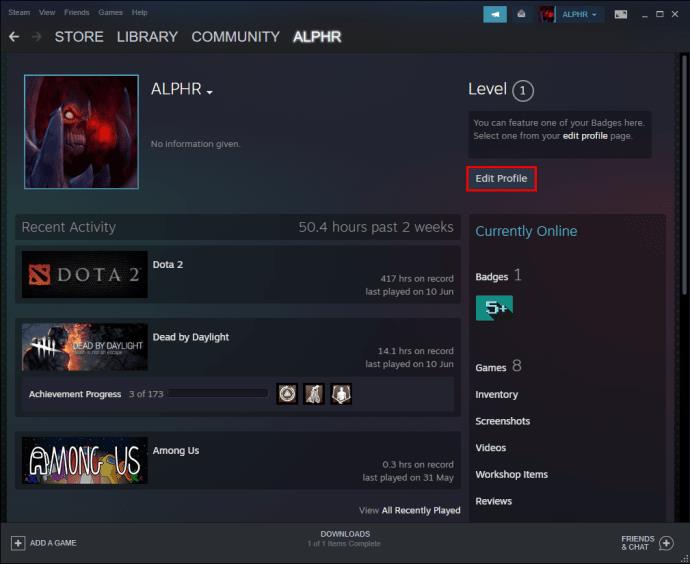
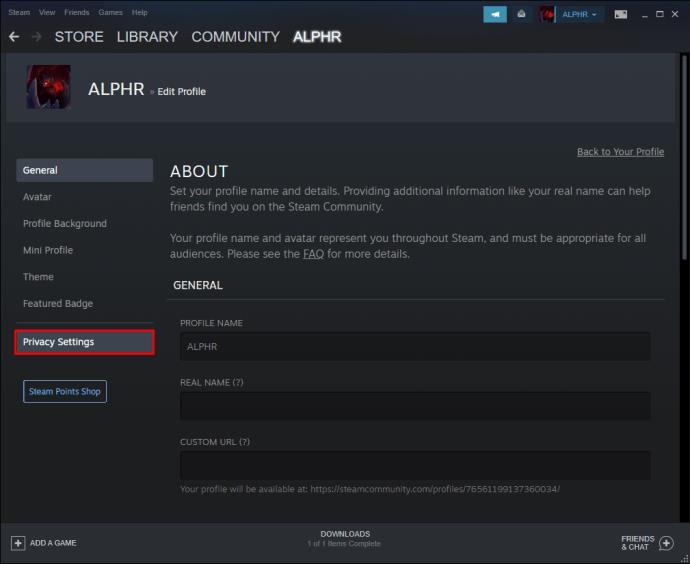
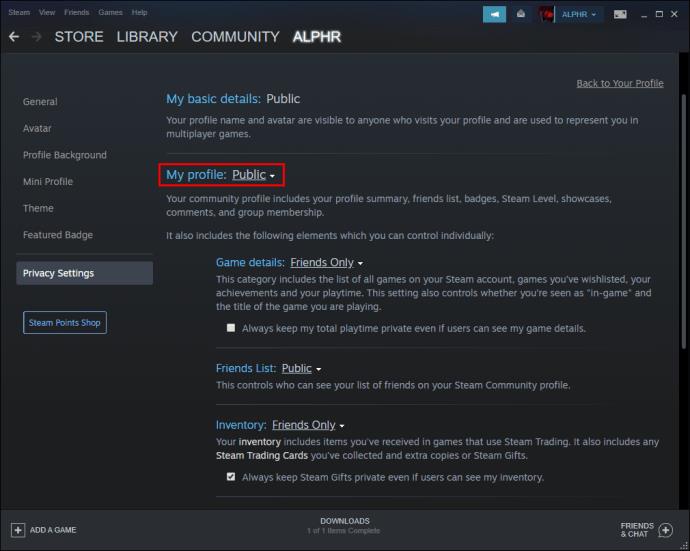
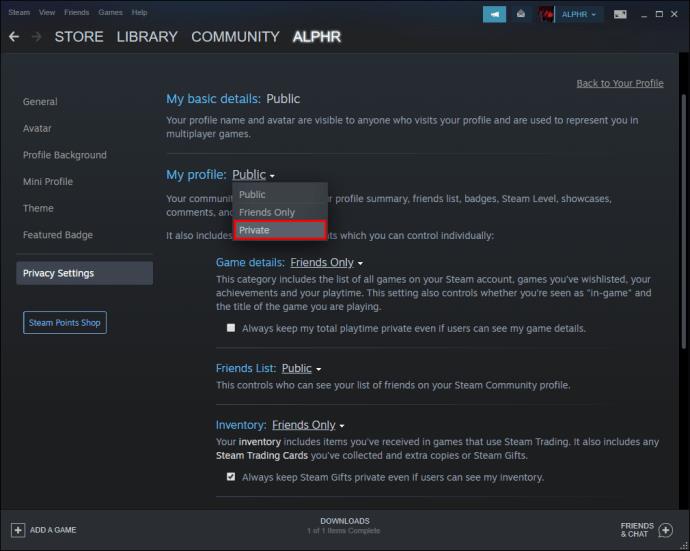
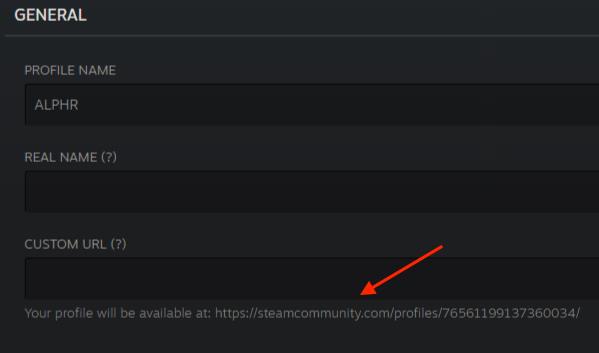
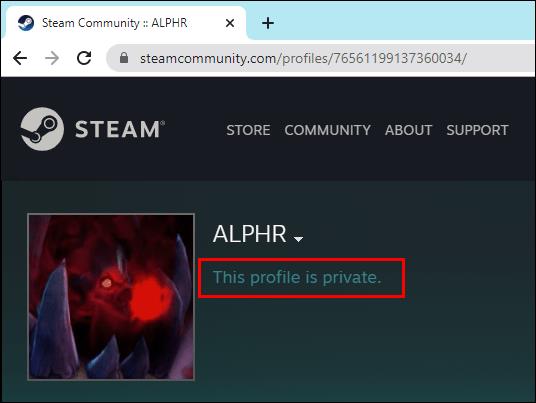
これからは、あなたのゲームアクティビティを見ることができるのはあなただけです。あなたのプロフィール ページへの他の訪問者は、友人、フォロワー、または他の Steam ユーザーであっても、これらのスロットを見ることができません。これを元に戻すには、次の手順に従って、プライバシーをプライベートからパブリックに再度設定します。
デフォルトでは、Steam プロフィールはパブリックです。あなたが以前にプレイしたものは誰でも見ることができます。
ゲームを手動で非表示にする
アカウントを非公開にしたくない場合は、以下の方法を使用できます。詮索好きな目から遠ざけたい特定のゲームを非表示にすることができます。アクティビティがプロフィールに表示されないようにする方法は 2 つあります。
1 つ目の方法は次のとおりです。
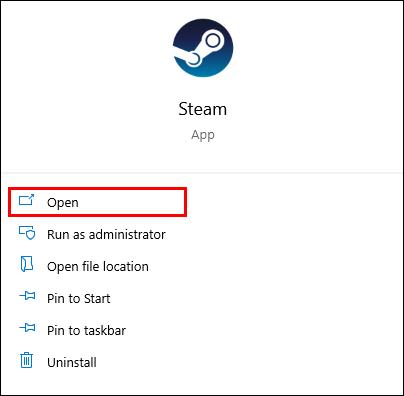
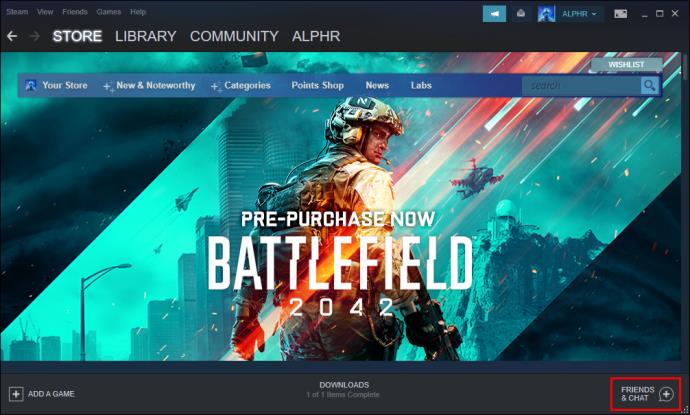
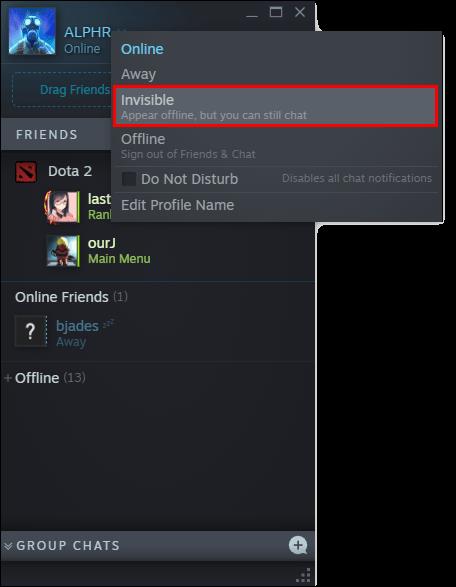
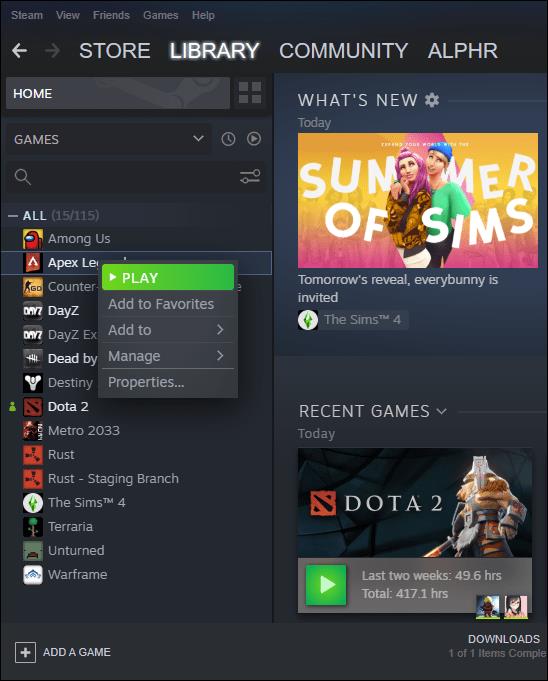
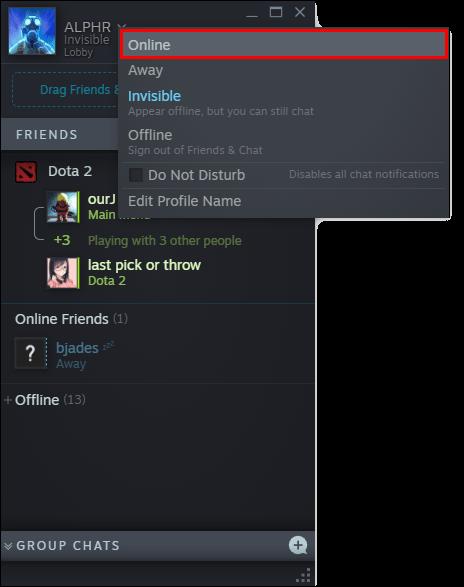
Steam では最後に開いたゲームのみが表示されるため、非表示にしようとしているゲームは表示されません。古いゲームは非表示になりました。
ただし、この方法は誰でも利用できるわけではありません。誰もが一度に多くのゲームを実行できる強力な PC を持っているわけではなく、一部のラップトップでは複数のゲームを実行するのが困難です。回避策は、コンピュータのハードウェアに負担をかけない単純なゲームのみを開くことです。
強力なゲーム用 PC をお持ちの場合は、ゲーム アクティビティを非表示にしたいだけゲームを開いてください。
2 番目の方法は異なり、次のようになります。
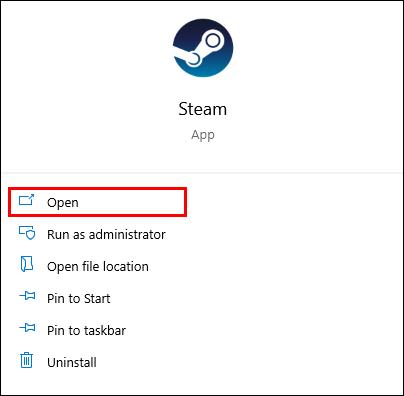
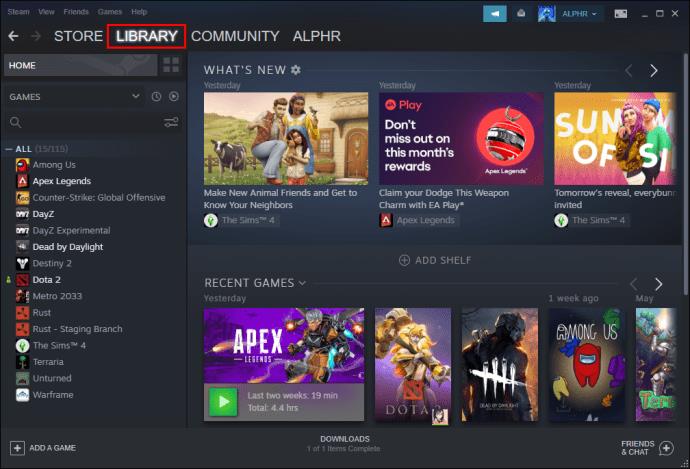
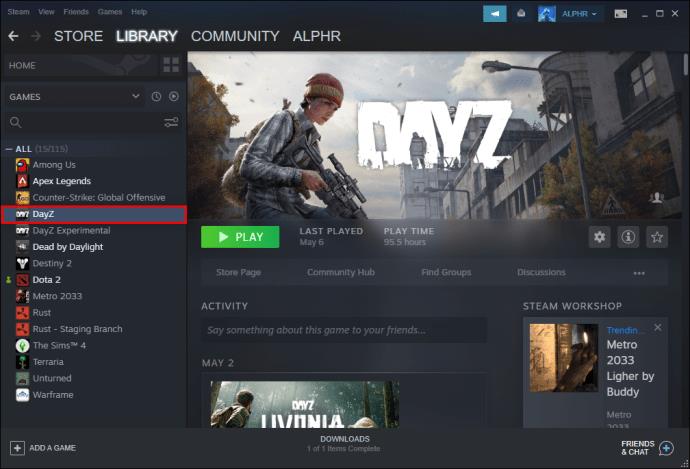
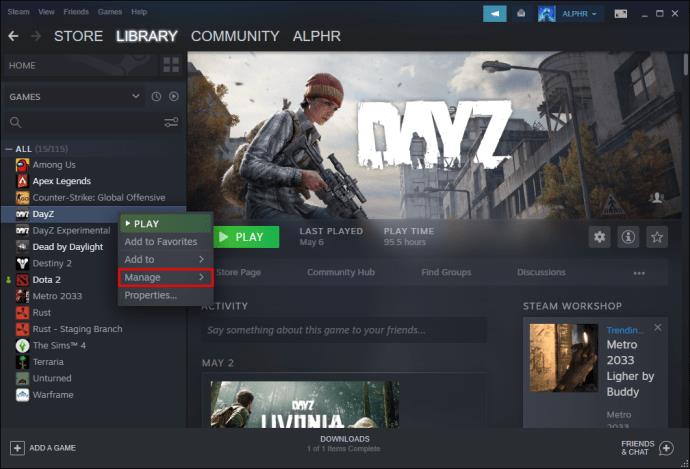
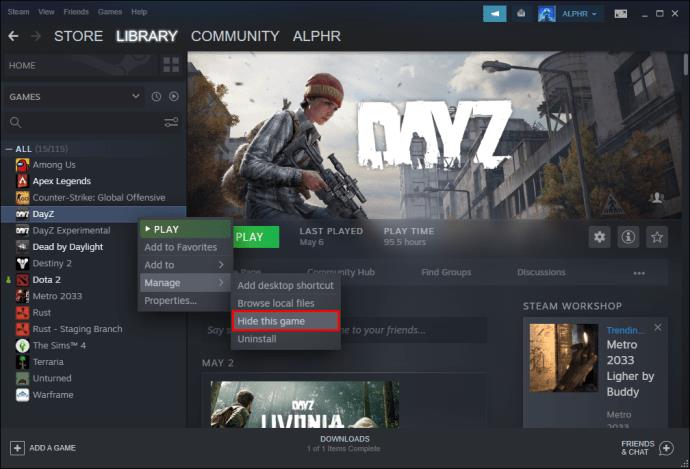
これは、Steam ライブラリにアクセスできないユーザーに対してのみゲームを非表示にします。誰かがあなたのゲームにアクセスできるようにした場合、その人は隠されたゲームを表示することでいつでも見つけることができます。
これらのゲームを以前の状態に復元したい場合は、同じ手順を使用してこれらのゲームを再表示できます。ただし、それ以降、友達や他の人は、最近のゲーム アクティビティにそのアイコンが表示されるのを見ることができるようになります。ここで、次の方法が役に立ちます。
Steam で無料で視聴できるエピソード
最近プレイしたゲーム スロットを空にする奇妙なエクスプロイトを使用したYouTubeビデオがインターネット上で話題になりました。Steam で見つけられる特定のビデオの無料エピソードを視聴することで、Steam ゲームのアクティビティを非表示にすることができます。Steam でミニ ドキュメンタリーまたはその他のビデオを選択するだけです。
ここでは例として、ビデオと同じように「メイキング オブ フリ」を使用します。
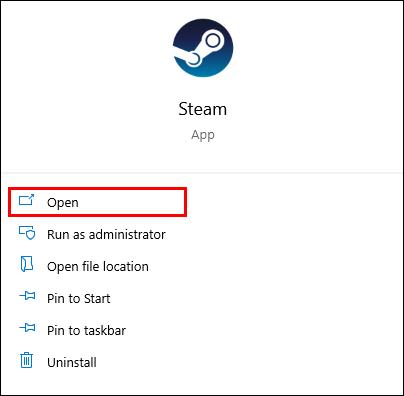
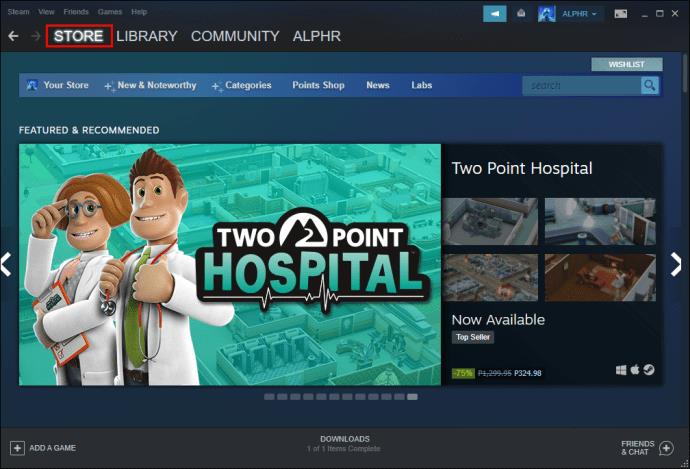
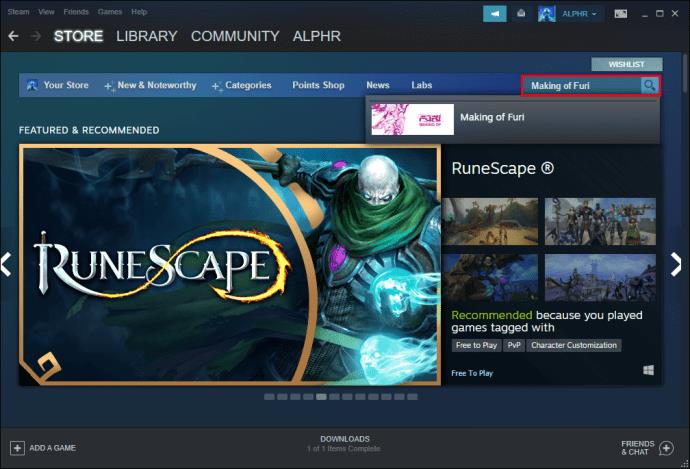
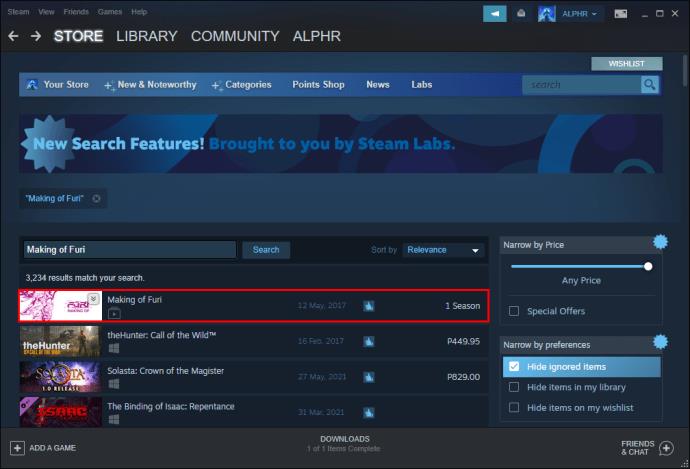
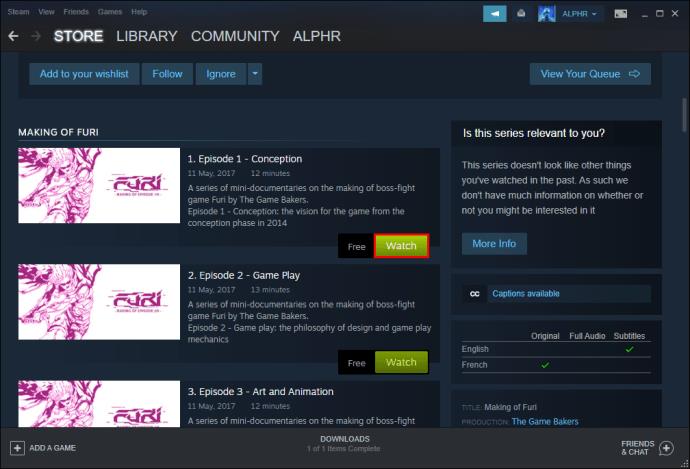
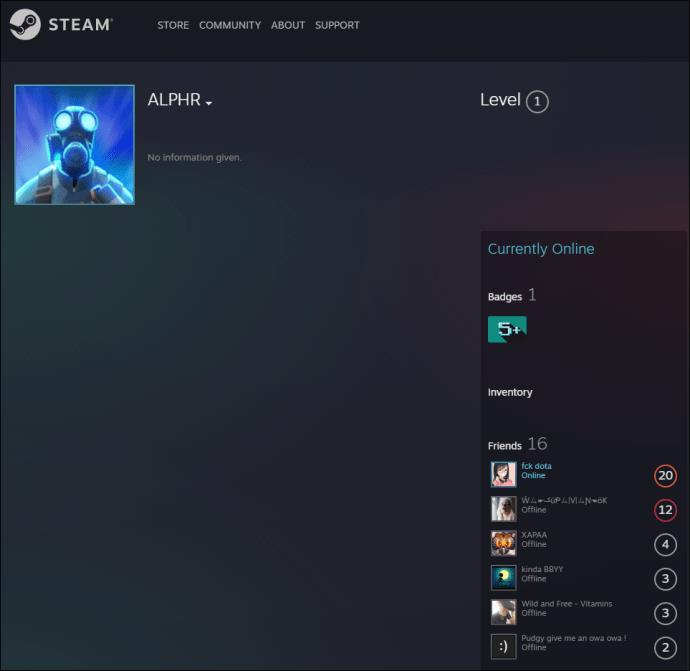
Steam アプリによるとビデオは技術的に完全には読み込まれなかったため、最近のアクティビティ スロットはクリアされます。完了するまでに 1 ~ 2 分しかかかりません。
これも何度でも行うことができます。Steam は、同じビデオを再度視聴することを禁止していません。
プロフィールを非公開に設定する
最初の方法では、ゲームの詳細を非表示にすることに言及しました。これにより、ゲーム アクティビティは非公開に保たれますが、プライバシーをさらに強化したい場合は、いつでもアカウント全体を非公開に設定できます。ただし、いくつかの結果もあります。
あなたのプロフィールが非公開になった瞬間。以下のものは誰にも表示されません。
これは、ゲーム開発者、友人、フォロワー、他の Steam ユーザーなどに適用されます。実質的にプロフィールを完全にロックダウンしたことになります。さらに、今後は他の投稿にコメントする機能が非常に制限されます。プロフィールを非公開にする前に、続行する前にこれに問題がないことを確認してください。
Steam アカウント全体を非公開にする手順は次のとおりです。
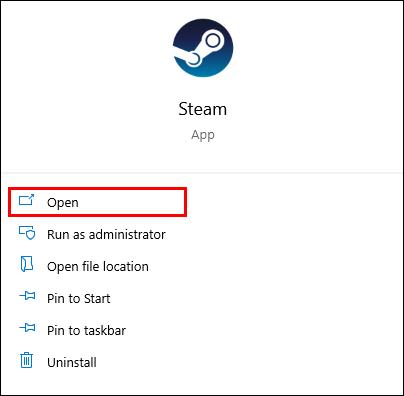
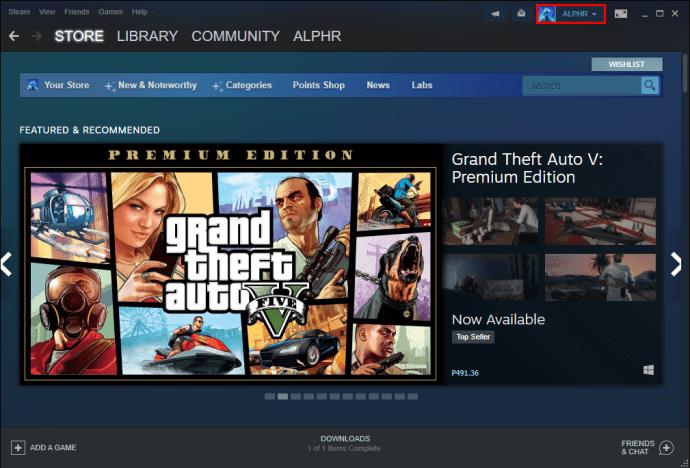
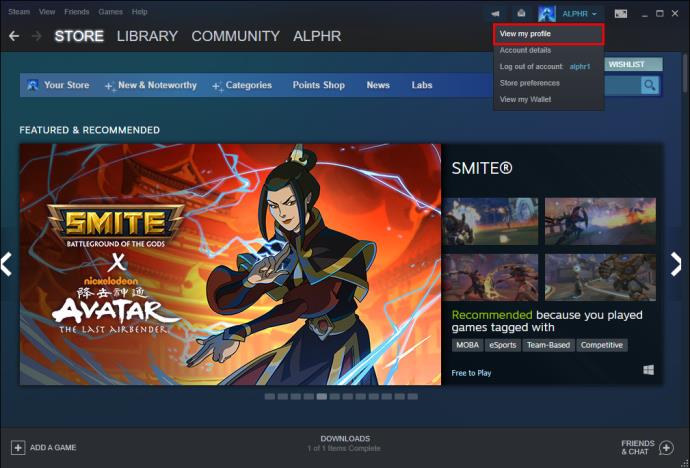
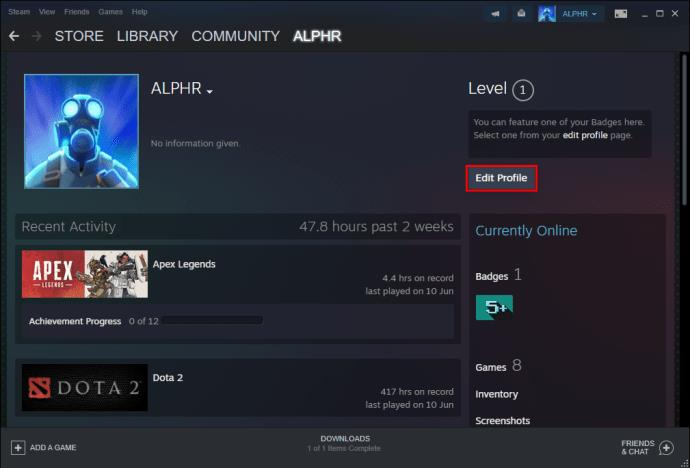
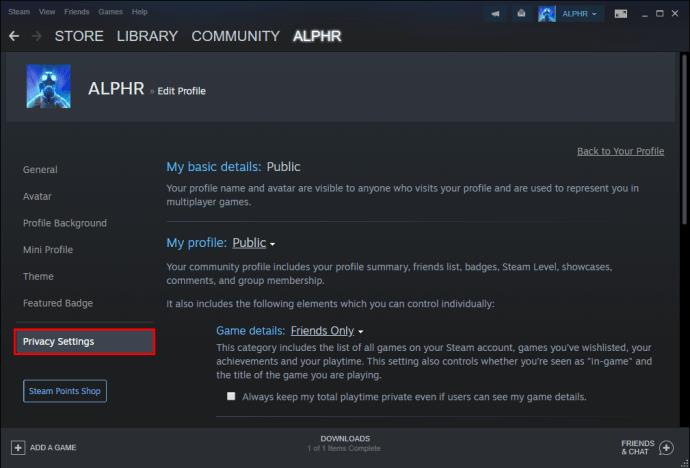
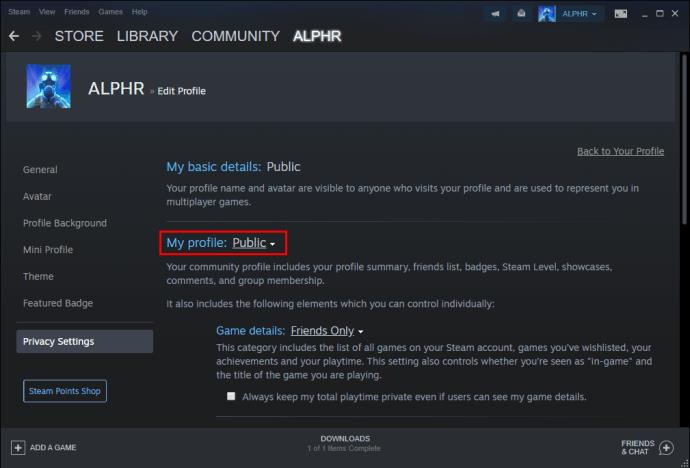
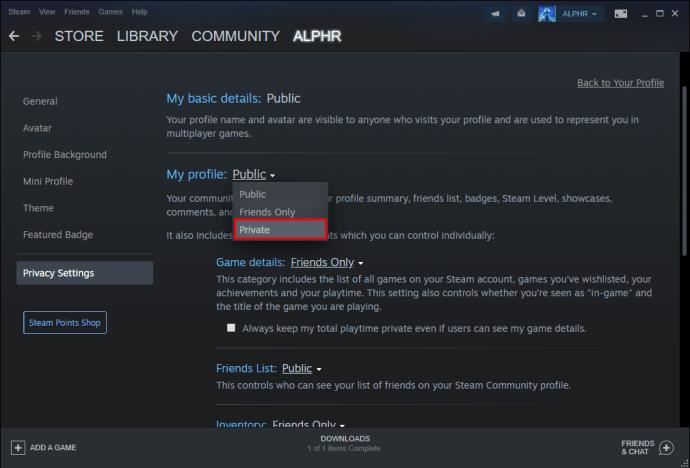
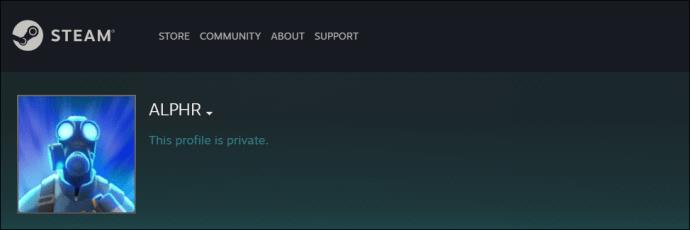
プロフィールを非公開にすると、やりたいことが何でもできるようになります。結局のところ、あなたがこれまで何をしてきたのかを見ることができるのはあなただけです。
Steam からゲームを削除するにはどうすればよいですか?
Steam のライブラリからゲームを削除したい場合は、以下の手順に従ってください。
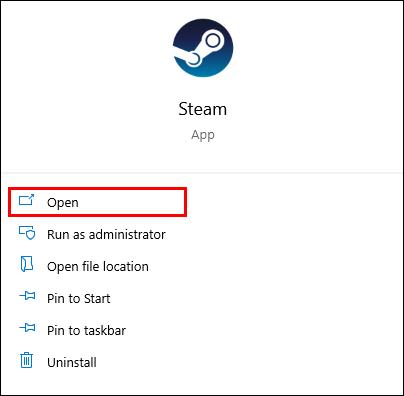
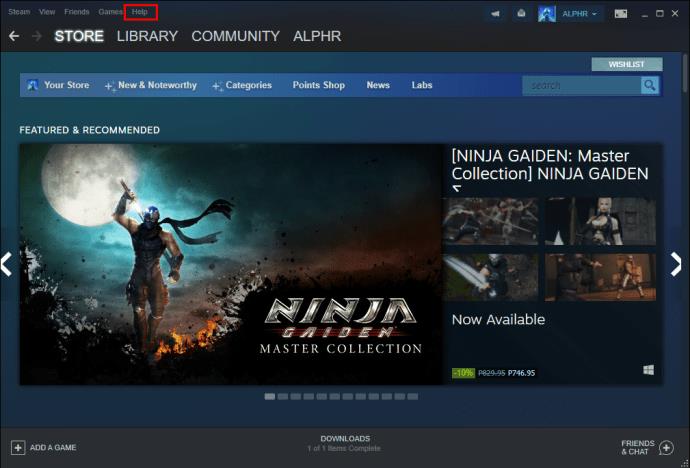
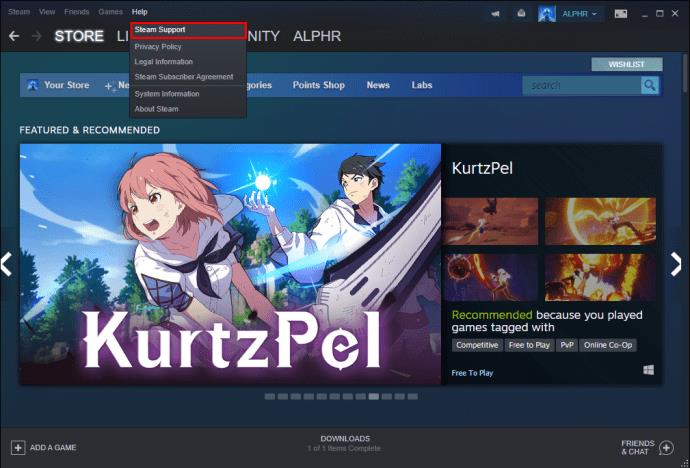
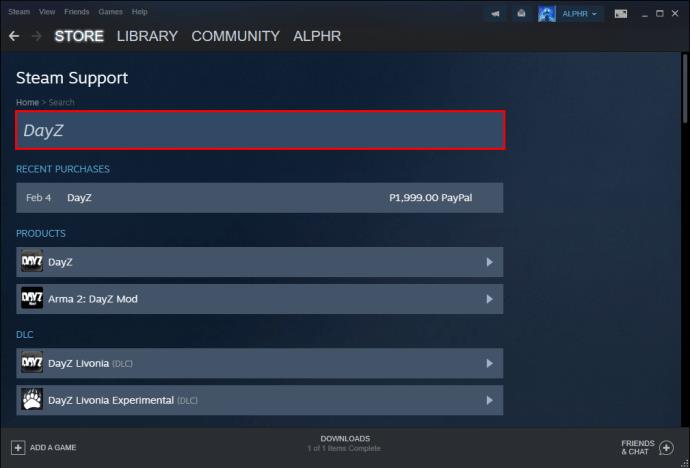
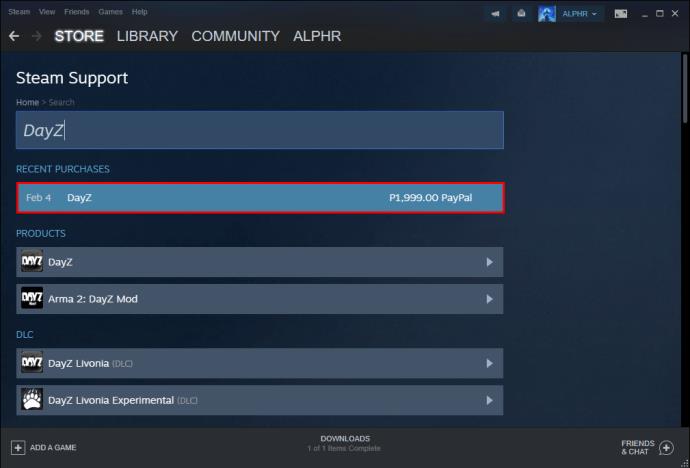
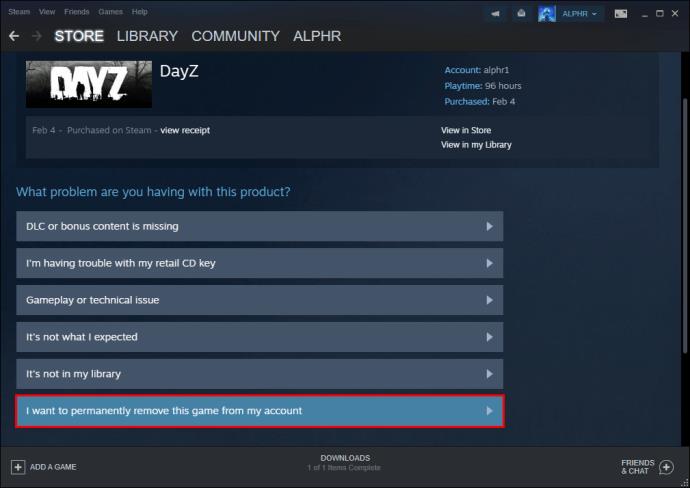
残念ながら、この方法でゲームをアカウントから削除しても、プレイ時間や実績などの情報が消えるわけではありません。この情報を誰にも見られたくない場合は、上記の方法で非表示にするか、新しい Steam アカウントを作成する必要があります。
非公開に設定しない限り、すべての実績とプレイ時間を見ることができるため、「白紙の状態」をもう一度得ることができる唯一の選択肢は新しいアカウントです。
Steamに関するよくある質問
アクティビティを完全に削除できますか?
いいえ、あなたがすることはできません。最近のアクティビティは、最近のゲーム アクティビティや Steam の投稿を「いいね!」して共有するなど、プライバシー設定を変更することによってのみ非表示にできます。ただし、非表示にすることはできます。
Steamのゲームプレイ時間をリセットできますか?
追跡システムをまったく無効にすることはできないため、答えもノーです。もう一度始めたい場合は、新しいアカウントを作成するしか方法はありません。
昨日は何をしていましたか?
Steam ゲームアクティビティを「削除」する方法がわかったので、誰からも隠すことができます。あなたが何をプレイしているかは、他の人、さらには友達にとっても秘密になります。唯一の例外は、ライブラリにアクセスできるユーザーです。
Steam でゲームを何本所有していますか? Steam プロフィールのステータスは何ですか? 以下のコメントセクションで教えてください。
Lien Quan Mobile には、競技中に迅速かつ効果的にコミュニケーションをとるのに役立つ短い用語が多数あります。さて、連権評議会は将軍たちが理解すべき最も基本的な用語を確認します。
Nintendo Switch Online のおかげで、NES、SNES、N64、Game Boy、Sega Genesis の何百ものクラシック ゲームを探索することがこれまでになく簡単になりました。
メモリをアップグレードする前に、このガイドの調整を試して、Windows でのゲーム データの読み込み時間を改善してください。
ゲームに適したテレビは、さまざまな要素に基づいて判断されます。最も重視されるのは画質、コントラスト、色、精度ですが、もう 1 つの要素は入力遅延です。
誰でも無料で何かをもらうのは大好きです。しかし、無料のモバイル ゲームに関しては、実際には無料ではないことは誰もが知っています。
エラー 500 は、Epic Games Store を使用する際に多くのプレイヤーが遭遇するよくあるメッセージです。
Football Manager 2024は9月12日までEpic Games Storeで無料で入手できるので、コンピューターにダウンロードできます。
ゾンビは、PC ゲームやホラー映画において常に魅力的なテーマでした。ゲーム出版社はこのテーマを活用し、ゾンビホラーのジャンルで大きな成功を収めました。
ゲーム「Tai Uong」は現在正式にリリースされており、プレイヤーはゲーム配信プラットフォーム「Steam」を通じて自分のコンピュータにダウンロードできる。
恐竜ゲーム「T-rex Run」をオフラインでもオンラインでも Chrome でプレイするには、この簡単なガイドに従うだけです。ゲームを開始すると、愛らしい T-rex 恐竜が画面に表示されます。
ゲーマーの間では、ゲームにノートパソコン、デスクトップ、コンソールのどれを使うべきかという議論が長い間続いてきました。それぞれのオプションには独自の利点がありますが、ノートパソコンでのゲームには独特の利点があります。
新しい体験を求めている場合は、ゲームに MOD を追加する前に留意すべき点がいくつかあります。
Windows でゲームをプレイしているときに FPS が低い問題が発生している場合は、次の手順に従って FPS が低い問題を修正し、高品質のゲーム体験を取り戻してください。
GOTY 2024の受賞者は誰か知りたいですか? 2024年のゲームアワード、または受賞者全員の簡単な概要を知りたい場合は、最初から最後まで読んでください。
Wi-Fi接続やデータ通信なしでも楽しめるゲームが多数あります。そのようなオフライン ゲームを探しているなら、この記事はあなたのためのものです。












