Lien Quan Mobileの1001以上の用語の要約

Lien Quan Mobile には、競技中に迅速かつ効果的にコミュニケーションをとるのに役立つ短い用語が多数あります。さて、連権評議会は将軍たちが理解すべき最も基本的な用語を確認します。
業界最大のゲーム プラットフォームである Steam では、最近作られたほぼすべてのゲーム、さらには一部のゲームを購入してプレイすることができます。トリプル A の数十億ドルのシリーズの最新続編を探している場合でも、シンプルなテキストベースのインディーズ ゲームを探している場合でも、Steam で見つかります。

購入したゲームはすべて Steam からダウンロードできるため、簡単にプレイを始めることができます。そして、それは別の重要な疑問を引き起こします。ゲームをするのにどのくらいの時間を費やしますか?
ありがたいことに、Steam ではその統計を確認できます。
Steam でゲーム時間を表示する方法
Steam で購入したゲームをプレイするには、まず Steam デスクトップ アプリケーションをインストールする必要があります。Windows、macOS、Linux で利用可能で、購入したゲームをダウンロードしてインストールするためのクライアントとして機能します。インストールしたら、それを開いて、Steam アカウントの認証情報を使用してログインします。
Steam でゲームのプレイに費やした時間を確認するには、次の手順に従います。
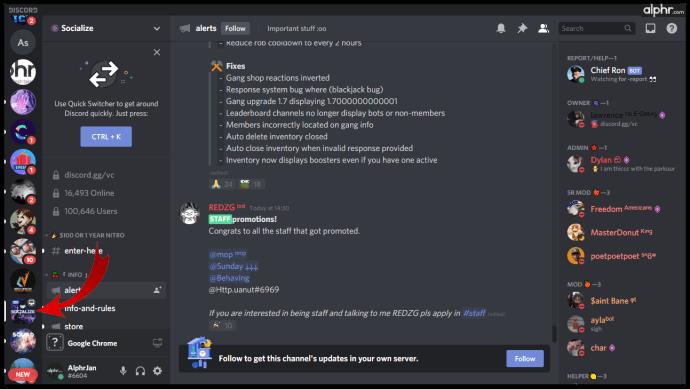
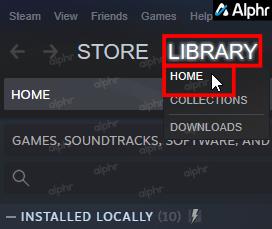
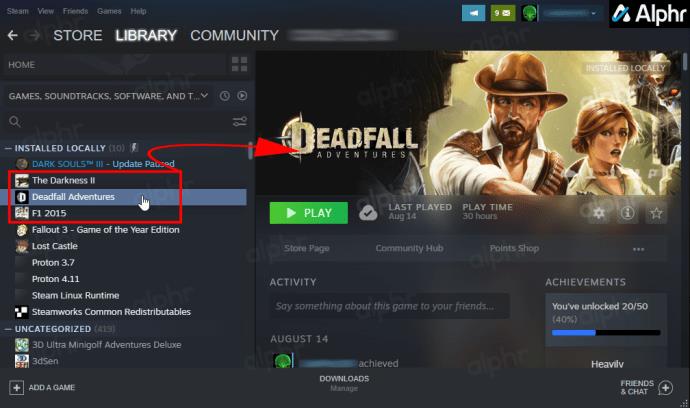
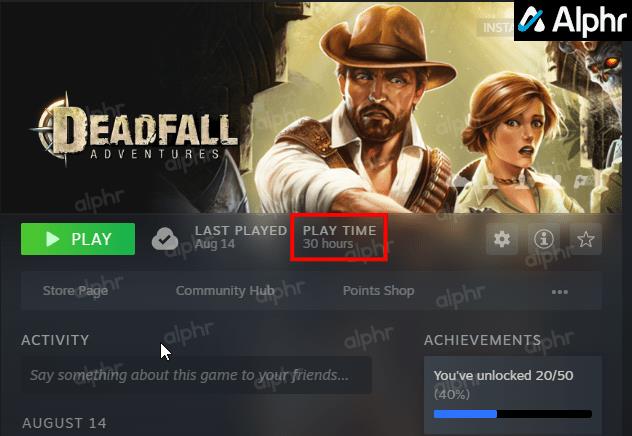
Steam での合計プレイ時間を確認したい場合は、次のセクションで説明するように、サードパーティ ツールを使用しない限り、各ゲームをクリックして時間を合計する必要があります。
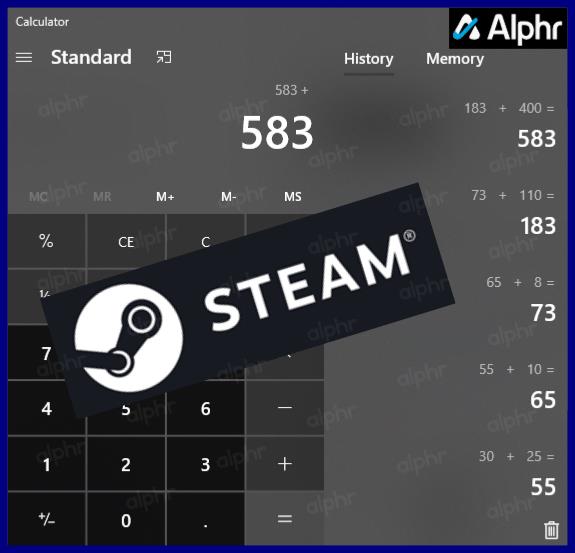
Steam の合計プレイ時間を確認する方法
Steam ではすべてのゲームにかかった合計時間が表示されないため、サードパーティの Web サイトを使用して情報を取得できます。
ただし、続行する前に、Steam プロファイル設定でこれらのサービスがゲーム情報の収集と表示を許可していることを確認してください。これは、プロフィールとゲームの詳細を「公開」に設定することを意味します。Steam での合計プレイ時間を取得する方法は次のとおりです。
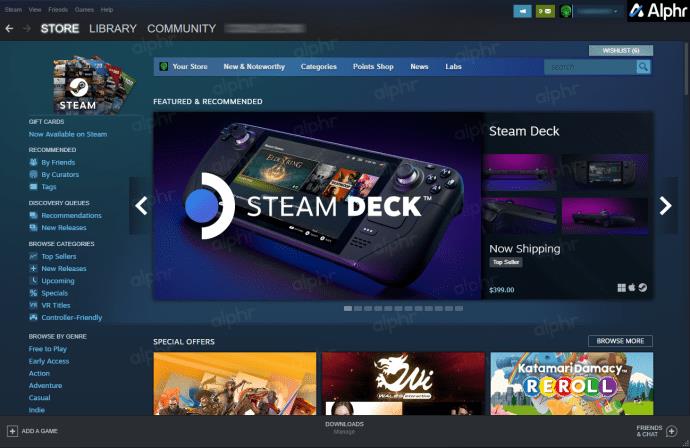
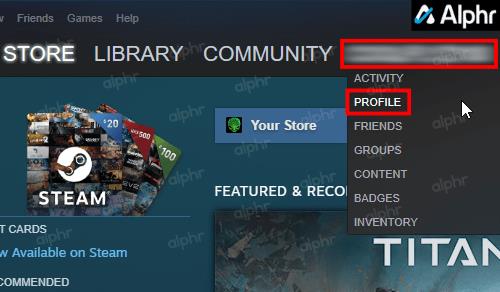
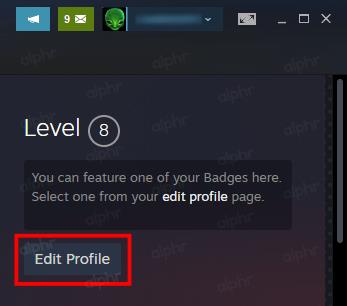
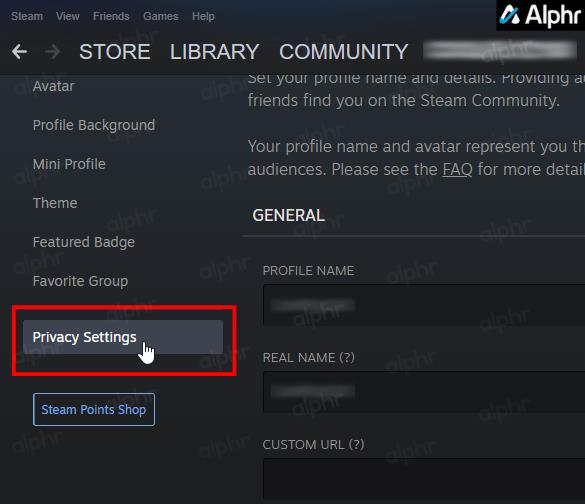
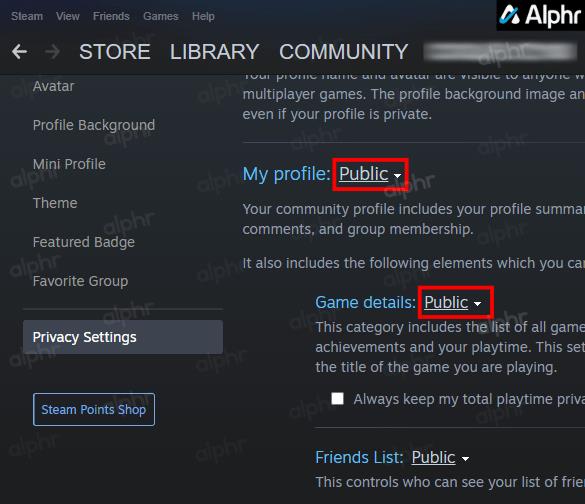
加えた変更は自動的に保存されるため、「保存」ボタンをクリックする必要はありません。もちろん、自分の詳細を誰でも見られる状態にしておくことに抵抗があるかもしれません。合計時間を確認した後、上記の手順に従って変更を元に戻します。
プロフィールとゲームの詳細を公開ステータスに設定すると、サードパーティのツールや Web サイトに進み、合計時間を確認できます。たとえば、SteamGaugeまたはSteamTimeにアクセスできます。そこに到達したら、必要なフィールドに Steam ユーザー ID を入力し、キーボードの Enter キーを押すだけです。
SteamGauge は、プロフィールから入手可能なすべての情報の詳細な概要を提供します。さらに、プロフィール画像の横にある 1 文の概要を確認するのも興味深いです。たとえば、「過去 2 年間で、このセレクションをプレイするのに 100 時間を費やしました。これには 10 個のアイテムが含まれており、価値は 100.00 ドルで、100.0 GB が必要です。」となります。
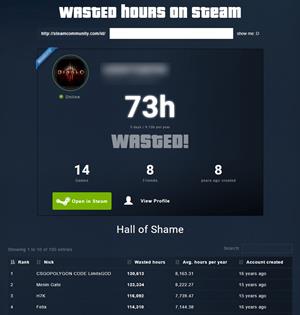
SteamGauge は細部に重点を置いていますが、SteamTime の目的は、ゲームに多くの時間を無駄にしていることを恥じることです。合計ゲーム時間とその下の「恥の殿堂」に加えて、所有しているゲーム、Steam 上の友達、最初に登録してからの年数という 3 つのカテゴリの数値も表示されます。
有用な指標
ゲームは非常に魅力的なエンターテイメントの形式であるため、ゲームのプレイにどれくらいの時間を費やしているかを把握することは価値があります。この指標は、そのことを自慢したり、他の興味のあることにその時間を費やすことができたのではないかと考えるのに役立ちます。
Steam ゲームのプレイにどのくらいの時間を費やしましたか? この知識があると役に立つと思いますか? 以下のコメントセクションでご意見を共有してください。
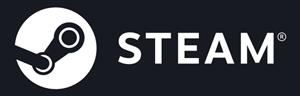
Lien Quan Mobile には、競技中に迅速かつ効果的にコミュニケーションをとるのに役立つ短い用語が多数あります。さて、連権評議会は将軍たちが理解すべき最も基本的な用語を確認します。
Nintendo Switch Online のおかげで、NES、SNES、N64、Game Boy、Sega Genesis の何百ものクラシック ゲームを探索することがこれまでになく簡単になりました。
メモリをアップグレードする前に、このガイドの調整を試して、Windows でのゲーム データの読み込み時間を改善してください。
ゲームに適したテレビは、さまざまな要素に基づいて判断されます。最も重視されるのは画質、コントラスト、色、精度ですが、もう 1 つの要素は入力遅延です。
誰でも無料で何かをもらうのは大好きです。しかし、無料のモバイル ゲームに関しては、実際には無料ではないことは誰もが知っています。
エラー 500 は、Epic Games Store を使用する際に多くのプレイヤーが遭遇するよくあるメッセージです。
Football Manager 2024は9月12日までEpic Games Storeで無料で入手できるので、コンピューターにダウンロードできます。
ゾンビは、PC ゲームやホラー映画において常に魅力的なテーマでした。ゲーム出版社はこのテーマを活用し、ゾンビホラーのジャンルで大きな成功を収めました。
ゲーム「Tai Uong」は現在正式にリリースされており、プレイヤーはゲーム配信プラットフォーム「Steam」を通じて自分のコンピュータにダウンロードできる。
恐竜ゲーム「T-rex Run」をオフラインでもオンラインでも Chrome でプレイするには、この簡単なガイドに従うだけです。ゲームを開始すると、愛らしい T-rex 恐竜が画面に表示されます。
ゲーマーの間では、ゲームにノートパソコン、デスクトップ、コンソールのどれを使うべきかという議論が長い間続いてきました。それぞれのオプションには独自の利点がありますが、ノートパソコンでのゲームには独特の利点があります。
新しい体験を求めている場合は、ゲームに MOD を追加する前に留意すべき点がいくつかあります。
Windows でゲームをプレイしているときに FPS が低い問題が発生している場合は、次の手順に従って FPS が低い問題を修正し、高品質のゲーム体験を取り戻してください。
GOTY 2024の受賞者は誰か知りたいですか? 2024年のゲームアワード、または受賞者全員の簡単な概要を知りたい場合は、最初から最後まで読んでください。
Wi-Fi接続やデータ通信なしでも楽しめるゲームが多数あります。そのようなオフライン ゲームを探しているなら、この記事はあなたのためのものです。












