Lien Quan Mobileの1001以上の用語の要約

Lien Quan Mobile には、競技中に迅速かつ効果的にコミュニケーションをとるのに役立つ短い用語が多数あります。さて、連権評議会は将軍たちが理解すべき最も基本的な用語を確認します。
ここ数年、厳しい生活を送ってきた人でない限り、Steam が何であるかを知っているでしょう。しかし、そうでない人のために、Steam プラットフォームは現代のデジタル ゲーム配信の先駆者であり、これによりビデオ ゲームの購入とインストールがこれまでより簡単になりました。Steam により、ゲーマーは最新のゲーム タイトルを購入し、プラットフォーム上のライブラリに保存して簡単にアクセスできるようになりました。

長い間、Steam にはこの特定の市場でほとんど競合がありませんでした。それは、Epic Games が新たな Epic Games ストアを設立して、アクションに参加することを決定するまでのことでした。この最新のプラットフォームは、独自のデジタル タイトル ライブラリで Steam の王座を奪うことを目指しており、長年の Steam ユーザーの多くが飛びつくようになりました。
このグループに該当するかどうかに関係なく、PC のストレージは一般的に有限です。つまり、ゲームが多すぎるとハード ドライブのスペースが大量に占有されてしまいます。各タイトルのプレイ時間が一貫している限り、これはおそらく問題ではありません。ただし、Steam のセールは見逃せないほど良いので、まだプレイしていないゲームよりも、欲しい新しいゲームの方が多すぎると感じるかもしれません。すぐにプレイする予定のないゲームをいくつかアンインストールして、スペースを少し空ける必要があるかもしれません。
Steam プラットフォームからゲームをアンインストールする
Steam では、購入したゲームのアンインストールと再インストールの両方を比較的簡単に行うことができます。PC からゲームをアンインストールした後でも、後で再インストールする場合に備えて、タイトルは Steam ライブラリに表示され続けます。購入したゲームは永久にアカウントに関連付けられるため、ゲームが消えることを心配する必要はありません。
Steam でゲームをアンインストールするプロセスは、ゲームをインストールするのとほぼ同じくらい簡単です。Steam からゲームをアンインストールするには、いくつかの方法があります。これは、プラットフォーム自体で直接行うことも、Windows のプログラムの追加/削除機能を使用することも、ファイル エクスプローラーにあるSteamappsフォルダーを介して行うこともできます。
プラットフォーム自体から削除するのが、3 つの方法の中で最も簡単で迅速なため、お勧めします。Steam パスワードを知っている必要があるため、次に進む前に手元にあることを確認してください。
この記事では、Steam ゲームをアンインストールして、コンピューター上で必要なスペースを節約し、プレイできないゲームやプレイしたくないゲームを削除する方法についてのステップバイステップのガイドを提供します。始めましょう。
Steam で Steam ゲームをアンインストールする
まず、Steam 自体を介して直接ゲームを削除する最も簡単かつ迅速な方法から始めます。
最初に行う必要があるのは次のとおりです。
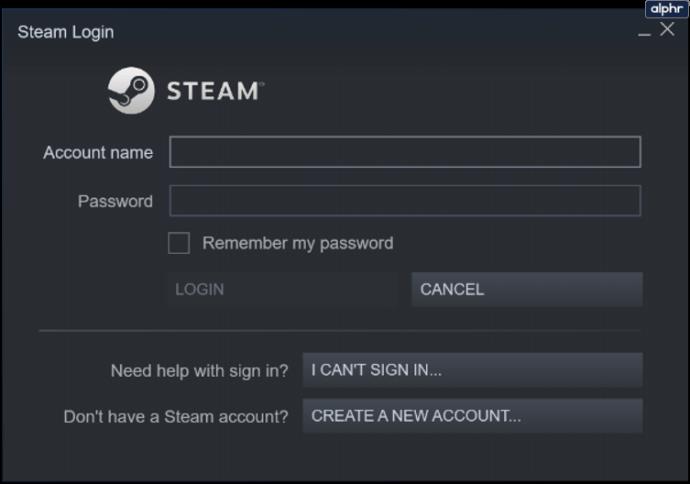
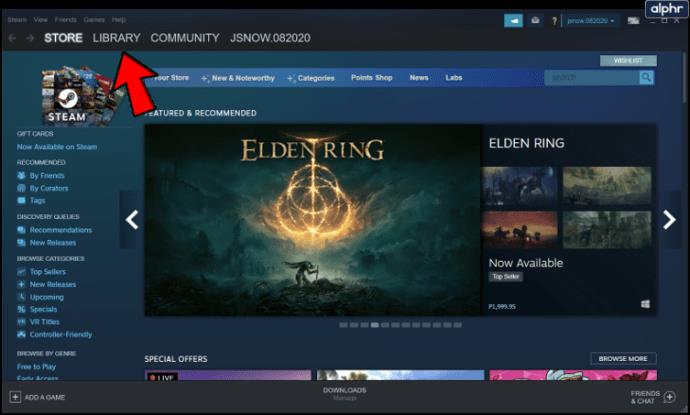
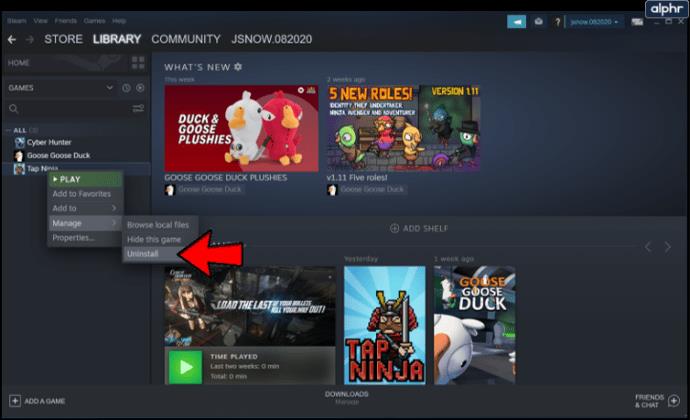
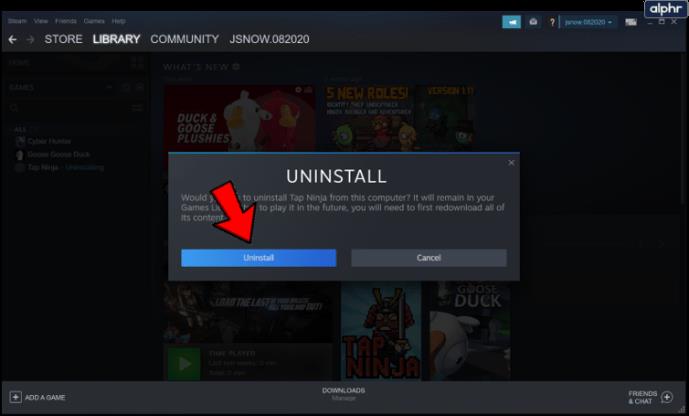
アンインストールされたゲームのタイトルは、Steam ライブラリでグレー表示されます。
Windows のアプリと機能を使用した削除
技術的には、この方法を使用して Steam アカウントにログインする必要性を回避することはできません。それがあなたの意図であった場合、申し訳ありませんが、それは機能しません。この方法は、削除プロセス中に Steam を直接操作したくない人向けに設計されています。インストールまたはアンインストールした他の Windows アプリケーションと同様に、Windows 独自の [プログラムと機能]メニューから Steam ゲームでも同じことを行うことができます。
これは、PC から Steam ゲームを削除しながら、同時にスペースを占有している他のいくつかのものを削除する良い方法です。したがって、これがあなたの計画である場合、次のことを行う必要があります。
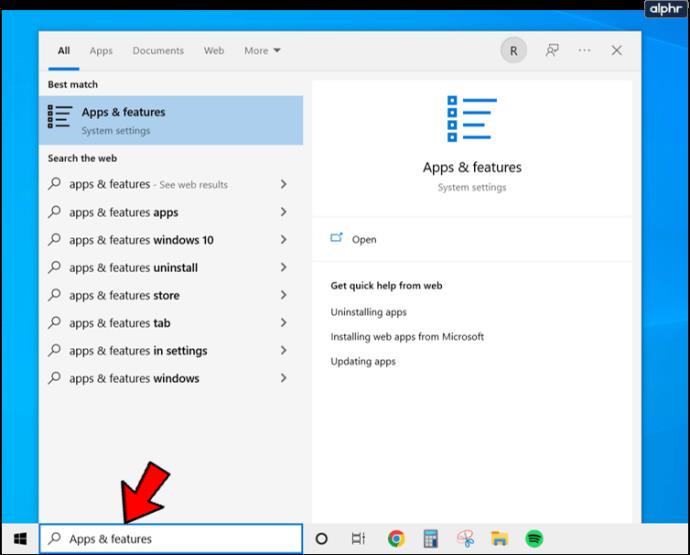
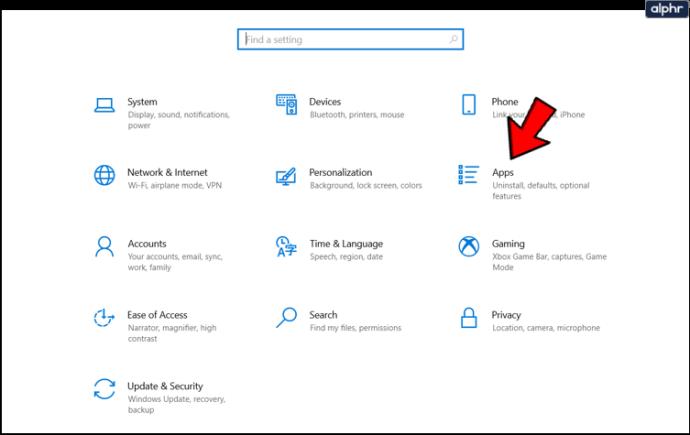
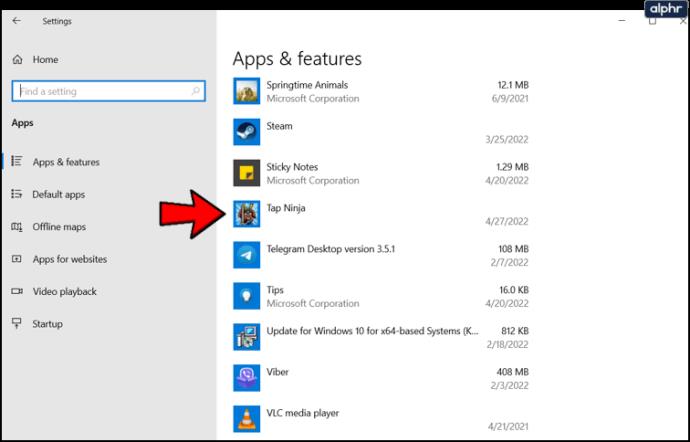
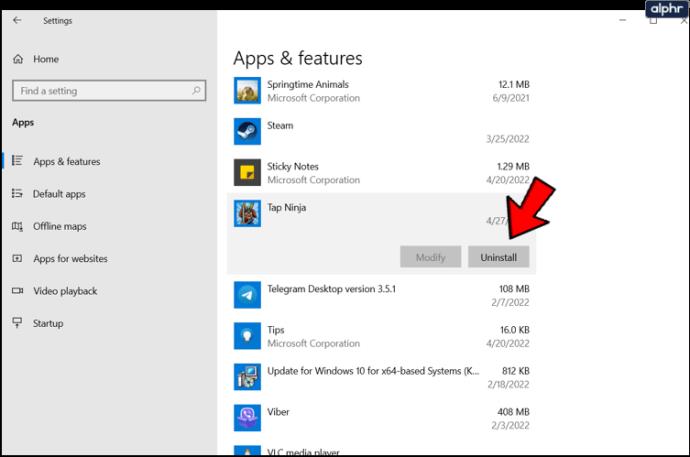
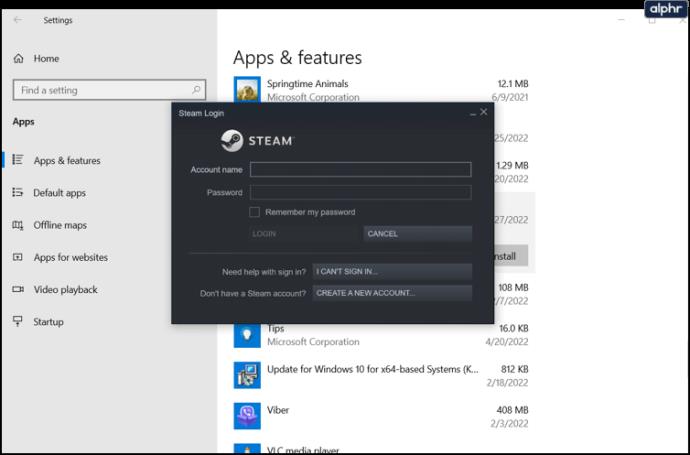
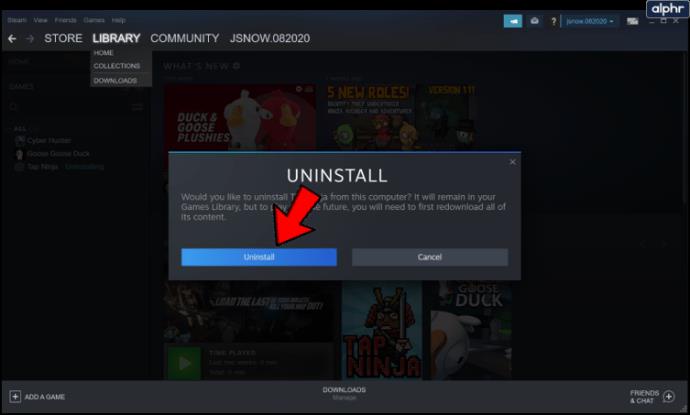
Steamapps フォルダーからゲームを削除する
すでに説明した方法の方が良いオプションですが、ファイル エクスプローラーに進んでゲームを手動で削除することもできます。これは、ゲームがシステムから完全に削除されたことを確認するための最良の方法です。これは、ゲームが Steam ライブラリから削除されるという意味ではありませんが、ゲーム全体がマシンから確実に消えることになります。
これがあなたが取りたいアプローチである場合は、次のようにします。
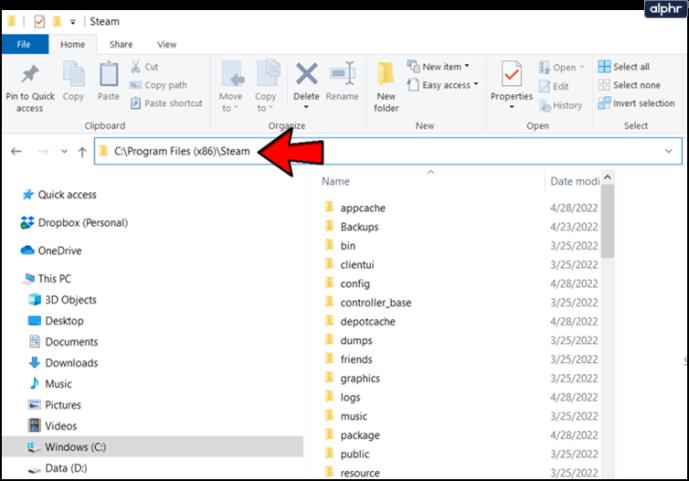
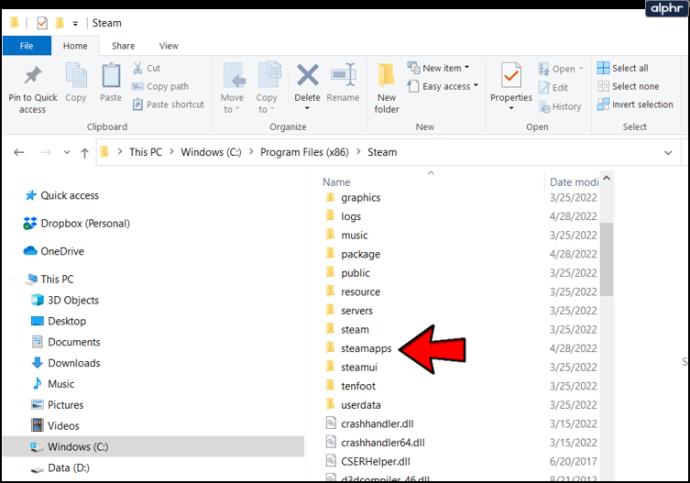
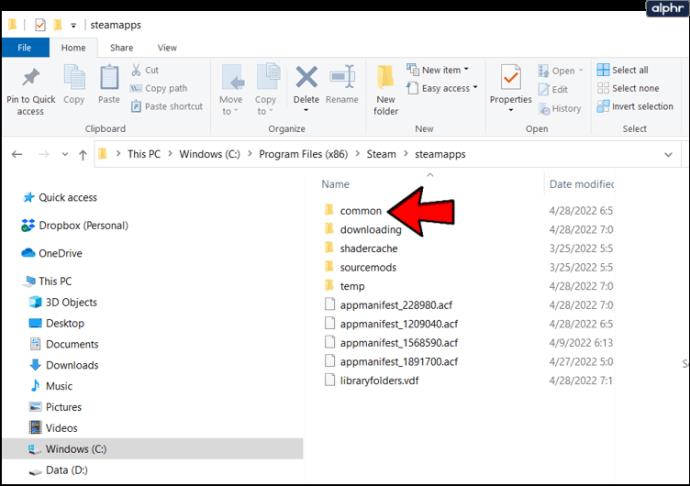
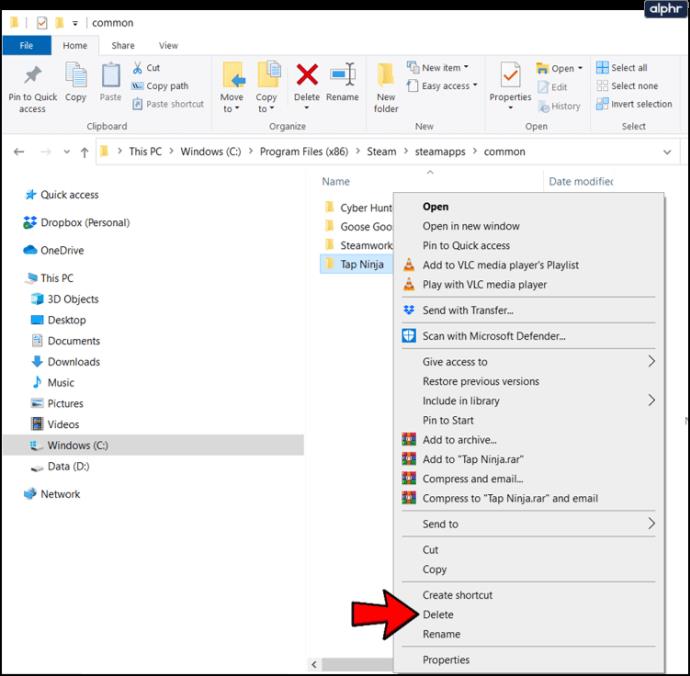
ゲームがコンピュータから削除されます。Steam アプリに戻ると、最近アンインストールしたゲームはまだライブラリにありますが、グレー表示になっているはずです。これまでにインストールされているゲームの存在をすべて削除するには、すべての設定ファイルと保存ファイルも削除する必要がある場合があります。通常、これらのファイルは、 Saved Gamesフォルダー、Documentsフォルダー、またはAppDataフォルダーのいずれかにあります。
Steam ゲームを再インストールする
しばらく時間が経ち、購入したもののプレイできなかったゲームをいくつかプレイする準備が整いました。ただし、スペースが必要であると判断し、これらのタイトルをアンインストールしました。心配ない。以前に購入した Steam ライブラリからゲームを再インストールできます。これは Steam プラットフォームの最も優れた点の 1 つです。必要なのは、ログインするためのユーザー名とパスワード、強力なインターネット接続、インストールするタイトルを保存するためのハード ドライブ上の十分なスペースを覚えておくことだけです。
アンインストール機能とは異なり、Steam インターフェースを使用せずに Steam で購入したゲームを再インストールする方法はありません。後日ゲームを再インストールしたい場合:
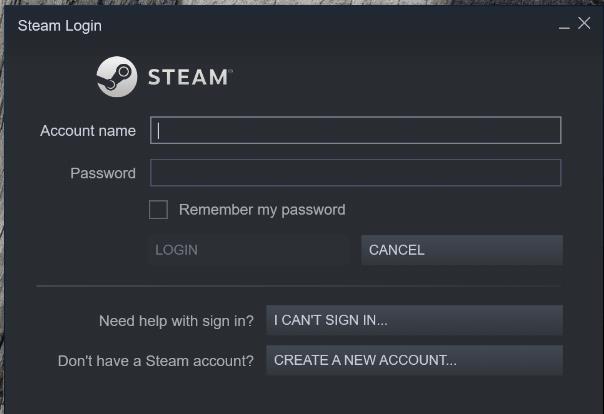
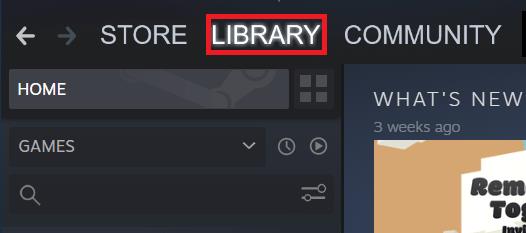
その後の画面では、ゲームがインストールに必要なファイルをダウンロードし、その後実際のインストールが行われます。
コンピュータから Steam を削除する
Epic Games ストアでは Steam で入手できるもの以上のものを提供していると判断しましたか? あなたは一人ではありません。Steam をもう使用したくない場合は、個々のゲームを削除するのではなく、Steam を完全にアンインストールすることをお勧めします。
Steam をコンピュータから削除するには:
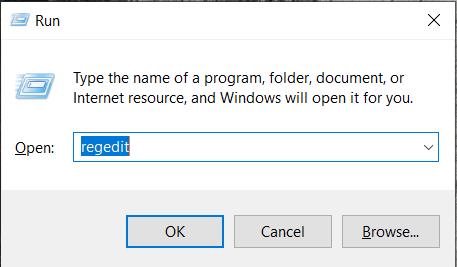
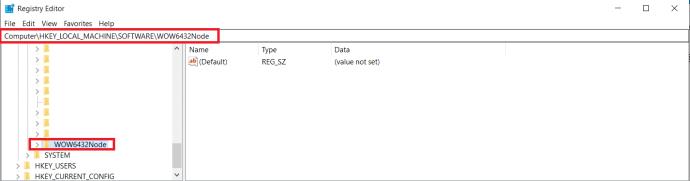
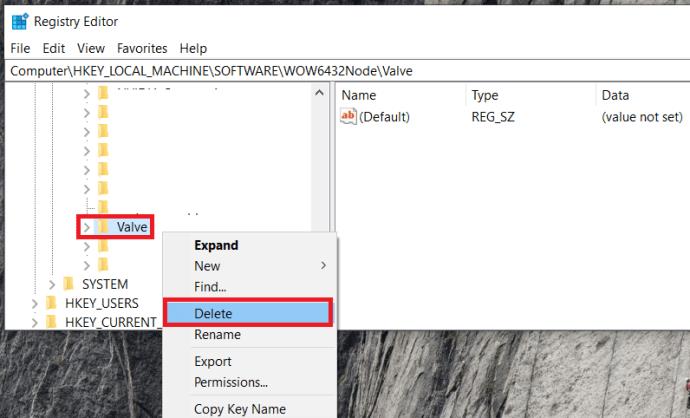
Steam の痕跡はすべてコンピュータから削除されました。
Steam のゲームをアンインストールする
ご覧のとおり、Steam からゲームをアンインストールする方法はいくつかありますが、その中には他の方法よりも簡単な方法もあります。どちらの方法を選んでも、すべて同じように機能するはずです。
どれかの方法が役に立ちましたか? 以下のコメント欄でお知らせください。
Lien Quan Mobile には、競技中に迅速かつ効果的にコミュニケーションをとるのに役立つ短い用語が多数あります。さて、連権評議会は将軍たちが理解すべき最も基本的な用語を確認します。
Nintendo Switch Online のおかげで、NES、SNES、N64、Game Boy、Sega Genesis の何百ものクラシック ゲームを探索することがこれまでになく簡単になりました。
メモリをアップグレードする前に、このガイドの調整を試して、Windows でのゲーム データの読み込み時間を改善してください。
ゲームに適したテレビは、さまざまな要素に基づいて判断されます。最も重視されるのは画質、コントラスト、色、精度ですが、もう 1 つの要素は入力遅延です。
誰でも無料で何かをもらうのは大好きです。しかし、無料のモバイル ゲームに関しては、実際には無料ではないことは誰もが知っています。
エラー 500 は、Epic Games Store を使用する際に多くのプレイヤーが遭遇するよくあるメッセージです。
Football Manager 2024は9月12日までEpic Games Storeで無料で入手できるので、コンピューターにダウンロードできます。
ゾンビは、PC ゲームやホラー映画において常に魅力的なテーマでした。ゲーム出版社はこのテーマを活用し、ゾンビホラーのジャンルで大きな成功を収めました。
ゲーム「Tai Uong」は現在正式にリリースされており、プレイヤーはゲーム配信プラットフォーム「Steam」を通じて自分のコンピュータにダウンロードできる。
恐竜ゲーム「T-rex Run」をオフラインでもオンラインでも Chrome でプレイするには、この簡単なガイドに従うだけです。ゲームを開始すると、愛らしい T-rex 恐竜が画面に表示されます。
ゲーマーの間では、ゲームにノートパソコン、デスクトップ、コンソールのどれを使うべきかという議論が長い間続いてきました。それぞれのオプションには独自の利点がありますが、ノートパソコンでのゲームには独特の利点があります。
新しい体験を求めている場合は、ゲームに MOD を追加する前に留意すべき点がいくつかあります。
Windows でゲームをプレイしているときに FPS が低い問題が発生している場合は、次の手順に従って FPS が低い問題を修正し、高品質のゲーム体験を取り戻してください。
GOTY 2024の受賞者は誰か知りたいですか? 2024年のゲームアワード、または受賞者全員の簡単な概要を知りたい場合は、最初から最後まで読んでください。
Wi-Fi接続やデータ通信なしでも楽しめるゲームが多数あります。そのようなオフライン ゲームを探しているなら、この記事はあなたのためのものです。












