Windowsデスクトップの必須ビジュアル強化ツール

毎日同じインターフェースを見つめることに飽きてしまったら、これらのツールがデスクトップエクスペリエンスを向上させます。
テクノロジーに関しては、誰もが自分のパソコンに最善を尽くしたいと思っています。他人のコンピューターを制御したり、アクセスしたりすることは可能ですか?一方、はい、TeamViewerを使用するだけで実行できます。これは、自分のパソコンから世界中の誰のパソコンにもアクセスできるようにする無料のソフトウェアです。同様に、ファイルの共有、データの転送、オンライン会議の実行、コンピューターの制御のリモート化などを行うことができます。
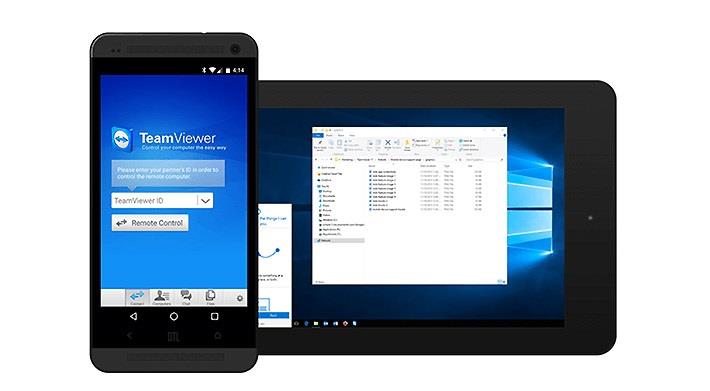
コンテンツ
TeamViewerを使用することの基本的な利点は何ですか?
TeamViewerの使用には非常に多くの用途があり、ここではそれらのいくつかについて説明します。
1. TeamViewerを使用して、その中のリモートシステムにアクセスします。たとえば、オフィスのシステムにアクセスし、いくつかの重要なドキュメントがあり、自宅にいるときにそれらをコピーしたい場合、またはその逆の場合、TeamViewerを使用すると簡単に行うことができます。
2.誰かのコンピュータからファイルを共有または受信したい場合は、TeamViewerを使用して簡単に行うことができます。
3.パーソナルコンピュータまたはラップトップに問題がある場合は、TeamViewerを使用するだけで専門家の支援を受けることもできます。同様に、友達が自分のコンピューターやデータに問題がある場合は、この無料のソフトウェアを使用して友達を助けることができます。
TeamViewerをインストールして使用する方法は?
Softwarestoic Webサイトから、Windows10用のTeamViewer15をインストールしてダウンロードできます。TeamViewerは、アクセスしたいパーソナルコンピュータまたはラップトップの両方にダウンロードする必要があります。使用方法が異なります。以下に、TeamViewerを介してコンピュータを使いすぎて使用するための完全なアクセス権を持つことができるいくつかの手順を示します。
TeamViewerをインストールする方法
ソフトウェアをダウンロードしている間は、ダウンロード後にソフトウェアをインストールする必要があります。TeamViewerソフトウェアを開き、次の手順に従ってインストールを開始します。
ステップ1:ダイアログボックスが表示され、よくある質問が表示されます。つまり、どのように進めたいですか?これには、最初のオプションである基本インストールを選択します。
ステップ2:次の質問が尋ねます。TeamViewerをどのように使用しますか?2番目のオプションである個人/非営利目的を選択する必要があります。
ステップ3:質問に答えた後、ソフトウェアのダイアログボックスの最後に「承認-終了」オプションが表示されます。Accept-Finishを選択します。
ステップ4:これらのステップの後、ソフトウェアのインストールが開始されます。
TeamViewerの使用方法
これでTeamViewerがインストールされ、すべて使用できるようになりました。このソフトウェアを使用するには、ソフトウェアのIDとPINが必要です。これにより、他のユーザーがソフトウェアにアクセスできるようになります。TeamViewerソフトウェアを開くと、次の情報を入力するソフトウェアのメインページが表示されます。
さらに、他の人のコンピュータにアクセスしたい場合は、オプションのすぐ横にその人のIDとパスワードを追加します。
ステップ1:パートナーIDを入力する必要があります。
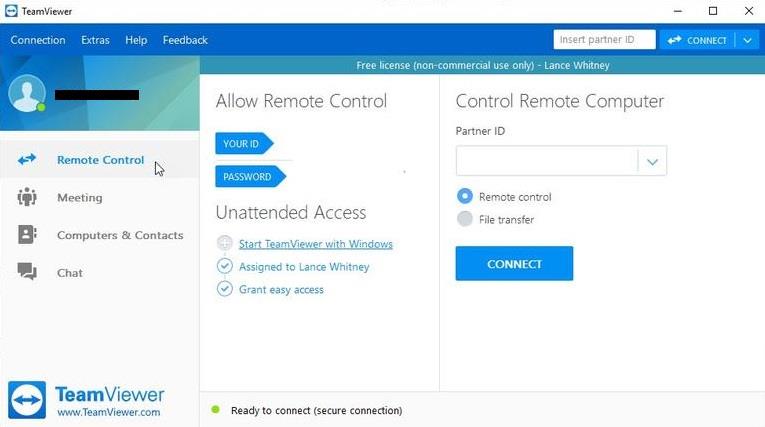
ステップ2:リモートコントロール/ファイル転送を選択します。
ステップ3:[パートナーに接続]をクリックします。
ステップ4:パスワードを入力します。
ステップ5: [ログオン]をクリックします。
これらすべての手順を実行すると、コンピューターとソフトウェアでデータを共有/受信または転送できるようになります。つまり、パートナーのコンピューターに完全にアクセスできます。
結論
TeamViewer for Windows、Android、Linux、Mac、カスタムモジュール、Chromeオペレーティングシステム、およびBlackberryオペレーティングシステムを使用できます。これは、すべてのソフトウェアとコンピューターに対して本物です。このソフトウェアは、ライセンスを使用して、ユーザー「フリーミアム」により多くのセキュリティを提供します。これは、ユーザーが直面する可能性のある悪用や問題、またはデータの不適切または不注意な問題からユーザーを保護するための無料で最も安全なソフトウェアです。
TeamViewerソフトウェアを使用する最大の利点は、ハッキングされないことです。これは最強のソフトウェアであり、ハッキングにつながる唯一のケースは、誰かがパスワードをリセットまたは再利用したか、ソフトウェアのパスワードが弱いことです。このシナリオを念頭に置いて、ソフトウェアがハッキングされるリスクがないように、強力なパスワードを設定しておく必要があります。
TeamViewerソフトウェアは、30分間連続して非アクティブになると、自動的にシャットダウンします。ソフトウェアをさらに使用したい場合は、再度ログオンする必要があります。Teamviewerは非常に安全に使用でき、ハッキングのリスクも軽減されます。
毎日同じインターフェースを見つめることに飽きてしまったら、これらのツールがデスクトップエクスペリエンスを向上させます。
Windows 11はプライバシーに配慮が欠けるオペレーティングシステムとして知られており、多くのデフォルト設定がプライバシーの問題を引き起こす可能性があります。しかし、ご心配なく。この領域である程度コントロールを取り戻す方法があります。
Windows 10 の「フォト」が気に入らず、Windows 10 で Windows フォト ビューアーを使用して写真を表示したい場合は、このガイドに従って Windows フォト ビューアーを Windows 10 に導入し、写真をより速く表示できるようにします。
クローン作成プロセスでは、宛先ドライブから正確なコピーをコピーして、あるストレージ デバイスから別のストレージ デバイス (この場合はハード ドライブ) にデータを移動します。
Windows 11 の高速スタートアップはコンピューターの起動を高速化しますが、Windows コンピューターが完全にシャットダウンしない原因となることもあります。
コンピュータのドライブに関連するエラーにより、システムが正常に起動できなくなり、ファイルやアプリケーションへのアクセスが制限される可能性があります。
制限なく大きなファイルを共有および転送するためのプライベート クラウドを作成する場合は、Windows 10 コンピューターに FTP サーバー (ファイル転送プロトコル サーバー) を作成できます。
Windowsの新しいバージョンでは、システムドライブ(通常はC:\)にProgramDataというフォルダがあります。ただし、このフォルダは隠しフォルダなので、ファイルエクスプローラーでフォルダとファイルの表示を有効にした場合にのみ表示されます。
Microsoftの新しいChromiumベースのEdgeブラウザは、EPUB電子書籍ファイルのサポートを終了しました。Windows 10でEPUBファイルを表示するには、サードパーティ製のEPUBリーダーアプリが必要です。以下に、無料で使える優れたアプリをいくつかご紹介します。
Windows 11 ビルド 26120.4741 (Beta 24H2) およびビルド 26200.5710 (Dev 25H2) 以降では、ユーザーは Windows 搭載の AI モデルを使用しているサードパーティ アプリを確認できます。
Windows 10のサポート終了が近づいており、お使いのコンピューターがWindows 11を実行できない場合は、廃棄処分となります。しかし、簡単なハッキングで古いコンピューターでもWindows 11を実行できる便利なツールがあります。
Windows 10/11 のパフォーマンス ブースターであるゲーム モードは、お気に入りの FPS から 1 秒あたり数フレームを余分に絞り出すだけではありません。
SpeedFan ツールは、コンピューターの温度、CPU 使用率、ファン速度をチェックして、冷却できるようにします。
タスクバー上でフリーズしたアプリを強制終了したり、コンピュータを離れると自動的にロックしたりと、もっと早く見つけたかったツールがたくさんあります。
近距離共有 Windows 11 は、コンピューターに組み込まれた共有機能で、ファイルや Web ページを他のユーザーに直接送信できます。













