SamsungのスマートフォンでGalaxy AIをオフにする方法

Samsung の携帯電話で Galaxy AI を使用する必要がなくなった場合は、非常に簡単な操作でオフにすることができます。 Samsung の携帯電話で Galaxy AI をオフにする手順は次のとおりです。
デバイスリンク
TikTokユーザーは、TikTokでエキサイティングなビデオを見て、誤って間違ったボタンを押して動画を失う痛みを知っています。おそらく、そのような状況で再生履歴を確認し、動画に戻る方法を知りたいと思われるでしょう。幸いなことに、解決策はあります。

この記事では、動画履歴を表示する方法と、お気に入りの動画をいつでも利用できるようにする方法について説明します。
iPhoneアプリでTikTokの再生履歴を確認する方法
TikTokには他のソーシャルアプリのような「視聴履歴」ボタンがありません。ただし、履歴にアクセスする方法はあります。TikTok からデータ ファイルをリクエストできます。このファイルには、あなたのプロフィール、コメント履歴、フォロワーリスト、ログイン履歴、いいね!リスト、設定など、TikTok アカウントに関連する情報が含まれています。また、あなたが視聴したビデオのリスト、つまり「ビデオ閲覧履歴」も含まれています。 」リスト。
再生履歴を表示するために TikTok データ ファイルをリクエストする方法は次のとおりです。
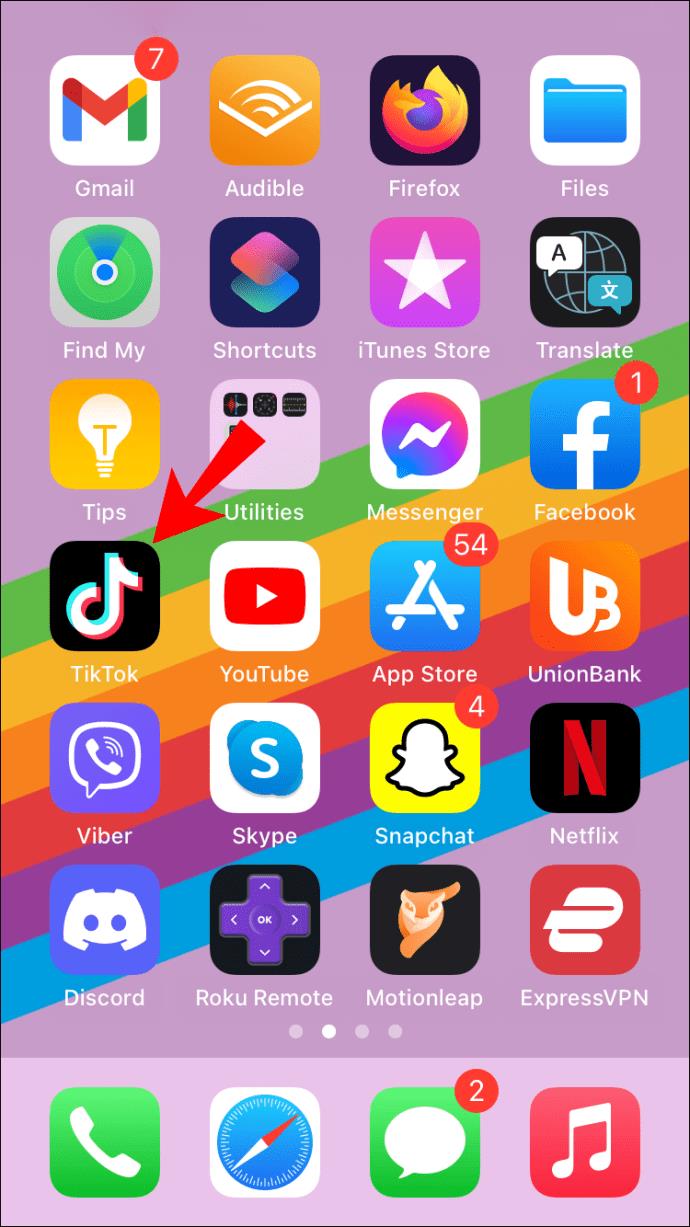
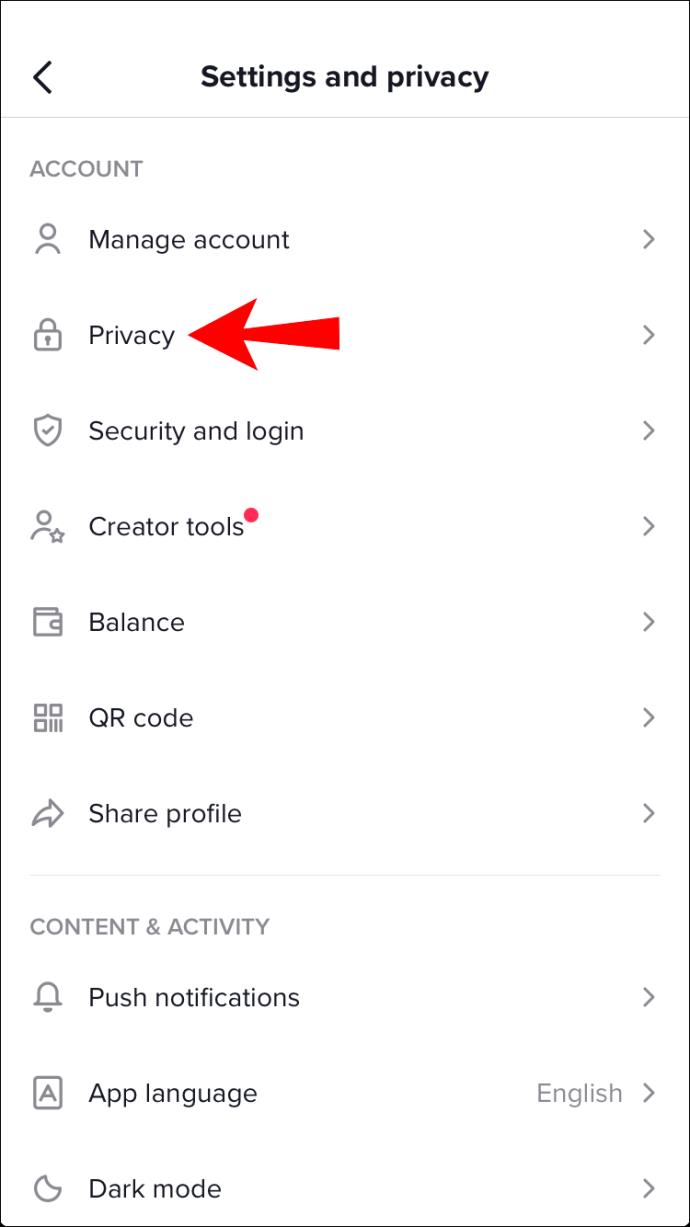
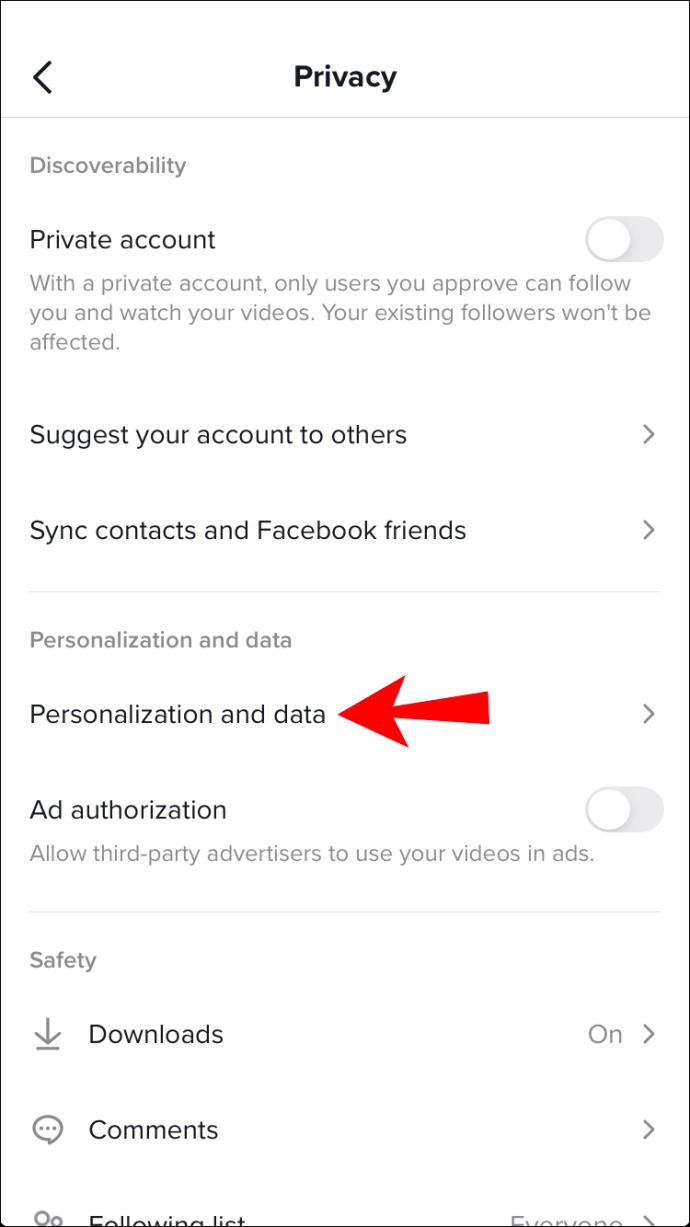
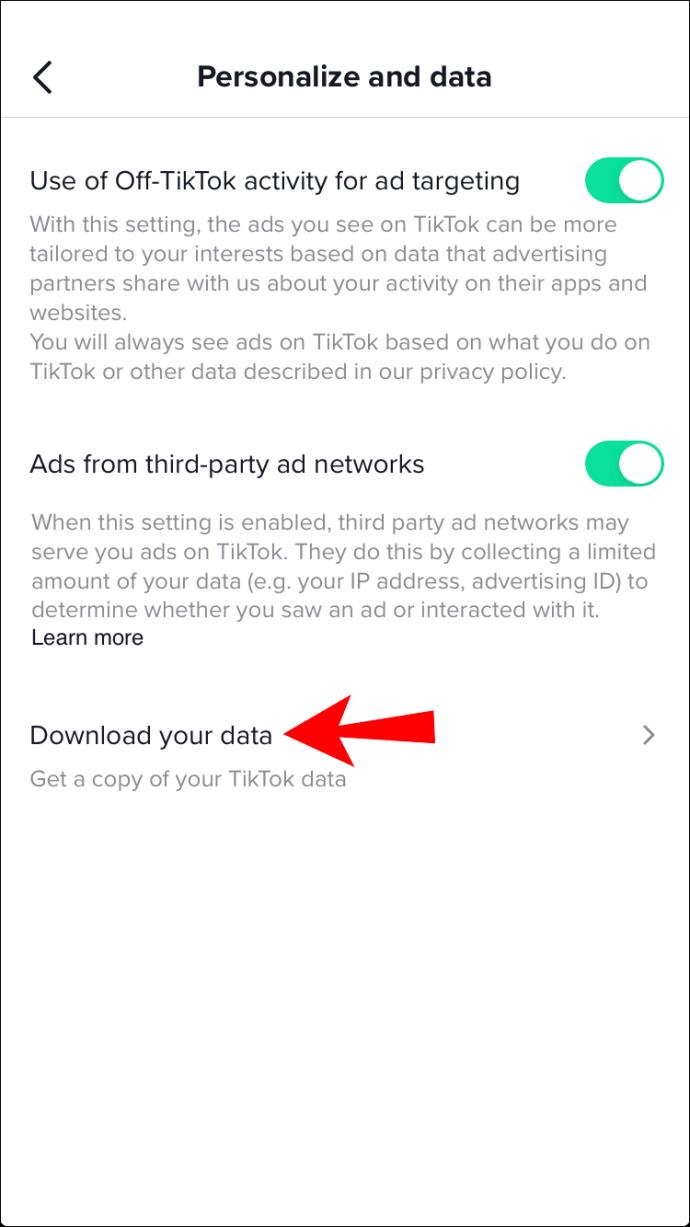
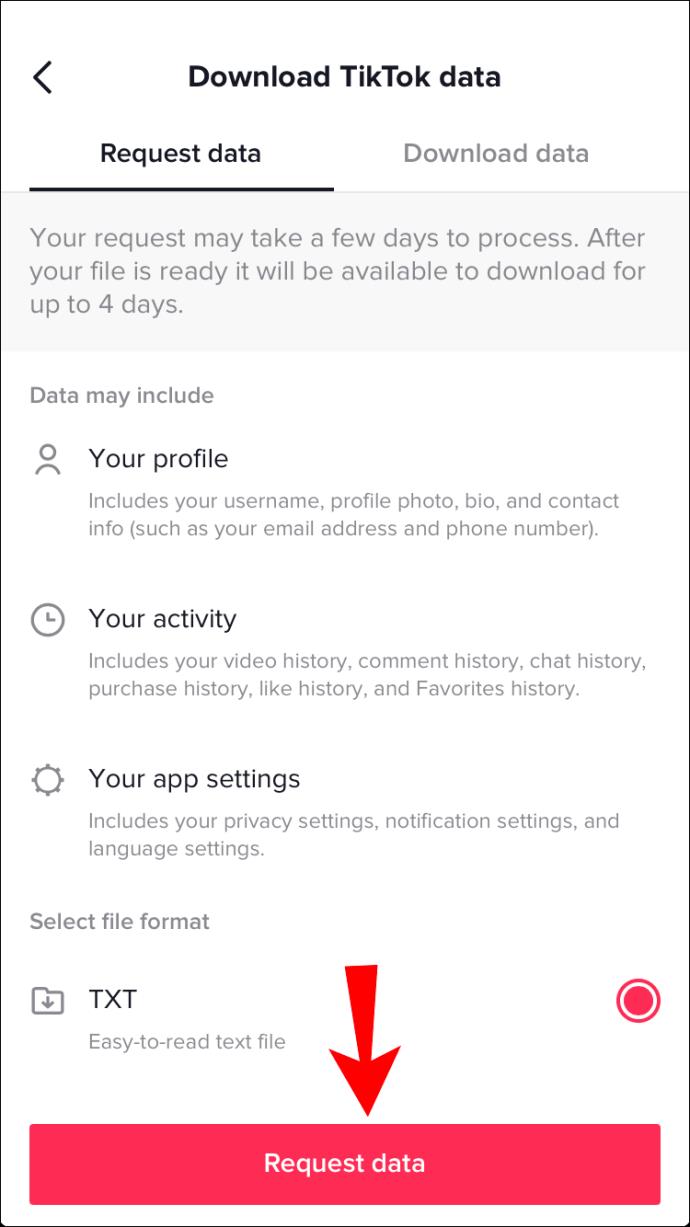
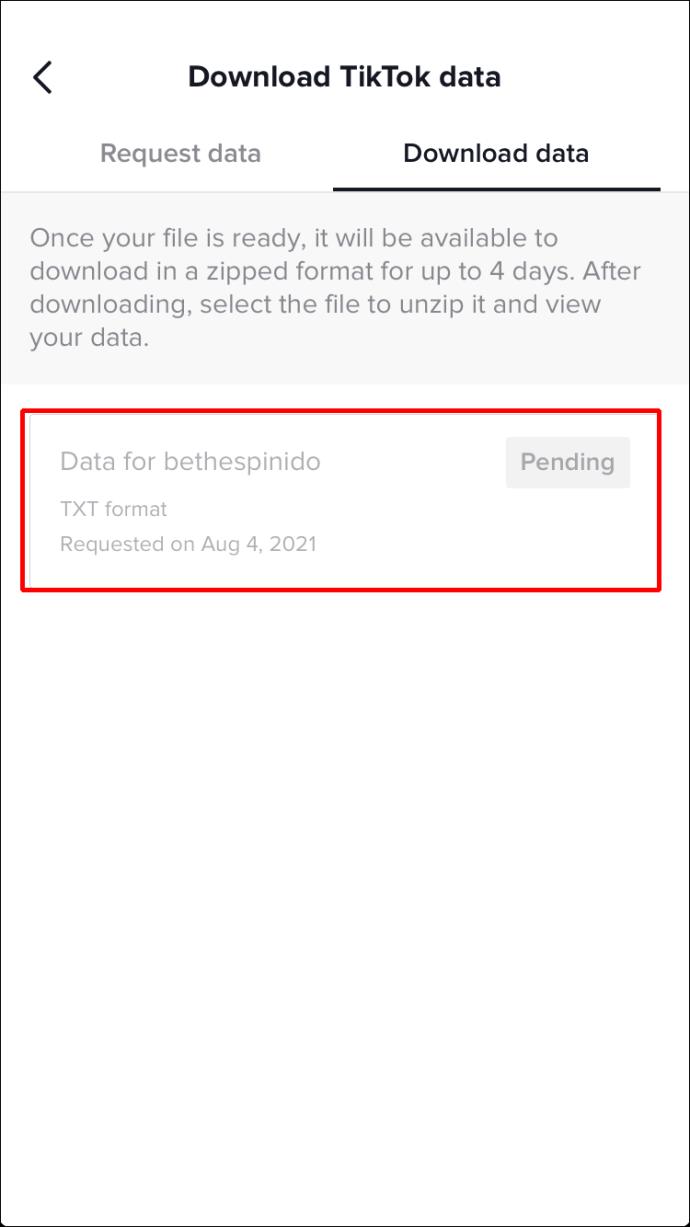
注: TikTok データ ファイルは最大 4 日間利用できます。その後、ファイルは消えるため、別のリクエストを送信する必要があります。
AndroidアプリのTikTokで再生履歴を確認する方法
TikTok Android アプリは iOS バージョンとよく似ています。再生履歴を確認するには、TikTok データをリクエストする必要があります。このプロセスには最大 24 時間かかる場合があります。
Android で TikTok データをダウンロードして履歴を確認する方法は次のとおりです。
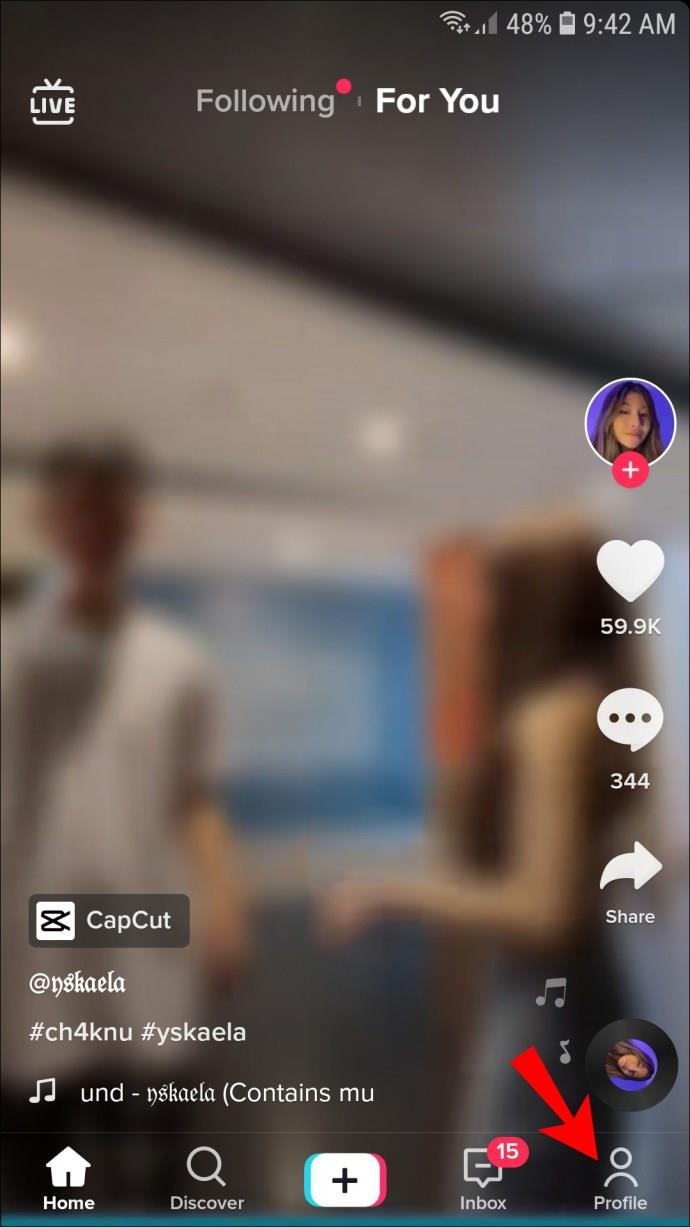
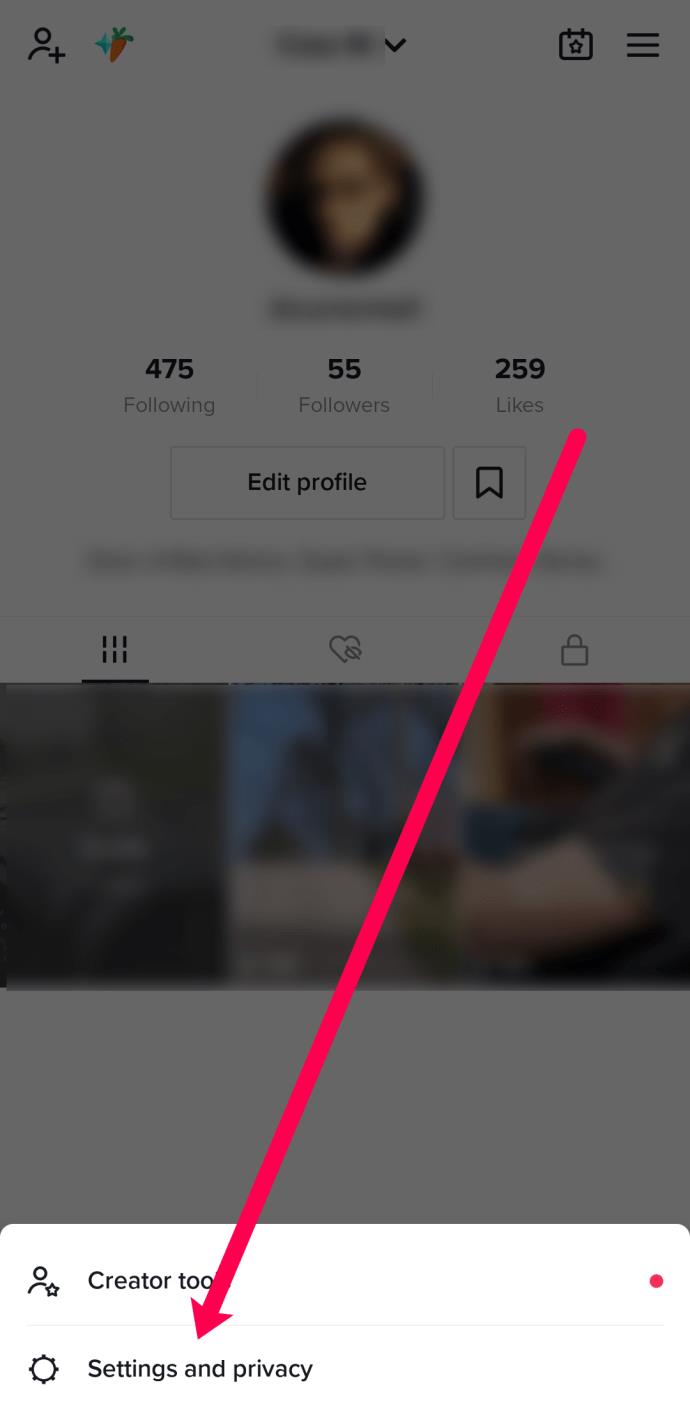
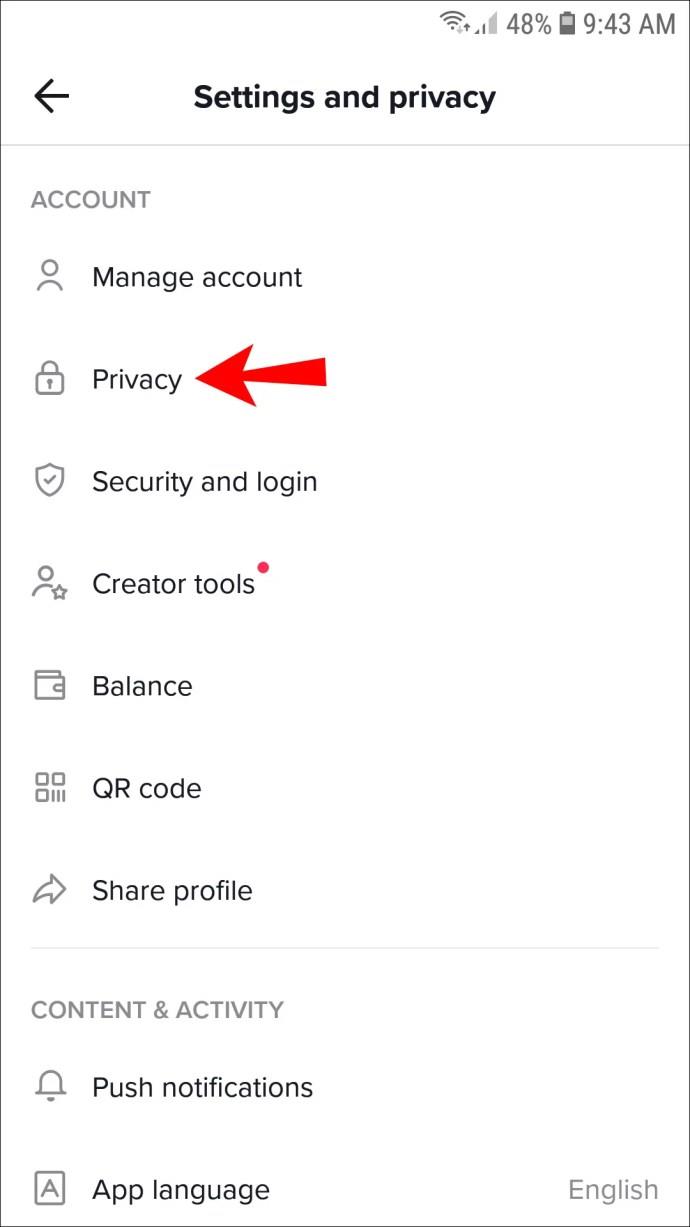
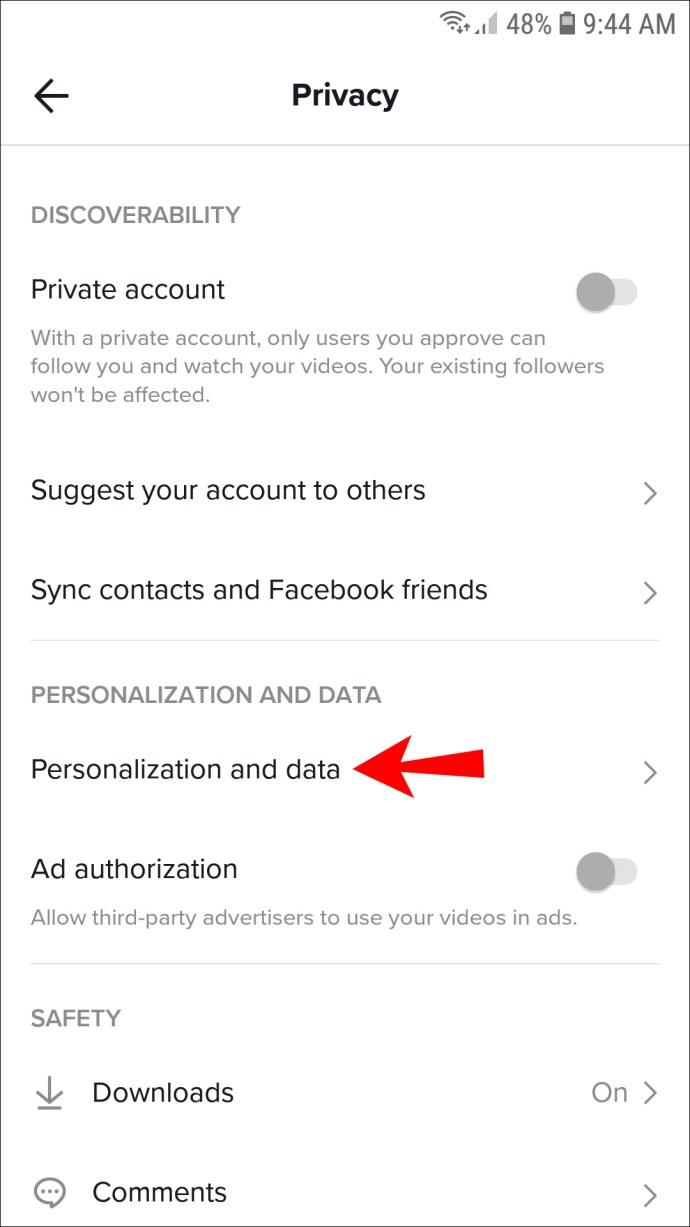
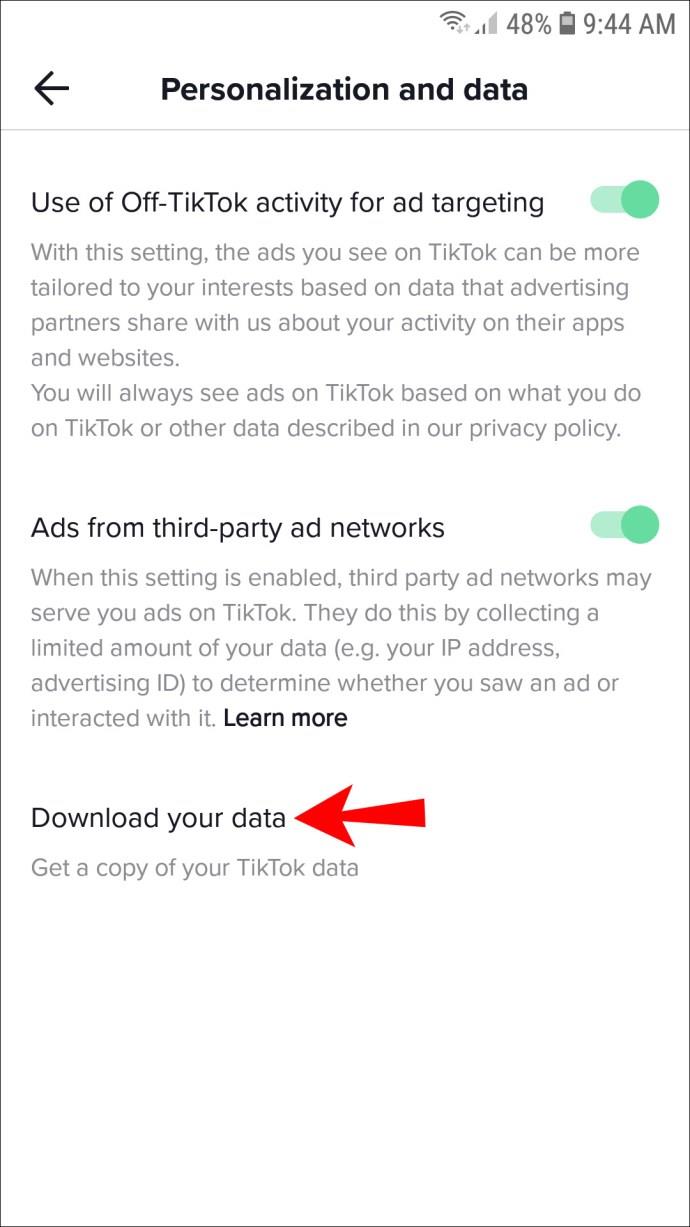
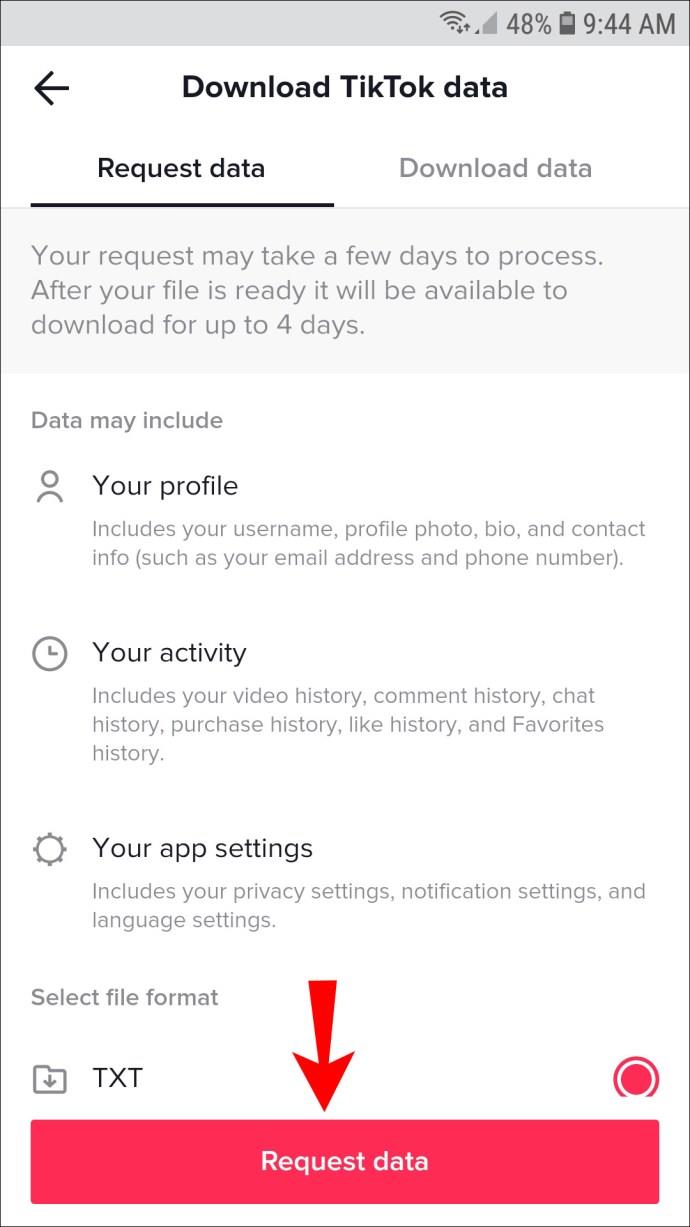

PCでTikTokの再生履歴を表示する方法
TikTok データを PC にダウンロードするのが、おそらく視聴履歴を確認する最も簡単な方法です。
Windows、Mac、Linux、ChromebookなどにTikTokデータをダウンロードするには、以下の手順に従ってください。
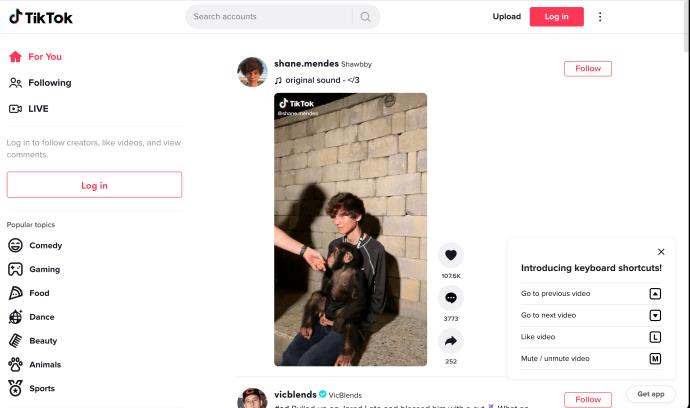
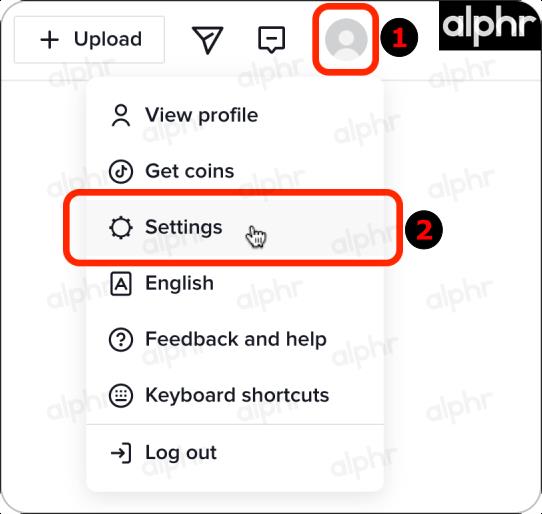
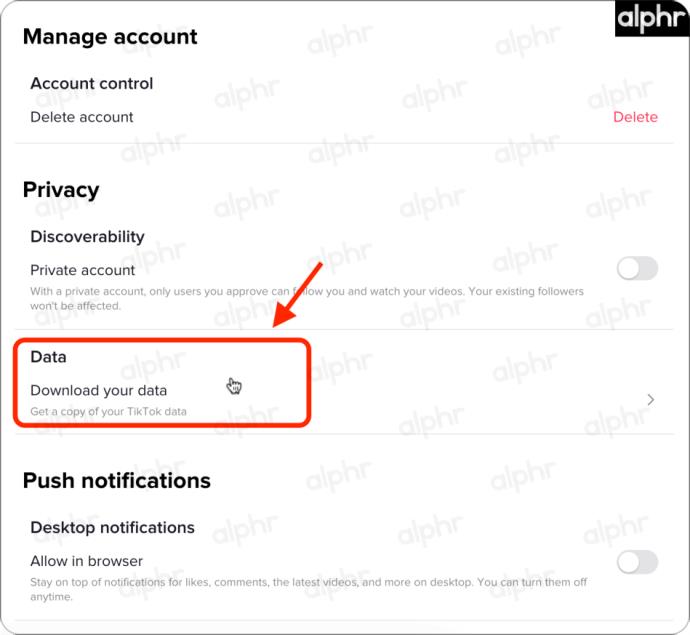
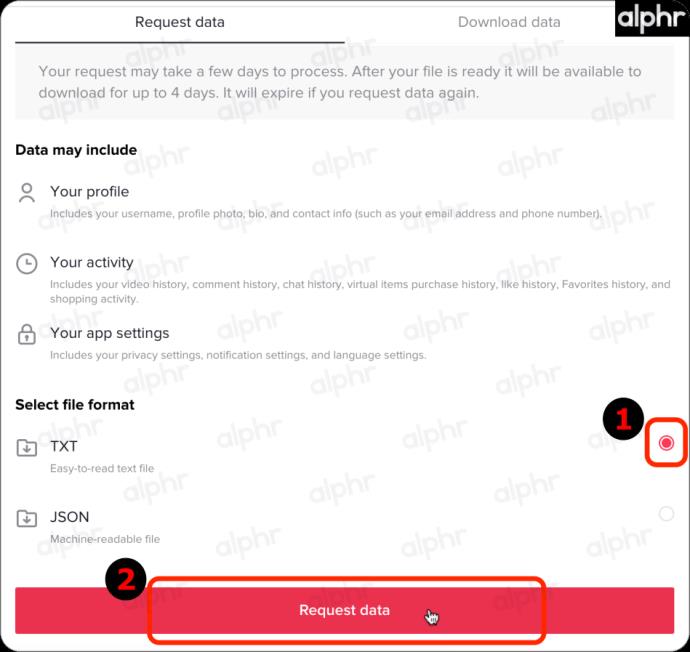
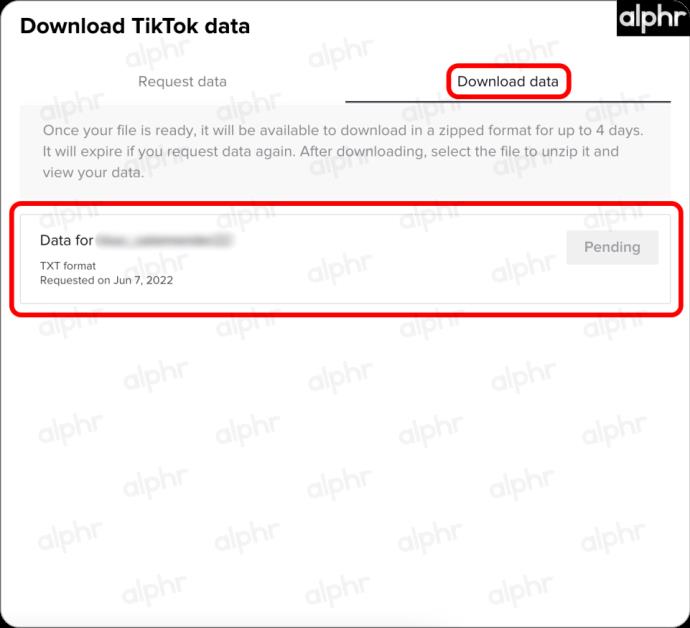
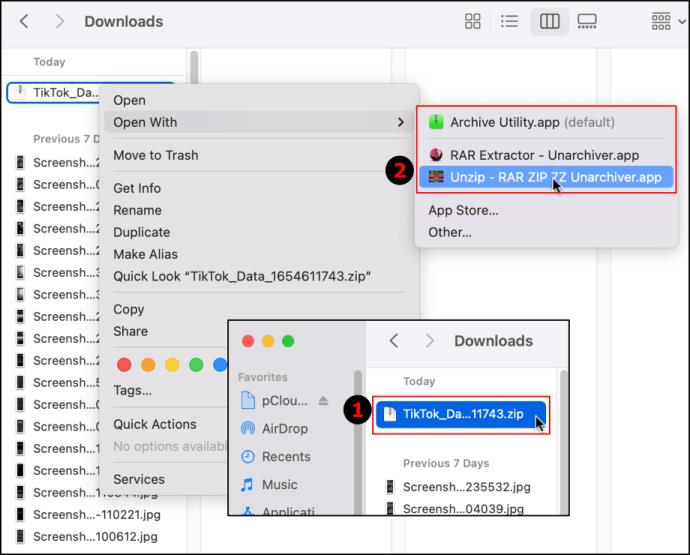
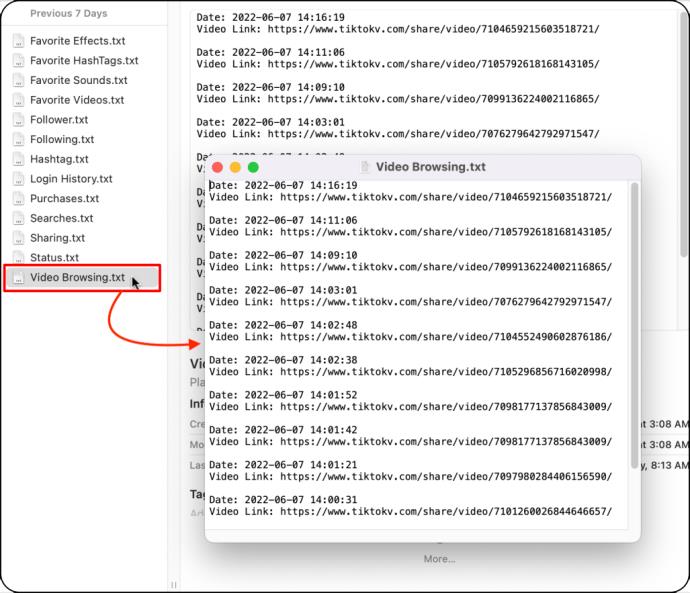
毎日何百万もの新しい動画が投稿される TikTok では、内容を忘れてしまいがちです。TikTokには「視聴履歴」オプションはありませんが、お気に入りの動画、特に再生中にうっかり紛失してしまった動画を再視聴する方法がいくつかあります。
追加のよくある質問
自分がコメントした動画を見つけるにはどうすればよいですか?
残念ながら、TikTokにはFacebookのようなアクティビティ機能がないため、以前にコメントしたビデオに直接移動することはできません。ただし、そのビデオを追跡する方法はまだあります(上記の方法とは別に)。
誰かの TikTok 動画にコメントすると、他の人もそのコメントを見て「いいね!」したり、返信したりする可能性があります。幸いなことに、その場合は通知が届きます。TikTokアプリの下部にあるメッセージアイコンをタップすると、右側の動画をタップできます。
ただし、通知を受け取らなかった場合、そのビデオに直接戻る方法はありません。Discover 機能を使用して検索するか、投稿者のプロフィールに移動するか、上記の手順に従って再生履歴を調べる必要があります。
視聴履歴が表示されないのはなぜですか?
インターネット接続の問題が発生した可能性があります。動画を視聴した時点で TikTok 独自のサーバーの問題が発生した可能性もあります。残念ながら、確実に見分ける良い方法はありません。
Samsung の携帯電話で Galaxy AI を使用する必要がなくなった場合は、非常に簡単な操作でオフにすることができます。 Samsung の携帯電話で Galaxy AI をオフにする手順は次のとおりです。
InstagramでAIキャラクターを使用する必要がなくなったら、すぐに削除することもできます。 Instagram で AI キャラクターを削除するためのガイドをご紹介します。
Excel のデルタ記号 (Excel では三角形記号とも呼ばれます) は、統計データ テーブルで頻繁に使用され、増加または減少する数値、あるいはユーザーの希望に応じた任意のデータを表現します。
すべてのシートが表示された状態で Google スプレッドシート ファイルを共有するだけでなく、ユーザーは Google スプレッドシートのデータ領域を共有するか、Google スプレッドシート上のシートを共有するかを選択できます。
ユーザーは、モバイル版とコンピューター版の両方で、ChatGPT メモリをいつでもオフにするようにカスタマイズすることもできます。 ChatGPT ストレージを無効にする手順は次のとおりです。
デフォルトでは、Windows Update は自動的に更新プログラムをチェックし、前回の更新がいつ行われたかを確認することもできます。 Windows が最後に更新された日時を確認する手順は次のとおりです。
基本的に、iPhone で eSIM を削除する操作も簡単です。 iPhone で eSIM を削除する手順は次のとおりです。
iPhone で Live Photos をビデオとして保存するだけでなく、ユーザーは iPhone で Live Photos を Boomerang に簡単に変換できます。
多くのアプリでは FaceTime を使用すると SharePlay が自動的に有効になるため、誤って間違ったボタンを押してしまい、ビデオ通話が台無しになる可能性があります。
Click to Do を有効にすると、この機能が動作し、クリックしたテキストまたは画像を理解して、判断を下し、関連するコンテキスト アクションを提供します。
キーボードのバックライトをオンにするとキーボードが光ります。暗い場所で操作する場合や、ゲームコーナーをよりクールに見せる場合に便利です。ノートパソコンのキーボードのライトをオンにするには、以下の 4 つの方法から選択できます。
Windows を起動できない場合でも、Windows 10 でセーフ モードに入る方法は多数あります。コンピューターの起動時に Windows 10 をセーフ モードに入れる方法については、WebTech360 の以下の記事を参照してください。
Grok AI は AI 写真ジェネレーターを拡張し、有名なアニメ映画を使ったスタジオジブリ風の写真を作成するなど、個人の写真を新しいスタイルに変換できるようになりました。
Google One AI Premium では、ユーザーが登録して Gemini Advanced アシスタントなどの多くのアップグレード機能を体験できる 1 か月間の無料トライアルを提供しています。
iOS 18.4 以降、Apple はユーザーが Safari で最近の検索を表示するかどうかを決めることができるようになりました。













