SamsungのスマートフォンでGalaxy AIをオフにする方法

Samsung の携帯電話で Galaxy AI を使用する必要がなくなった場合は、非常に簡単な操作でオフにすることができます。 Samsung の携帯電話で Galaxy AI をオフにする手順は次のとおりです。
TikTok は最近非常に人気が高まっているため、他社の先を行くには多くの創造性が必要です。複数の曲を含むビデオを作成することは、他のコンテンツ クリエイターと差別化を図るための優れた方法です。
この記事では、TikTok ビデオに 2 つ以上の曲を追加して、より面白く魅力的なクリップを作成する方法を説明します。
TikTokを使用してビデオに2曲を追加する
まず、最も簡単なオプションから始めます。TikTokは、ビデオをより楽しく魅力的なものにするために何千ものサウンドと曲を提供しています。このアプリには一度に複数の曲を追加するネイティブ機能はありませんが、アプリケーションを使用して 1 つの TikTok ビデオに複数の曲を追加することができます。
2 つのサウンドを追加する方法
TikTokビデオのアップロードは簡単です。ただし、2 曲以上の曲を含む TikTok 動画をアップロードするには、いくつかの追加手順が必要です。複数の曲を重ねたり、2 つの曲の間をトランジションしたりできます。その方法は次のとおりです。
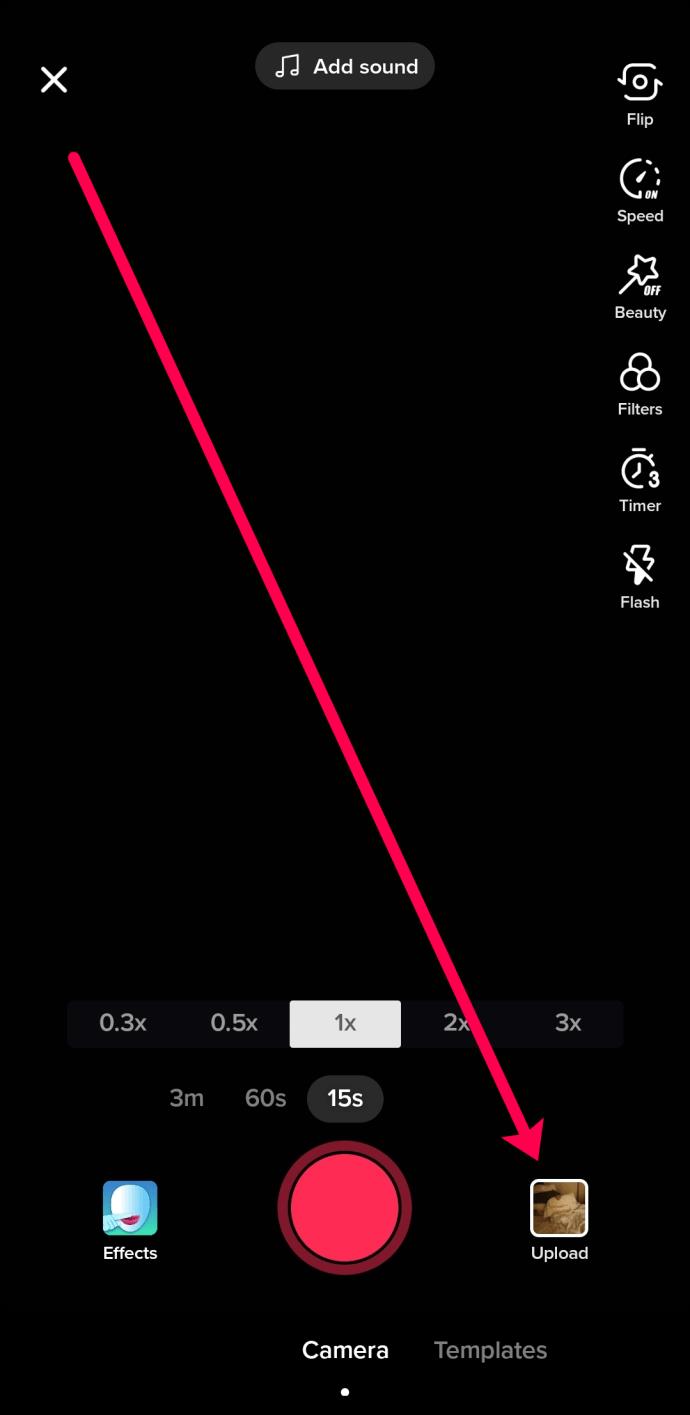
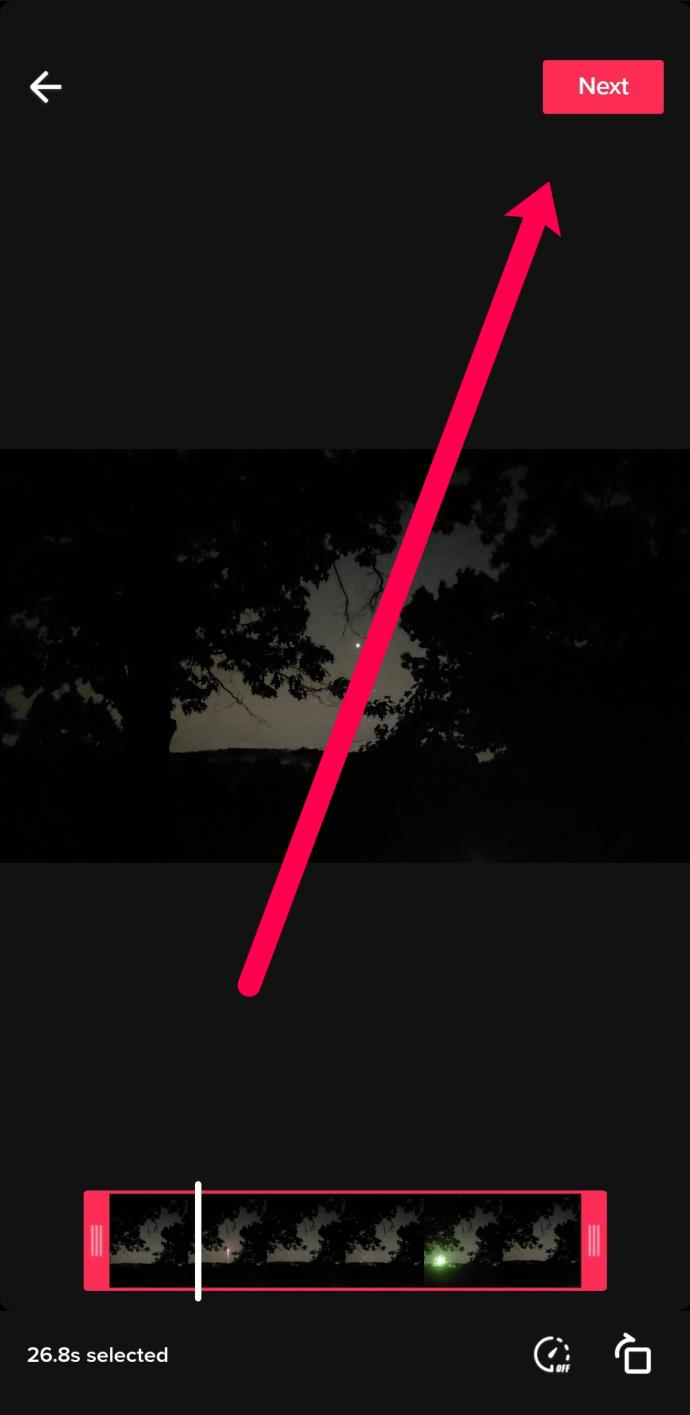
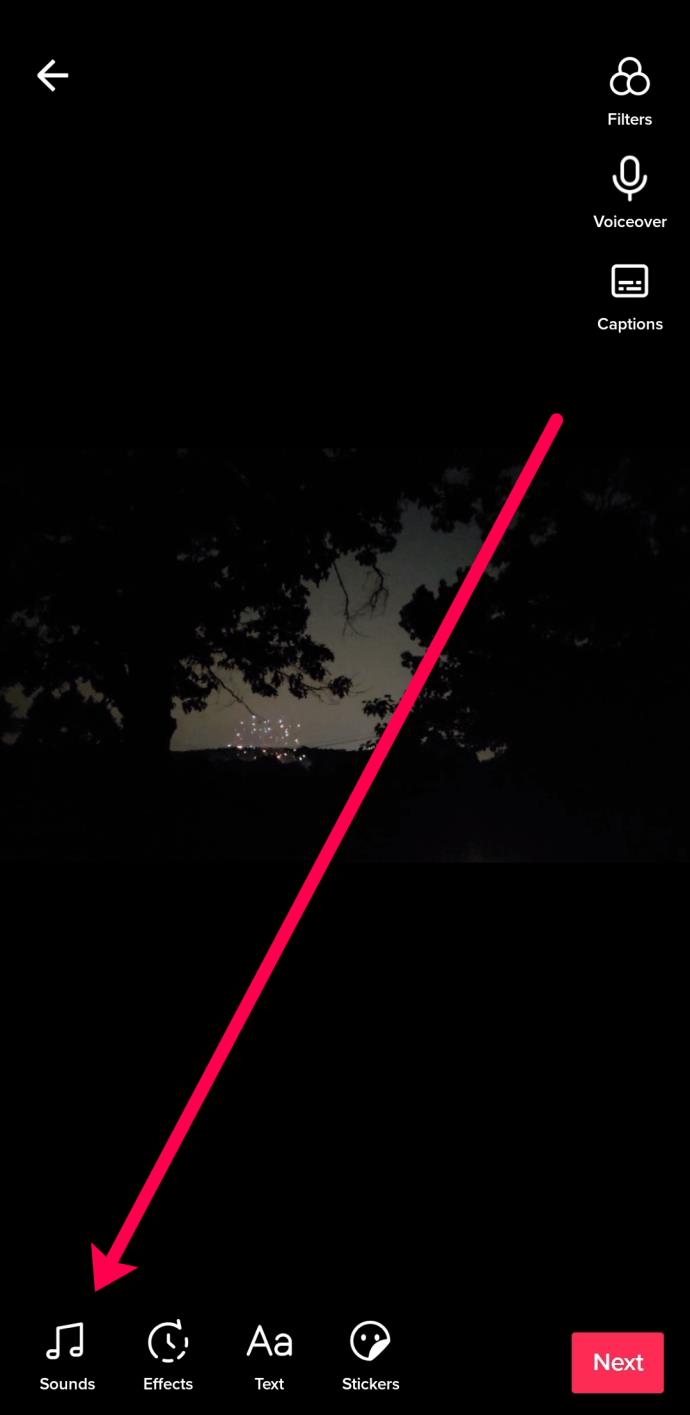
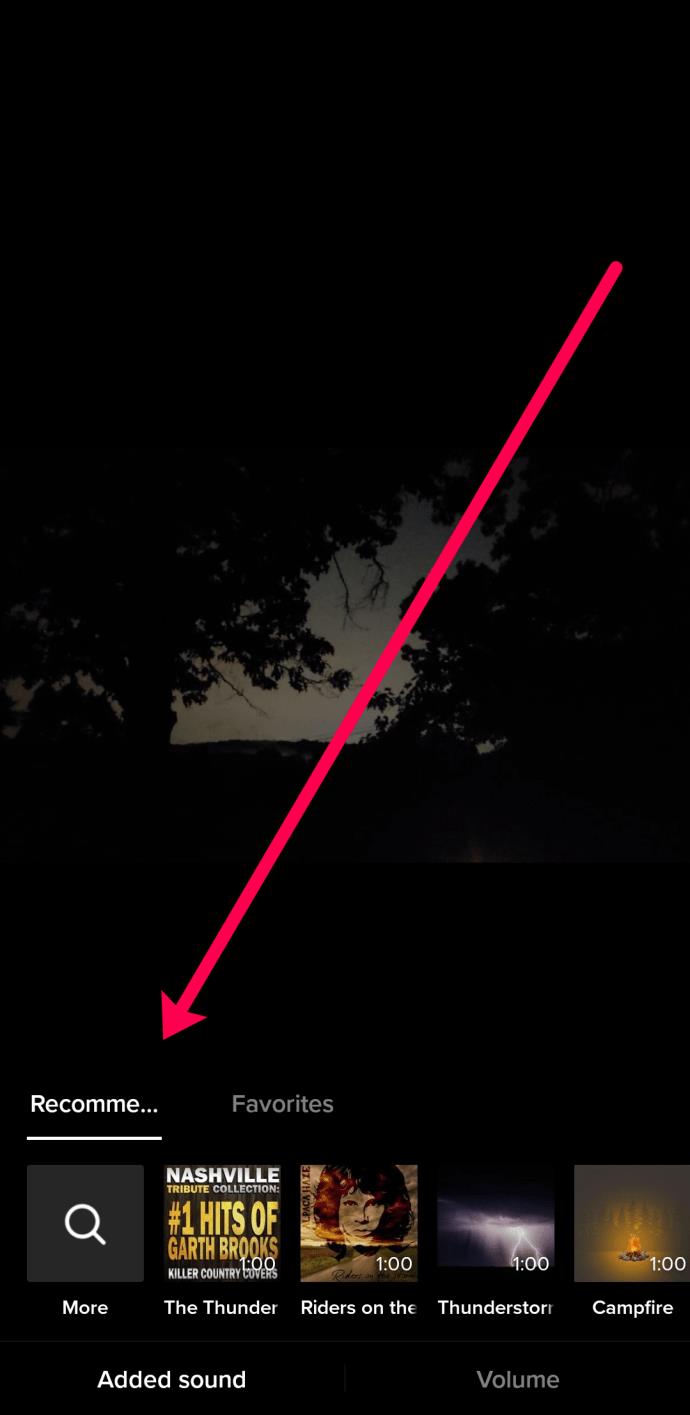
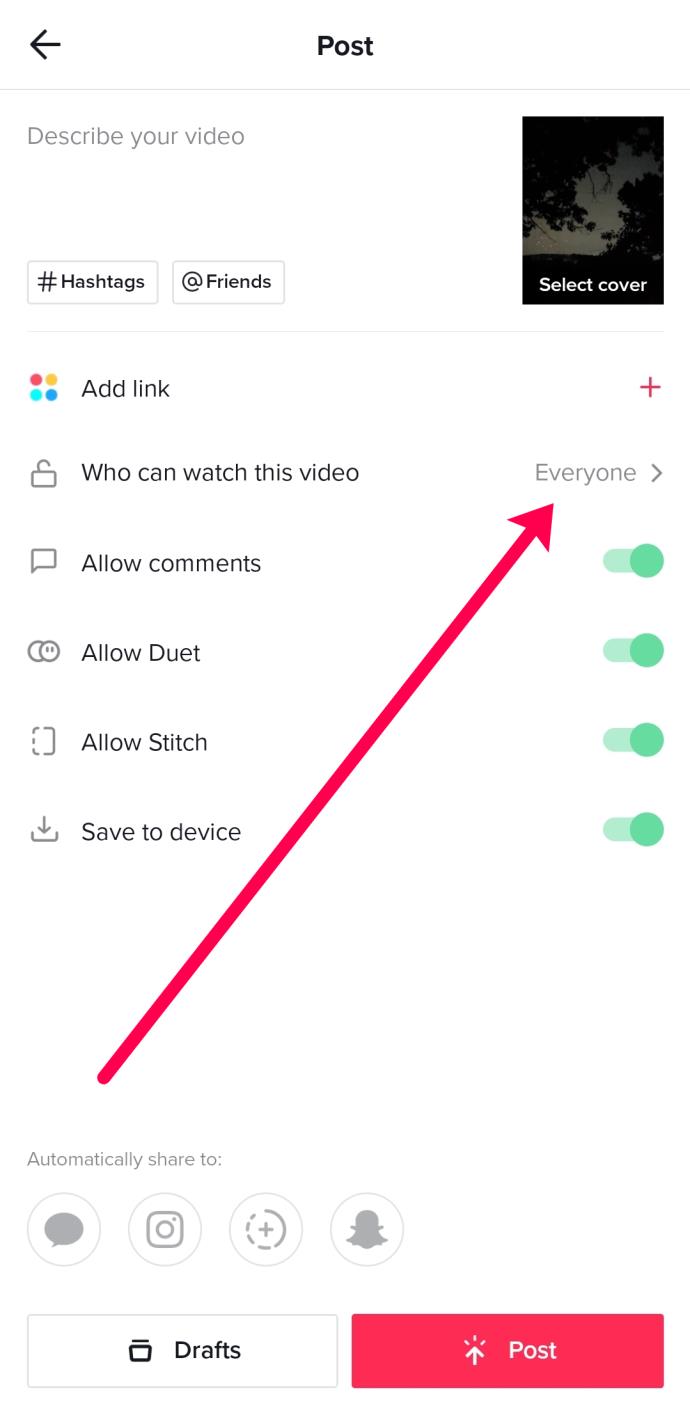
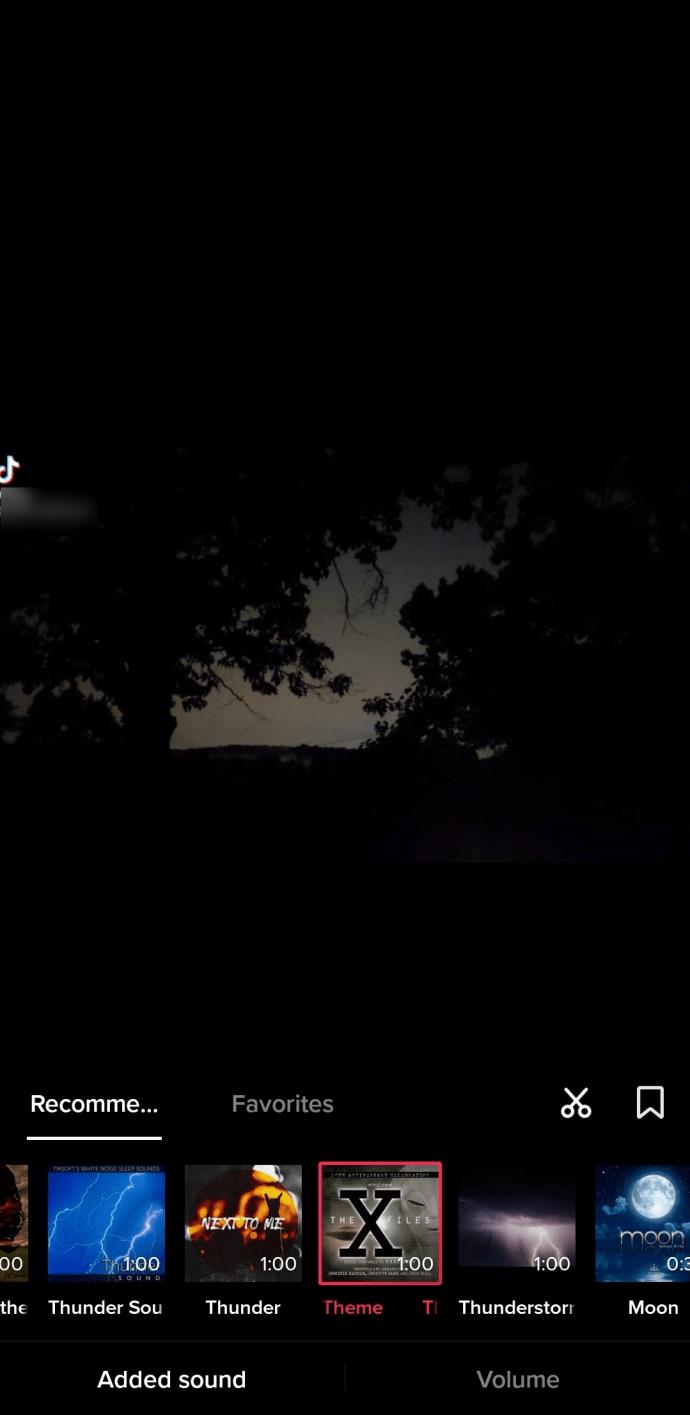
デフォルトでは両方のサウンドが同時に再生されますが、ボリュームをトリミングして調整して、最新の TikTok アップロードを完璧にすることができます。
サウンドを調整する
ビデオをトリミングするには、下部にあるサウンドメニューからハサミアイコンをタップします。2 番目の曲を開始したい位置までアジャスターをスライドさせます。
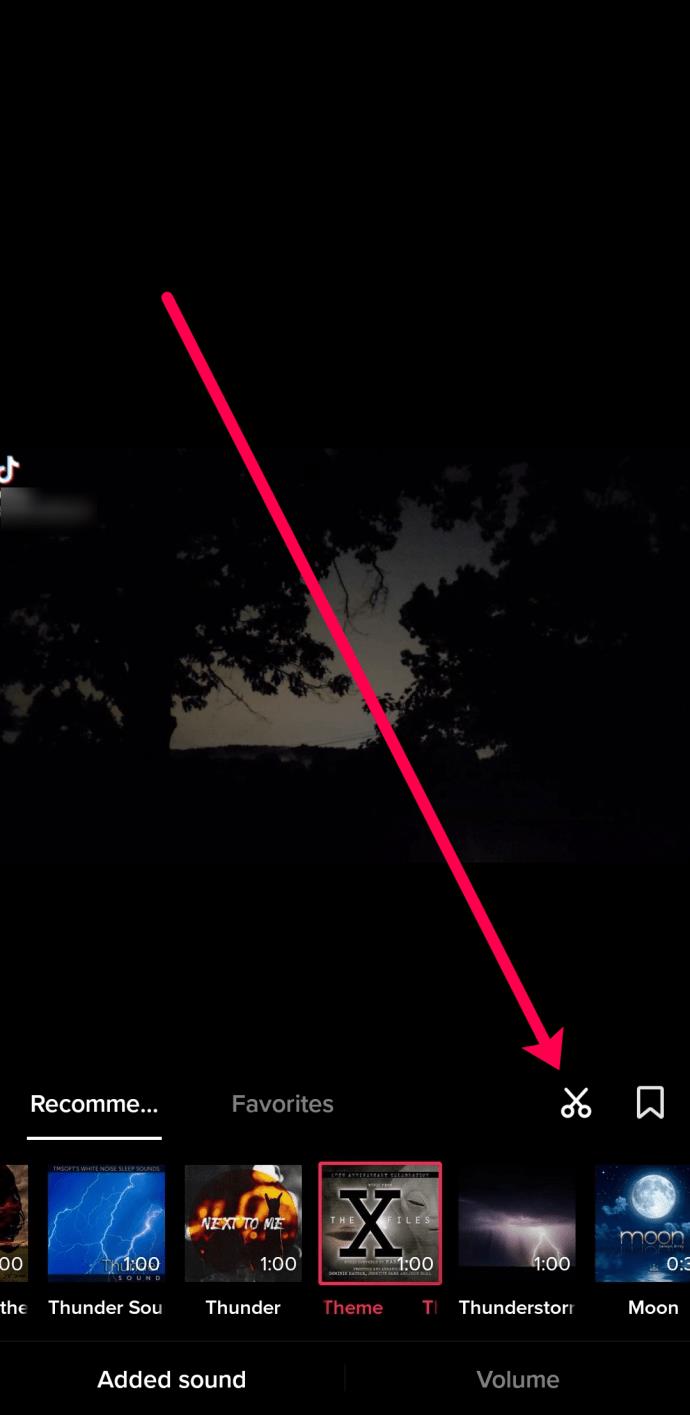
次に、「音量」をタップして、元のビデオと新しい音楽の音量を調整します。
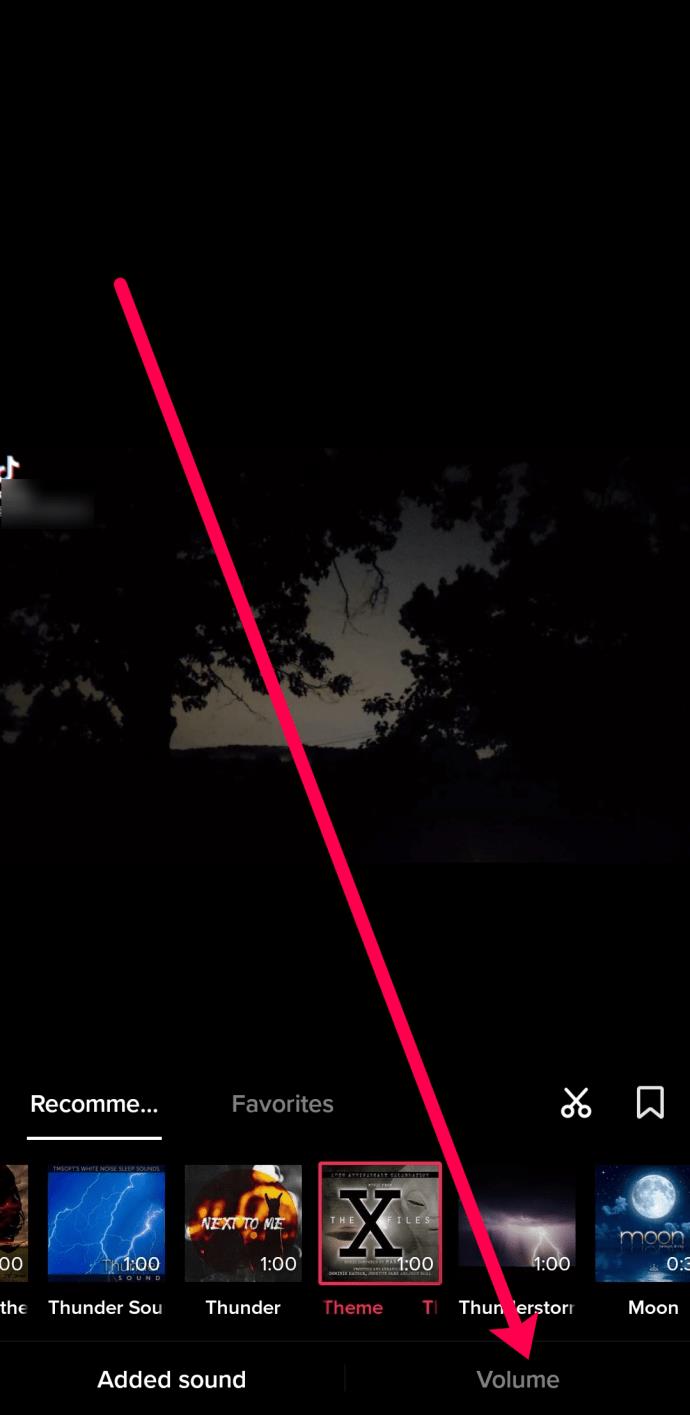
これで、複数のオリジナルサウンドを含むTikTokビデオをアップロードする準備が整いました。
役立つヒント
正確に正しく表示するには、2 つのビデオを試してみるのに数分かかる場合があります。複数のサウンドを含む TikTok 動画をアップロードするオプションをテストしたときに学んだことは次のとおりです。
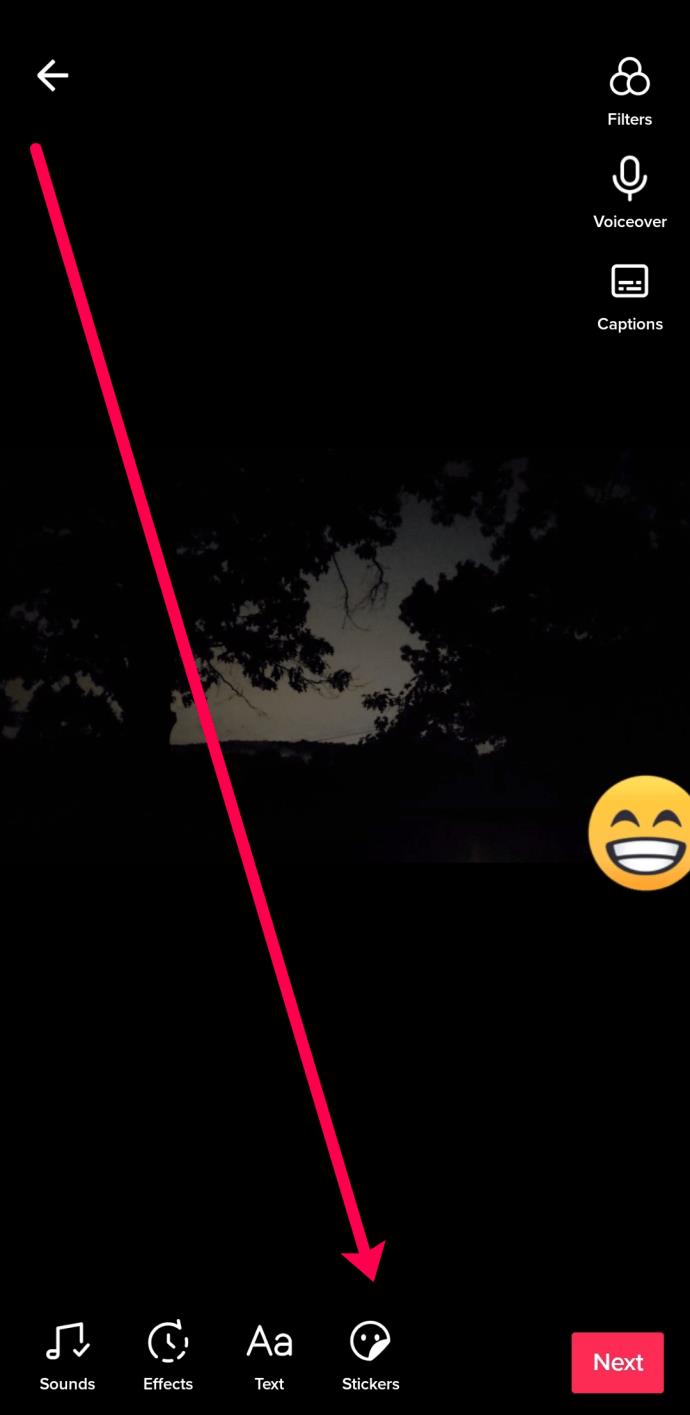
独自のサウンドを使用して複数の曲を TikTok に追加する
このセクションでは、サードパーティのアプリケーションを使用して 1 つのビデオに複数の曲をアップロードするための別の回避策を紹介します。
曲の準備をする
最初に行う必要があるのは、TikTok ビデオに追加したい曲を見つけることです。次に、それらを記録する必要があります。ほとんどのモバイル デバイスには、この機能を実行できる画面録画機能が必要です。新しい iOS デバイスにはコントロール センターの下にスクリーン レコーダーがあり、ほとんどの Android スマートフォンにも画面録画機能が付属しています。携帯電話にこの機能が搭載されていない場合は、携帯電話に画面録画アプリをインストールできます。あるいは、PC を使用してビデオを取り込むこともできます。
TikTok ビデオには 15 秒、60 秒、または 3 分の制限があるため、曲の長さを適切にキャプチャする必要があることに注意してください。
スクリーンレコーダーの準備ができたら、YouTube または別のビデオ ストリーミング サイトで曲のビデオを開きます。これらのキャプチャを携帯電話に保存するか、編集のために PC に転送します。
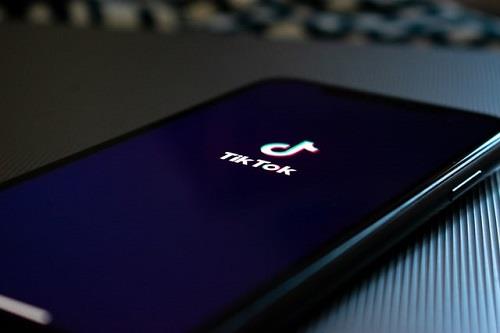
曲をまとめる
TikTok自体のビデオ編集ツールは非常に限られています。ビデオに 2 つ以上の曲を追加する場合は、回避策を使用する必要があります。サードパーティ製アプリケーションを使用して曲を一緒に編集できます。電話や PC 用にも、利用できるものがたくさんあります。必要なのは、使用しているアプリがビデオを結合して、複数の曲を含む連続クリップを作成できることです。
モバイル アプリを使用すると、ビデオをコンピュータから携帯電話に転送する必要がなくなるという利点があります。PC の利点は、より優れた編集ツールが利用できることです。欲しいものを選んでください。最も重要なことは、使用しているアプリがクリップをカットアンドペーストできることです。
Android を使用している場合は、Google Play ストアで高い評価を得ている VidTrim または Easy Video Cutter を試すことができます。iOS を使用している場合は、InShotを試してみてください。Windows 10 と Mac には、それぞれビデオ エディター アプリと Apple iMovie がすでに付属しています。好みのビデオエディタがある場合は、それを自由に使用してください。

複数の曲を含む連続クリップの作成が完了したら、それを新しい TikTok ビデオの背景として使用できるようになります。これを行うには、次の手順に従います。
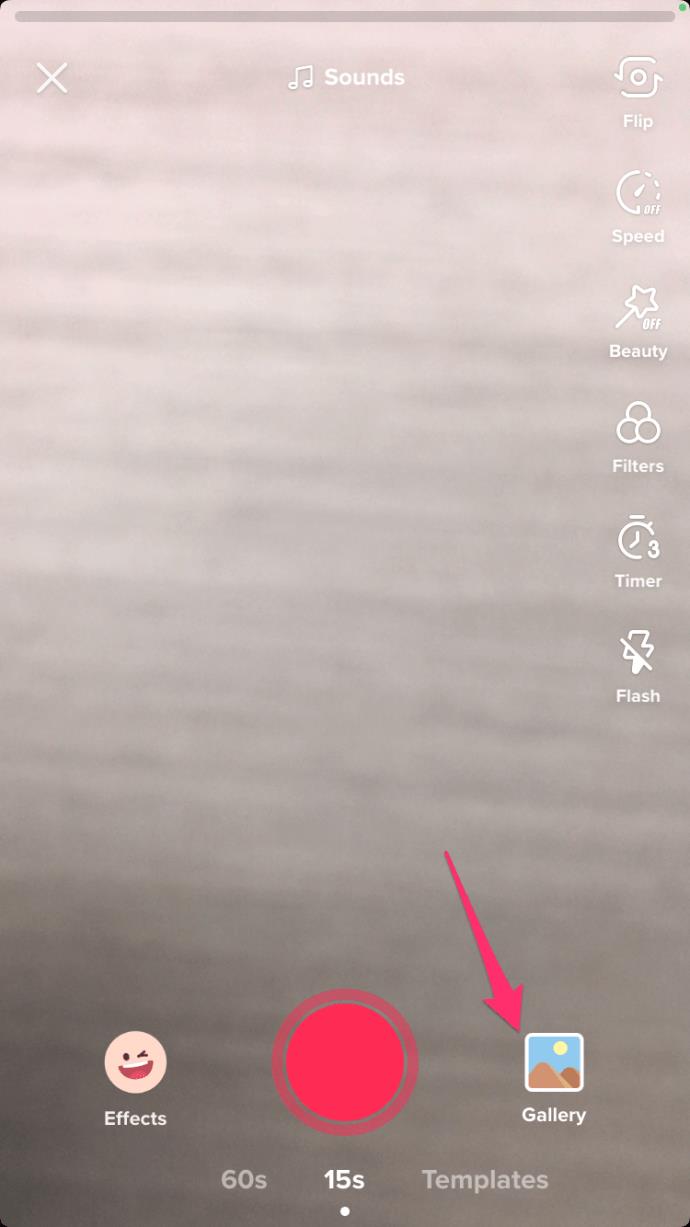
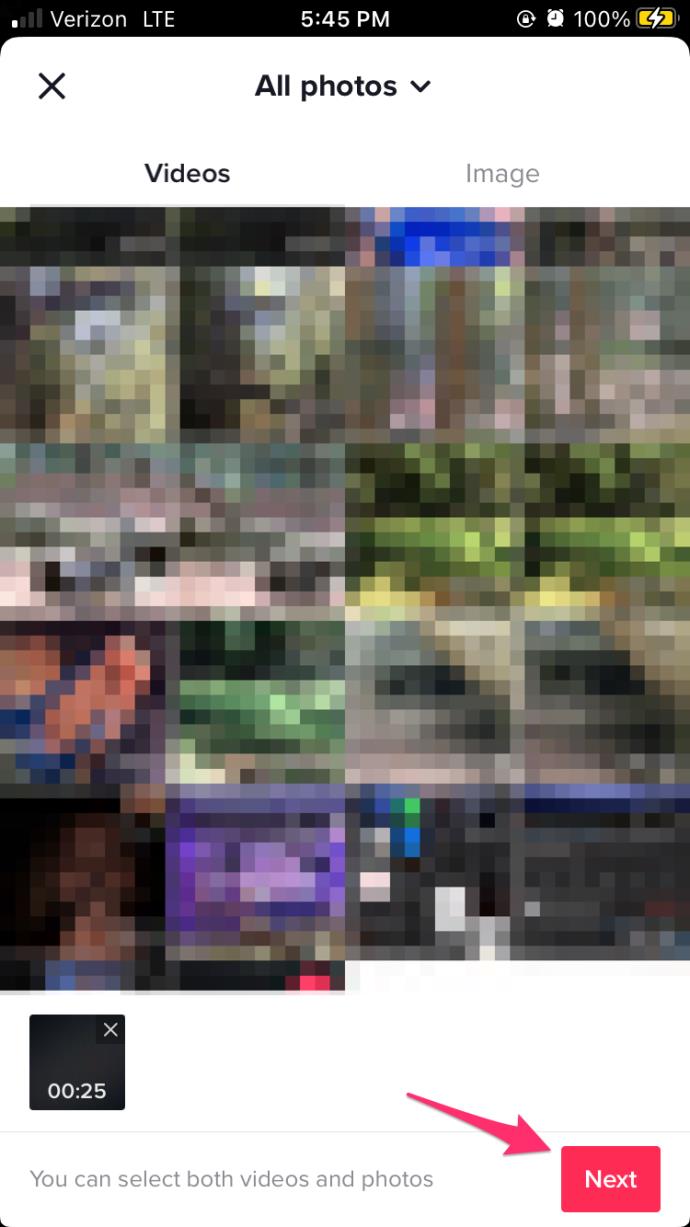
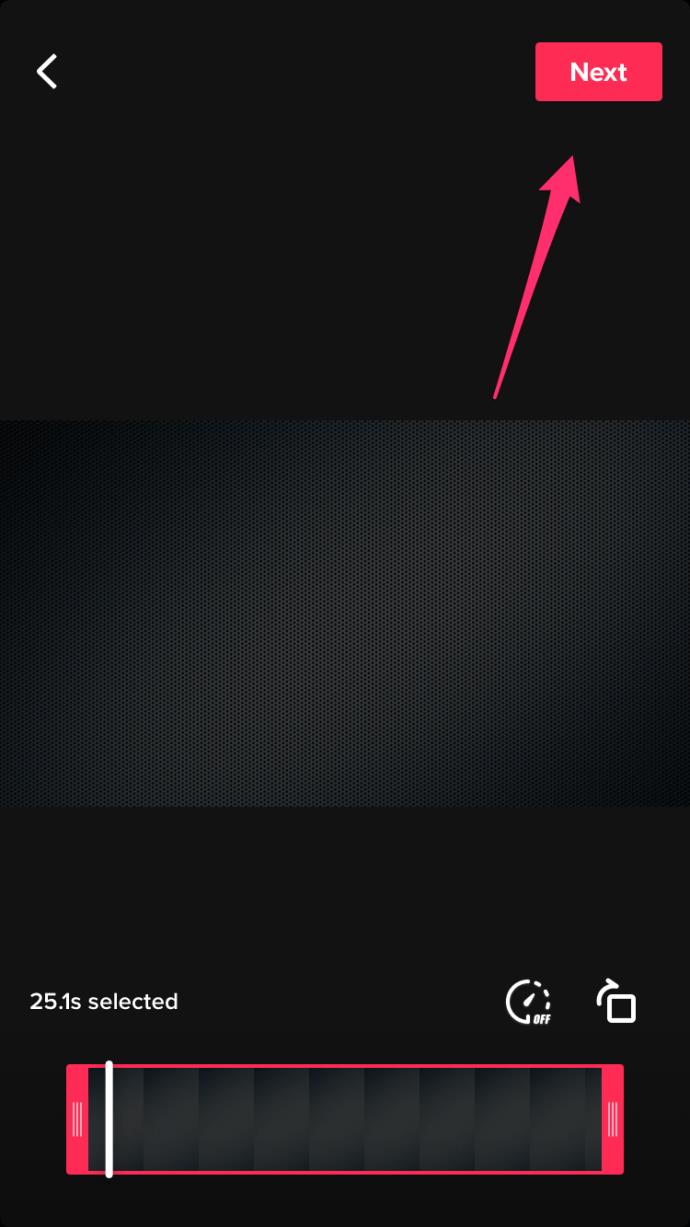
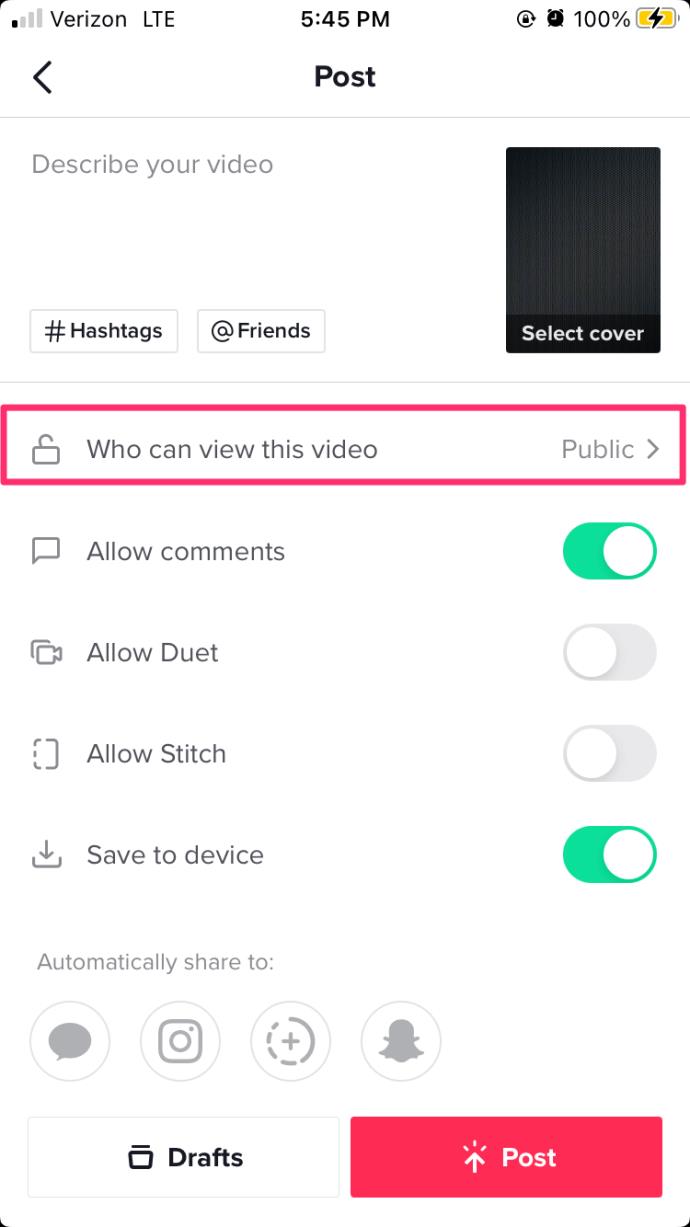
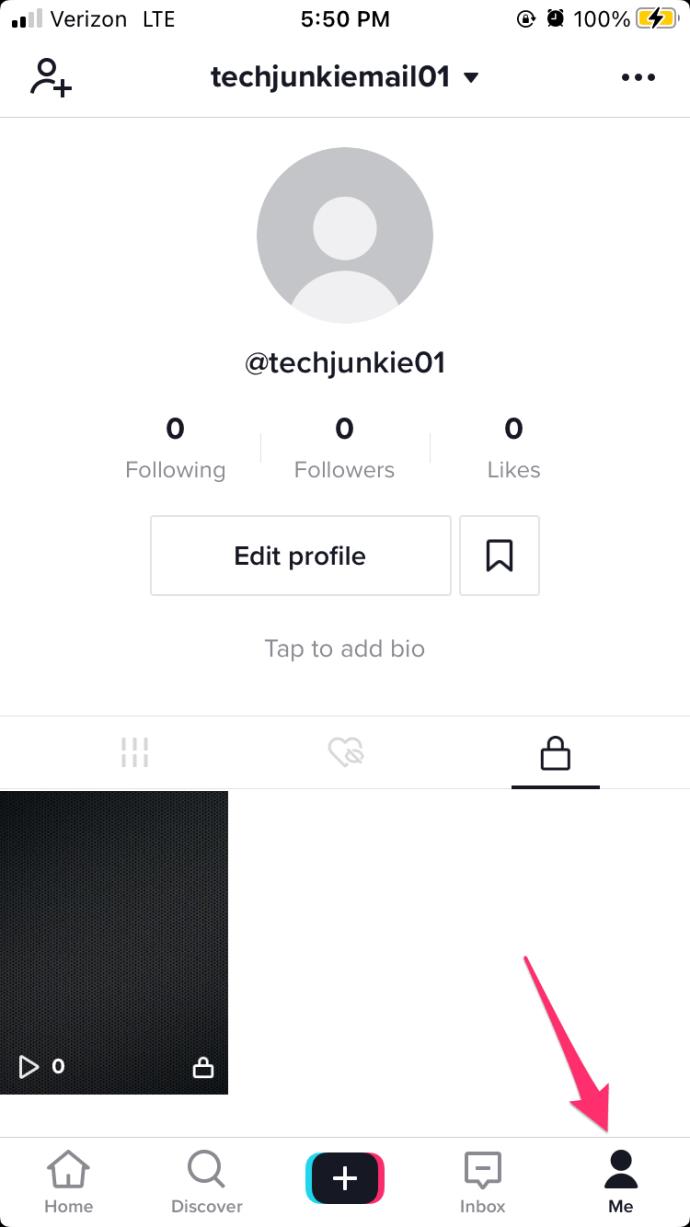
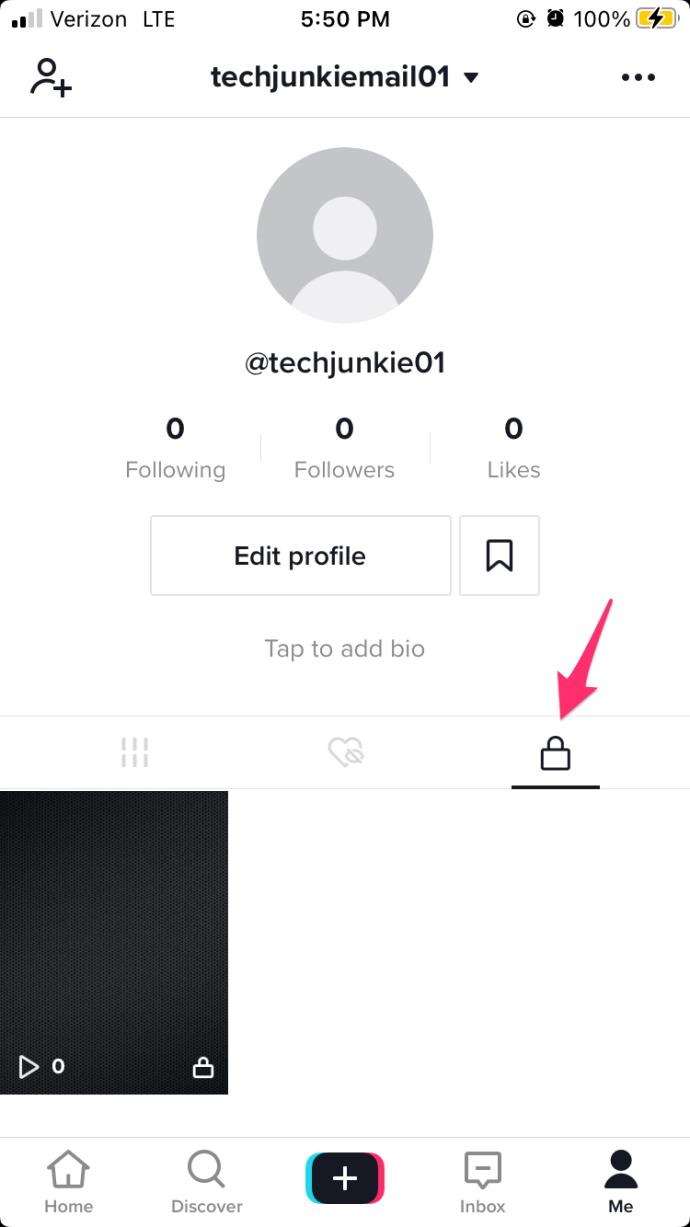
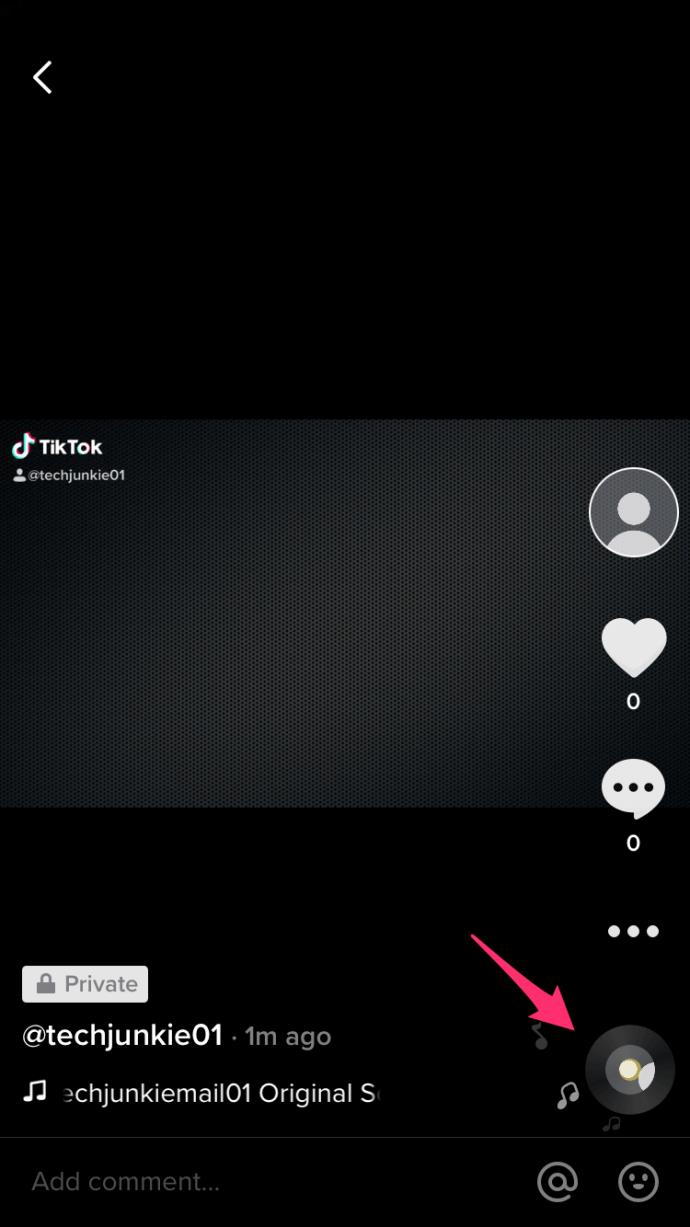
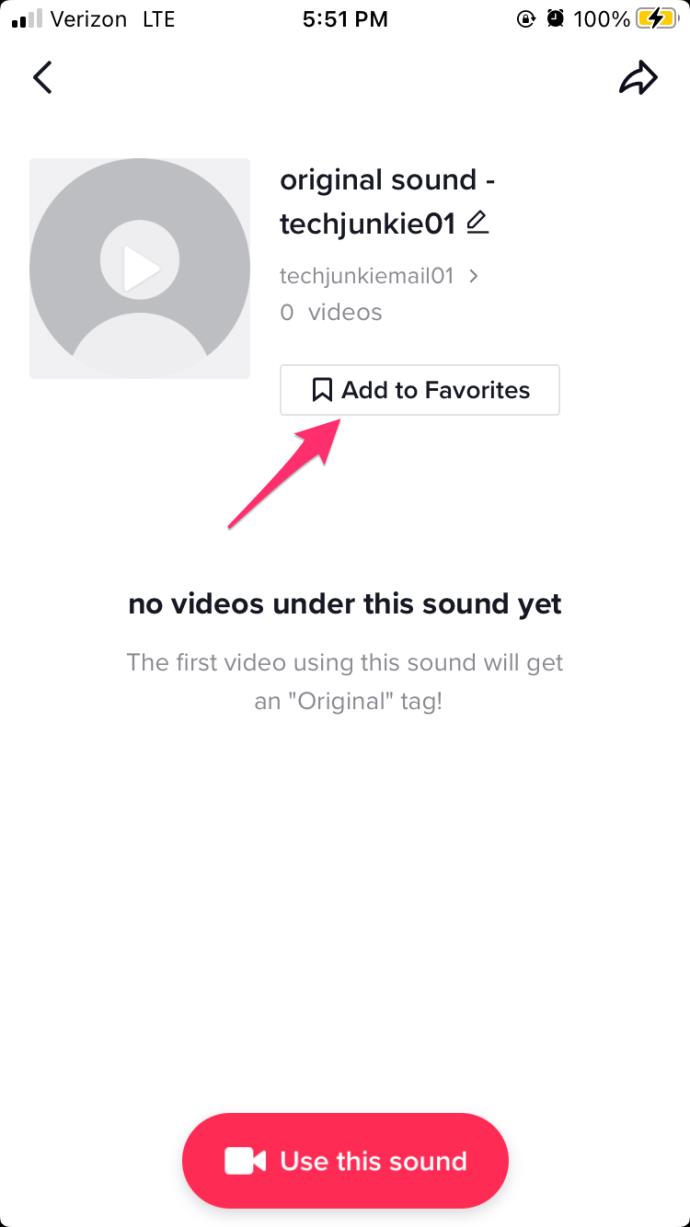
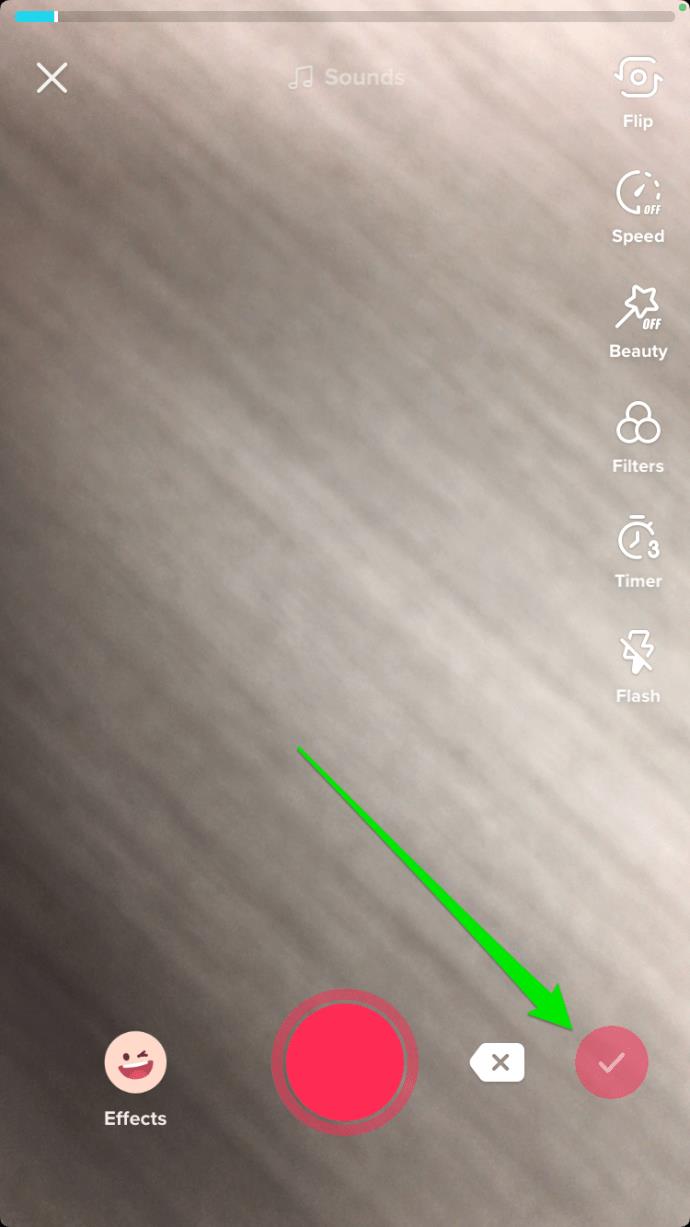
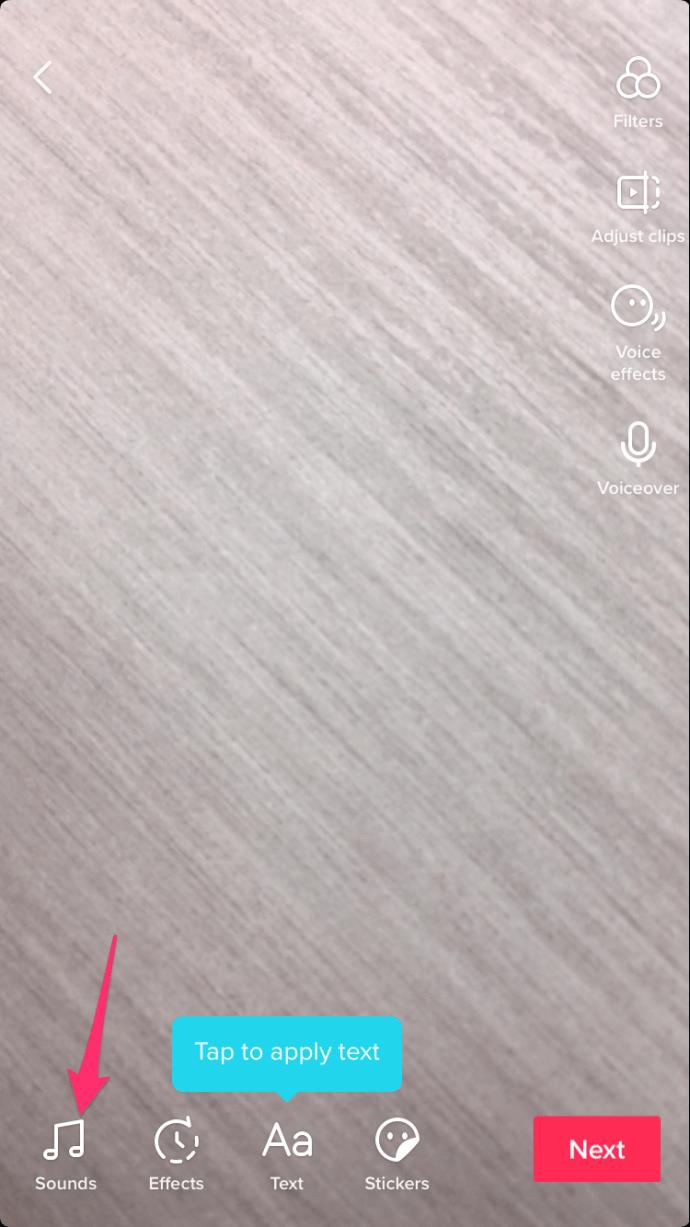
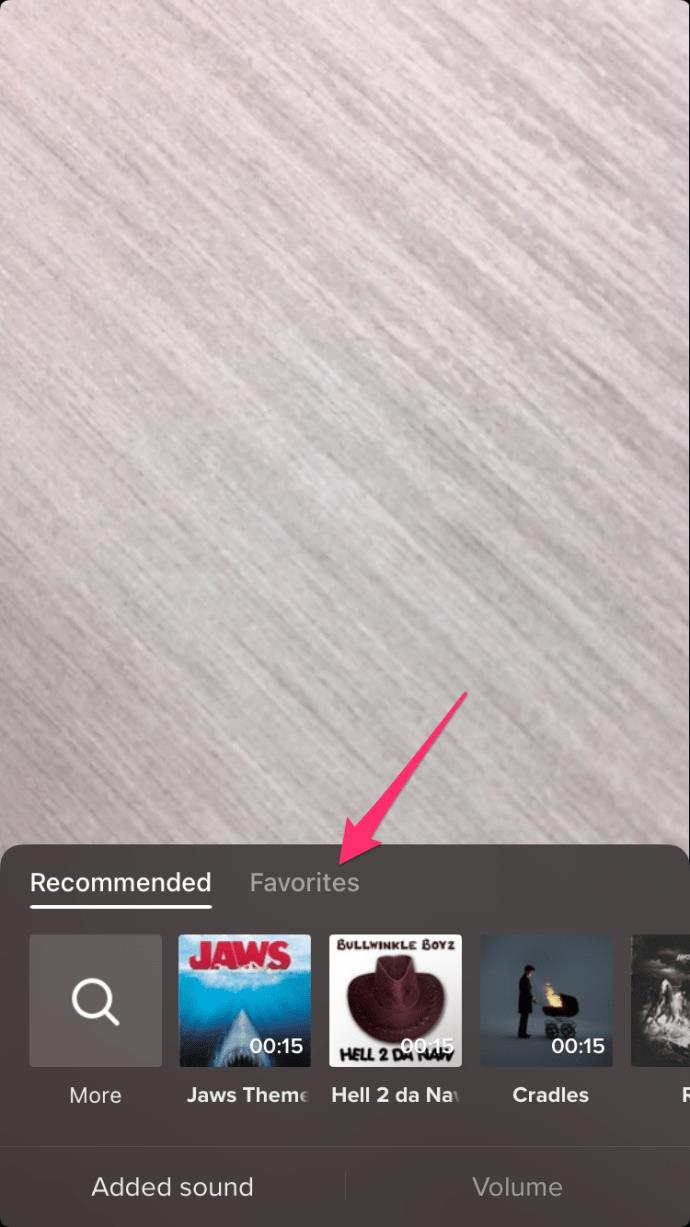
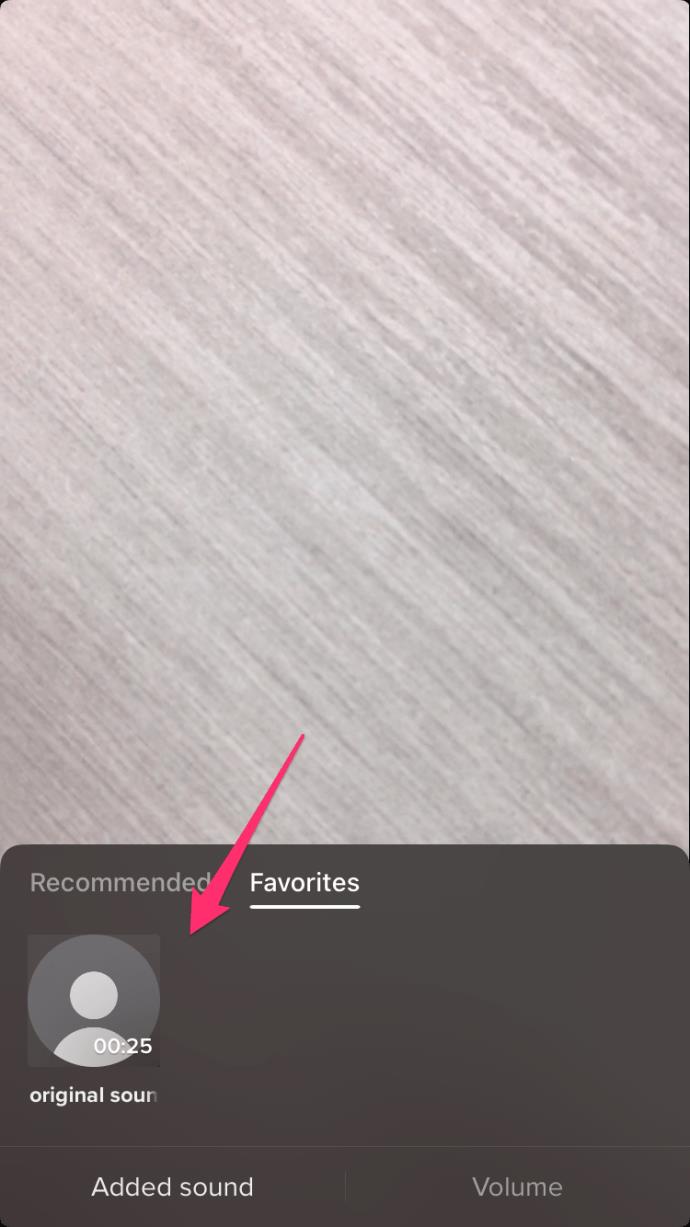
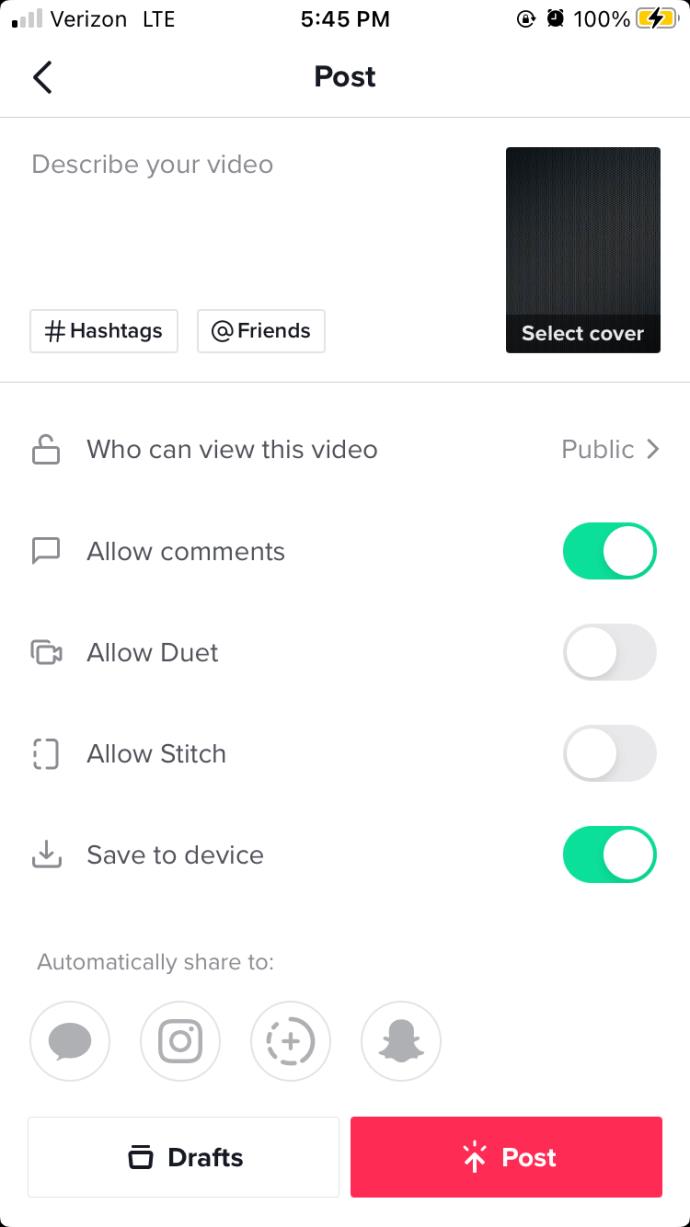
よくある質問
このセクションは、読者からよく寄せられる質問に答えるために作成されました。
TikTokでは好きな曲を使用させてもらえますか?
残念ながら、本当に使いたい曲が使用できない場合があります。まず、TikTokには特定のNSFWコンテンツを制限する可能性のあるコミュニティガイドラインがあります。次に、著作権の問題が発生する可能性があります。後者の場合でも、ビデオは投稿されます。音声はなく、著作権のために音声が削除されたことを示すキャプションが表示されます。
TikTok 曲を 2 つ追加するのに最適なサードパーティ アプリは何ですか?
上記の方法が少し面倒だと思われる場合は、サードパーティのアプリを使用して曲を 1 つの TikTok ビデオに結合できます。CapCut は無料で、多くの有名な TikTok クリエイターが愛用しています。InShot も、2 つの曲を組み合わせて TikTok ビデオを作成できる優れたアプリケーションです。
サードパーティのアプリでサウンドを作成し、携帯電話に保存すると、TikTok にアップロードできます。
創造性を表現する素晴らしい方法
TikTok ビデオの作成は、あなたの創造性を世界に表現する素晴らしい方法です。複数の曲を含むビデオを作成すると、視聴者にとって興味深いものとなり、より創造的なオプションが提供されます。ほんの小さな違いでも、あなたを他の人と区別するのに十分な場合があります。
TikTokビデオに2曲以上の曲を追加する方法について、他にヒントやコツはありますか? 以下のコメントセクションでご意見を共有してください。
Samsung の携帯電話で Galaxy AI を使用する必要がなくなった場合は、非常に簡単な操作でオフにすることができます。 Samsung の携帯電話で Galaxy AI をオフにする手順は次のとおりです。
InstagramでAIキャラクターを使用する必要がなくなったら、すぐに削除することもできます。 Instagram で AI キャラクターを削除するためのガイドをご紹介します。
Excel のデルタ記号 (Excel では三角形記号とも呼ばれます) は、統計データ テーブルで頻繁に使用され、増加または減少する数値、あるいはユーザーの希望に応じた任意のデータを表現します。
すべてのシートが表示された状態で Google スプレッドシート ファイルを共有するだけでなく、ユーザーは Google スプレッドシートのデータ領域を共有するか、Google スプレッドシート上のシートを共有するかを選択できます。
ユーザーは、モバイル版とコンピューター版の両方で、ChatGPT メモリをいつでもオフにするようにカスタマイズすることもできます。 ChatGPT ストレージを無効にする手順は次のとおりです。
デフォルトでは、Windows Update は自動的に更新プログラムをチェックし、前回の更新がいつ行われたかを確認することもできます。 Windows が最後に更新された日時を確認する手順は次のとおりです。
基本的に、iPhone で eSIM を削除する操作も簡単です。 iPhone で eSIM を削除する手順は次のとおりです。
iPhone で Live Photos をビデオとして保存するだけでなく、ユーザーは iPhone で Live Photos を Boomerang に簡単に変換できます。
多くのアプリでは FaceTime を使用すると SharePlay が自動的に有効になるため、誤って間違ったボタンを押してしまい、ビデオ通話が台無しになる可能性があります。
Click to Do を有効にすると、この機能が動作し、クリックしたテキストまたは画像を理解して、判断を下し、関連するコンテキスト アクションを提供します。
キーボードのバックライトをオンにするとキーボードが光ります。暗い場所で操作する場合や、ゲームコーナーをよりクールに見せる場合に便利です。ノートパソコンのキーボードのライトをオンにするには、以下の 4 つの方法から選択できます。
Windows を起動できない場合でも、Windows 10 でセーフ モードに入る方法は多数あります。コンピューターの起動時に Windows 10 をセーフ モードに入れる方法については、WebTech360 の以下の記事を参照してください。
Grok AI は AI 写真ジェネレーターを拡張し、有名なアニメ映画を使ったスタジオジブリ風の写真を作成するなど、個人の写真を新しいスタイルに変換できるようになりました。
Google One AI Premium では、ユーザーが登録して Gemini Advanced アシスタントなどの多くのアップグレード機能を体験できる 1 か月間の無料トライアルを提供しています。
iOS 18.4 以降、Apple はユーザーが Safari で最近の検索を表示するかどうかを決めることができるようになりました。













