SamsungのスマートフォンでGalaxy AIをオフにする方法

Samsung の携帯電話で Galaxy AI を使用する必要がなくなった場合は、非常に簡単な操作でオフにすることができます。 Samsung の携帯電話で Galaxy AI をオフにする手順は次のとおりです。
Twitch が提供する最も便利な機能の 1 つである Clips を使用すると、ユーザーはあらゆるビデオの瞬間をキャプチャして友人と共有できます。さらに、Twitch では、クリップを編集してソーシャル メディアに投稿するオプションが提供されます。ビデオでできることは他にもたくさんあります。

この記事では、さまざまなデバイス間で Twitch でクリップを作成する方法を説明します。いくつかの基本的なオプションに加えて、このプラットフォームに関するいくつかのよくある質問にも答えます。
Twitchでクリップを作成するには?
Twitch はライブビデオストリーミング用に設計されたプラットフォームで、ゲーマーの間で非常に人気があります。ビデオ ゲームのストリーミングの他に、e スポーツの競技会やトーナメント、音楽、クリエイティブ コンテンツなどにも使用されます。毎日何百万人もの人々がこのストリーミング サービスにアクセスし、ストリーミング、ビデオの視聴、他のユーザーとのチャットを行っています。
Twitch ユーザーは、短いビデオを作成して編集できる「クリップ」オプションの使用を特に楽しんでいます。すべてのデバイスでそれを行う方法を説明します。
Twitch でクリップする方法 – Windows と Mac?
Twitch デスクトップとブラウザ アプリのどちらを使用している場合でも、Twitch でクリップを作成するプロセスは Windows ユーザーと Mac ユーザーの両方で同じです。やり方は次のとおりです。
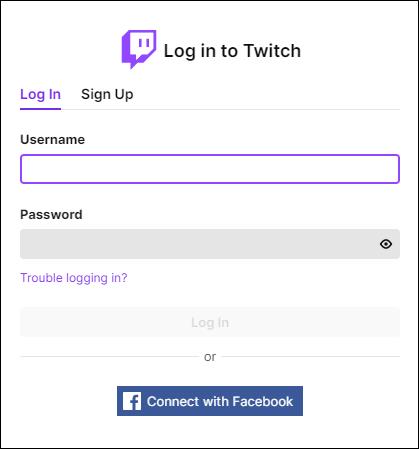
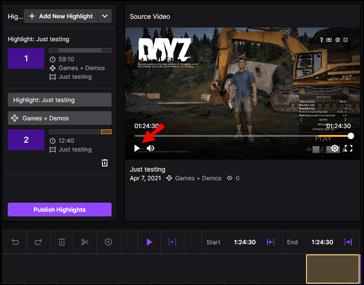
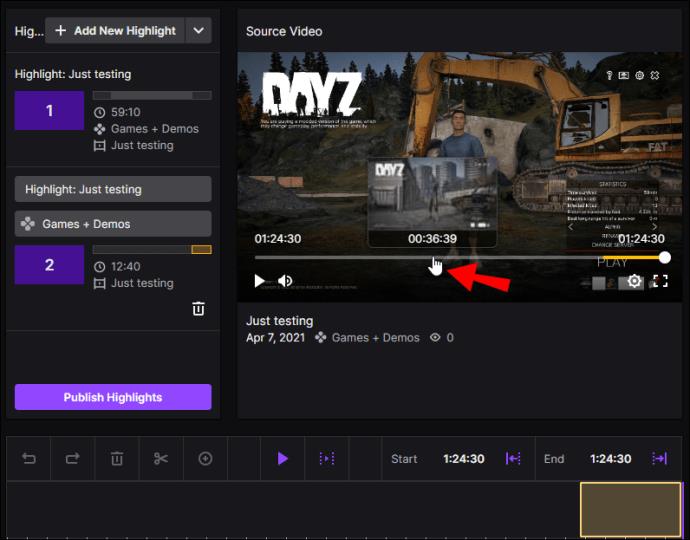
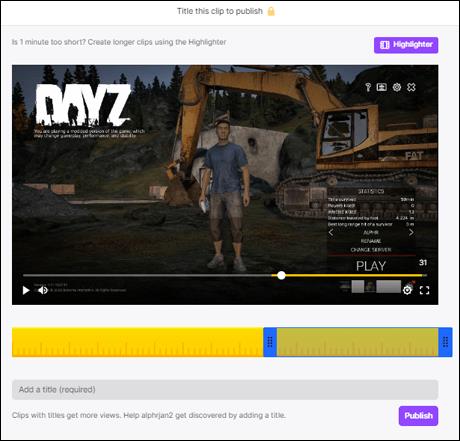
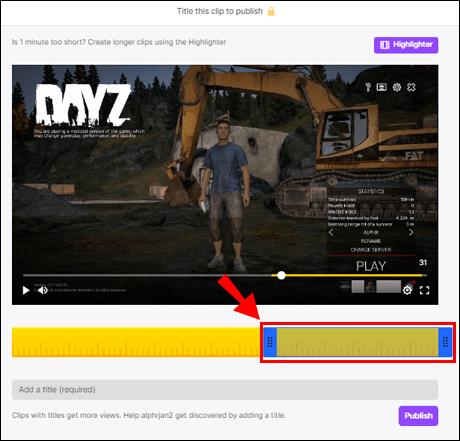
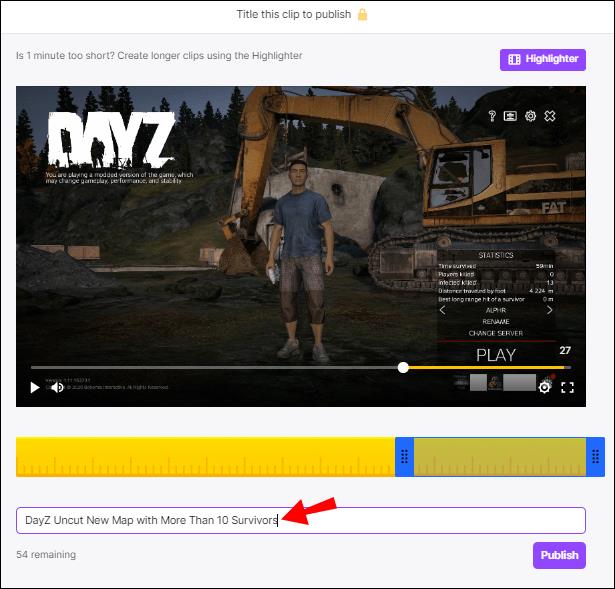
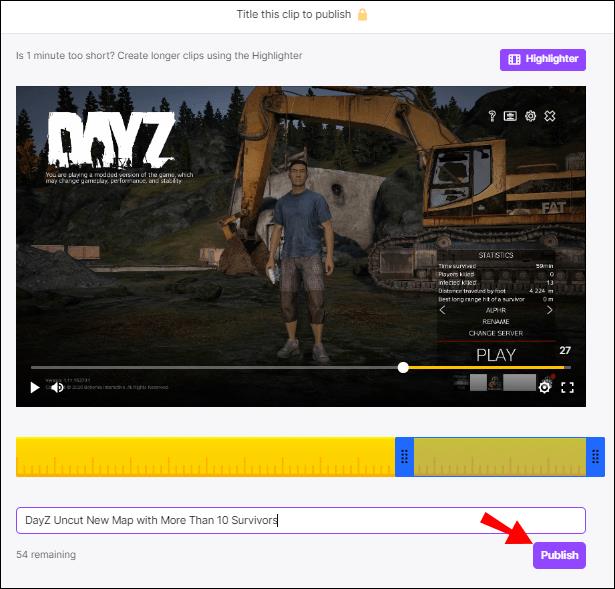
クリップを Facebook、Twitter、または Reddit で共有するかどうかを選択することもできます。ボタンをクリックしたかどうかに関係なく、クリップは公開されることに注意してください。これを防ぐには、クリップを見つけて削除する必要があります。
公開したクリップを削除する場合は、次の手順に従います。
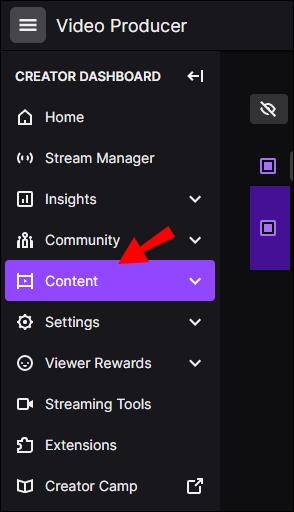
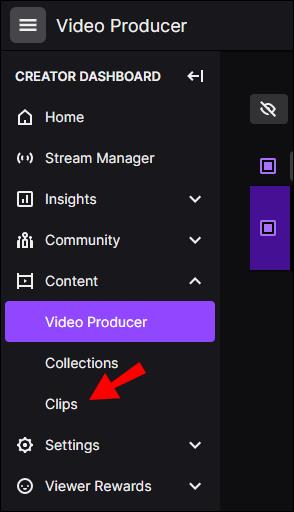
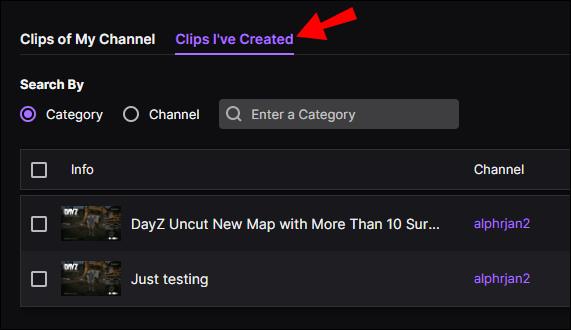
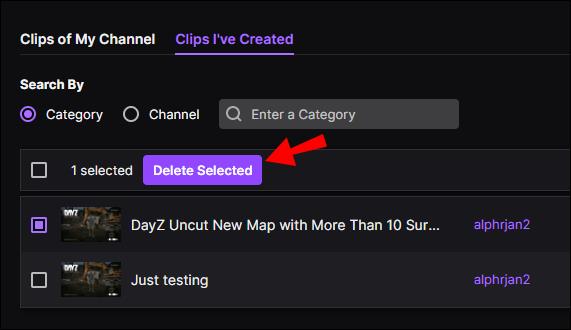
ポップアップ タブから離れた場合、キャプチャされたコンテンツの最後の 30 秒は関係なく共有されます。
Twitch でクリップする方法 – Android と iOS?
モバイルデバイス上の Twitch でクリップを作成および編集するのは、コンピュータよりも複雑ではありません。Android ユーザーでも iPhone ユーザーでも、プロセスは非常に似ています。やり方は次のとおりです。
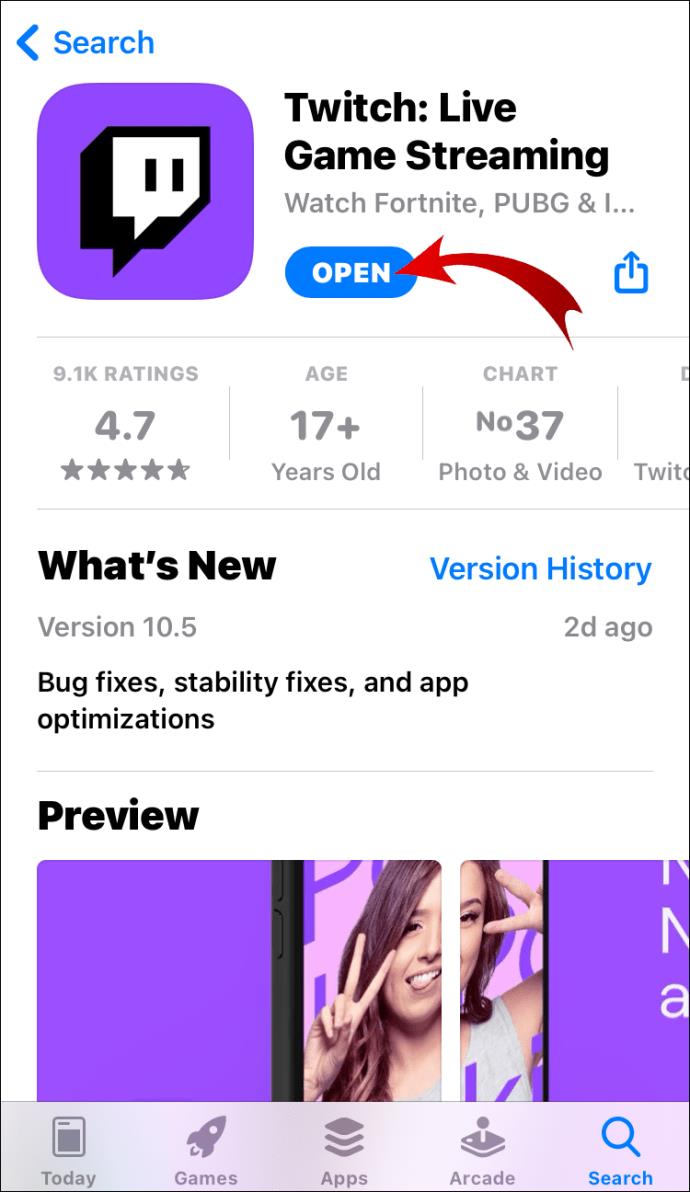
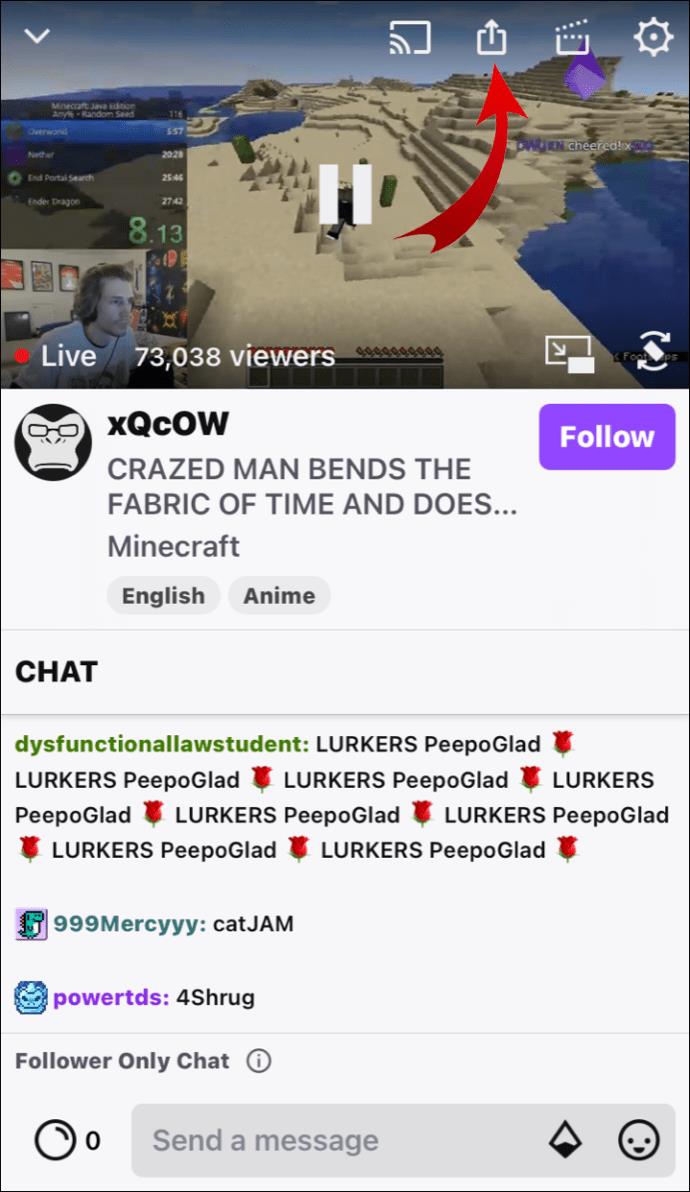
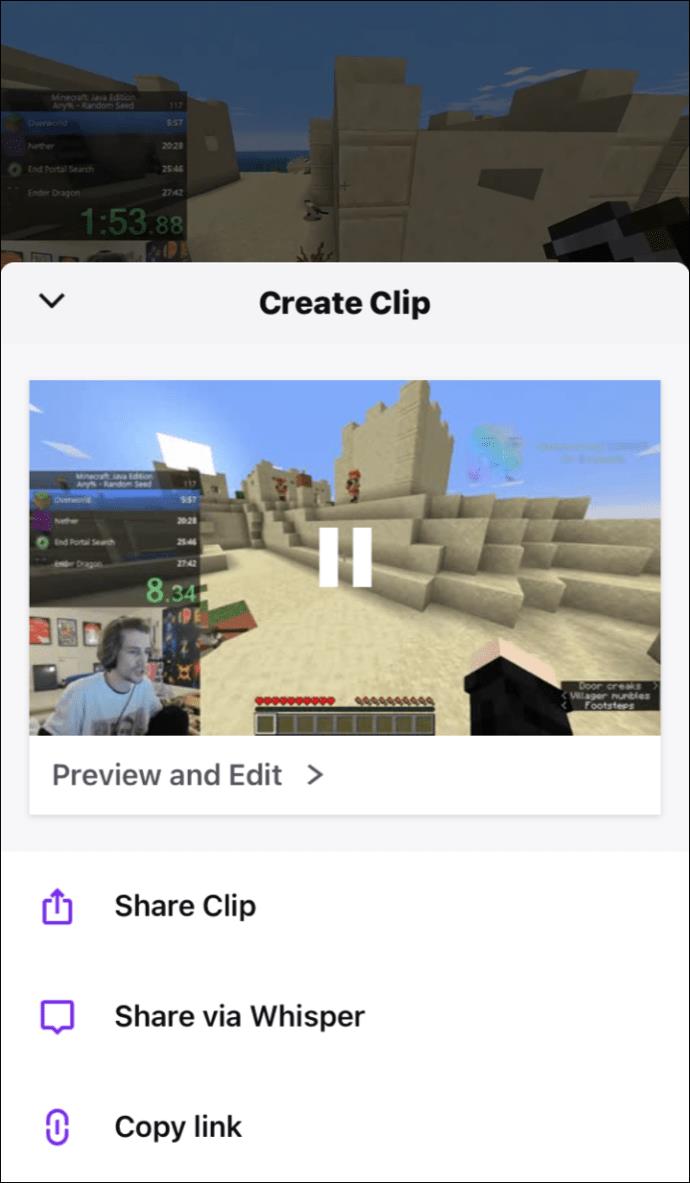
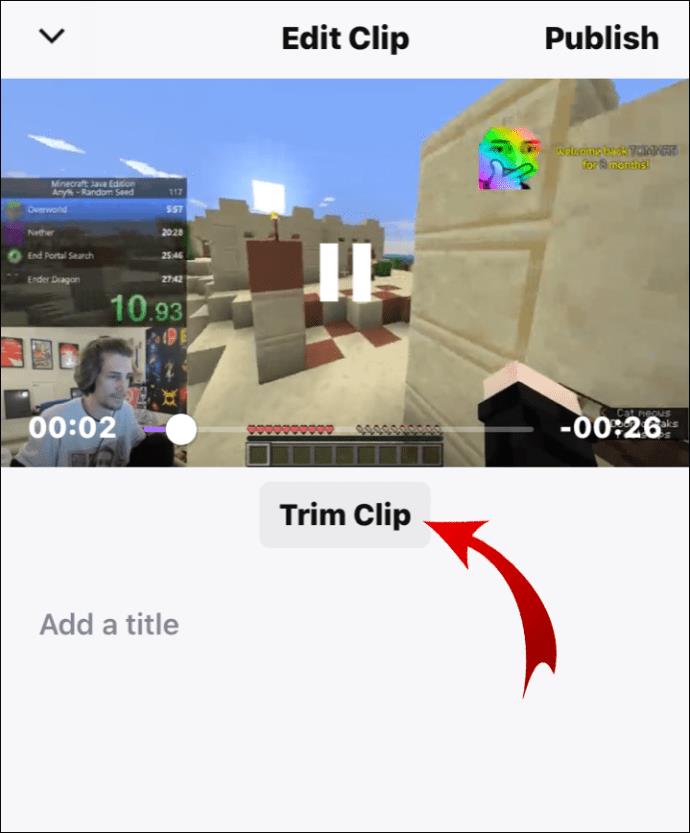
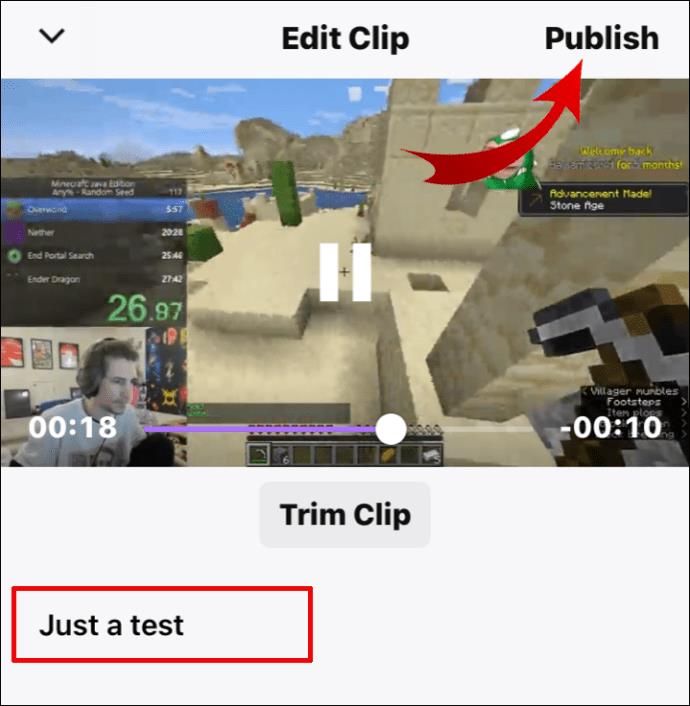
注: クリップをチャット ルームに共有したい場合は、「ウィスパー経由で選択」オプションをタップします。
Twitch でクリップを管理するにはどうすればよいですか?
自分が作成したクリップと他のユーザーが作成したチャンネル内のクリップをすべてチェックアウトしたい場合は、次の手順に従います。
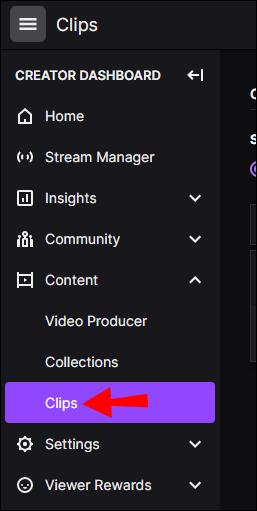
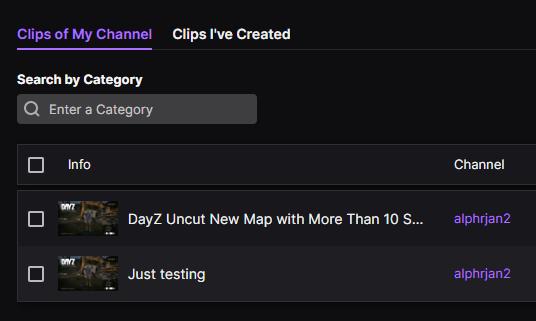
すべてのクリップは、最新性、エンゲージメント、キーワード、再生回数などで並べ替えることができます。
Xbox One の Twitch でクリップを作成するには?
Xbox One でゲームをプレイしていて、特定の瞬間をキャプチャしたい場合は、ゲームの最後の 30 秒を復元する方法があります。やり方は次のとおりです。
最後の 30 秒は自動的に保存され、Twitch で公開されます。ゲームの特定の部分を録画する権限が常にあるわけではないことに注意してください。
Twitchクリップを削除するにはどうすればよいですか?
作成した特定のクリップが気に入らない場合は、いつでも削除できます。いくつかの簡単な手順でチャンネルからクリップを削除できます。
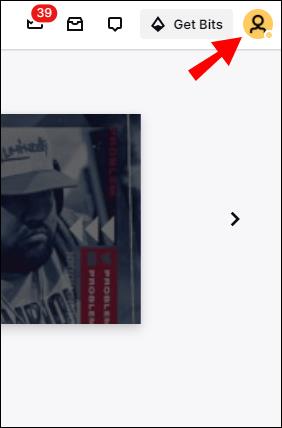
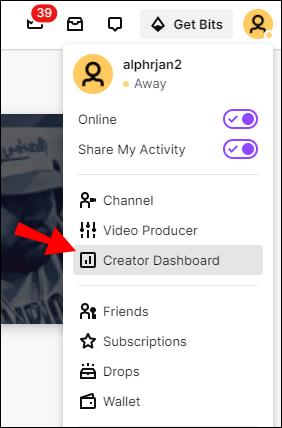
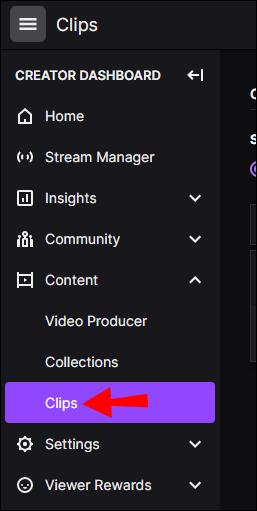
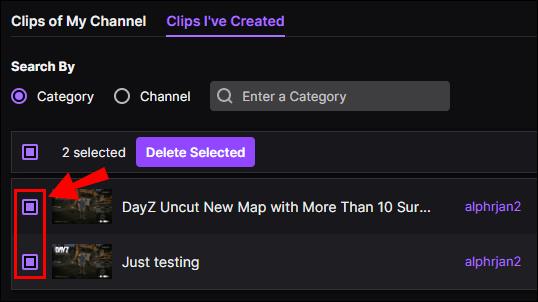
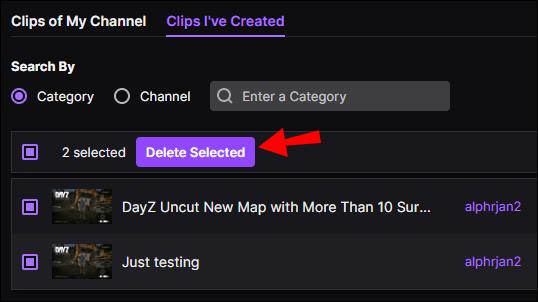
Twitch でフォロワーのクリップを削除するオプションもあります。やり方は次のとおりです。
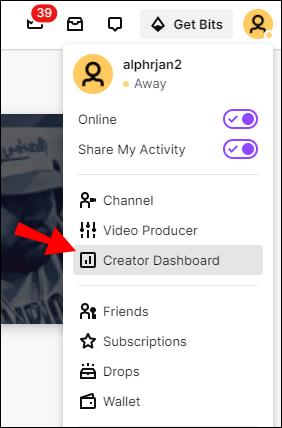
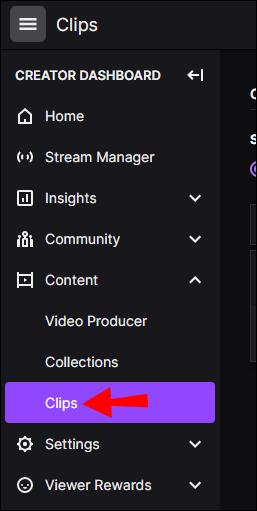
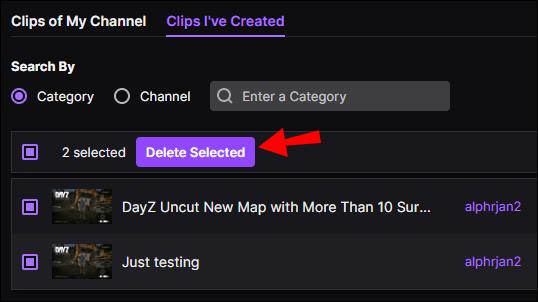
Twitch クリップを共有するにはどうすればよいですか?
Twitch クリップはいくつかの方法で共有できます。
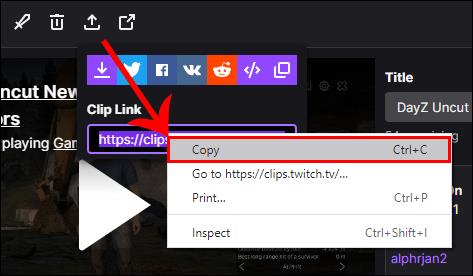
リンクをクリックすると、フォロワーがあなたの Twitch プロフィールに直接移動します。
追加のよくある質問
Twitch で最も視聴されたクリップは何ですか?
特に Twitch では、どのような種類の動画が一晩で爆発する可能性があるかはわかりません。面白いビデオでもゲームプレイでも、基本的には何でも構いません。Twitch には世界で最も人気のあるストリーマーが所属しているため、それも不思議ではありません。
Twitch で最も視聴されたクリップは 3,591,956 回以上再生されました。これは「Thewakening」と呼ばれるもので、ユーザー jessedstreams によってストリーミングされました。
他に話題になった Twitch クリップは次のとおりです。
• 「DOCS の家が撃たれる」ストリーマー drdis respect による「DOCS ハウスが撃たれる」再生回数 3,586,247 回
• ストリーマー JurassicJunkieLive による「ストリーマーの娘が怖いゲームをプレイしているときに彼に近づいて来る」再生数 2,853,831
• ストリーマー Bugha による「Bugha Aug 10」(再生回数 2,243,870 回)
• ストリーマー Xbox による「息を呑むような」再生回数 2,196,371 回
• ストリーマー Bugha による「Bugha Aug 10 3」、再生回数 2,184,131 回
Twitch からビデオをダウンロードするにはどうすればよいですか?
Twitch では、すべてのデバイスにビデオをダウンロードできましたが、そのオプションは削除されました。これを行う別の方法もありますが、そのためにはCliprと呼ばれる別の Web サイトを使用する必要があります。やり方は次のとおりです。
1. ブラウザで Clipr を開きます。
2. クリップの URL をコピーします。
3. 「ダウンロードを入手」リンクボタンの上のボックスに貼り付けます。
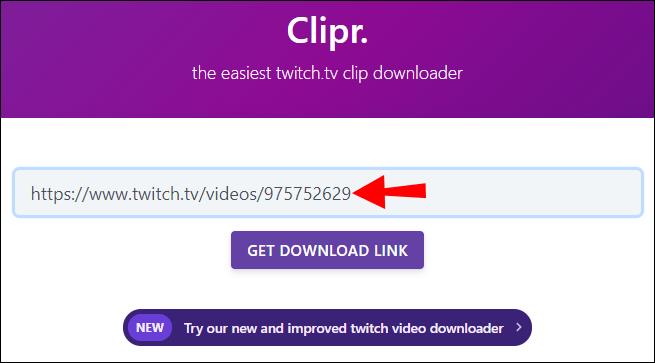
4. ボタンを押します。
これで、クリップがデバイスに正常に保存されました。
Twitch でクリップ コマンドを使用するにはどうすればよいですか?
できるだけ簡単な方法でコンテンツをキャプチャしたい場合は、クリップ コマンドを使用できます。Windows の場合は、「ALT」ボタンと「X」ボタンを同時に押す必要があります。Mac をお使いの場合は、「オプション」と「X」を同時に押す必要があります。
Twitchストリーミングで生計を立てることはできますか?
他のプラットフォームと同様に、十分な数の視聴者がいれば収益を得ることができます。Twitch から収益を得る方法は数多くあります。たとえば、サブスクリプション、スポンサーシップ、ブランドパートナーシップ、商品などを通じて生計を立てることができます。
ただし、Twitch で生計を立てたい場合は、本当にそれに専念する必要があります。これには、特に、一日中ストリーミングしたり、興味深いコンテンツを継続的にアップロードしたりすることが含まれます。
Twitch でハイライトを作成する必要があるのはなぜですか?
ハイライト オプションを使用すると、すべてのコンテンツを整理し、過去のブロードキャストを強調することができます。視聴者と関わり、ストリーミング チャンネルを成長させるには、このオプションを使用する必要があります。ハイライトをオンにする方法は次のとおりです。
1. ダッシュボードを開きます。
2. 3 本の水平線に移動し、[コンテンツ] をクリックします。
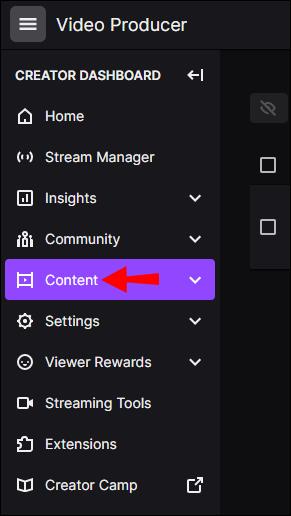
3. 「ビデオプロデューサー」を選択します。
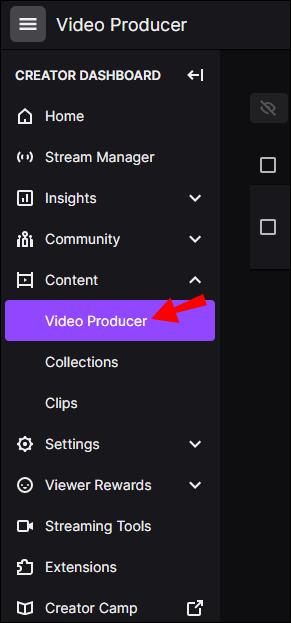
4. ハイライトしたいビデオを選択します。
それだけです。これで、あなたのファンや他の配信者はあなたの過去のブロードキャストをすべて 1 か所で見ることができます。
Twitch の最高の瞬間をクリップでキャプチャー
これで、さまざまなデバイス間で Twitch でクリップを作成、共有、削除する方法がわかりました。コツを掴めば、Twitch の機能をいかに簡単に活用できるかがわかるでしょう。
Twitch でクリップを作成したことがありますか? この記事で説明したのと同じ方法を使用しましたか? 以下のコメントセクションでお知らせください。
Samsung の携帯電話で Galaxy AI を使用する必要がなくなった場合は、非常に簡単な操作でオフにすることができます。 Samsung の携帯電話で Galaxy AI をオフにする手順は次のとおりです。
InstagramでAIキャラクターを使用する必要がなくなったら、すぐに削除することもできます。 Instagram で AI キャラクターを削除するためのガイドをご紹介します。
Excel のデルタ記号 (Excel では三角形記号とも呼ばれます) は、統計データ テーブルで頻繁に使用され、増加または減少する数値、あるいはユーザーの希望に応じた任意のデータを表現します。
すべてのシートが表示された状態で Google スプレッドシート ファイルを共有するだけでなく、ユーザーは Google スプレッドシートのデータ領域を共有するか、Google スプレッドシート上のシートを共有するかを選択できます。
ユーザーは、モバイル版とコンピューター版の両方で、ChatGPT メモリをいつでもオフにするようにカスタマイズすることもできます。 ChatGPT ストレージを無効にする手順は次のとおりです。
デフォルトでは、Windows Update は自動的に更新プログラムをチェックし、前回の更新がいつ行われたかを確認することもできます。 Windows が最後に更新された日時を確認する手順は次のとおりです。
基本的に、iPhone で eSIM を削除する操作も簡単です。 iPhone で eSIM を削除する手順は次のとおりです。
iPhone で Live Photos をビデオとして保存するだけでなく、ユーザーは iPhone で Live Photos を Boomerang に簡単に変換できます。
多くのアプリでは FaceTime を使用すると SharePlay が自動的に有効になるため、誤って間違ったボタンを押してしまい、ビデオ通話が台無しになる可能性があります。
Click to Do を有効にすると、この機能が動作し、クリックしたテキストまたは画像を理解して、判断を下し、関連するコンテキスト アクションを提供します。
キーボードのバックライトをオンにするとキーボードが光ります。暗い場所で操作する場合や、ゲームコーナーをよりクールに見せる場合に便利です。ノートパソコンのキーボードのライトをオンにするには、以下の 4 つの方法から選択できます。
Windows を起動できない場合でも、Windows 10 でセーフ モードに入る方法は多数あります。コンピューターの起動時に Windows 10 をセーフ モードに入れる方法については、WebTech360 の以下の記事を参照してください。
Grok AI は AI 写真ジェネレーターを拡張し、有名なアニメ映画を使ったスタジオジブリ風の写真を作成するなど、個人の写真を新しいスタイルに変換できるようになりました。
Google One AI Premium では、ユーザーが登録して Gemini Advanced アシスタントなどの多くのアップグレード機能を体験できる 1 か月間の無料トライアルを提供しています。
iOS 18.4 以降、Apple はユーザーが Safari で最近の検索を表示するかどうかを決めることができるようになりました。













