VPNとは?VPN仮想プライベートネットワークのメリットとデメリット

VPNとは何か、そのメリットとデメリットは何でしょうか?WebTech360と一緒に、VPNの定義、そしてこのモデルとシステムを仕事にどのように適用するかについて考えてみましょう。
デバイスリンク
Uber アプリを使用すると、乗車中および乗車後にドライバーにチップを簡単に渡すことができます。もちろん、ドライバーに現金を渡して直接チップを渡すこともできますが、アプリを通じて行うこともできます。しかし、最初のチップを修正するためにチップの金額を編集するオプションがあることをご存知ですか? そして良いニュースは、Uber がチップの一部を受け取ることはないため、チップの全額が直接ドライバーに送られるということです。
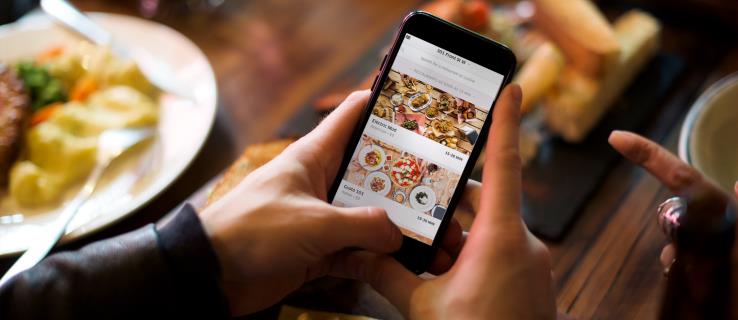
このガイドでは、Uber アプリを使用して Uber ドライバーにチップを渡す方法を説明します。また、Uber のチップ ポリシーに関するよくある質問にもお答えします。
iPhone で Uber にチップを追加する方法
Uber ドライバーにチップを渡す最も簡単な方法は、モバイル アプリを使用することです。アプリ内チップは、Uber ドライバーのアカウントにすぐに転送されます。
Uber のサービスを利用するたびに、ドライバーを評価するよう求められます。Uber ドライバーを評価した後、乗車中および乗車後にチップを渡すことができます。チップは完全に任意であり、運賃には含まれていないことに注意してください。
旅行の終わりに Uber ドライバーに現金を渡すこともできますが、Uber アプリを通じて行う方がより便利で実用的です。iPhone での実行方法は次のとおりです。
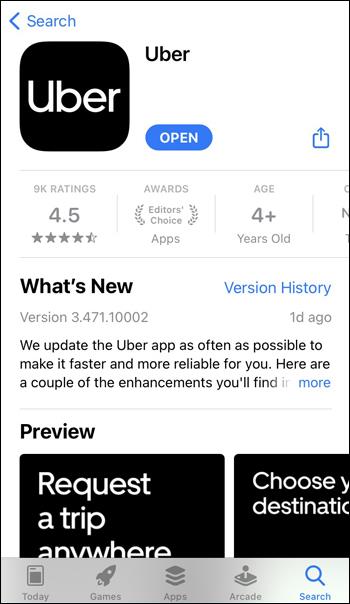
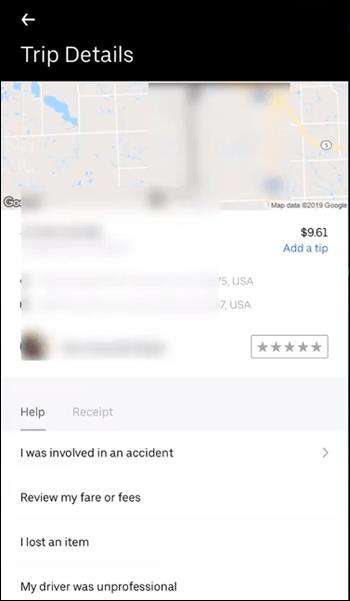
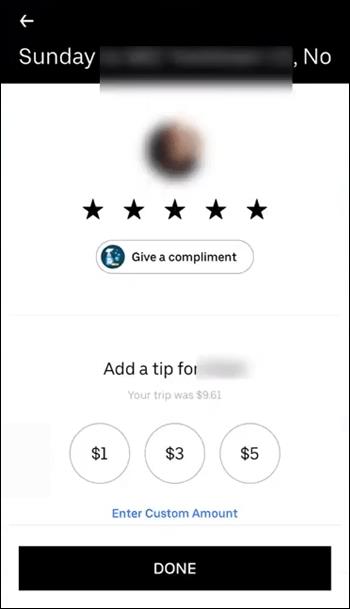
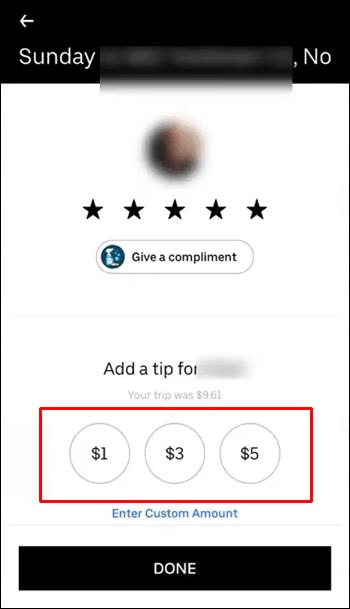

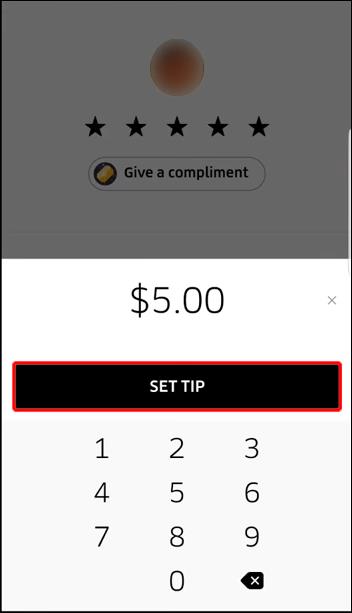
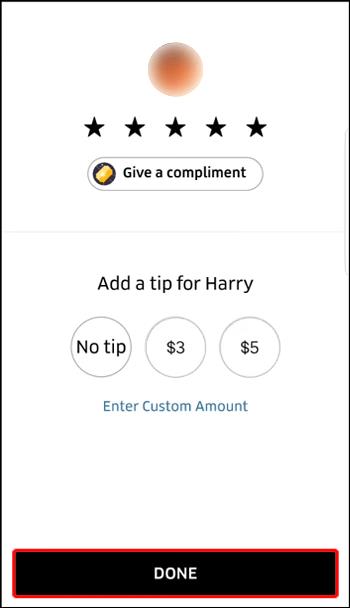
この方法は、乗車中に行われたチップに適用されます。乗車後に Uber ドライバーにチップを渡したい場合は、30 日以内にチップを渡す必要があります。Uber アプリを使用して、その後のヒントを作成することもできます。アプリとは別に、riders.uber.com や電子メールで受け取った乗車領収書を使用してドライバーにチップを渡すことができます。
Android で Uber にチップを追加する方法
Android ユーザーの場合、Uber アプリを使用してドライバーにチップを渡す方法は次のとおりです。
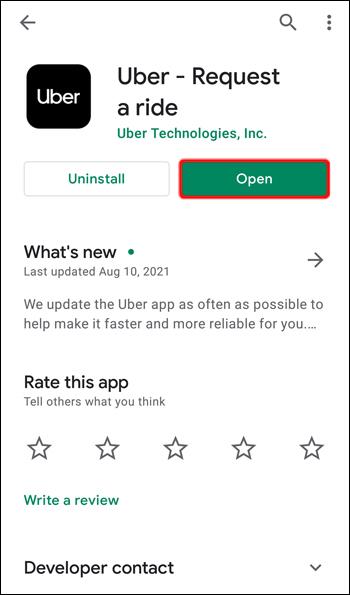
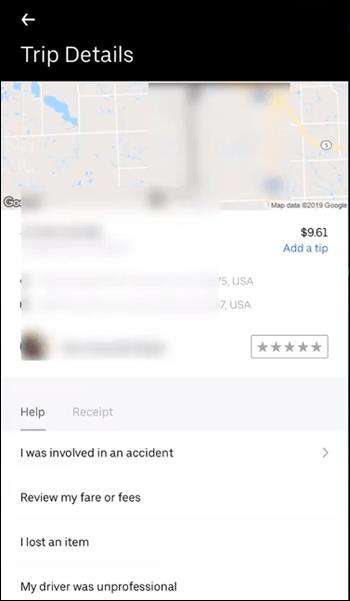
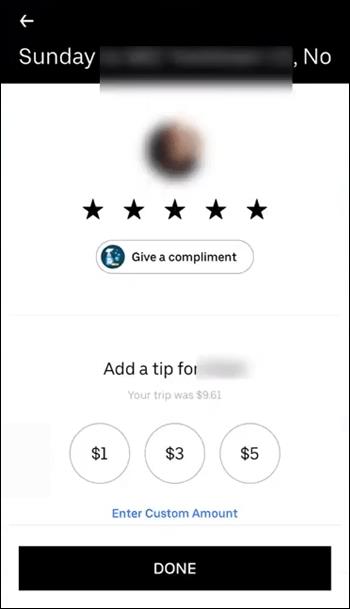
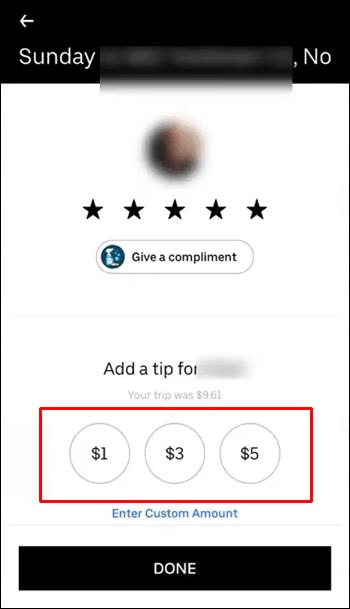
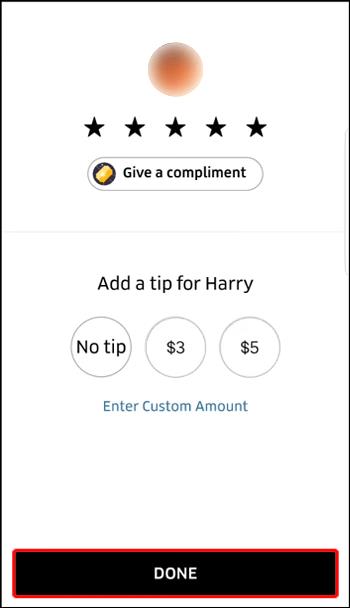
友人と一緒に旅行し、分割運賃機能を使用している場合、運賃のみが分割されます。チップの金額は、乗車を注文した人が決定します。チップは他のライダーに分割されないため、同じ人が責任を負います。
最初にドライバーを評価しない限り、Uber ドライバーにチップを渡すことはできません。ただし、乗車領収書を通じてドライバーにチップを渡すことを選択した場合は、最初にドライバーを評価する必要はありません。
チップをいくら払うべきか迷っている場合は、旅行代金の 10% から 15% の間でチップを支払うのが一般的な礼儀です。非常に良い旅行の場合は、15% ~ 20% のチップを渡すことができます。もちろん、それは完全にあなた次第です。
Uber Eats サービスのチップを追加する方法
Uber Eats の配達員にチップを渡すこともできます。これを行うには、配送後の注文前と注文履歴の 3 つのチップ方法を使用できます。
注文する前に Uber Eats 配達員にチップを渡すには、次の手順に従ってください。
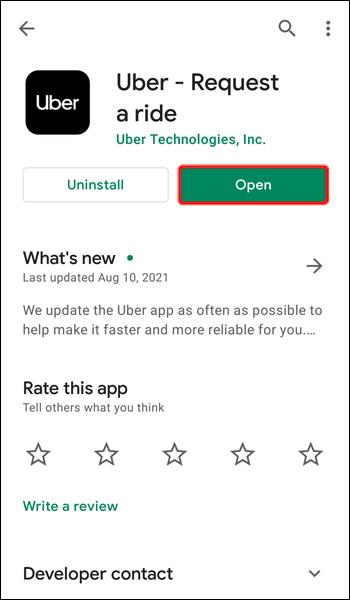
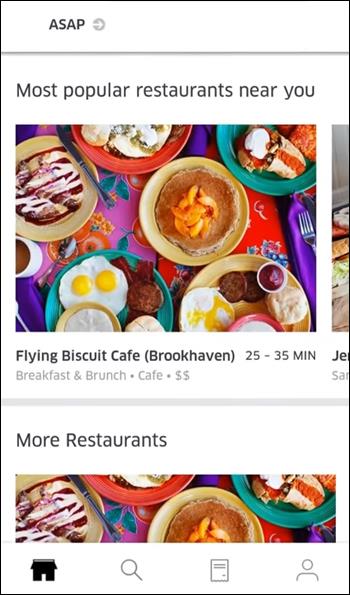
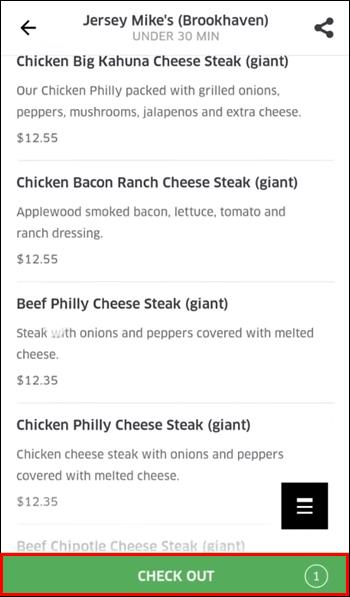
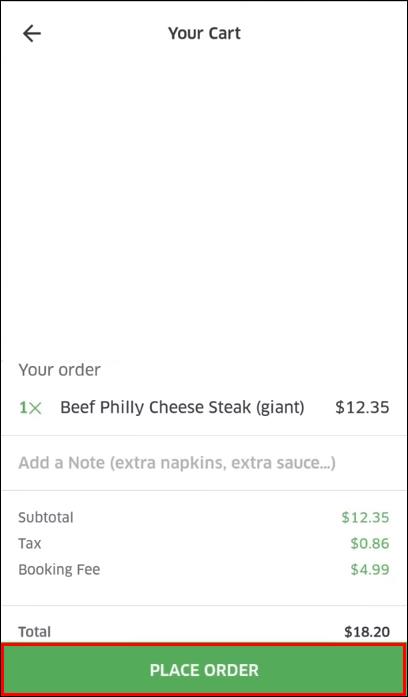
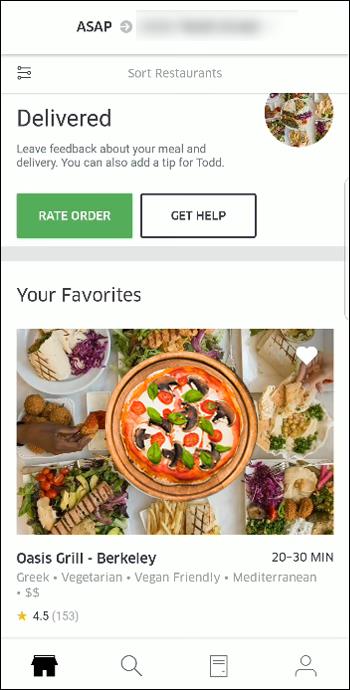
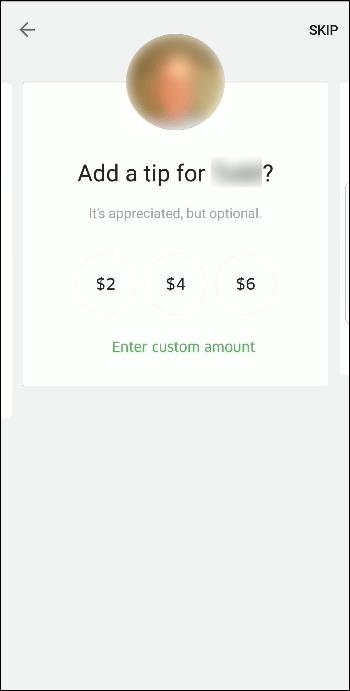
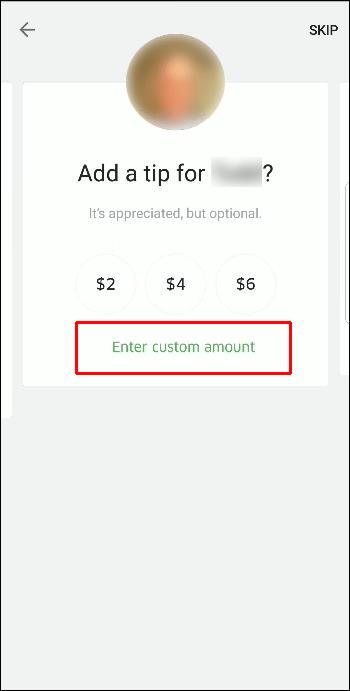
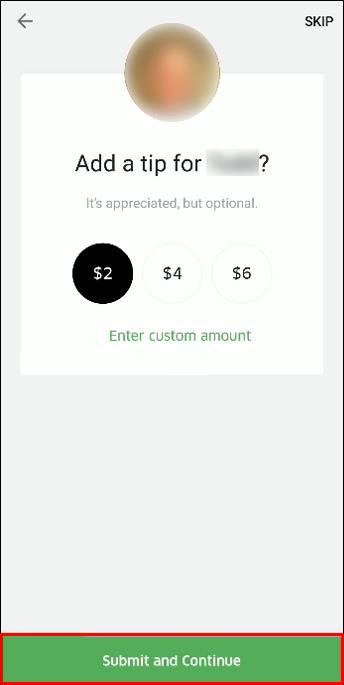
チップの金額を変更したい場合は、配達後 1 時間以内に変更してください。
配達後に Uber Eats サービスにチップを払いたい場合は、サービスを評価した後に行うことができます。さらに、配達日から 7 日以内に Uber Eats 配達員にチップを渡すことができます。
配達後に注文履歴から Uber Eats サービスにチップを渡すこともできます。やり方は次のとおりです。
追加のよくある質問
Uber でチップを後で編集できますか?
過去に作成したヒントを編集することが可能です。ただし、追加できるのは最初に指定した金額のみです。減らすことはできません。この機能には 30 日から 90 日の範囲の期間があります。制限時間は主に地域によって異なります。
Uber ドライバーに渡したチップを編集するには、次の手順に従います。
1. 携帯電話で Uber アプリを開きます。
2. 画面の左上隅にあるメニュー アイコンに進みます。
3. メニューから「あなたの旅行」を選択します。
4. ヒントを編集したい乗り物を見つけます。
5. 「チップに追加」オプションを選択します。
6. 追加のヒントを入力します。
7. 画面下部の「チップを設定」ボタンをタップします。
前述したように、チップを増やすことしかできません。追加でチップを払いたい乗り物が見つからない場合は、チップ機能が期限切れになっている可能性があります。
Uber の乗車中にチップを編集することもできます。旅行終了前に入力した場合は、より少ない金額のチップを入力できます。やり方は次のとおりです。
1. 携帯電話でアプリを起動します。
2. 旅行の詳細ページに移動します。
3. 「評価」タブに進みます。
4. 「編集」を選択します。
5. プリセットのチップ金額を選択するか、カスタムのチップを入力します。
6. 変更を保存します。
Uber 乗車中にチップの金額だけでなく、評価も編集できます。
Uber のドライバーはチップを払ったかどうか知っていますか?
Uber ドライバーにチップを渡すと、ドライバーは乗車の詳細ページでチップを確認できるようになります。チップは乗車に関連付けられているため、名前や写真が Uber ドライバーのアプリに公開されることはありません。これは各顧客のプライバシーを保護するために行われます。ただし、Uber ドライバーがチップを受け取るたびに、チップの金額を指定する通知が届きます。
Uber はチップを自動的に追加しますか?
いいえ、代わりに、Uber はサービスを利用するたびにチップを支払うオプションを提供します。Uber アプリを使用してチップを支払う場合は、まずドライバーを評価する必要があります。
Uber ドライバーに 5 つ星を与えると、自動的にチップを求めるメッセージが表示されます。ただし、チップの金額を指定する必要があります。一方、Uber ドライバーに 5 つ星未満を与えた場合、アプリはチップを受け取るかどうかのオプションを提供します。
Uber ドライバーにチップを渡せないのはなぜですか?
Uber ドライバーにチップを払いたいが、Uber アプリにチップ機能が見つからない場合は、無効になっている可能性があります。この機能は自動的に有効になっていますが、チップを渡したい Uber ドライバーがこの機能をオフにしている可能性があります。言い換えれば、チップを渡したい場合は、他の方法を使用する必要があります。お住まいの地域ではアプリ内チップ機能を利用できない場合があります。
楽しい運転体験をしてくれた Uber ドライバーに感謝します
旅行中または旅行後に Uber ドライバーにチップを支払うことを選択した場合でも、満足のいくサービスに対してドライバーに感謝する素晴らしい方法です。Uber ドライバーにチップを渡す最も迅速かつ簡単な方法は、Uber アプリを使用することです。Uber Web サイトまたは電子メールで送信された領収書を使用してこれを行うこともできます。これらのオプションがどれもうまくいかない場合は、いつでも現金でチップを渡すことができます。
これまでに Uber ドライバーにチップを渡したことがありますか? このガイドで説明されている方法のいずれかを使用しましたか? 以下のコメントセクションでお知らせください。
VPNとは何か、そのメリットとデメリットは何でしょうか?WebTech360と一緒に、VPNの定義、そしてこのモデルとシステムを仕事にどのように適用するかについて考えてみましょう。
Windows セキュリティは、基本的なウイルス対策だけにとどまりません。フィッシング詐欺の防止、ランサムウェアのブロック、悪意のあるアプリの実行防止など、様々な機能を備えています。しかし、これらの機能はメニューの階層構造に隠れているため、見つけにくいのが現状です。
一度学んで実際に試してみると、暗号化は驚くほど使いやすく、日常生活に非常に実用的であることがわかります。
以下の記事では、Windows 7で削除されたデータを復元するためのサポートツールRecuva Portableの基本操作をご紹介します。Recuva Portableを使えば、USBメモリにデータを保存し、必要な時にいつでも使用できます。このツールはコンパクトでシンプルで使いやすく、以下のような機能を備えています。
CCleaner はわずか数分で重複ファイルをスキャンし、どのファイルを安全に削除できるかを判断できるようにします。
Windows 11 でダウンロード フォルダーを C ドライブから別のドライブに移動すると、C ドライブの容量が削減され、コンピューターの動作がスムーズになります。
これは、Microsoft ではなく独自のスケジュールで更新が行われるように、システムを強化および調整する方法です。
Windows ファイルエクスプローラーには、ファイルの表示方法を変更するためのオプションが多数用意されています。しかし、システムのセキュリティにとって非常に重要なオプションが、デフォルトで無効になっていることをご存知ない方もいるかもしれません。
適切なツールを使用すれば、システムをスキャンして、システムに潜んでいる可能性のあるスパイウェア、アドウェア、その他の悪意のあるプログラムを削除できます。
以下は、新しいコンピュータをインストールするときに推奨されるソフトウェアのリストです。これにより、コンピュータに最も必要な最適なアプリケーションを選択できます。
フラッシュドライブにオペレーティングシステム全体を保存しておくと、特にノートパソコンをお持ちでない場合、非常に便利です。しかし、この機能はLinuxディストリビューションに限ったものではありません。Windowsインストールのクローン作成に挑戦してみましょう。
これらのサービスのいくつかをオフにすると、日常の使用に影響を与えずに、バッテリー寿命を大幅に節約できます。
Ctrl + Z は、Windows で非常によく使われるキーの組み合わせです。基本的に、Ctrl + Z を使用すると、Windows のすべての領域で操作を元に戻すことができます。
短縮URLは長いリンクを簡潔にするのに便利ですが、実際のリンク先を隠すことにもなります。マルウェアやフィッシング詐欺を回避したいのであれば、盲目的にリンクをクリックするのは賢明ではありません。
長い待ち時間の後、Windows 11 の最初のメジャー アップデートが正式にリリースされました。













