VPNとは?VPN仮想プライベートネットワークのメリットとデメリット

VPNとは何か、そのメリットとデメリットは何でしょうか?WebTech360と一緒に、VPNの定義、そしてこのモデルとシステムを仕事にどのように適用するかについて考えてみましょう。
VMware は、仮想マシンを作成するための優れたソフトウェアです。多くの企業が、テストの品質を確保し、ビジネスを改善するために使用しています。仮想マシンのハードディスクには、仮想ディスクファイル(.vmdk ファイル)が使用され、そのデータを基に仮想マシンを作成します。
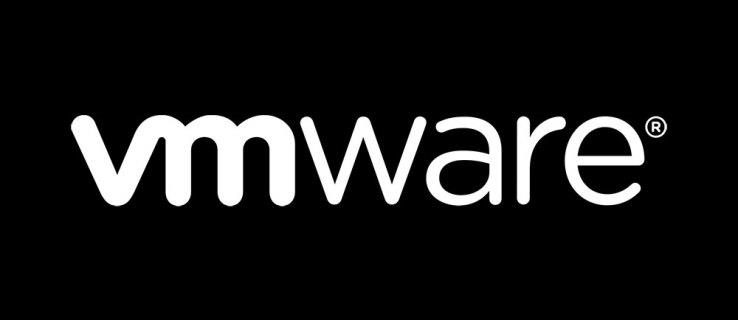
VMDK ファイルは、すべての仮想マシンにとって重要なコンポーネントです。これらのファイルには、VM が正しく動作するために必要な情報が保存されています。
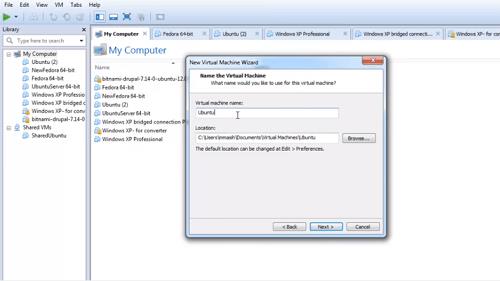
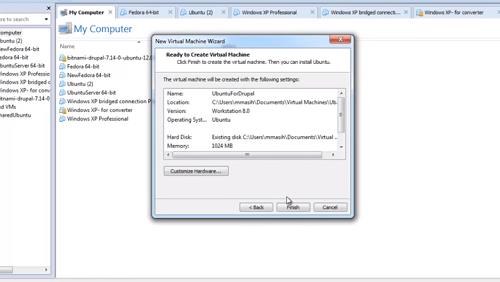
.vmdk ファイルを使用して仮想マシンを作成する場合、そのファイルは他の仮想マシンに再利用できません。再度使用する場合は、ファイルをコピーしておくことが重要です。
時には、.vmdk ファイルにエラーがなく、再使用できることがあります。この場合、VMware Player をダウンロードする必要がありますが、他のプレイヤーでも使用可能です。
もし、Web から .vmdk ファイルをダウンロードして仮想マシンを作成するのが難しい場合は、ぜひコメントセクションで体験を共有してください。
VPNとは何か、そのメリットとデメリットは何でしょうか?WebTech360と一緒に、VPNの定義、そしてこのモデルとシステムを仕事にどのように適用するかについて考えてみましょう。
Windows セキュリティは、基本的なウイルス対策だけにとどまりません。フィッシング詐欺の防止、ランサムウェアのブロック、悪意のあるアプリの実行防止など、様々な機能を備えています。しかし、これらの機能はメニューの階層構造に隠れているため、見つけにくいのが現状です。
一度学んで実際に試してみると、暗号化は驚くほど使いやすく、日常生活に非常に実用的であることがわかります。
以下の記事では、Windows 7で削除されたデータを復元するためのサポートツールRecuva Portableの基本操作をご紹介します。Recuva Portableを使えば、USBメモリにデータを保存し、必要な時にいつでも使用できます。このツールはコンパクトでシンプルで使いやすく、以下のような機能を備えています。
CCleaner はわずか数分で重複ファイルをスキャンし、どのファイルを安全に削除できるかを判断できるようにします。
Windows 11 でダウンロード フォルダーを C ドライブから別のドライブに移動すると、C ドライブの容量が削減され、コンピューターの動作がスムーズになります。
これは、Microsoft ではなく独自のスケジュールで更新が行われるように、システムを強化および調整する方法です。
Windows ファイルエクスプローラーには、ファイルの表示方法を変更するためのオプションが多数用意されています。しかし、システムのセキュリティにとって非常に重要なオプションが、デフォルトで無効になっていることをご存知ない方もいるかもしれません。
適切なツールを使用すれば、システムをスキャンして、システムに潜んでいる可能性のあるスパイウェア、アドウェア、その他の悪意のあるプログラムを削除できます。
以下は、新しいコンピュータをインストールするときに推奨されるソフトウェアのリストです。これにより、コンピュータに最も必要な最適なアプリケーションを選択できます。
フラッシュドライブにオペレーティングシステム全体を保存しておくと、特にノートパソコンをお持ちでない場合、非常に便利です。しかし、この機能はLinuxディストリビューションに限ったものではありません。Windowsインストールのクローン作成に挑戦してみましょう。
これらのサービスのいくつかをオフにすると、日常の使用に影響を与えずに、バッテリー寿命を大幅に節約できます。
Ctrl + Z は、Windows で非常によく使われるキーの組み合わせです。基本的に、Ctrl + Z を使用すると、Windows のすべての領域で操作を元に戻すことができます。
短縮URLは長いリンクを簡潔にするのに便利ですが、実際のリンク先を隠すことにもなります。マルウェアやフィッシング詐欺を回避したいのであれば、盲目的にリンクをクリックするのは賢明ではありません。
長い待ち時間の後、Windows 11 の最初のメジャー アップデートが正式にリリースされました。














小林 健二 -
VMDKからの仮想マシン作成って難しいと思っていたけど、この記事を参考にしたら簡単にできた!最高です!
チビ猫 -
この記事を見て仮想マシンの作成に挑戦しました。無事成功したので、感謝の意を込めてコメントします
コウタ -
VMwareを利用するのは初めてなので、すごくドキドキしますが、頑張って挑戦します!応援してください
山本 翔太 -
この説明、初心者にも優しいですね。VMware初心者の私でも理解できました!ありがとう
かおる -
自分の環境でも試してみます!そもそもVMDKが何かもまだ知らない状態なので、少し学習しないと
くまちゃん -
初めての挑戦で不安だったけど、この記事のおかげで安心して進むことができました!感謝です!
りんご好き -
これを読んでからVMDKでの作業が楽になりました!特に注意点が詳しく書かれているのが良い
まゆみ -
説明が丁寧で、理解しやすかったです。これからもこのような記事を続けてください
ミグ -
素晴らしい解説でした!エラーで困った時の解決方法を特に参考にしました
中村 千花 -
仮想マシン作成って、意外と複雑なイメージがあったけど、こんなに簡単にできるんですね!試してみます
タツヤ -
たくさんの情報をありがとうございます!これを通じて友人とも共有したいです
たまご -
初めての仮想マシン作成で不安だったけど、この記事を見てやる気がでました!とにかくやってみるぞ!
鈴木 一郎 -
この投稿がとても役に立ちました!特にVMDKから仮想マシンを作成する手順が簡潔でわかりやすいです。感謝します
ナルミ -
仮想マシンを作成する際の心構えが変わりました。自信を持って試してみたいと思います
久美子 -
実際の操作画面があればもっと良かったな~。次回はぜひ画像付きでお願いします!
タケシ -
手順を確認していて、VMDKのファイルが壊れてしまって困ってます。復旧方法について何かアイデアありますか
ゆうたん -
仮想マシンの使用には興味があるけど、VMDKの詳細についてもう少し知りたいな。何かお勧めのリソースありますか
たけちゃん -
このワークフローは最高です!特に間違えやすいポイントを詳しく説明してくれて助かりました
ミカ -
他の人の経験を聞いてみたいです!VMDKの作業がスムーズだった方、教えていただけますか
さとる -
何回かやってみたけど、まだ上手くいきません。もっと具体的なヒントが欲しいな。
ハナちゃん -
VMwareを使ってみたくて手順を探していたところ、こちらのページにたどり着きました!ありがとう!
アオイ -
手順を試してみたけど、どこかで躓いています。エラーコードを教えてもらえますか
あやか -
とても詳しいですね!特にエラー解決の手順が役立ちました。同じような人がいたらぜひシェアしたいです
佐藤 あつし -
VMDKの処理がこんなに簡単だとは思わなかったです。これから自分でも試してみます
トモコ -
1つだけ質問です。VMDKからの仮想マシン作成時の注意点があれば教えてもらえますか
健太 -
このやり方、すごく役立ちますね!次のプロジェクトに使えそうです。ありがとう
クマのプーさん -
私も操作してみたいけど、初心者だから不安!何かアドバイスがあったら教えてください
サトシ -
これを参考にしてVMDKから仮想マシンが作れることを願っています。経験談などあれば、ぜひシェアしてください!
さくら -
もっと多くの人がこの情報を知ってほしいです!SNSでシェアしておきます
田中 美咲 -
私も同じ方法で仮想マシンを作成しましたが、少し手間取ってしまいました。もう少し詳しい解説があれば助かるなと思いました!