VPNとは?VPN仮想プライベートネットワークのメリットとデメリット

VPNとは何か、そのメリットとデメリットは何でしょうか?WebTech360と一緒に、VPNの定義、そしてこのモデルとシステムを仕事にどのように適用するかについて考えてみましょう。
Visual Studio (VS) Code は、さまざまな理由から最高のコード エディターの 1 つです。しかし、このコード エディターが多くのプログラマーにとって頼りになる理由は、ニーズに合わせてカスタマイズできることです。プログラマが VS Code をカスタマイズする多くの方法の 1 つは、settings.json ファイルにアクセスして編集することです。
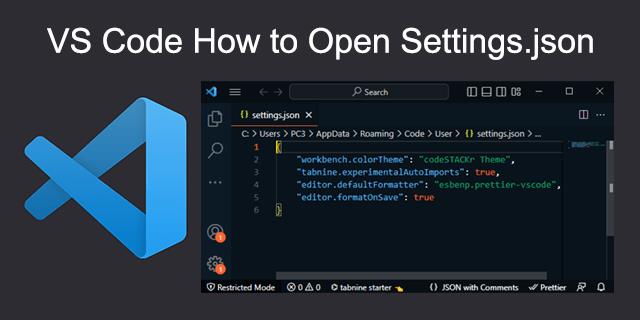
しかし、具体的にはどのようにしてこのファイルにアクセスするのでしょうか? プロセスを進める方法については、読み続けてください。
VS Code で Settings.json を開く方法
ユーザーは、提供されたユーザー インターフェイス (UI) を使用して、ほとんどの VS Code 設定を簡単に変更できます。ただし、一部のカスタマイズはインターフェイスでは使用できないため、それらを変更するには settings.json ファイルにアクセスする必要があります。
幸いなことに、settings.json ファイルを開くのは比較的簡単で、いくつかの方法があります。
VS Code コマンド パレットの使用 - Windows または Linux
特に熱心なコンピュータ ユーザーではない場合、ショートカットやコマンドを操作するのは大変かもしれません。幸いなことに、VS Code には、settings.json ファイルに簡単にアクセスできる直感的なコマンド パレットが用意されています。VS Code コマンド パレットを使用して、Windows または Linux コンピューター上のファイルにアクセスする方法は次のとおりです。
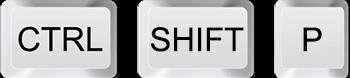
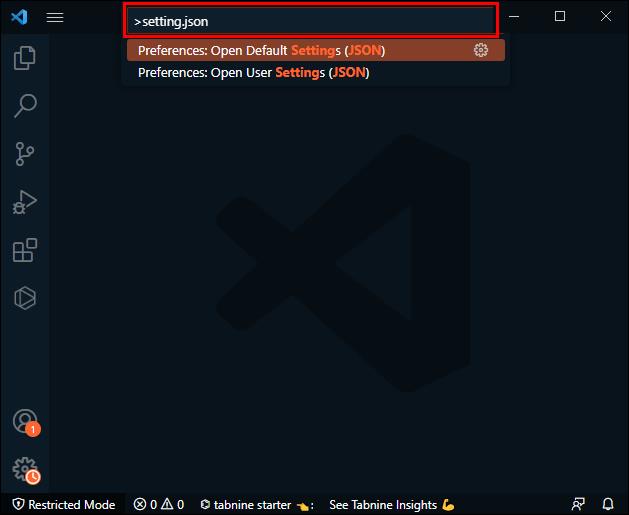
キーボード ショートカットが好きではない場合は、代わりに以下の方法を使用することを検討してください。
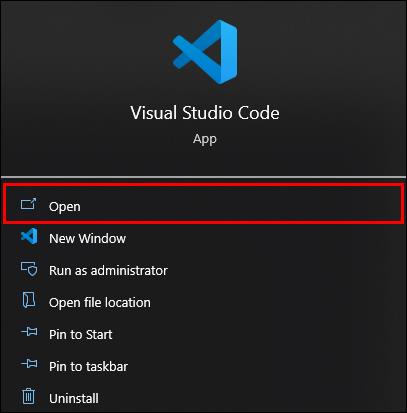
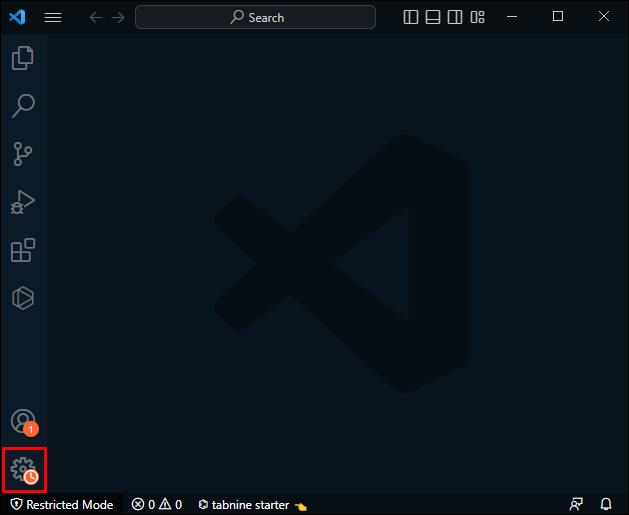
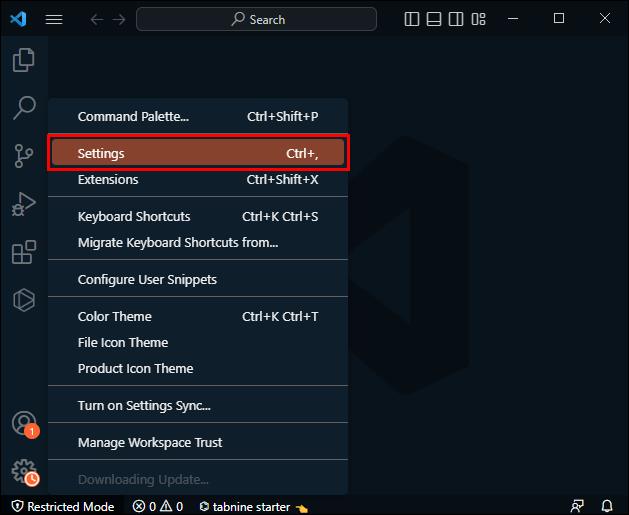
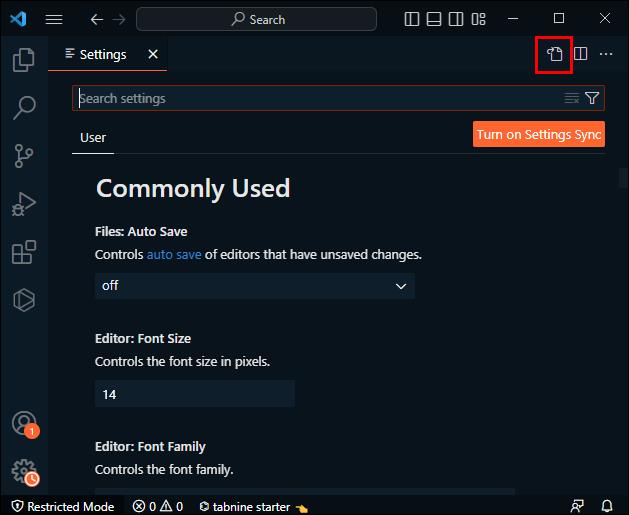
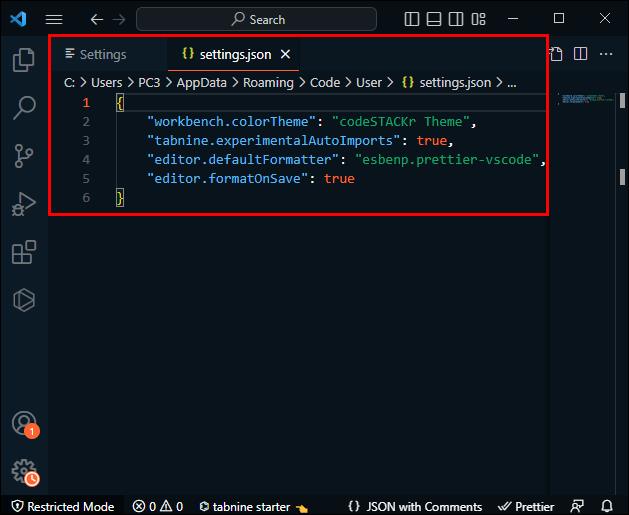
VS Code コマンド パレットの使用 – Mac
Mac を使用している場合は、以下の手順に従って、コマンド パレットを使用して settings.json ファイルを開きます。
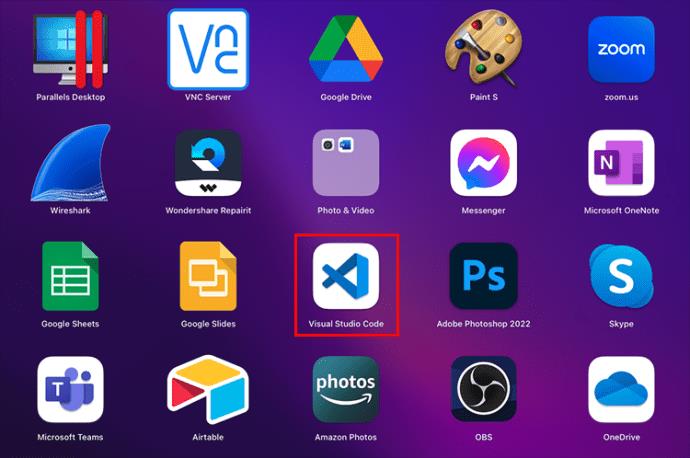
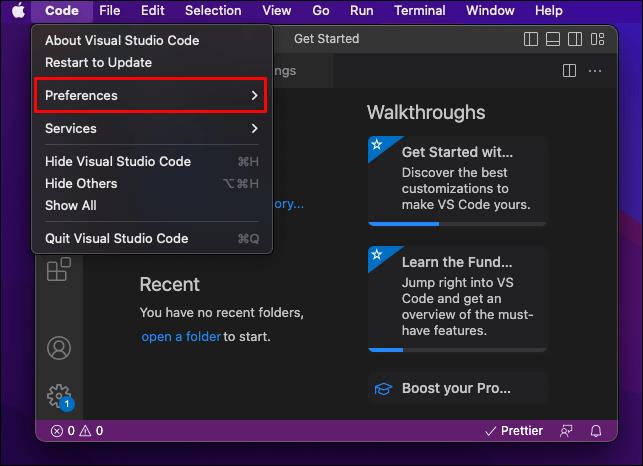
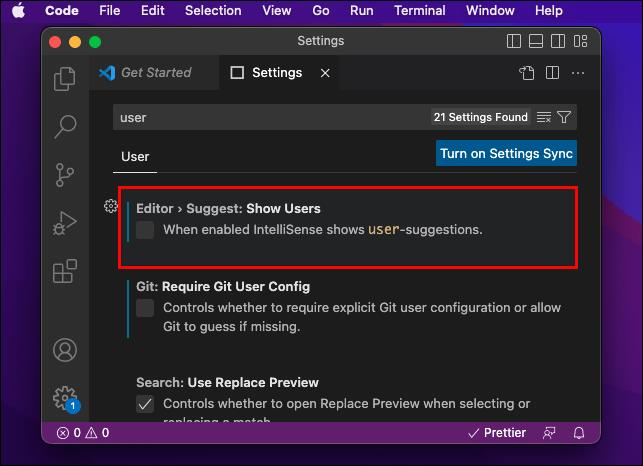
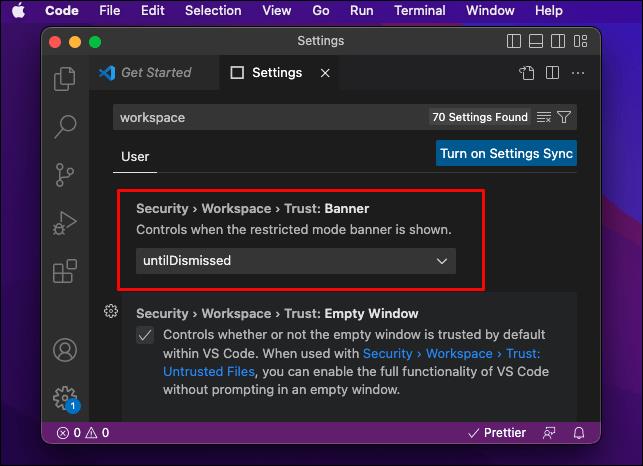
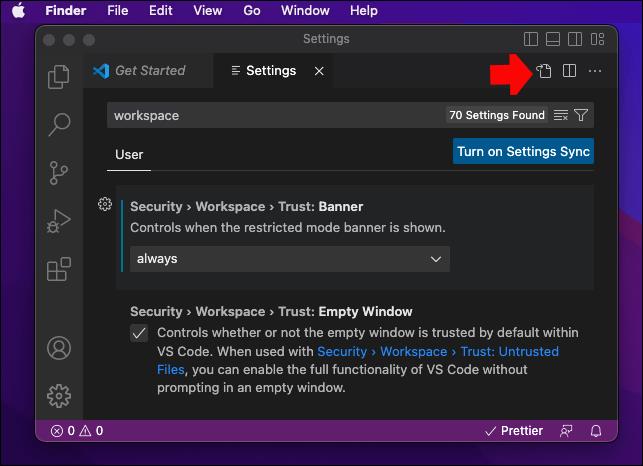
ユーザーの settings.json ファイルに加えられた変更は、現在進行中のすべての VS Code プロジェクトに反映されることに注意してください。したがって、エディター全体のすべてのプロジェクトに影響する設定を調整する場合は、ユーザーの settings.json ファイルを編集するのが合理的です。
現在作業中のプロジェクトにのみ変更を適用したい場合は、ワークスペースの settings.json ファイルを編集します。こうすることで、行った変更は他のプロジェクトに影響を与えなくなります。
ファイル エクスプローラーの使用 – Windows
ファイル エクスプローラーを利用して settings.json ファイルにアクセスすることもできます。Windows コンピューターを使用している場合、プログラムを使用して settings.json ファイルを開く方法は次のとおりです。
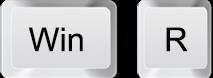
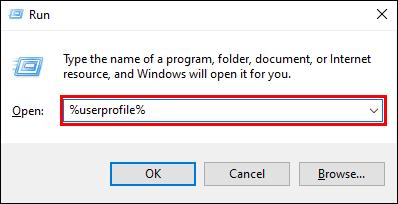
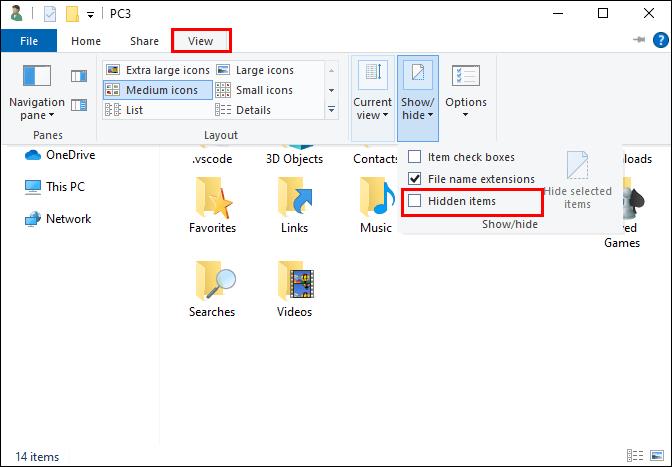
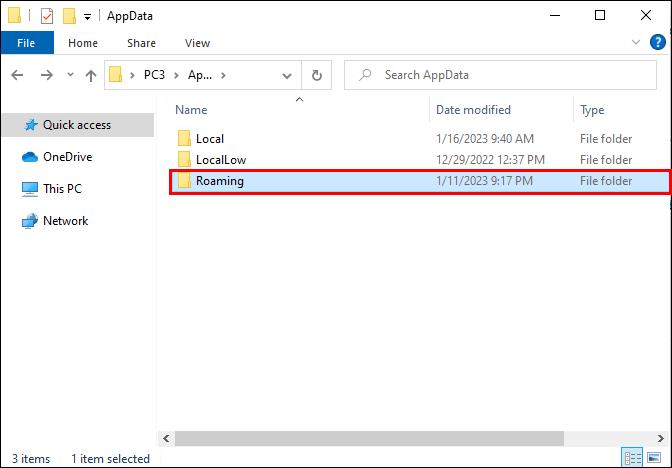
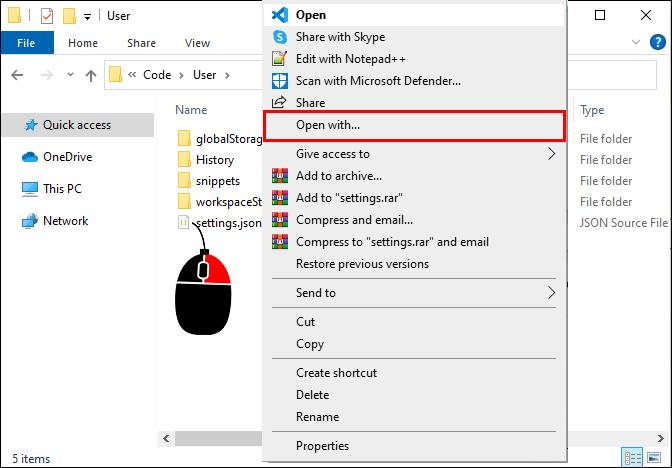
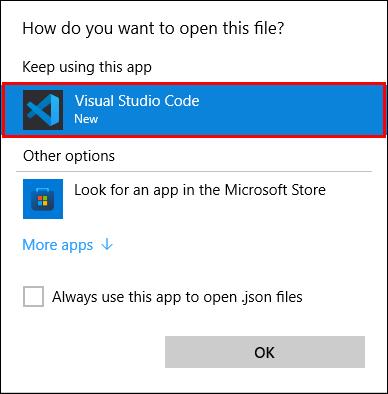
または、%userprofile%\AppData\Roaming\Code\User実行ボックスに「 」 (引用符なし) と入力し、VS Code で settings.json ファイルを開くこともできます。そこから必要な変更を加え、ファイルを閉じる前に変更を保存します。
ファイル エクスプローラーの使用 – Linux
Linux で settings.json ファイルを開くには、以下のディレクトリ パスに従い、VS Code を使用してファイルを開きます。
$HOME/.config/Code/User/settings.json
ファイル エクスプローラーの使用 – Mac
Mac を使用している場合は、以下の手順に従って、VS Code で settings.json ファイルを開きます。
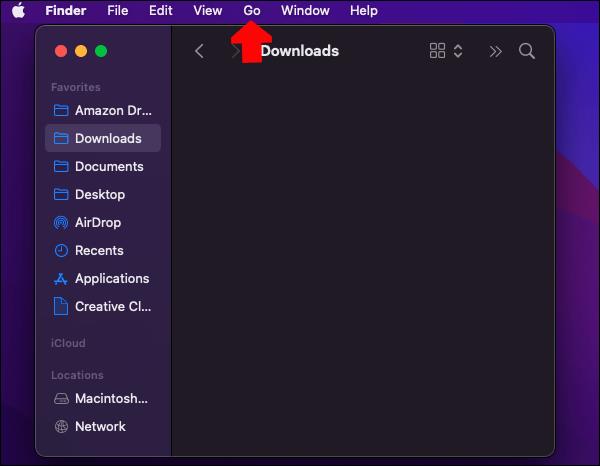
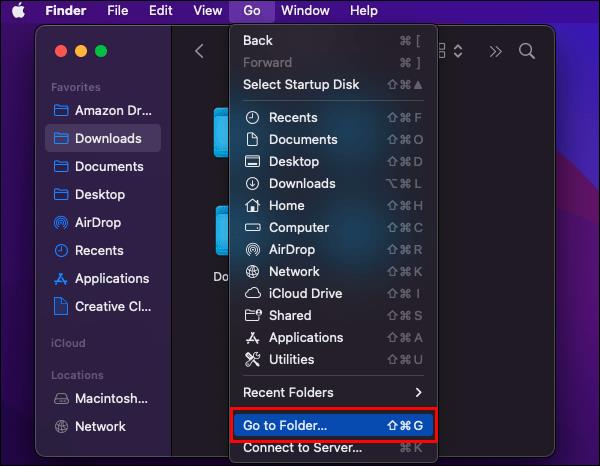
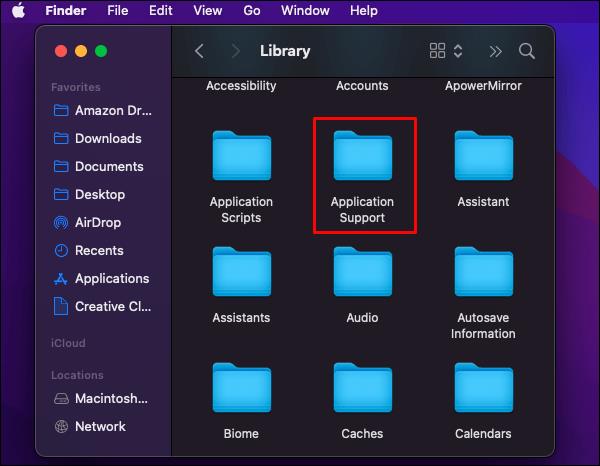
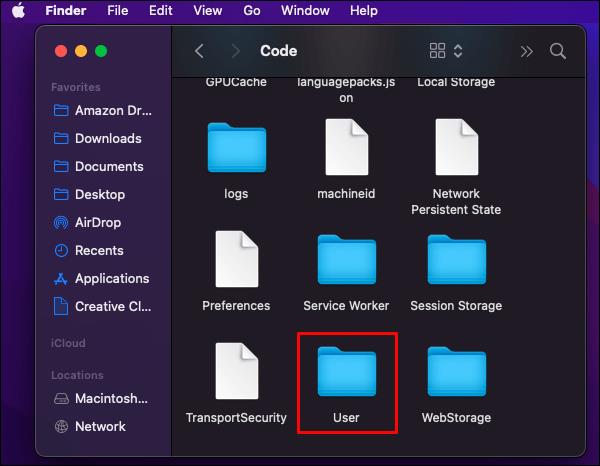
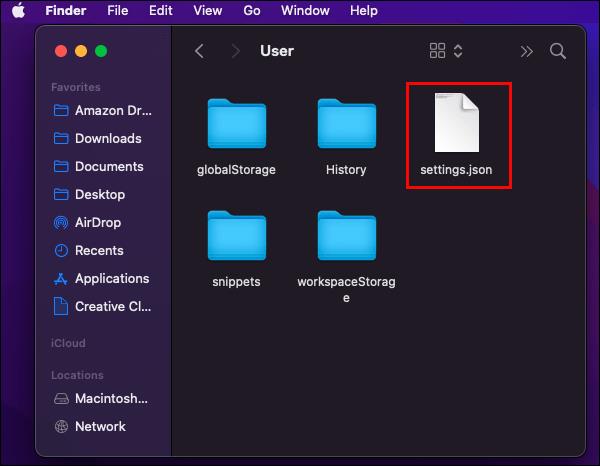
Settings.json ファイルを使用して設定を編集する方法
settings.json ファイルへのアクセスは、プロセスの一部にすぎません。ファイル内の設定を編集する方法も知っておく必要があります。
まず、JSON 形式を理解する必要があります。簡単に言えば、テキストベースのデータ交換フォーマットです。この形式は、コンピュータと他のデバイス間でデータを交換するために使用されます。JSON 内のすべてのデータ項目には、ID とそれを表す値が含まれています。そのため、settings.json ファイルを開くと、すべての設定にその ID と現在設定されている値が表示されます。編集を追加する場合も同様で、ID とその値を指定します。
以下の例を考えてみましょう。
一定の時間が経過した後にファイルを自動保存したいとします。その場合は、settings.json ファイルの左中括弧と右中括弧の間の任意の場所に次のコード行を追加できます。
“files.AutoSave”: “AfterDelay”,
上記のコード行の最初の部分は「ファイルの自動保存」設定の ID で、2 番目の部分は新しく割り当てられた値です。
さらに良いことに、settings.json ファイルは IntelliSense およびスマート予測と統合されています。したがって、設定 ID の入力を開始するたびに、その ID が自動的に予測されるはずです。「Enter」キーを押して、提案された ID を受け入れることができます。それぞれの設定の ID の値も同様に予測されます。
設定の ID またはその値を誤って入力すると、赤で強調表示されるため、エラーの特定と修正が簡単になります。「Ctrl + ,」キーを押すと、settings.json で編集できるすべての設定のリストが表示されます。公式VS Code 設定ページですべてのデフォルト設定のリストを確認することもできます。
追加のよくある質問
settings.json ファイルを介して行った変更が有効にならないのはなぜですか?
settings.json ファイルを介して行った変更は、コード エディターを再起動した場合にのみ有効になります。したがって、行った変更が有効になっていない場合は、エディタを再起動して問題が解決するかどうかを確認してください。それでも問題が解決しない場合は、コンピュータ全体を完全に再起動することを検討してください。
VS Code が設定を書き込めないというエラーが表示されるのはなぜですか?
設定を変更しようとしてもエラー メッセージが表示され続ける場合は、settings.json ファイルの編集中に間違いがあった可能性があります。たとえば、特定の値を間違って入力した可能性があります。この問題を解決するには、settings.json ファイルを再度開き、赤い波線でマークされたエラーを確認します。
VS Code のすべての設定をリセットするにはどうすればよいですか?
すべての VS Code 設定をデフォルトにリセットする最も簡単な方法は、ユーザー settings.json ファイルの左括弧と右括弧を除く内容を消去することです。ただし、このアクションは元に戻すことができないため、続行する前に十分に注意する必要があることに注意してください。すべてを消去したら、ファイルを保存してエディタを再起動します。
Settings.json ファイルを使用して VS Code 設定のカスタマイズを開始する
settings.json ファイルは、ニーズに合わせて VS Code エディターをカスタマイズする場合に慣れておく必要がある重要なファイルの 1 つです。幸いなことに、VS Code を使用すると、このファイルに比較的簡単にアクセスできます。たとえば、「Ctrl + Shift」+ P」を押して、編集する settings.json ファイルを選択すると、ファイルを開くことができます。特定のファイル パスがわかっている場合は、エクスプローラー経由でファイルにアクセスすることもできます。
VS Code で settings.json を開く好ましい方法は何ですか? 以下のコメント欄でお知らせください。
VPNとは何か、そのメリットとデメリットは何でしょうか?WebTech360と一緒に、VPNの定義、そしてこのモデルとシステムを仕事にどのように適用するかについて考えてみましょう。
Windows セキュリティは、基本的なウイルス対策だけにとどまりません。フィッシング詐欺の防止、ランサムウェアのブロック、悪意のあるアプリの実行防止など、様々な機能を備えています。しかし、これらの機能はメニューの階層構造に隠れているため、見つけにくいのが現状です。
一度学んで実際に試してみると、暗号化は驚くほど使いやすく、日常生活に非常に実用的であることがわかります。
以下の記事では、Windows 7で削除されたデータを復元するためのサポートツールRecuva Portableの基本操作をご紹介します。Recuva Portableを使えば、USBメモリにデータを保存し、必要な時にいつでも使用できます。このツールはコンパクトでシンプルで使いやすく、以下のような機能を備えています。
CCleaner はわずか数分で重複ファイルをスキャンし、どのファイルを安全に削除できるかを判断できるようにします。
Windows 11 でダウンロード フォルダーを C ドライブから別のドライブに移動すると、C ドライブの容量が削減され、コンピューターの動作がスムーズになります。
これは、Microsoft ではなく独自のスケジュールで更新が行われるように、システムを強化および調整する方法です。
Windows ファイルエクスプローラーには、ファイルの表示方法を変更するためのオプションが多数用意されています。しかし、システムのセキュリティにとって非常に重要なオプションが、デフォルトで無効になっていることをご存知ない方もいるかもしれません。
適切なツールを使用すれば、システムをスキャンして、システムに潜んでいる可能性のあるスパイウェア、アドウェア、その他の悪意のあるプログラムを削除できます。
以下は、新しいコンピュータをインストールするときに推奨されるソフトウェアのリストです。これにより、コンピュータに最も必要な最適なアプリケーションを選択できます。
フラッシュドライブにオペレーティングシステム全体を保存しておくと、特にノートパソコンをお持ちでない場合、非常に便利です。しかし、この機能はLinuxディストリビューションに限ったものではありません。Windowsインストールのクローン作成に挑戦してみましょう。
これらのサービスのいくつかをオフにすると、日常の使用に影響を与えずに、バッテリー寿命を大幅に節約できます。
Ctrl + Z は、Windows で非常によく使われるキーの組み合わせです。基本的に、Ctrl + Z を使用すると、Windows のすべての領域で操作を元に戻すことができます。
短縮URLは長いリンクを簡潔にするのに便利ですが、実際のリンク先を隠すことにもなります。マルウェアやフィッシング詐欺を回避したいのであれば、盲目的にリンクをクリックするのは賢明ではありません。
長い待ち時間の後、Windows 11 の最初のメジャー アップデートが正式にリリースされました。













