VPNとは?VPN仮想プライベートネットワークのメリットとデメリット

VPNとは何か、そのメリットとデメリットは何でしょうか?WebTech360と一緒に、VPNの定義、そしてこのモデルとシステムを仕事にどのように適用するかについて考えてみましょう。
Visual Studio Code ワークスペースは、単一のウィンドウで開かれるファイルのコレクションです。ワークスペースは単一のフォルダーにすることができますが、場合によっては、マルチルート ワークスペースと呼ばれる開発ワークフローに複数のファイルが含まれることがあります。プロジェクトに取り組んでいて、このプラットフォームで複数のファイルを開く必要がある場合は、新しいワークスペース機能が役に立ちます。同じウィンドウで複数のファイルを開くことができるため、必要なすべてのドキュメントに簡単にアクセスできます。.code-Workspaces ファイルは、プロジェクトのフォルダー構成を保存するために使用されます。設定が完了すると、さまざまなファイルが同じウィンドウで自動的に開きます。また、シェル スクリプトを作成するよりもセットアップがはるかに速く簡単です。VS Code ワークスペースの作成方法を確認してください。

VS Code での新しいワークスペースの作成
ワークスペースは多くの場合、コードのテストと開発に使用できるチームのコードベースのローカル コピーです。ほとんどの場合、VS フォルダーを開いたときに自動的に作成されます。ただし、プロジェクトのさまざまなブランチで行ったすべての変更を追跡するために、複数のファイルを作成することが必要になる場合があります。これらのファイルを VS Code ワークスペースに統合する方法は次のとおりです。
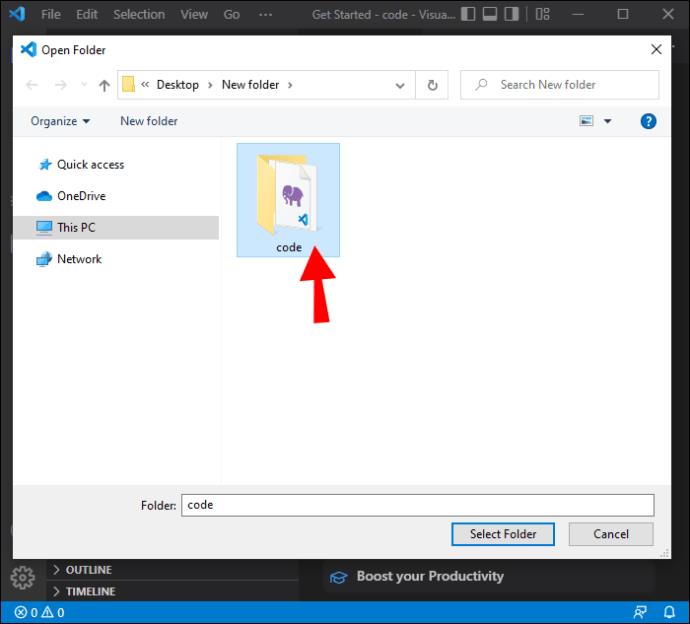
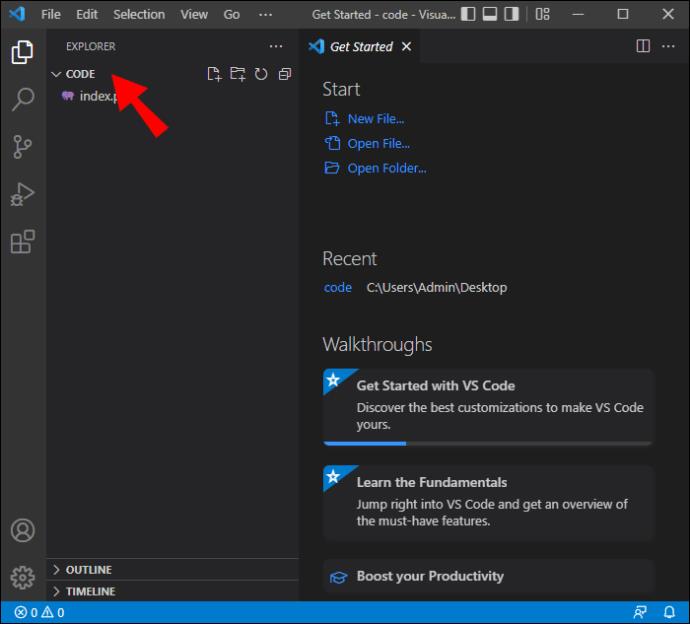
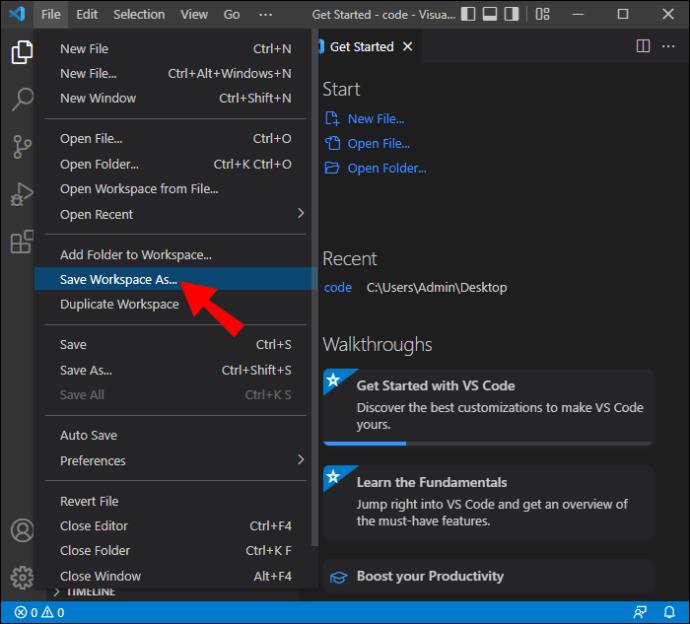
新しいワークスペースが VS Code 上に作成され、名前は (Name).code-Workspace として表示されます。
ワークスペースの設定
これらの設定はデフォルト設定をオーバーライドし、ワークスペースを好みに合わせてカスタマイズするために使用できます。これらは JSON ファイルに保存され、その場所はフォルダーの開き方によって決まります。
単一フォルダーのワークスペース設定
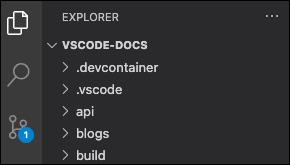
フォルダーをワークスペースとして開くと、設定は .vscode/settings.json にあります。
マルチルートワークスペースの設定
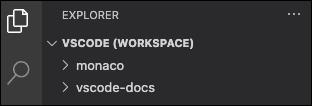
開いたフォルダーが .code-workspace ファイルの場合、すべてのワークスペース設定が .code-workspace ファイルに追加されます。
ルート フォルダーごとに設定をカスタマイズすることはできますが、その設定は .code-workspace で定義された設定をオーバーライドします。
ワークスペースの起動構成とタスク
ワークスペースの設定の構成方法と同様に、タスクと起動もワークスペースに合わせてパーソナライズできます。フォルダーを .code-workspace ファイルまたはワークスペースとして開いている場合、タスクおよび起動構成の場所は .vsh ファイルまたは .workspace ファイル内にあります。これらの設定はフォルダーから調整することもできます。
新しい VS Code ワークスペースを最適化する
TypeScript、JavaScript、Node JS などのさまざまなプログラミング言語のサポートが組み込まれている Workspace は、開発者にとって理想的なツールです。これらのヒントにより、プラットフォームの効率が向上し、操作が簡単になります。
端子
オペレーティング システムが提供するデフォルトのターミナルを使用している可能性があります。VS Code では、プラットフォームは OS の機能に依存する必要がないようにしたいと考えていました。VS Code には、すべての要件を 1 か所にまとめた組み込みターミナルが付属しています。これは、開発プロジェクトを追跡し、プロジェクトがスムーズに実行されていることを確認するための優れた方法です。アイコンの名前を変更したり色を変更したりできるため、プロジェクトのさまざまな端末を区別するのも簡単になります。
ラップタブ
この機能は、複数のコンポーネントが使用される大規模なプロジェクトに取り組んでいる開発者にとって便利です。あるコンポーネントから別のコンポーネントに移動するときに、すべてのファイルを追跡するのは難しい場合があります。VS Code では、ブラウザーにタブが表示され、その中にあるものを表示するにはタブから別のタブにスクロールする必要があります。
より効率的な方法は、Cmd + をクリックして「タブのラップ」を検索して、これらのタブをラップすることです。この機能により、さまざまなタブに何が含まれているかを簡単に確認できるようになります。
タブを固定する
開発者としては、ワークスペースを可能な限り整理しておくことをお勧めします。これを行うには、頻繁に使用するタブを画面の前面に固定します。Cmd + または Ctrl + ボタンを押して「タブの固定」を検索することで、これらのタブの外観と操作性をカスタマイズすることもできます。
ユーザーインターフェース
ターミナルのインターフェイスは、エクスプローラー、検索、プロジェクト マネージャー、出力などのさまざまなオプションがあるように設定されています。また、複数の詳細を簡単に検索して変更できるフッターのようなセクションもあります。VS Code では、これらのタブをドラッグ アンド ドロップして、好みに合わせて並べ替えることができます。頻繁に使用するオプションを上部近くに配置したり、アクセスしやすくするためにカスタマイズしたりできます。ユーザー インターフェイスをパーソナライズすると、ワークスペースのナビゲーションが容易になります。
言語
Visual Studio Code で新しいページを作成する場合、ファイルには無題が付けられるため、これらの詳細を自分で入力する必要があります。次に、ファイル名に移動して拡張子を入力する必要があります。このプロセスは、特に多数のファイルを扱う場合には、退屈になる可能性があります。
IDE がファイルを参照できるようにすることで、プロセスを最適化できます。その後、以前の命名システムを使用して、作成する新しいファイルに名前が割り当てられます。
プレビュー
VS Code にはイライラする機能がいくつかあります。たとえば、プレビューでファイルを開いた後、最初のファイルに変更を加えずにすぐに別のファイルを開くと、プログラムは最初のファイルを閉じます。これを変更して両方のファイルをプレビューで開いたままにしたい場合は、「設定」に移動して「プレビューを有効にする」を検索します。チェックボックスにチェックを入れて、必要な変更を加えます。
新しい PC のセットアップ
VS Code ワークスペースを好みに合わせてカスタマイズしてパーソナライズした後、新しい PC を購入する場合があります。新しいマシンは素晴らしいものですが、ワークスペースを再構成する必要があるのは面倒な場合があります。
同期を設定すると、すべての構成を 1 か所に保存できます。別のデバイスを取得すると、古いデバイスの設定が新しい VS Code ワークスペースに自動的に適用されます。こうすることで、新しい PC で Workspace を再構成する必要がなくなります。
リプレイを開く
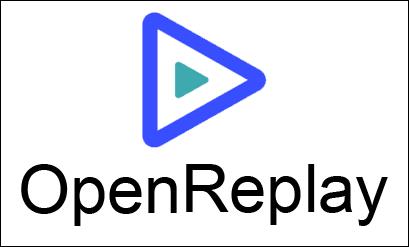
実稼働環境で Web アプリのデバッグを始めるのは、困難で時間がかかる場合があります。OpenReplayを使用すると、ユーザーの行動をすべて監視して再生できるため、アプリがどのように動作するかを確認し、発生する可能性のある問題を検出できます。OpenReplay は、 LogRocketやFullStoryなどの他のデバッグ アプリケーションに代わる無料のオープンソースであるため、優れたオプションです。デバッグ プログラムを使用すると、Workspace の使用時間を大幅に節約できます。
GitHub
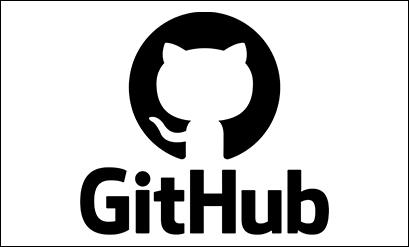
VS Code には、GitHub統合が組み込まれています。これにより、ファイルを GitHub にすばやくプッシュできます。VS Code から GitHub に接続すると、git コマンドの作成に時間を費やす必要がなくなります。VS Code の統合により、ファイルの保守が簡単になります。
すべてのフォルダーを 1 つの場所に
Workspace を使用すると、チームを簡単に整理整頓できます。ファイルとフォルダーを 1 つの場所に保存できるため、ボタンをクリックするだけで開いて表示できます。ワークスペースを最適化して効率を向上させ、進行中のプロジェクトを追跡することもできます。このガイドを使用すると、VS Code でワークスペースを作成し、ニーズに合わせてカスタマイズするための準備が整います。
VS Code 上に新しいワークスペースをセットアップしましたか? 以下のコメントで、ワークスペースをどのように作成して最適化したかをお知らせください。
VPNとは何か、そのメリットとデメリットは何でしょうか?WebTech360と一緒に、VPNの定義、そしてこのモデルとシステムを仕事にどのように適用するかについて考えてみましょう。
Windows セキュリティは、基本的なウイルス対策だけにとどまりません。フィッシング詐欺の防止、ランサムウェアのブロック、悪意のあるアプリの実行防止など、様々な機能を備えています。しかし、これらの機能はメニューの階層構造に隠れているため、見つけにくいのが現状です。
一度学んで実際に試してみると、暗号化は驚くほど使いやすく、日常生活に非常に実用的であることがわかります。
以下の記事では、Windows 7で削除されたデータを復元するためのサポートツールRecuva Portableの基本操作をご紹介します。Recuva Portableを使えば、USBメモリにデータを保存し、必要な時にいつでも使用できます。このツールはコンパクトでシンプルで使いやすく、以下のような機能を備えています。
CCleaner はわずか数分で重複ファイルをスキャンし、どのファイルを安全に削除できるかを判断できるようにします。
Windows 11 でダウンロード フォルダーを C ドライブから別のドライブに移動すると、C ドライブの容量が削減され、コンピューターの動作がスムーズになります。
これは、Microsoft ではなく独自のスケジュールで更新が行われるように、システムを強化および調整する方法です。
Windows ファイルエクスプローラーには、ファイルの表示方法を変更するためのオプションが多数用意されています。しかし、システムのセキュリティにとって非常に重要なオプションが、デフォルトで無効になっていることをご存知ない方もいるかもしれません。
適切なツールを使用すれば、システムをスキャンして、システムに潜んでいる可能性のあるスパイウェア、アドウェア、その他の悪意のあるプログラムを削除できます。
以下は、新しいコンピュータをインストールするときに推奨されるソフトウェアのリストです。これにより、コンピュータに最も必要な最適なアプリケーションを選択できます。
フラッシュドライブにオペレーティングシステム全体を保存しておくと、特にノートパソコンをお持ちでない場合、非常に便利です。しかし、この機能はLinuxディストリビューションに限ったものではありません。Windowsインストールのクローン作成に挑戦してみましょう。
これらのサービスのいくつかをオフにすると、日常の使用に影響を与えずに、バッテリー寿命を大幅に節約できます。
Ctrl + Z は、Windows で非常によく使われるキーの組み合わせです。基本的に、Ctrl + Z を使用すると、Windows のすべての領域で操作を元に戻すことができます。
短縮URLは長いリンクを簡潔にするのに便利ですが、実際のリンク先を隠すことにもなります。マルウェアやフィッシング詐欺を回避したいのであれば、盲目的にリンクをクリックするのは賢明ではありません。
長い待ち時間の後、Windows 11 の最初のメジャー アップデートが正式にリリースされました。













