VPNとは?VPN仮想プライベートネットワークのメリットとデメリット

VPNとは何か、そのメリットとデメリットは何でしょうか?WebTech360と一緒に、VPNの定義、そしてこのモデルとシステムを仕事にどのように適用するかについて考えてみましょう。
2015 年に導入されて以来、Visual Studio Code は、最高の軽量プログラミング言語およびコード エディターの 1 つとして人気が急上昇しています。多数の異なる言語をサポートする幅広い機能と、基本的なテキスト編集機能を改善する拡張機能の膨大なライブラリを備えているため、VS Code が多くのプログラマーや愛好家に同様に人気がある理由が簡単にわかります。

ただし、統合開発環境 (IDE) に慣れてきた一部のユーザーは、VS Code を好みに合わせてセットアップするのにいくつかの問題を抱えている場合があります。私たちは、VS Code を使用して新しいプロジェクトを作成および管理する方法を支援し、説明するためにここにいます。
VS Code で新しいプロジェクトを作成する方法
VS Code は、IDE が新しいプロジェクトの開発を開始するために一般的に使用する、通常の「ファイル > 新しいプロジェクト」ダイアログ メソッドを使用しません。VS Code の基本的な設計は、ファイル システムを使用して編集およびコンパイルする既存のファイルを参照するテキスト エディターの設計です。そのため、単独では新しいプロジェクトに適切な足場を提供することができません。
ただし、VS Code で新しいプロジェクトを作成する方法があります。VS Code の Marketplaceから適切な拡張機能をダウンロードする必要があります。拡張機能には追加機能のリストがありますが、特定のプログラミングの関心に合わせて、適切なデバッガーとスキャフォールダーが含まれる拡張機能を見つける必要があります。プロジェクトの作成からコードのデバッグまで、あらゆる機能を提供するには、プログラミング言語やプロジェクトが異なると、個別の拡張機能が必要になります。
VS Code で新しい C# プロジェクトを作成する方法
新しい C# プロジェクト (.NET アプリケーション) を作成するには、まずプロジェクトのスキャフォールディングを設定するための適切な要件が必要です。次に、VS Code を使用してそのプロジェクト用の新しいフォルダーを作成します。行う必要があるのは次のとおりです。
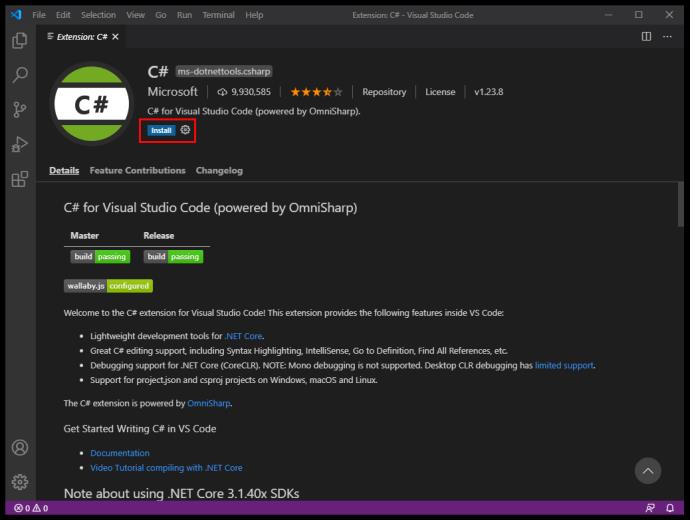
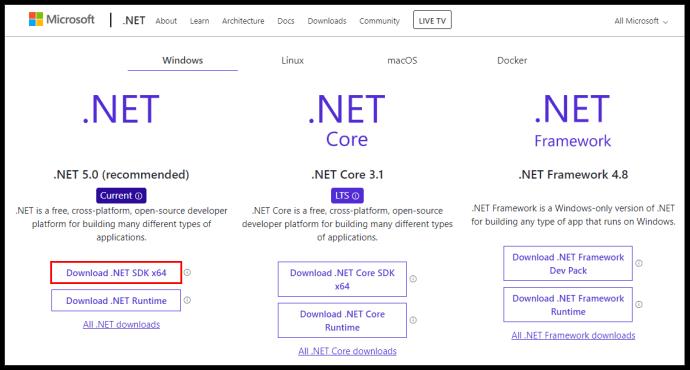
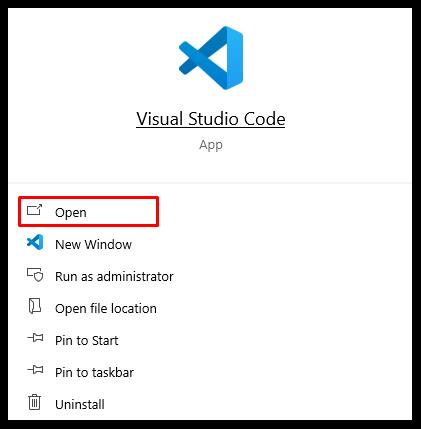
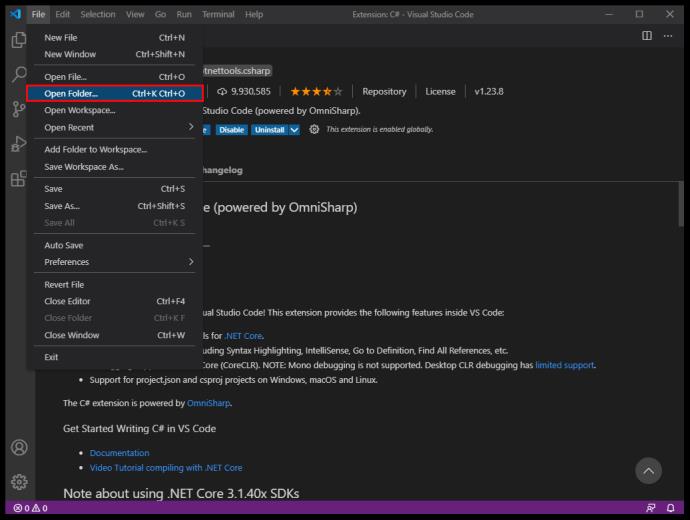
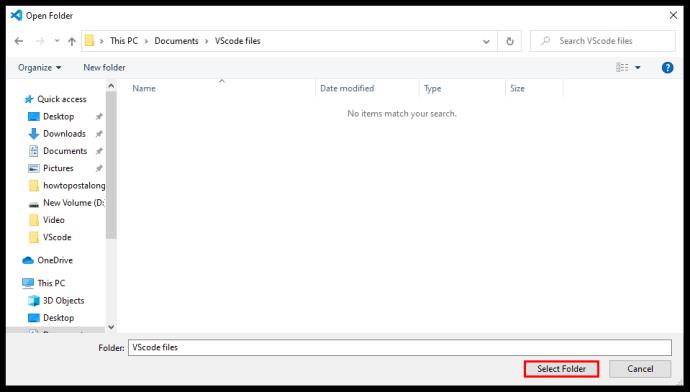
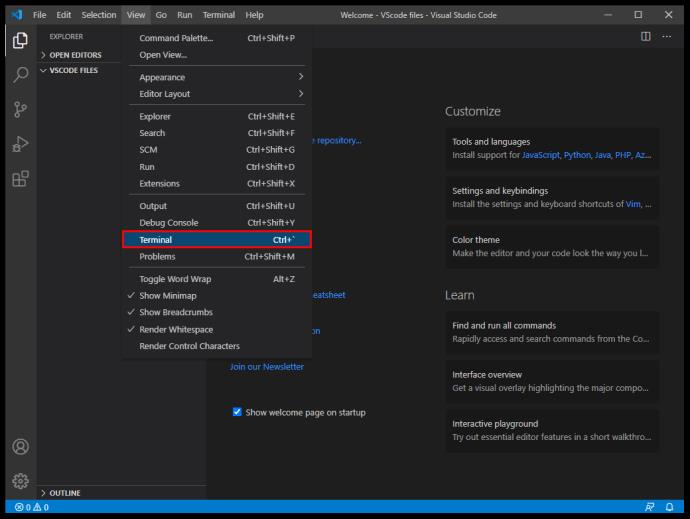
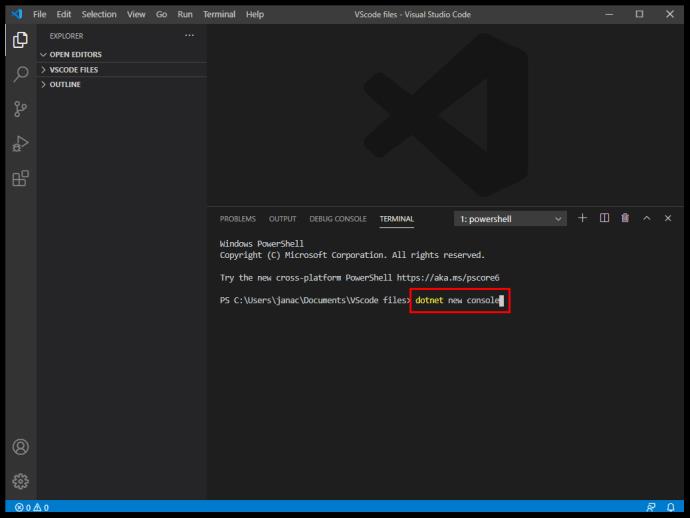
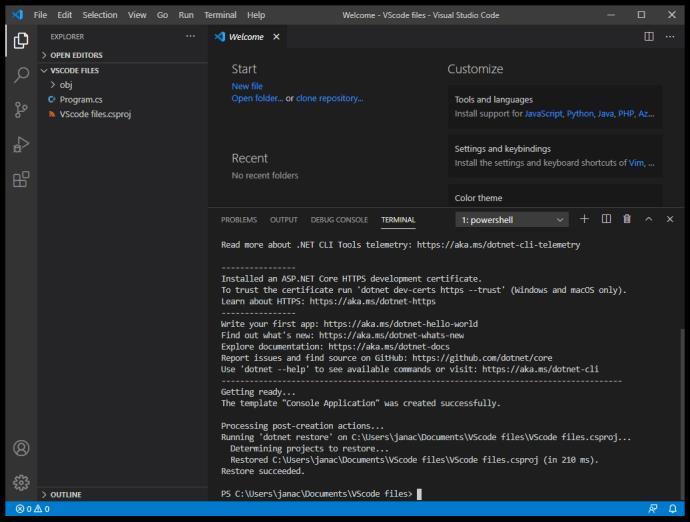
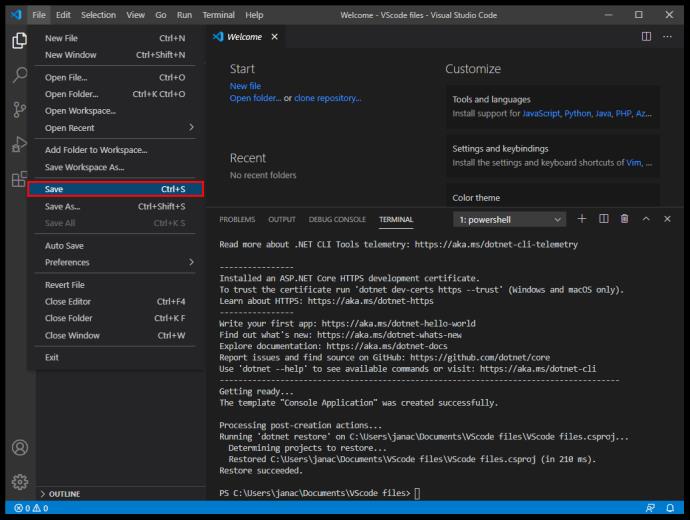
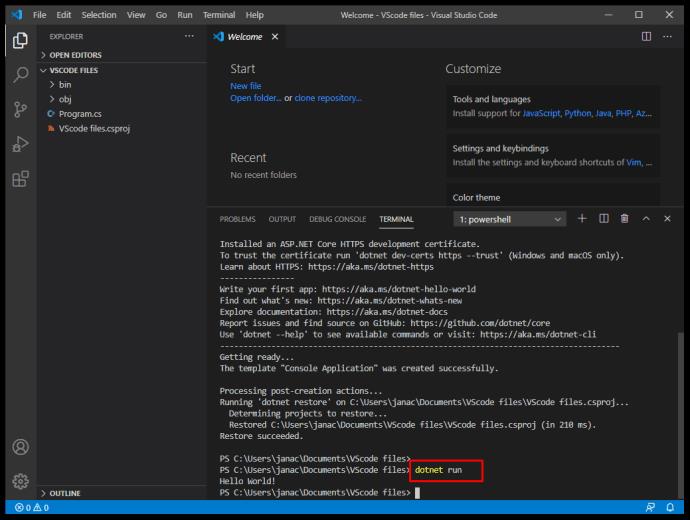
それだけです。C# 拡張機能を使用すると、コマンド プロンプトを使用して新しいフォルダーを作成し、その中に新しいプロジェクトを作成できます。
VS Code で新しい C++ プロジェクトを作成する方法
C# と同様に、VS Code には C および C++ 専用の拡張機能があります。新しい C++ プロジェクトを作成するには、次のことを行う必要があります。
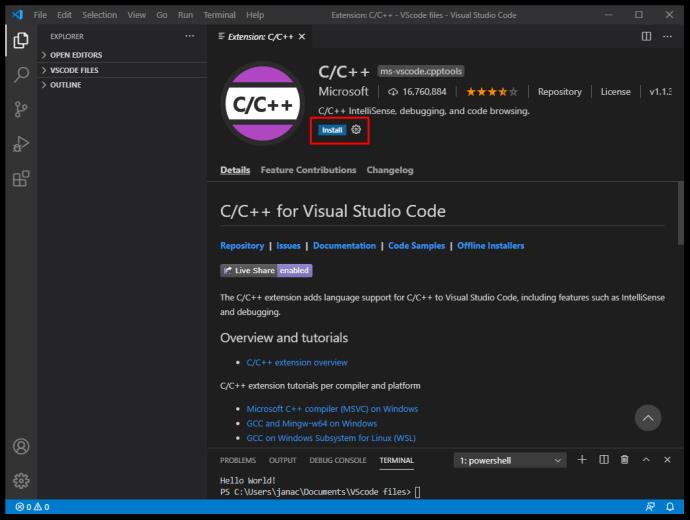
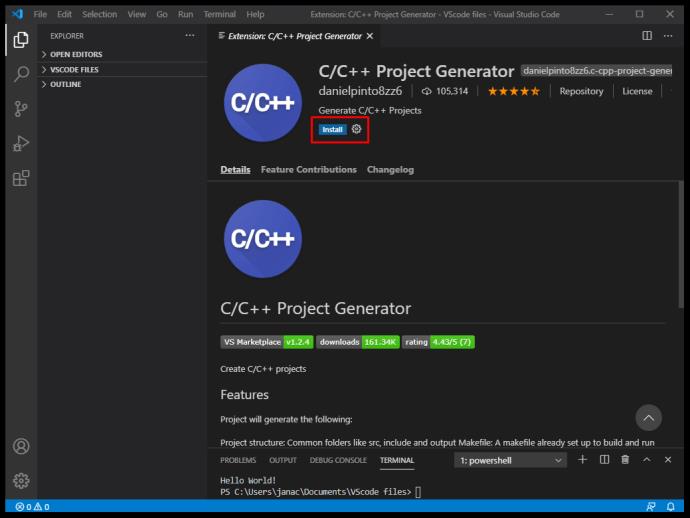
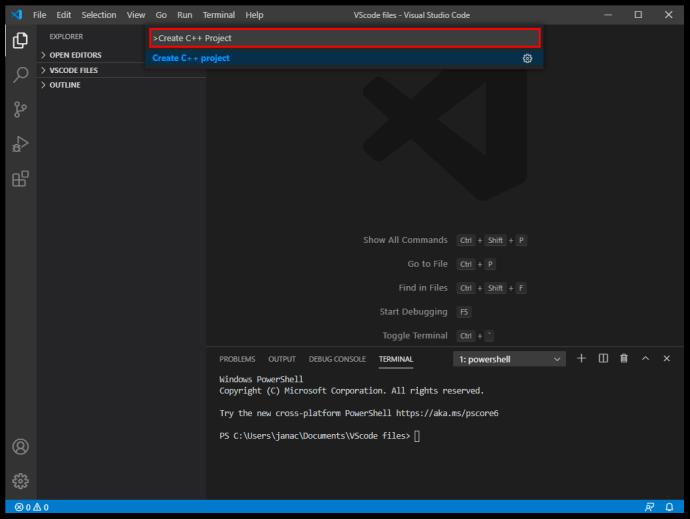
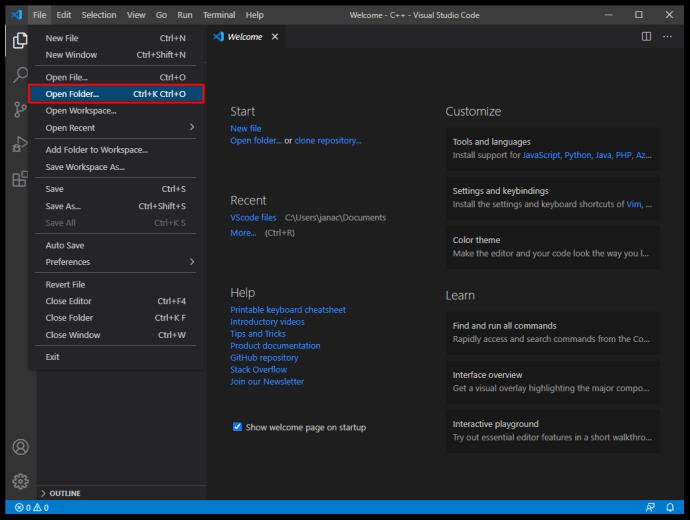
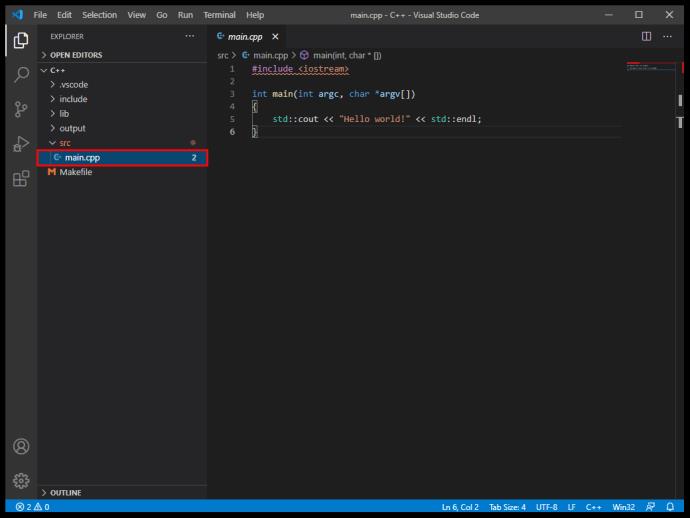
VS Code で新しい Python プロジェクトを作成する方法
Python は最も人気のあるプログラミング言語の 1 つであり、VS Code には Python でのプログラミングを簡単にする拡張機能があります。行う必要があるのは次のとおりです。
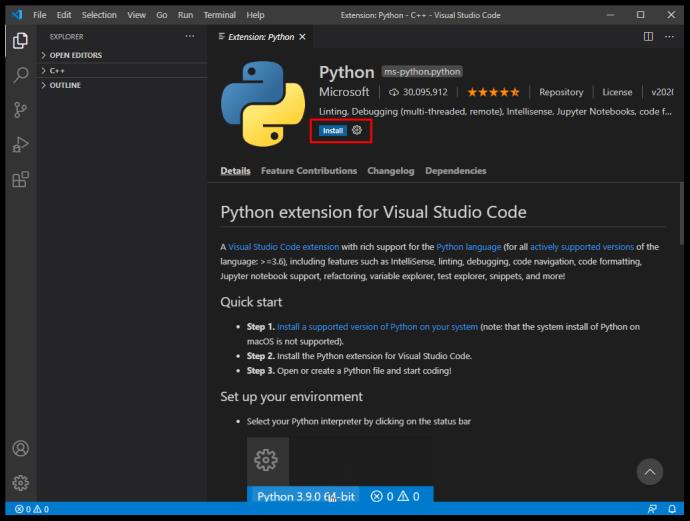
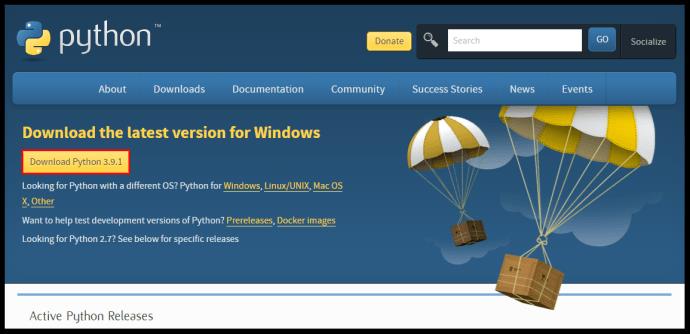
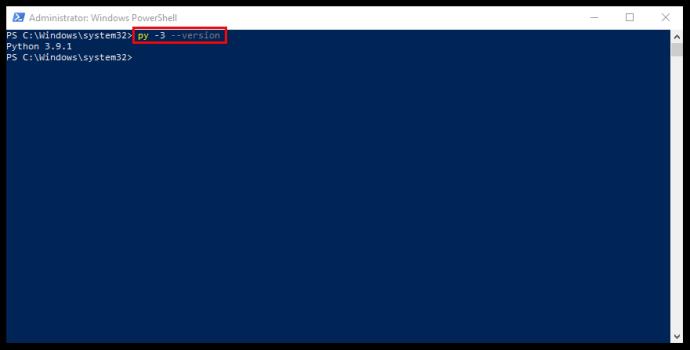
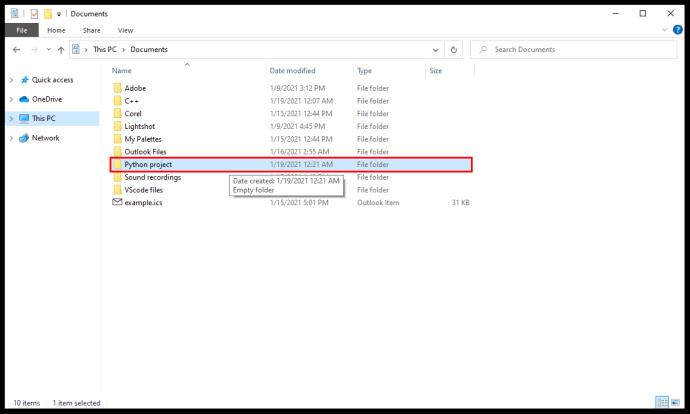
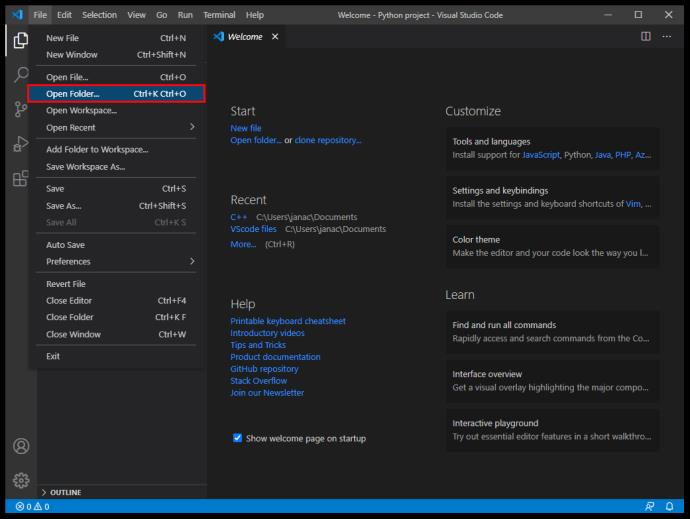
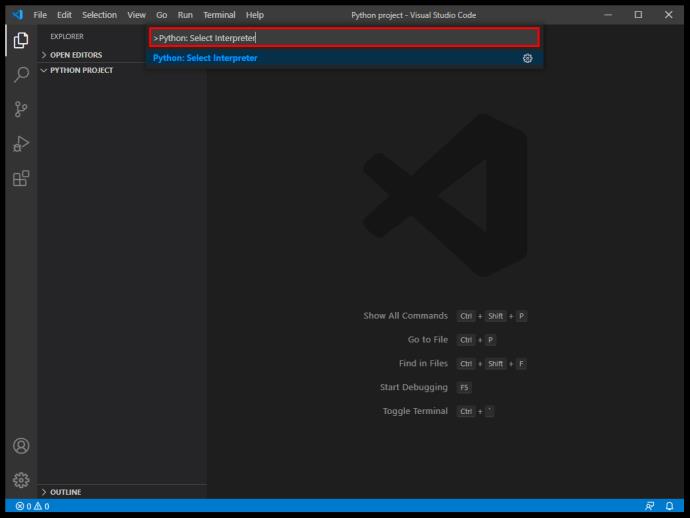
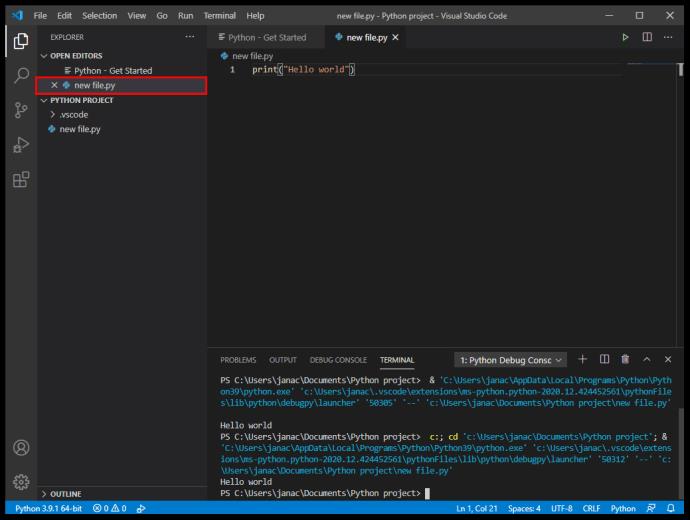
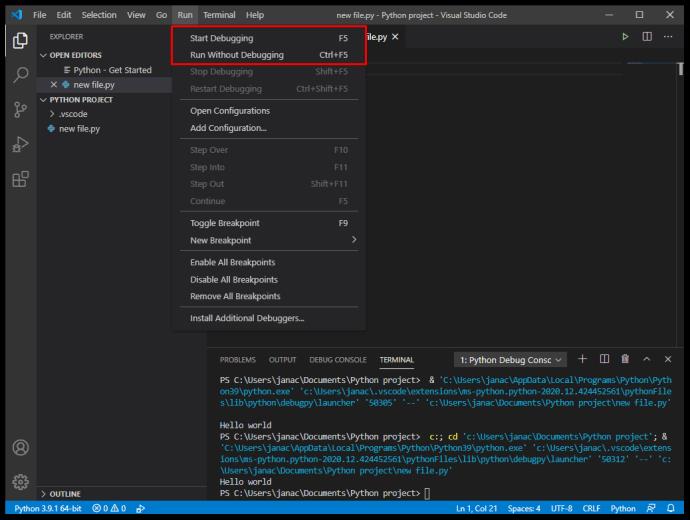
VS Code で Git から新しいプロジェクトを作成する方法
GitHub は、コードを共有して作業するための最も一般的な方法の 1 つです。難しそうに思えるかもしれませんが、VS Code を使用すると、シームレスな Git 統合とコードへの簡単なアクセスが可能になります。次の手順を実行します:
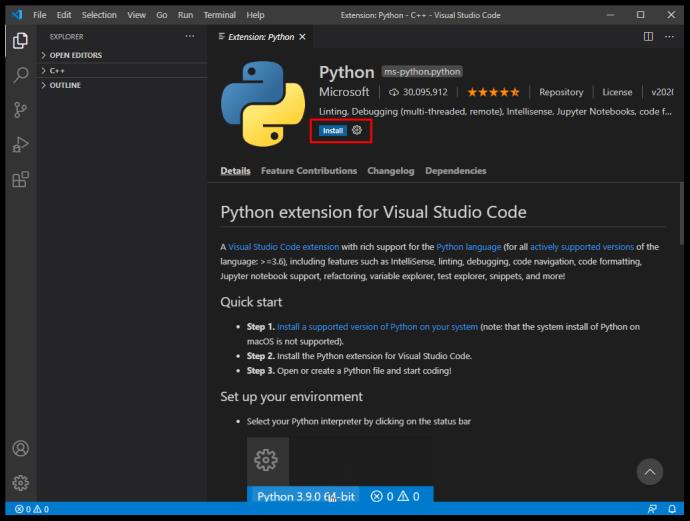
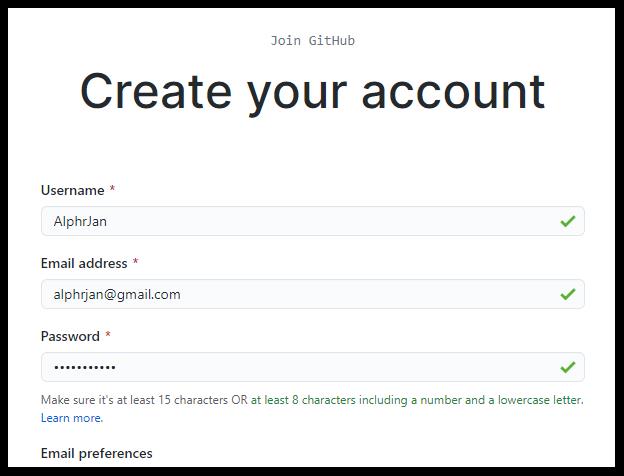
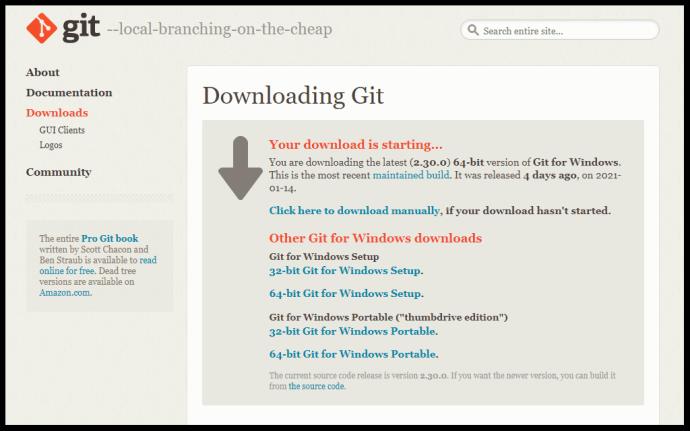
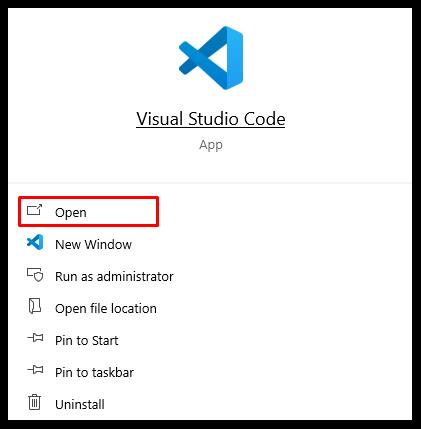
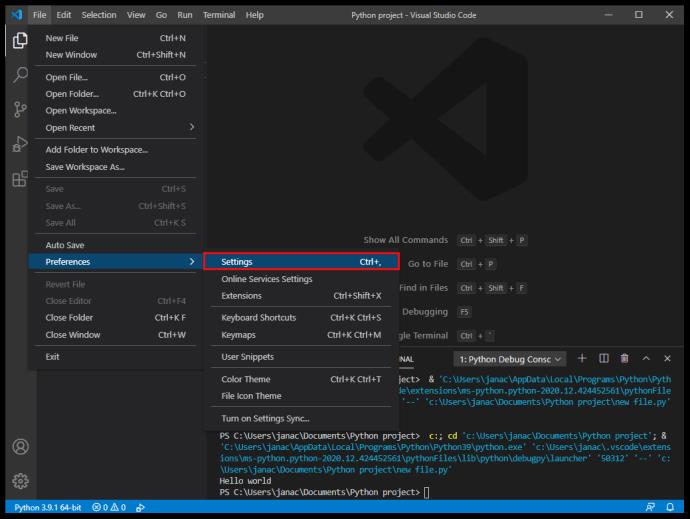
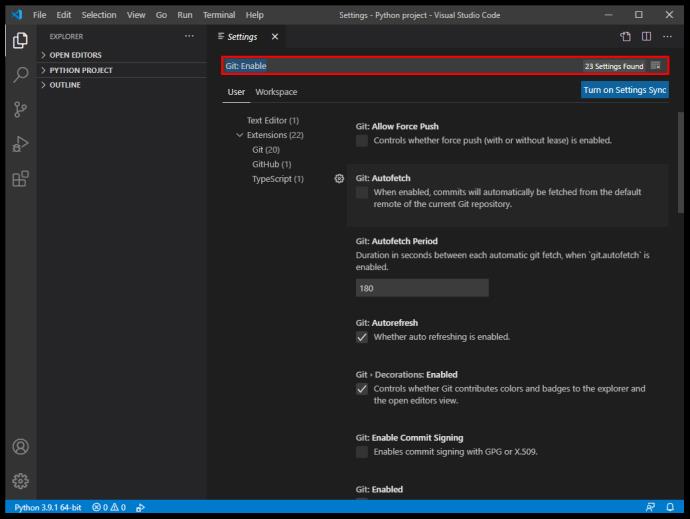
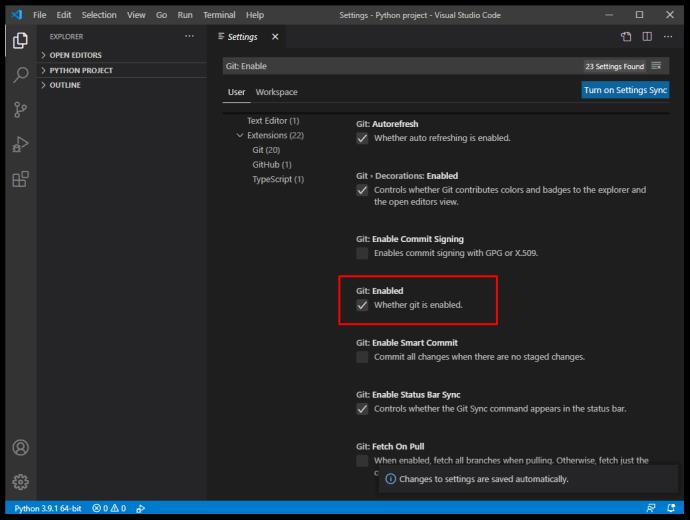
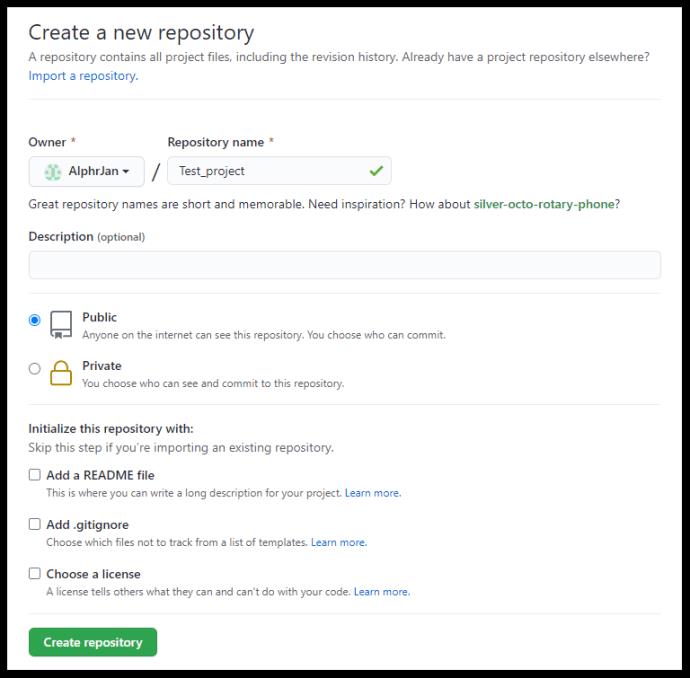
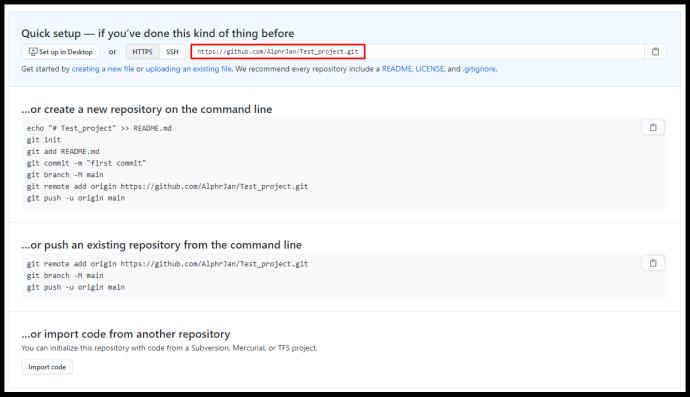
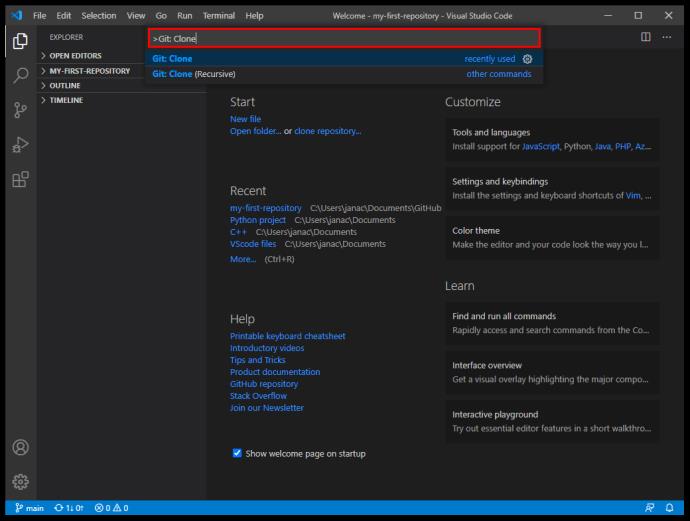
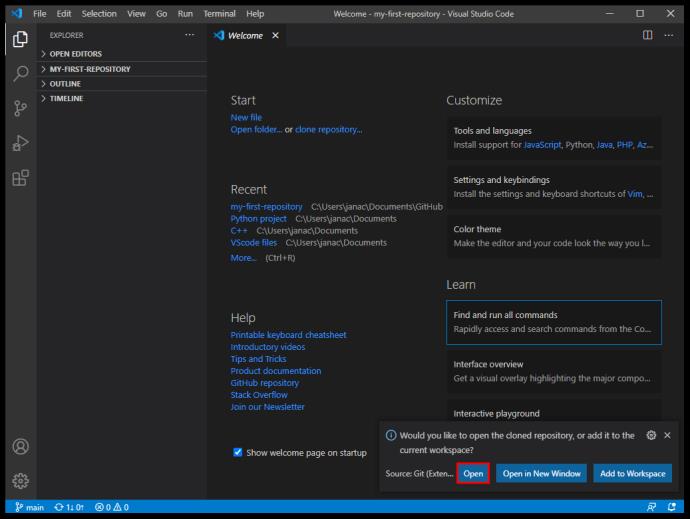
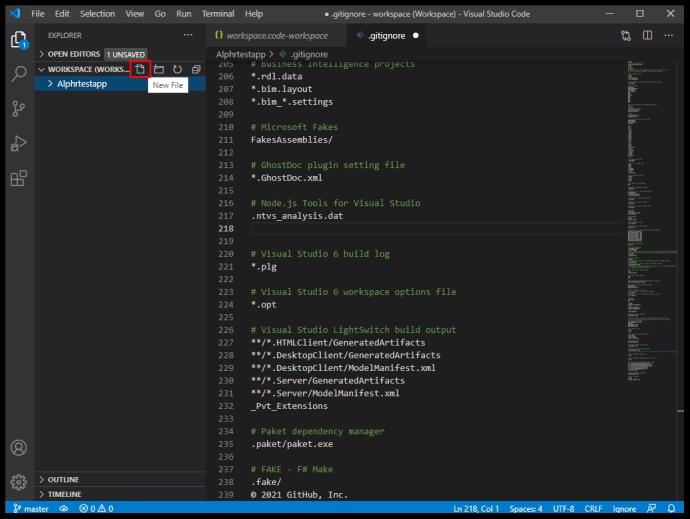
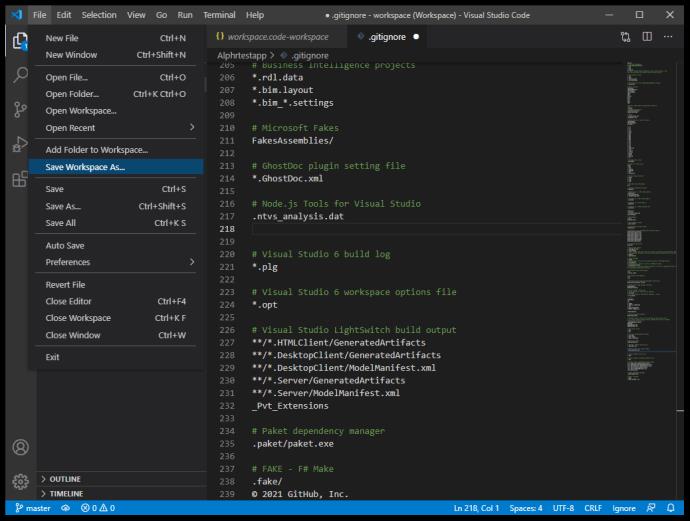
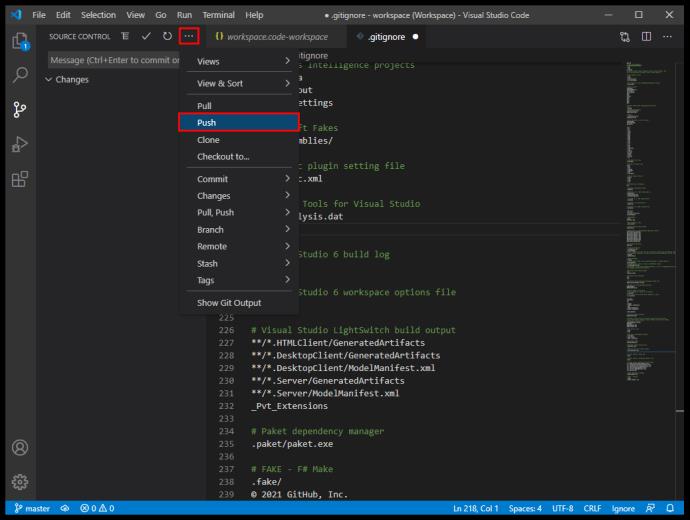
これで、VS Code でコーディングを開始し、変更を GitHub にコミットする準備が整いました。
追加のよくある質問
Visual Studio コードを開くにはどうすればよいですか?
VS Code は、インストール時に約 200MB のメモリを使用する軽量のアプリケーションです。Microsoft の Web サイトから VS Codeをインストールし、インストール手順をすべて実行したら、結果のアイコンまたはショートカットをダブルクリックしてアプリケーションを開きます。
VS Code は IDE ですか?
Visual Studio Code は、特定のプログラミング言語用の専用デバッガーとコンパイラが欠如しているため、IDE として分類されません。一方、Visual Studio は、広範囲の言語をサポートする IDE ですが、より堅牢です。Visual Studio Code は、テキスト エディターとして適切に参照されます。VS Code は拡張機能を通じて機能を得ることができますが、これらの標準では真の IDE とはみなされません。
VS Code で新しいブランチを作成するにはどうすればよいですか?
Git プロジェクトの新しいブランチを作成するには、次の手順に従います。
• 左下隅にあるブランチアイコンをクリックします。
• 新しいブランチを作成したら、それを保存する必要があります。
• コントロール ウィンドウに切り替えます (Ctrl+Shift+G)。
• 省略記号アイコンをクリックし、「ブランチの発行」を押します。
• これにより、新しく作成されたブランチが GitHub に公開されます。
VS Code でプロジェクトを簡単にする
Visual Studio Code は、さまざまなプログラミング言語でコードを読み取り、編集するための最も簡単なソリューションの 1 つです。IDE の堅牢な機能はありませんが、拡張機能を通じて提供される幅広い機能により、新しいプロジェクトを迅速に作成および管理できます。直感的な UI と軽量のデザインにより、世界中のプログラマーにとって最も人気のあるテキスト エディターの 1 つとして真の輝きを放ちます。
VS Code ではどのようなプロジェクトを行っていますか? 作業を完了するには完全な IDE が必要ですか? 以下のコメントセクションでお知らせください。
VPNとは何か、そのメリットとデメリットは何でしょうか?WebTech360と一緒に、VPNの定義、そしてこのモデルとシステムを仕事にどのように適用するかについて考えてみましょう。
Windows セキュリティは、基本的なウイルス対策だけにとどまりません。フィッシング詐欺の防止、ランサムウェアのブロック、悪意のあるアプリの実行防止など、様々な機能を備えています。しかし、これらの機能はメニューの階層構造に隠れているため、見つけにくいのが現状です。
一度学んで実際に試してみると、暗号化は驚くほど使いやすく、日常生活に非常に実用的であることがわかります。
以下の記事では、Windows 7で削除されたデータを復元するためのサポートツールRecuva Portableの基本操作をご紹介します。Recuva Portableを使えば、USBメモリにデータを保存し、必要な時にいつでも使用できます。このツールはコンパクトでシンプルで使いやすく、以下のような機能を備えています。
CCleaner はわずか数分で重複ファイルをスキャンし、どのファイルを安全に削除できるかを判断できるようにします。
Windows 11 でダウンロード フォルダーを C ドライブから別のドライブに移動すると、C ドライブの容量が削減され、コンピューターの動作がスムーズになります。
これは、Microsoft ではなく独自のスケジュールで更新が行われるように、システムを強化および調整する方法です。
Windows ファイルエクスプローラーには、ファイルの表示方法を変更するためのオプションが多数用意されています。しかし、システムのセキュリティにとって非常に重要なオプションが、デフォルトで無効になっていることをご存知ない方もいるかもしれません。
適切なツールを使用すれば、システムをスキャンして、システムに潜んでいる可能性のあるスパイウェア、アドウェア、その他の悪意のあるプログラムを削除できます。
以下は、新しいコンピュータをインストールするときに推奨されるソフトウェアのリストです。これにより、コンピュータに最も必要な最適なアプリケーションを選択できます。
フラッシュドライブにオペレーティングシステム全体を保存しておくと、特にノートパソコンをお持ちでない場合、非常に便利です。しかし、この機能はLinuxディストリビューションに限ったものではありません。Windowsインストールのクローン作成に挑戦してみましょう。
これらのサービスのいくつかをオフにすると、日常の使用に影響を与えずに、バッテリー寿命を大幅に節約できます。
Ctrl + Z は、Windows で非常によく使われるキーの組み合わせです。基本的に、Ctrl + Z を使用すると、Windows のすべての領域で操作を元に戻すことができます。
短縮URLは長いリンクを簡潔にするのに便利ですが、実際のリンク先を隠すことにもなります。マルウェアやフィッシング詐欺を回避したいのであれば、盲目的にリンクをクリックするのは賢明ではありません。
長い待ち時間の後、Windows 11 の最初のメジャー アップデートが正式にリリースされました。













