SamsungのスマートフォンでGalaxy AIをオフにする方法

Samsung の携帯電話で Galaxy AI を使用する必要がなくなった場合は、非常に簡単な操作でオフにすることができます。 Samsung の携帯電話で Galaxy AI をオフにする手順は次のとおりです。
Web サイトの公開日や開設日を見つけることは、多くの人にとって重要な課題です。学校のエッセイや仕事のプレゼンテーションのために、正確な情報を必要とすることがよくあります。また、コンテンツの古さを把握したい場合もあります。
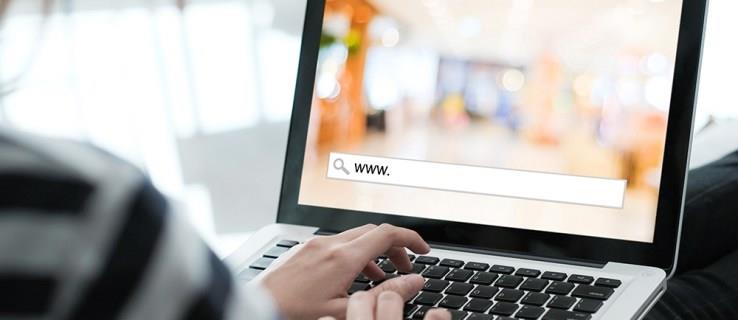
この記事では、Web ページの最初の公開日を確認するための様々な方法を提供します。以下に、7つのオプションを詳細に説明します。それぞれの方法には、対象となるページの公開日を見つけるための利点と欠点があります。
| # | 方法 | 説明 |
|---|---|---|
| 1 | Web サイトと URL を確認する | オンラインの記事には、通常、最初に公開された日や最終更新日が記載されています。 |
| 2 | Google を使用する | Google 検索結果で公開日を表示する場合があります。特別な検索コマンドを使用することでも確認可能です。 |
| 3 | ソースコードをチェック | ページのソースコードを調べることで、公開日に関する情報を見つけることができます。 |
| 4 | Web の炭素年代測定を使用 | サイトの開設日のおおよその推定ができる無料のツールです。 |
| 5 | ウェイバック マシンを使用 | ページの歴史を追跡し、保存したスナップショットを確認できます。 |
| 6 | Whoisデータベース検索 | Web サイトの登録日などの情報を確認できます。 |
| 7 | コメントをチェック | ページのコメントから、公開されていたおおよその日付を推測できます。 |
最も簡単な方法の一つは、実際の Web サイト を確認することです。記事が最初に公開された日付や、最終更新日がページ上に表示されることがよくあります。これらは通常、ページの上部または下部に配置されています。
特定のページの公開日を調べるもう一つの方法は、Google 検索です。以下の手順を試してください:
ソースコードを開くことで、公開日を確認できます。手順は次の通りです:
Carbon Dating the Webは、Web ページの開設日を見つけるのに役立つツールで、比較的簡単に使用できます。
Wayback Machineを利用することで、過去のページのスナップショットが閲覧でき、その中に公開日が含まれている場合があります。
Whois情報を利用し、サイトの公開日を見つけることできます。手順は以下の通りです:
ページのコメントセクションからも、公開時期を推測できます。古いコメントの存在は、ページがいつ公開されたかの手がかりになります。
おおよその出版日さえわからない場合は、「(nd)」 と表記することを検討してください。
公開日はサイトが初めて公開された日を指し、更新日は最後の変更が加えられた日です。
最も信頼できる公開日を確認する方法は、ページ上の情報を直接探すことです。他の手段も有用ですが、あくまで現在の情報に基づく推測であることを理解しておきましょう。
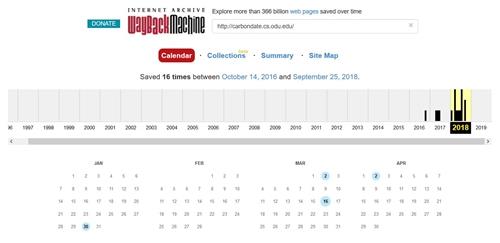
Samsung の携帯電話で Galaxy AI を使用する必要がなくなった場合は、非常に簡単な操作でオフにすることができます。 Samsung の携帯電話で Galaxy AI をオフにする手順は次のとおりです。
InstagramでAIキャラクターを使用する必要がなくなったら、すぐに削除することもできます。 Instagram で AI キャラクターを削除するためのガイドをご紹介します。
Excel のデルタ記号 (Excel では三角形記号とも呼ばれます) は、統計データ テーブルで頻繁に使用され、増加または減少する数値、あるいはユーザーの希望に応じた任意のデータを表現します。
すべてのシートが表示された状態で Google スプレッドシート ファイルを共有するだけでなく、ユーザーは Google スプレッドシートのデータ領域を共有するか、Google スプレッドシート上のシートを共有するかを選択できます。
ユーザーは、モバイル版とコンピューター版の両方で、ChatGPT メモリをいつでもオフにするようにカスタマイズすることもできます。 ChatGPT ストレージを無効にする手順は次のとおりです。
デフォルトでは、Windows Update は自動的に更新プログラムをチェックし、前回の更新がいつ行われたかを確認することもできます。 Windows が最後に更新された日時を確認する手順は次のとおりです。
基本的に、iPhone で eSIM を削除する操作も簡単です。 iPhone で eSIM を削除する手順は次のとおりです。
iPhone で Live Photos をビデオとして保存するだけでなく、ユーザーは iPhone で Live Photos を Boomerang に簡単に変換できます。
多くのアプリでは FaceTime を使用すると SharePlay が自動的に有効になるため、誤って間違ったボタンを押してしまい、ビデオ通話が台無しになる可能性があります。
Click to Do を有効にすると、この機能が動作し、クリックしたテキストまたは画像を理解して、判断を下し、関連するコンテキスト アクションを提供します。
キーボードのバックライトをオンにするとキーボードが光ります。暗い場所で操作する場合や、ゲームコーナーをよりクールに見せる場合に便利です。ノートパソコンのキーボードのライトをオンにするには、以下の 4 つの方法から選択できます。
Windows を起動できない場合でも、Windows 10 でセーフ モードに入る方法は多数あります。コンピューターの起動時に Windows 10 をセーフ モードに入れる方法については、WebTech360 の以下の記事を参照してください。
Grok AI は AI 写真ジェネレーターを拡張し、有名なアニメ映画を使ったスタジオジブリ風の写真を作成するなど、個人の写真を新しいスタイルに変換できるようになりました。
Google One AI Premium では、ユーザーが登録して Gemini Advanced アシスタントなどの多くのアップグレード機能を体験できる 1 か月間の無料トライアルを提供しています。
iOS 18.4 以降、Apple はユーザーが Safari で最近の検索を表示するかどうかを決めることができるようになりました。














力量 カズ -
私はウェブサイトを開設したばかりなので、どこから始めるべきか困っていました。助かりました
みほ -
ウェブサイトの始まりについて、もっと色々な視点から知りたいです。次の記事も楽しみにしています。
田中 スズキ -
この記事はとても役に立ちました!ウェブサイトの開始時期を確認する方法が参考になりますね
瑠璃ちゃん -
やっぱり、ウェブサイトの歴史を知るのは面白いですね!思い出が蘇ってきます。
中村 ジョン -
こういうことはあまり知らなかったので、勉強になりました。ウェブサイトの開設日を調べるのが楽しみです
福田 敦 -
このトピックについて更に詳しく知りたいです。特にSEOへの影響が気になります
犬耳 たぬき -
みんなのコメントが面白い!そろそろ自分のサイトの歴史を振り返ろうと思っています
ナナミ -
この記事をシェアしておきます!きっと他の友達にも役立つと思います。
鈴木 花子 -
私もこういう情報が必要でした!どのツールを使えばいいのか、教えてくれたら嬉しいです
Takashi -
ブログを始めたとき、公開日を記録すればよかったと後悔しています。今からでも調べてみます
山田 太郎 -
素晴らしい情報です!私も最近自分のサイトの始まりを調べてみたいと思っていました。ありがとうございます
クマ君 -
ウェブサイトの公開時期を調べるのがこんなに簡単だとは思いませんでした!とても便利な情報です
裕子 -
最近、自分のウェブを見直しているところです。このヒントがかなり助けになりそうです
あきこ -
こんなに簡単にウェブサイトの公開日を確認できるなんて!嬉しい驚きです。
ミケ猫 -
面白い記事です!自分のブログの歴史を知りたくなりました。皆さん、どのサイトを使っていますか?
浩平 323 -
始めた時期を知ると、色々な思い出が蘇りますね。皆さんはいつ頃始めましたか?
佐藤 優子 -
ウェブサイトの開始時期を確認する方法を紹介してくれてありがとうございます。私も試してみます
サクラの木 -
ありがたい情報ですね!私は早速確認してみます。ウェブサイトの成り立ちを知るのは楽しいです!
高橋 アヤ -
ウェブサイトの開設時期を知るのは、どれだけ成長しているかを理解するためにも重要ですね
だいふく -
いい記事ですね!ウェブサイトの歴史を知るのは本当に大事です。皆さんも気をつけて調べましょう
大輔 7890 -
ウェブアナリストとして、これは非常に役立つ情報です。これからも良い記事を期待しています
神田 よし子 -
この方法を試してみたいです。自分の会社ウェブサイトの始まりが知りたいです!
たろう -
情報を教えてくれてありがとうございます!私のウェブサイトを遡ってみます