VPNとは?VPN仮想プライベートネットワークのメリットとデメリット

VPNとは何か、そのメリットとデメリットは何でしょうか?WebTech360と一緒に、VPNの定義、そしてこのモデルとシステムを仕事にどのように適用するかについて考えてみましょう。
リンクを共有することで、関連情報をこれまでより迅速に見つけることができるようになりましたが、テキストが豊富な Web ページでそれを行うのは困難です。有用なデータを見つけるにはテキスト全体をスキャンする必要があり、面倒で時間がかかります。ただし、Web ブラウザを使用して、強調表示されたテキストにつながる事前にプログラムされたリンクを作成すると、関連情報を他のユーザーと共有できるようになります。
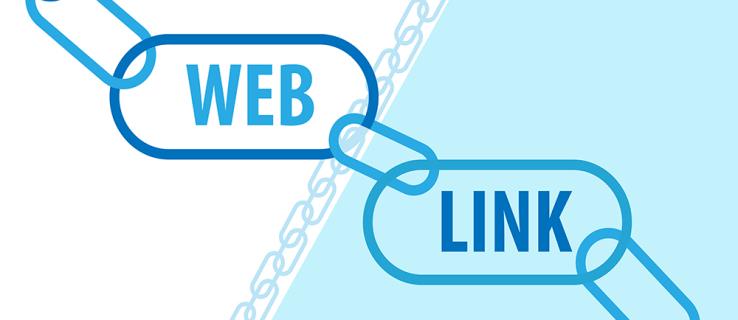
このガイドでは、PC または Mac を使用していくつかの Web ブラウザーでスクロールからテキストへの直接リンクを作成する方法について説明します。
PC 上の Web ページ上の特定のテキストへのリンク
PC ユーザーの場合は、2 つの方法を使用して、受信者を Web ページの特定の語句または段落に誘導するリンクを作成できます。共有可能なブックマークを作成することも、好みのブラウザの拡張機能を使用することもできます。
ブックマークレットの作成
JavaScript コードの小さな部分が詰め込まれたブックマークは、ブックマークレットと呼ばれます。特定のブックマーク リンクをクリックすると、事前定義されたアクションが実行されます。ユーザーを特定の Web ページ セクションに誘導するために使用すると、ブックマークレットは Web サイトを開いて、強調表示されたテキスト領域に焦点を合わせます。この機能は、Google Chrome や Microsoft Edge などの Chrome ベースのブラウザーで動作します。
Google Chrome でクリック可能なブックマークレットを作成するプロセスは比較的簡単です。そうするために:
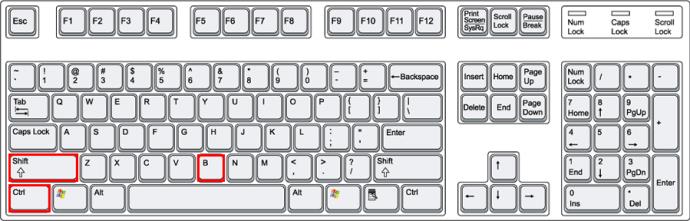
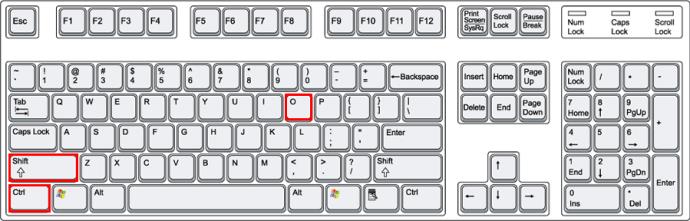
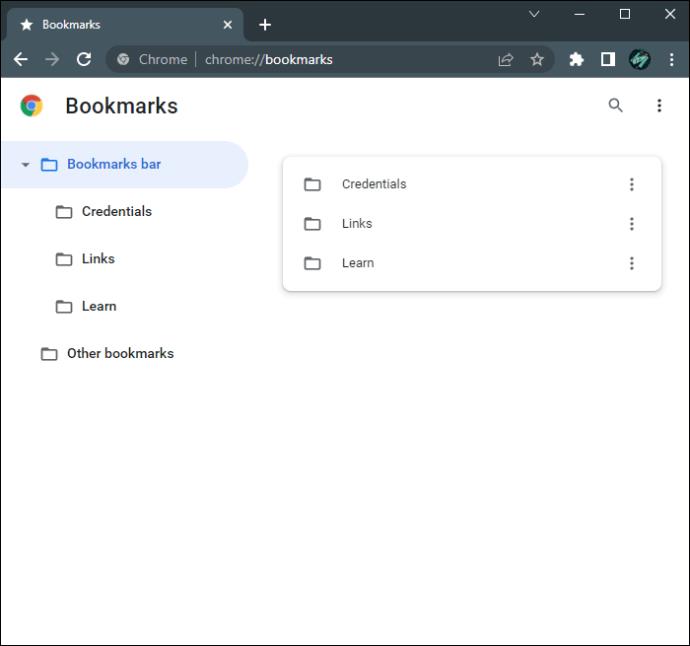
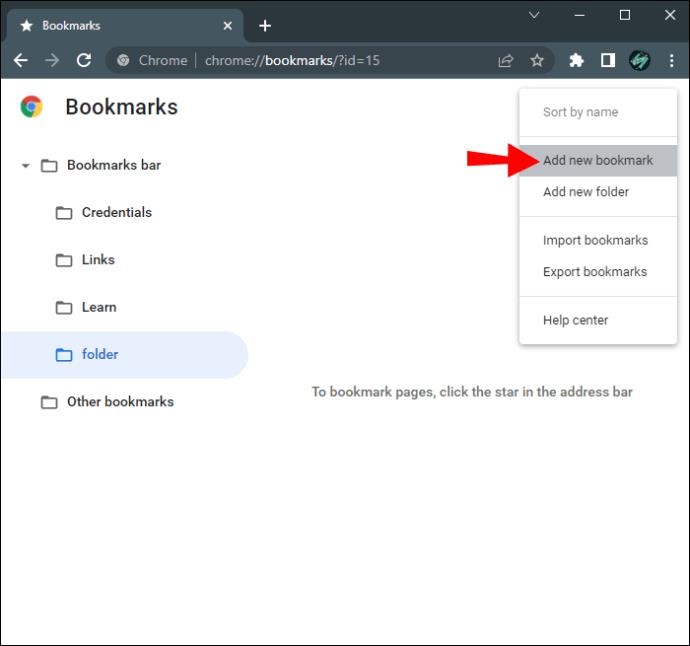
“javascript:(function(){const selectedText=getSelection().toString();const newUrl=new URL(location);newUrl.hash=`:~:text=${encodeURIComponent(selectedText)}`;window.open(newUrl);})();”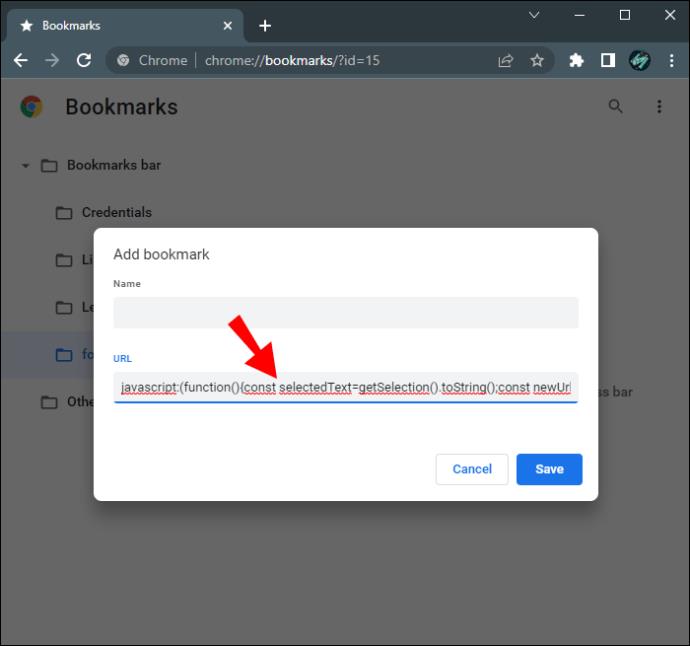
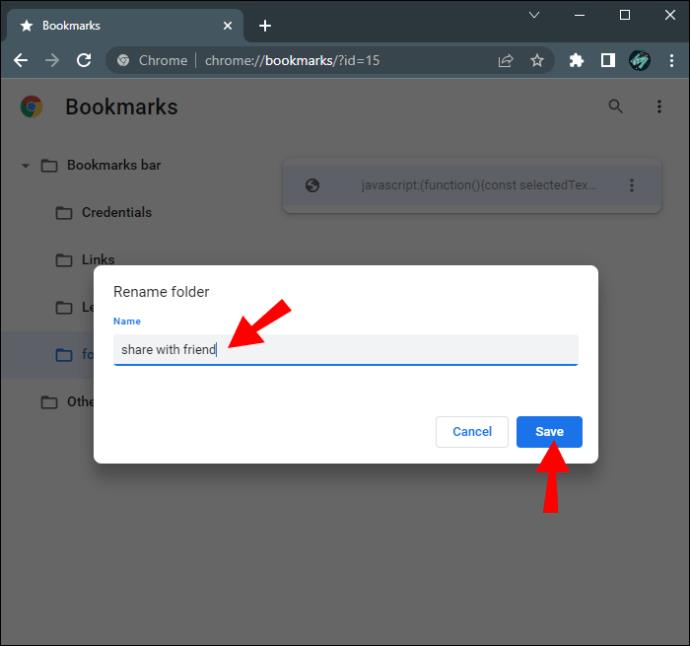
ブックマークレットを作成したら、それを使用して Web サイトの特定の部分に直接移動できます。仕組みは次のとおりです。
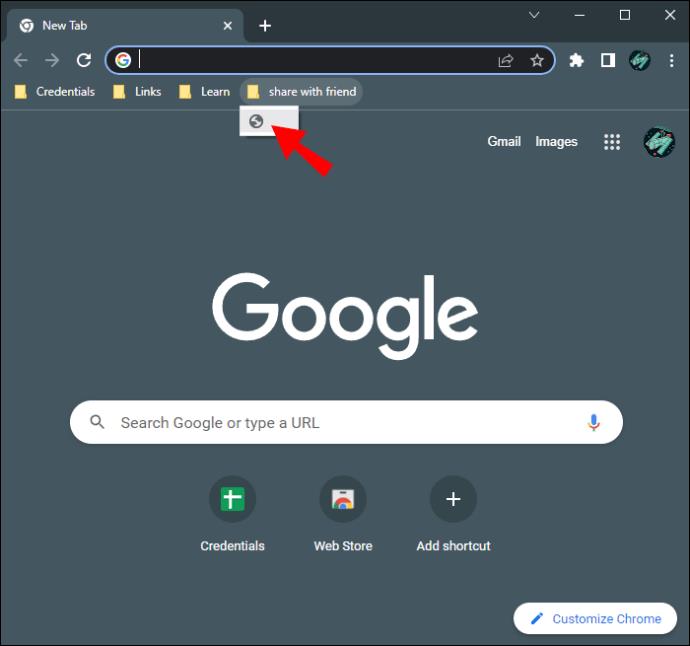
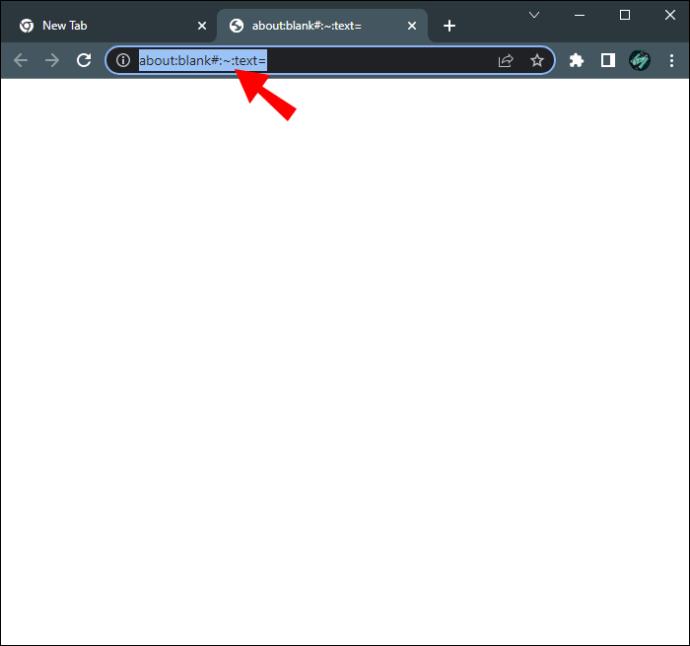
このカスタマイズされたリンクをクリックすると、Web ページは強調表示されたテキストのセクションまで自動的にスクロールします。Google Chrome または Microsoft Edge ブラウザを使用しているユーザーのみがリンクをクリックできます。
最新のMicrosoft Edgeバージョンでもブックマークレットを作成することが可能です。そうするために:
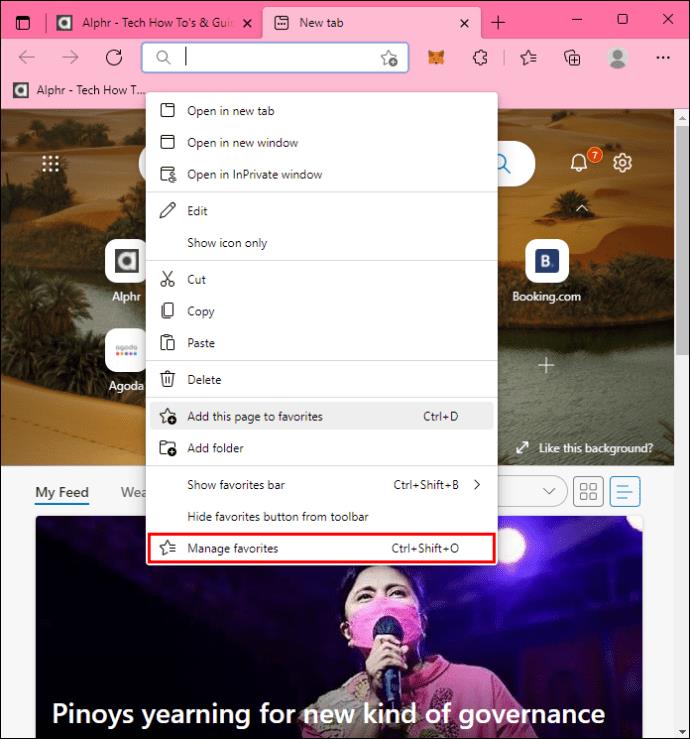
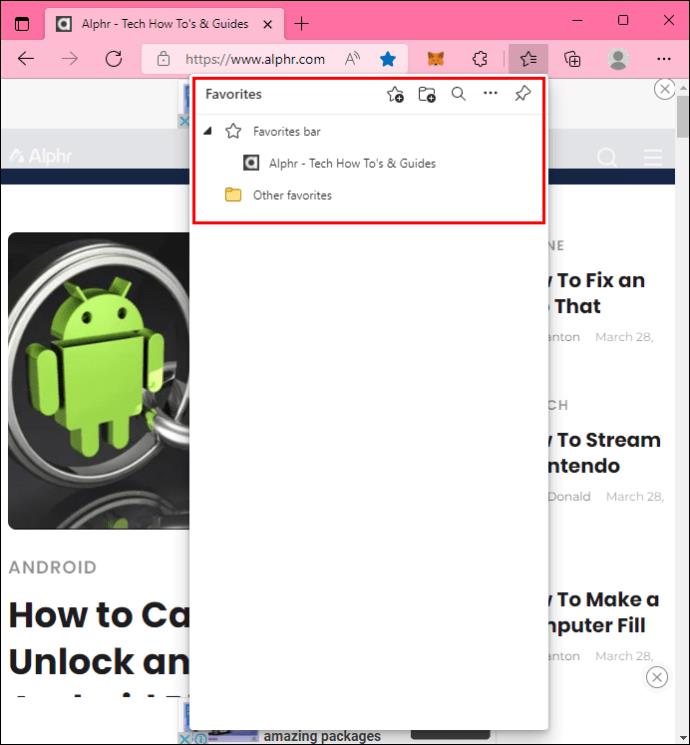
“javascript:(function(){const selectedText=getSelection().toString();const newUrl=new URL(location);newUrl.hash=`:~:text=${encodeURIComponent(selectedText)}`;window.open(newUrl);})();”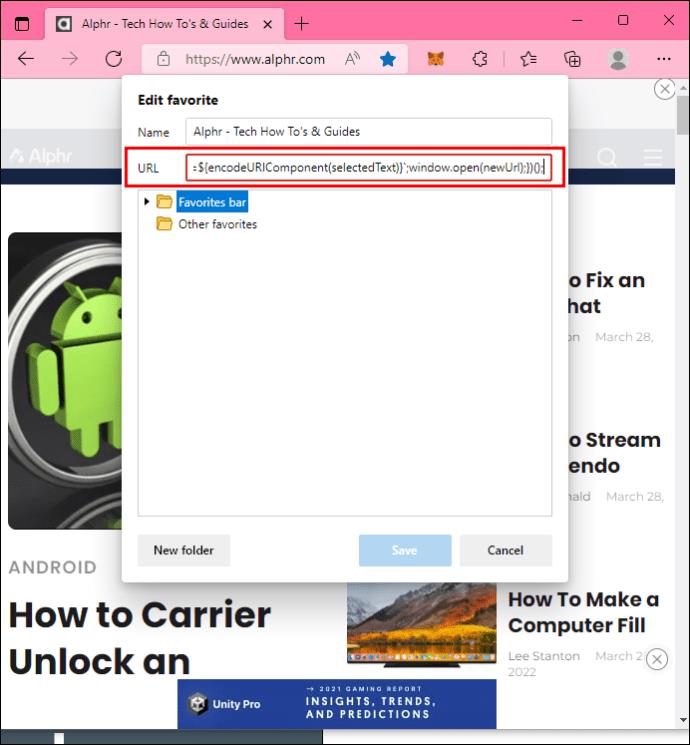
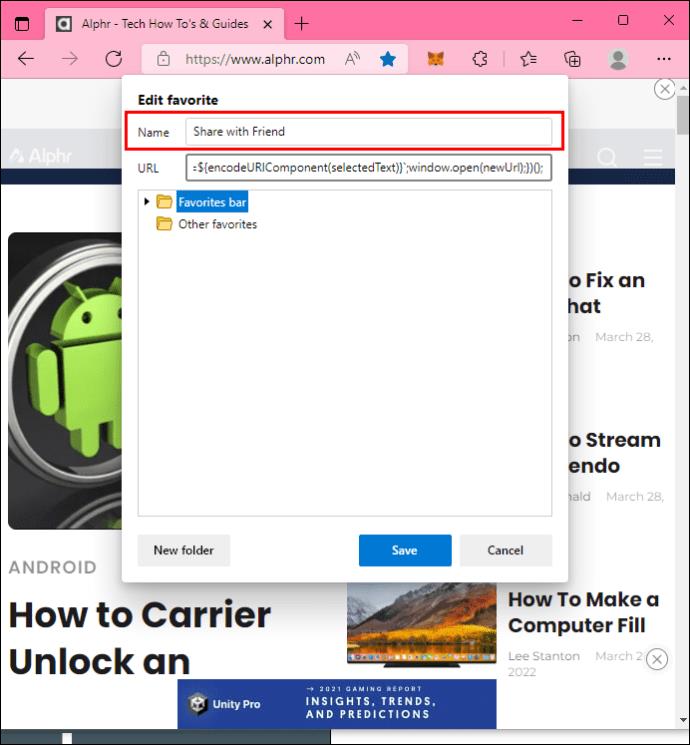
ブックマークレットを使用して Microsoft Edge で特定のテキストまでスクロールするには:
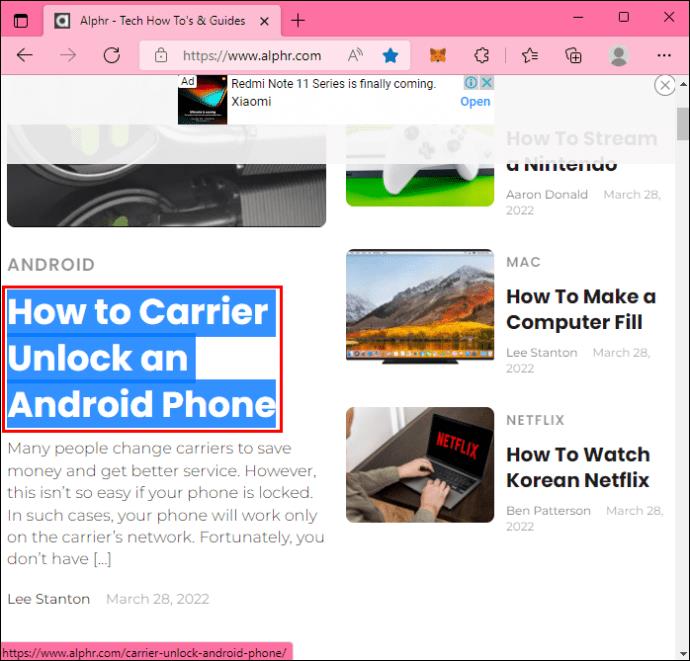
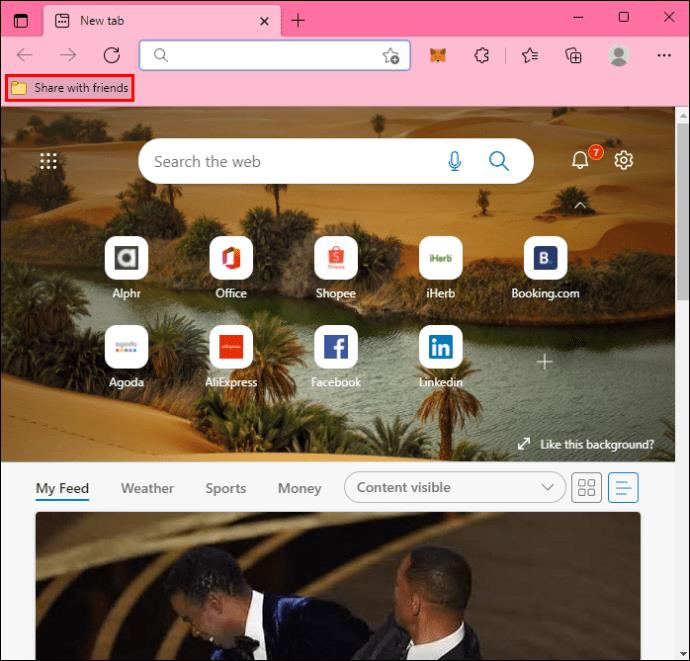
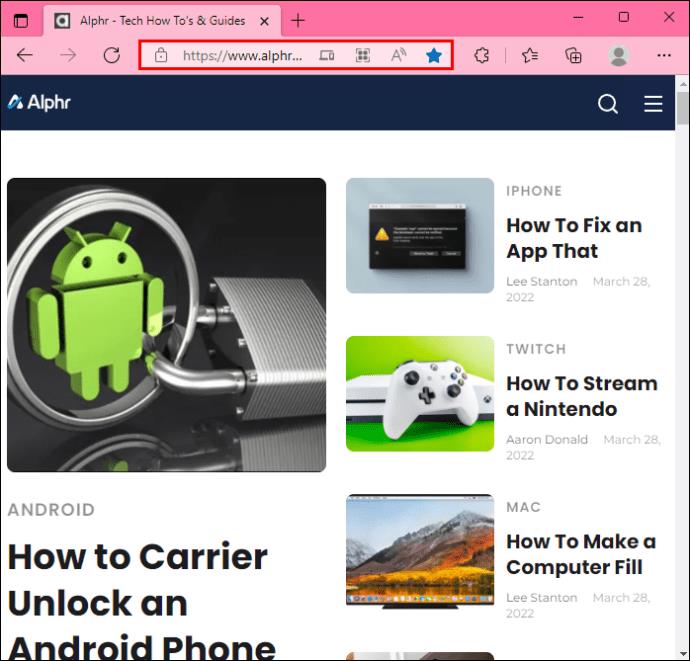
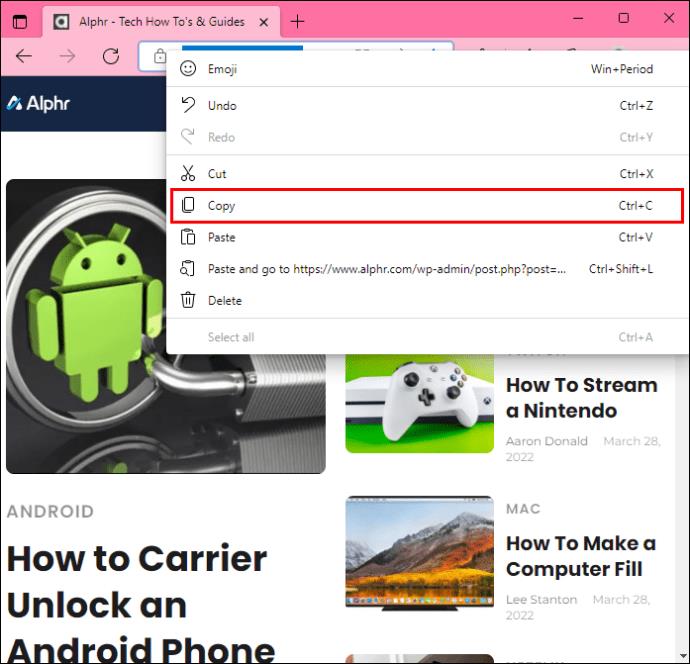
リンクを他の人に送信すると、その人は Web ページの強調表示されたテキストのある部分に直接移動します。Chrome と Edge ユーザーのみがブックマークレット リンクを使用できます。
テキストフラグメントへのリンク拡張機能の使用
リンクを手動で作成したくない場合は、Link to Text Fragmentsなどの拡張機能も優れたオプションです。ユーザーを Web ページで選択した単語、語句、段落に移動する、事前にプログラムされたハイパーリンクを作成します。
Google Chrome で拡張機能を使用するには:
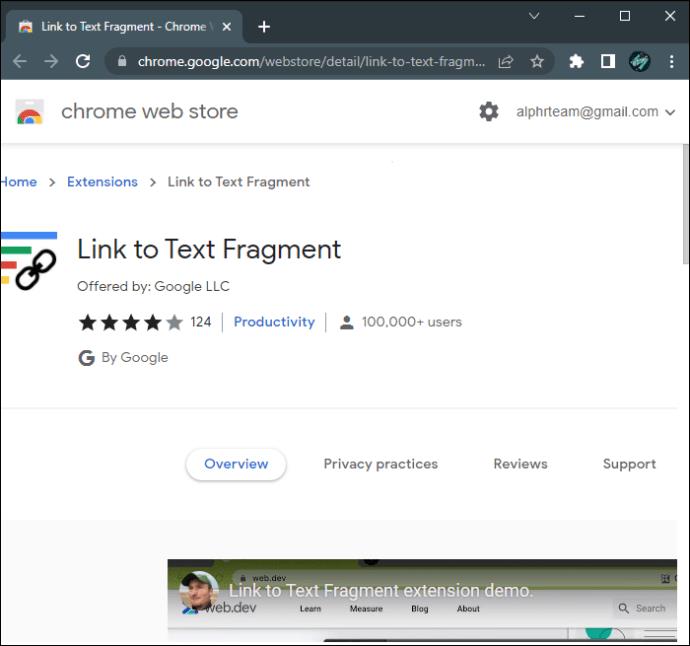
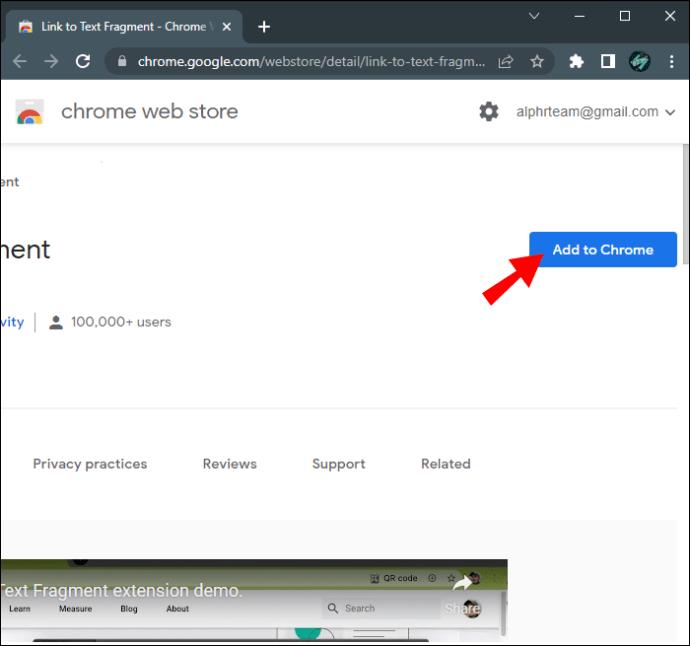
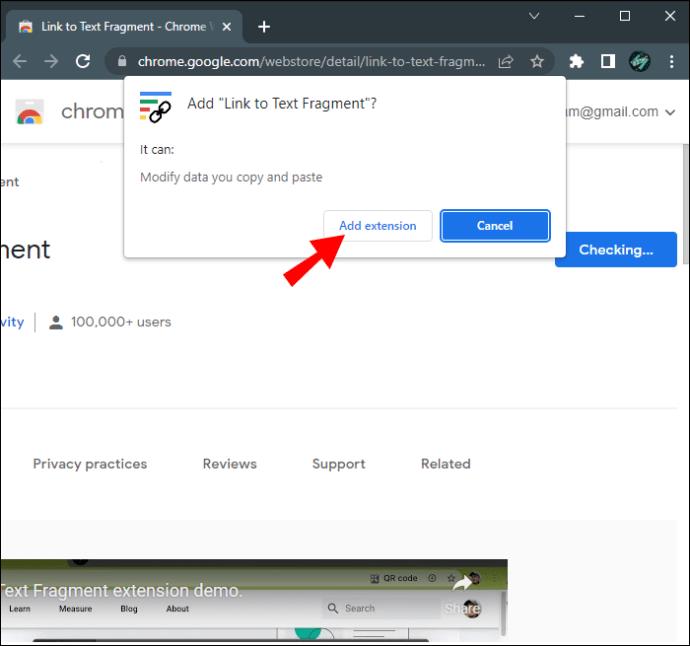
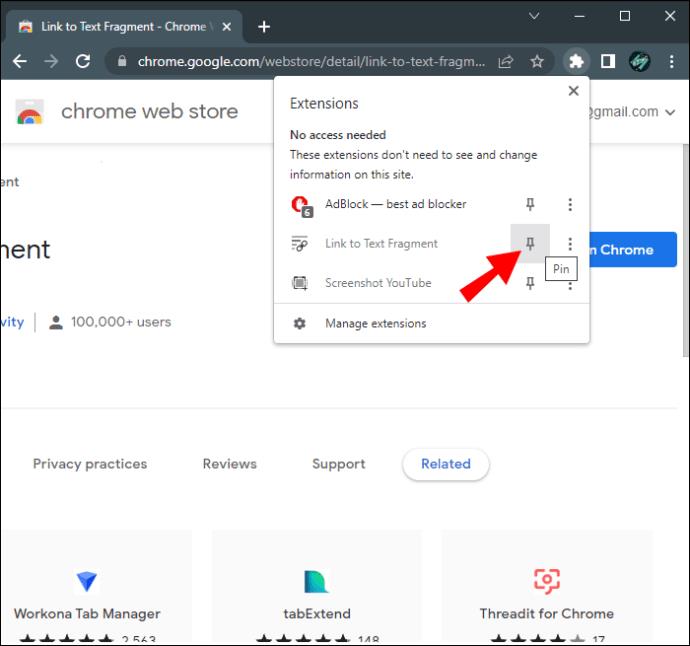
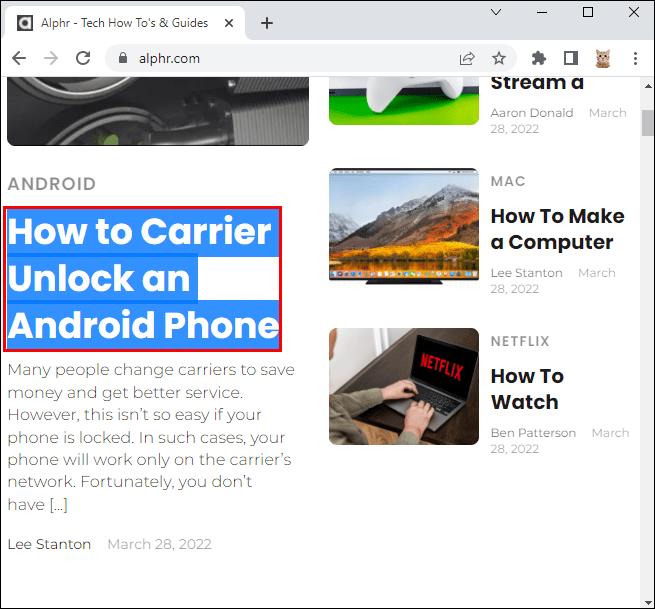
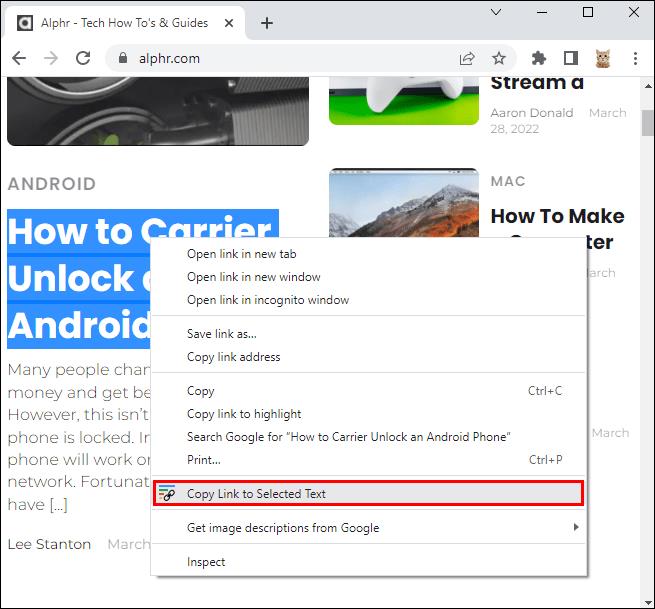
選択したテキストが黄色に変わり、リンクが正常に作成およびコピーされたことを示します。次回あなたまたは他の人がそのリンクを使用すると、Web ページは強調表示されたテキストまで自動的にスクロールします。
テキスト フラグメントへのリンク機能は、Microsoft Edge ブラウザーでも機能します。使用方法は次のとおりです。
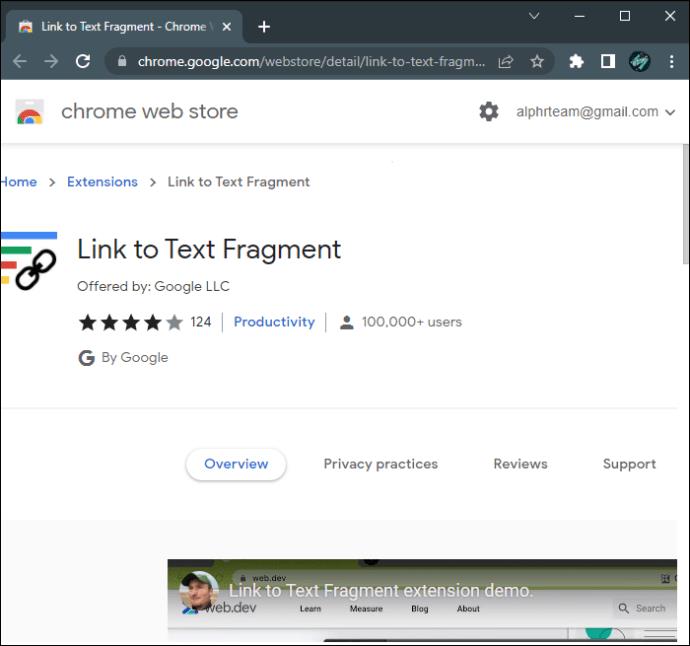
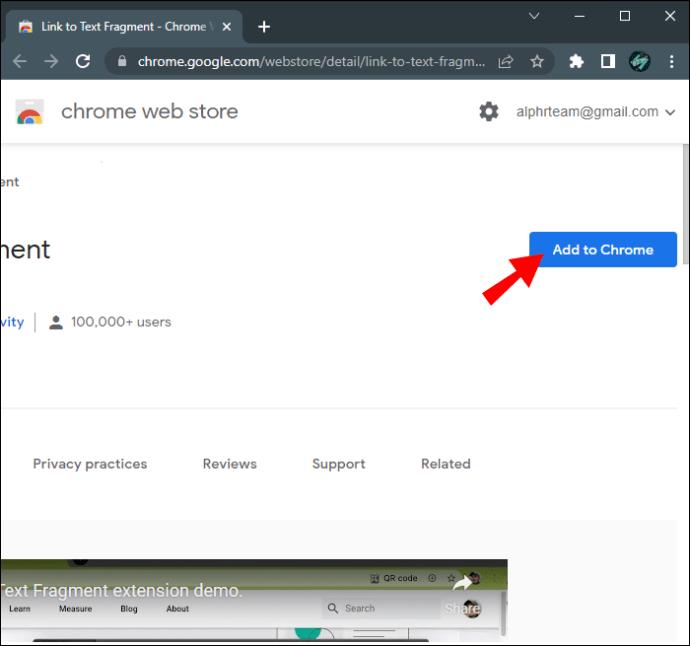
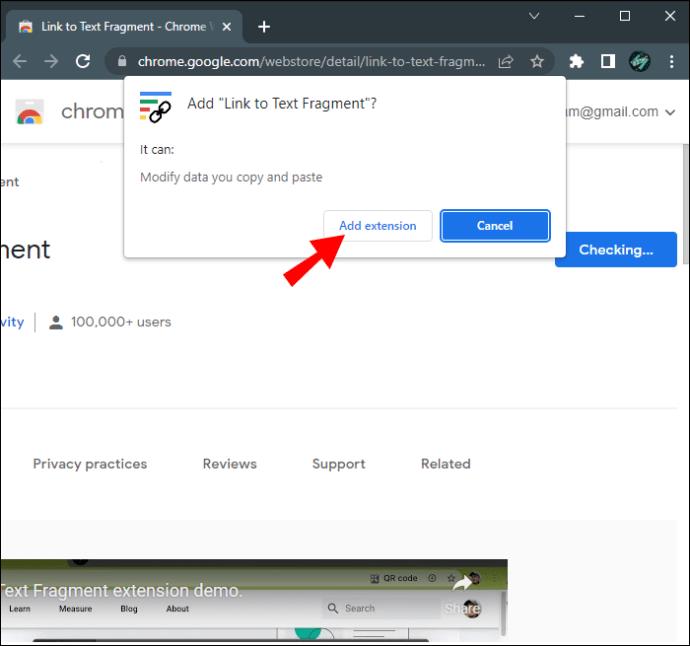
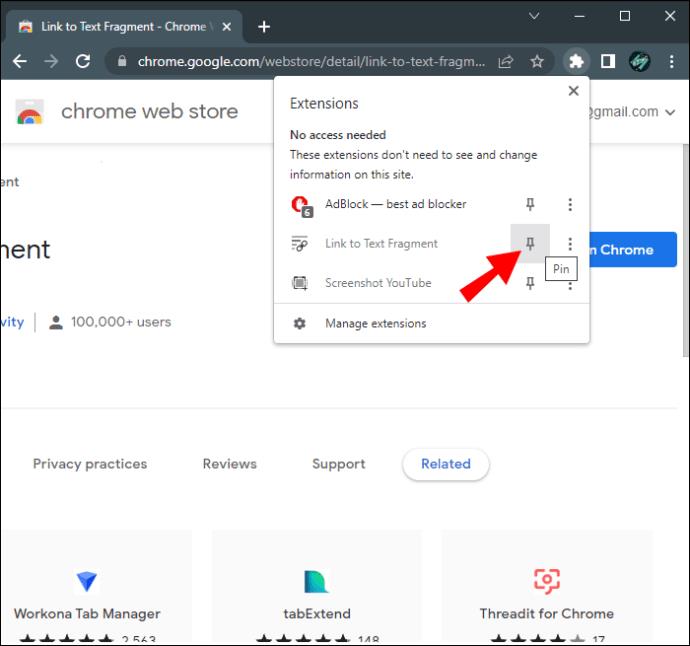
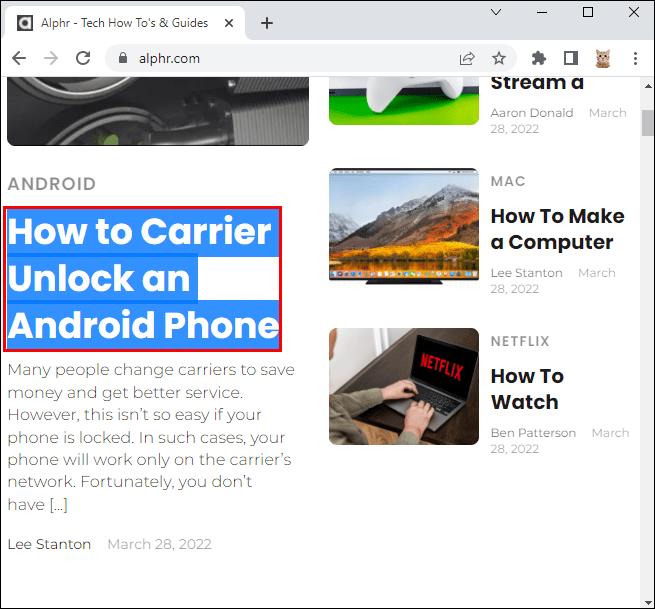
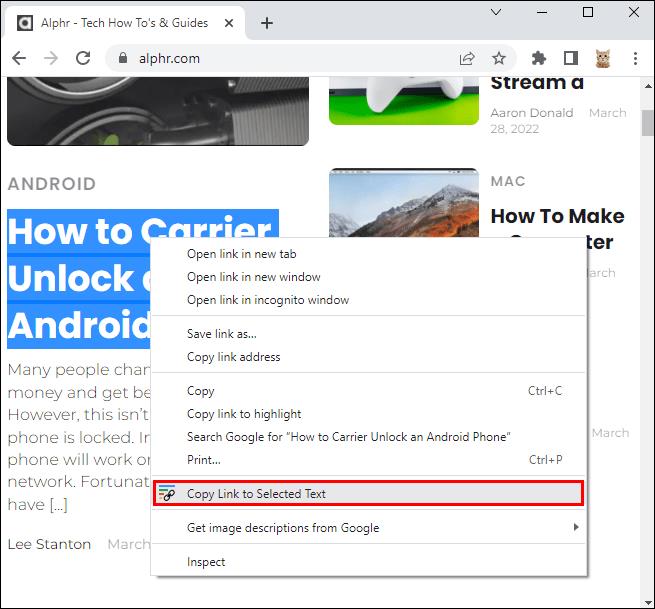
選択したテキストが黄色に変わると、PC はハイパーリンクをコピーしました。誰かがあなたのリンクをタップすると、最初に Web ページの強調表示された部分が表示されます。
Mac 上の Web ページ上の特定のテキストへのリンク
Safari は Mac 製品に組み込まれたインターネット ブラウジング オプションであり、ユーザーが事前定義されたテキスト リンクを作成できる拡張機能は提供しません。Mozilla Firefox や Opera などの他のブラウザでは、リンク作成ソリューションが提供されません。幸いなことに、Mac デバイスは Microsoft プログラムとうまく連携するため、Google Chrome や Microsoft Edge でテキストを強調表示したり、ハイパーリンクを作成したりできます。
Link to Text Fragment 拡張機能を使用すると、 Mac 上でスクロールからテキストへのリンクを作成できます。Google Chrome でこれを行うには:
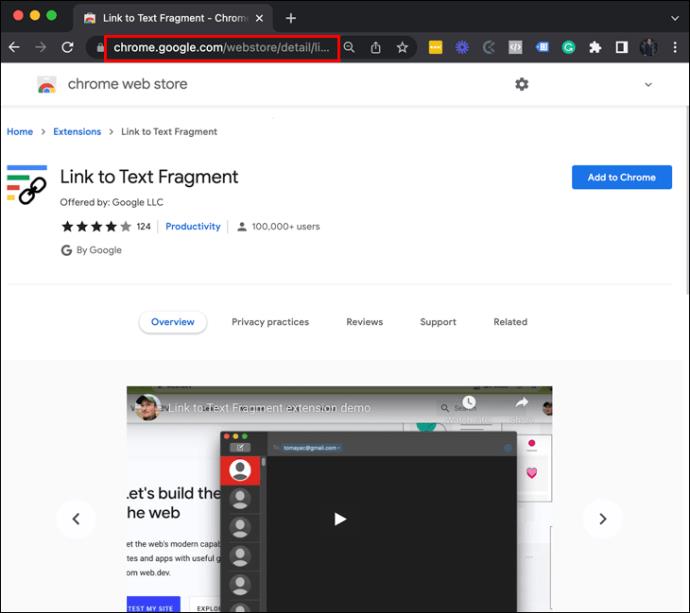
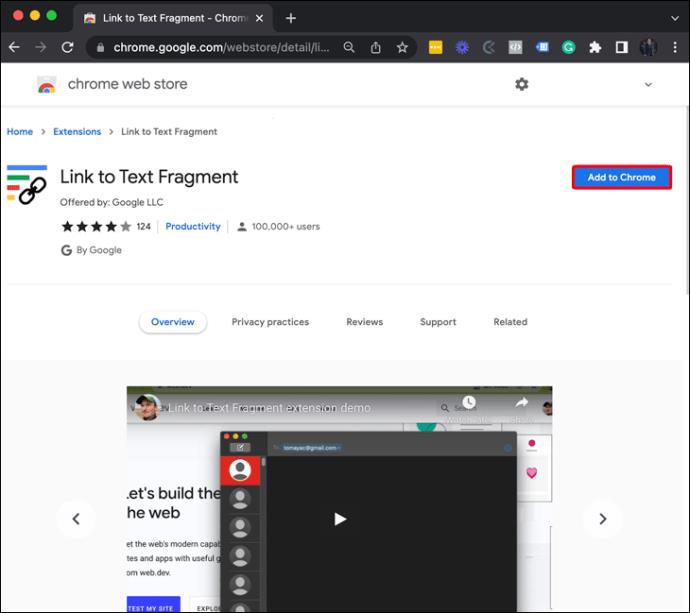
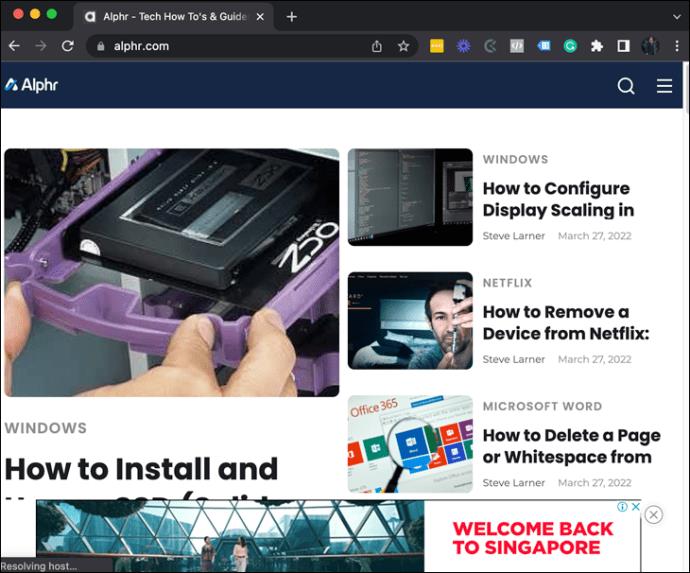
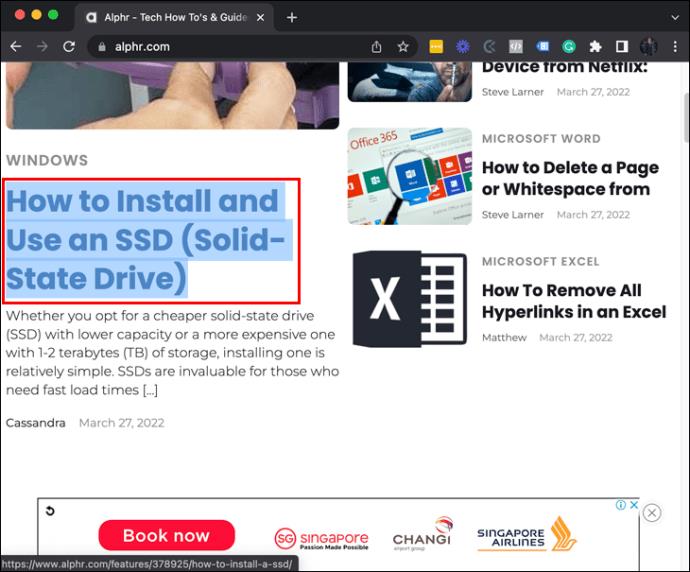
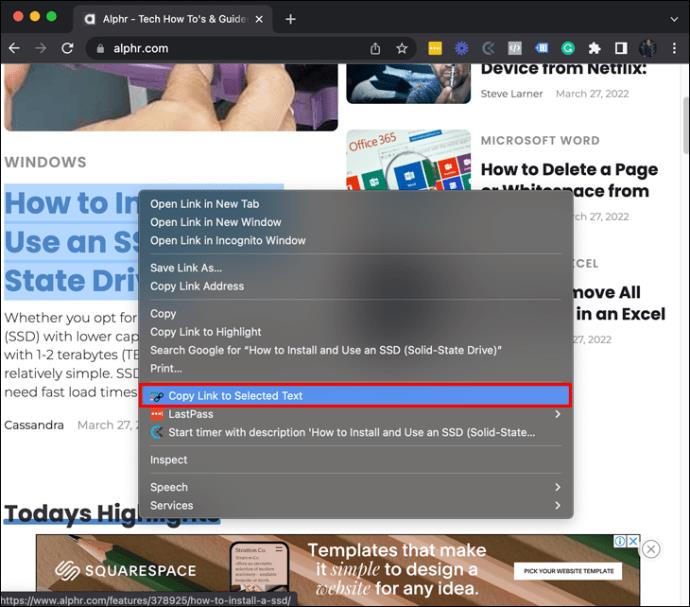
リンクをクリックすると、強調表示された抜粋が最初に表示されます。
Link to Text アドオンは Microsoft Edge で動作するため、Mac でこのブラウザを使用して特定のテキスト リンクを作成できます。そうするために:
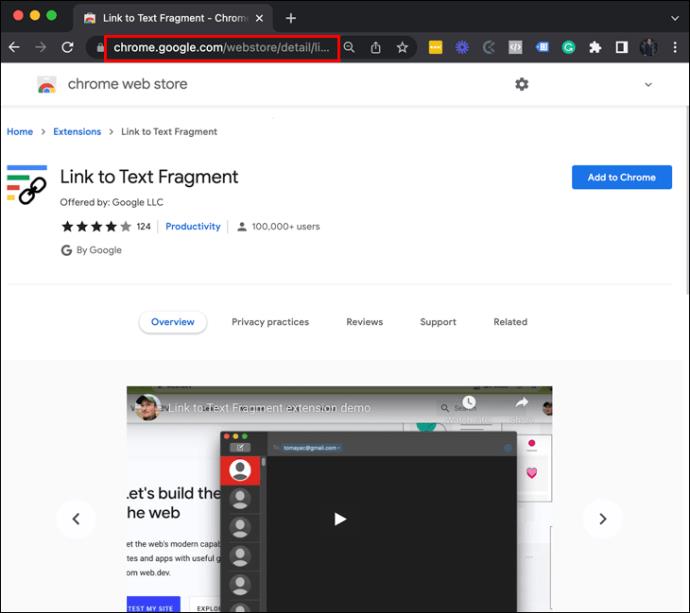
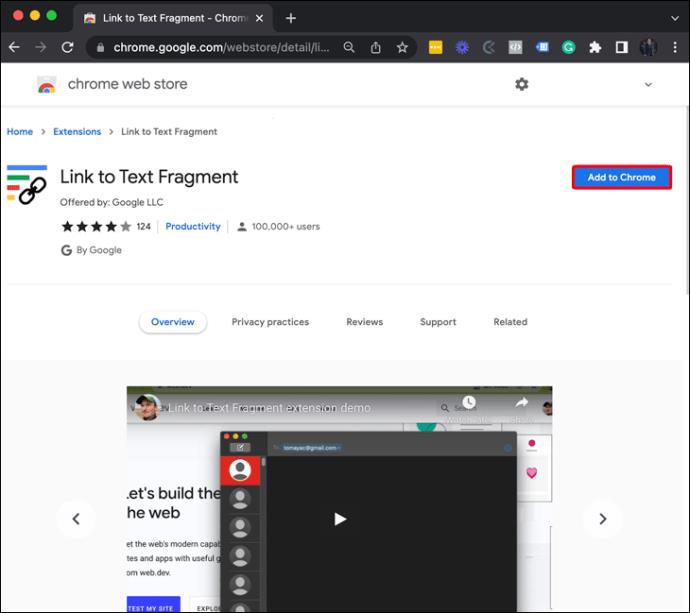
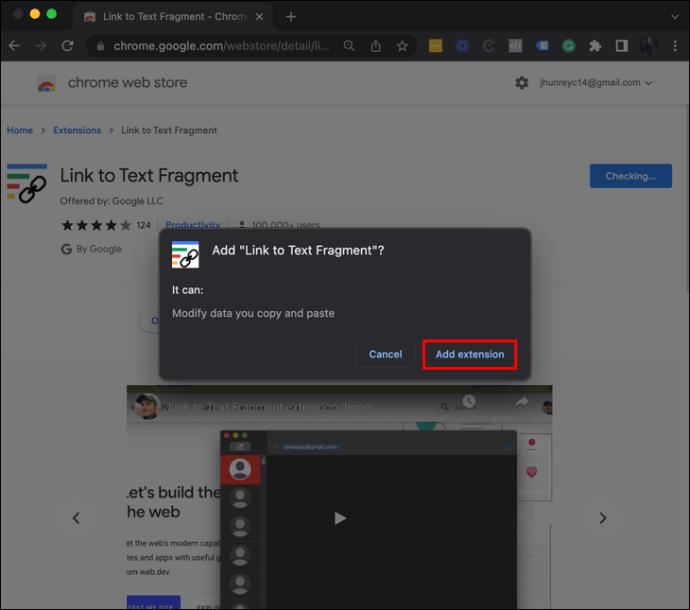
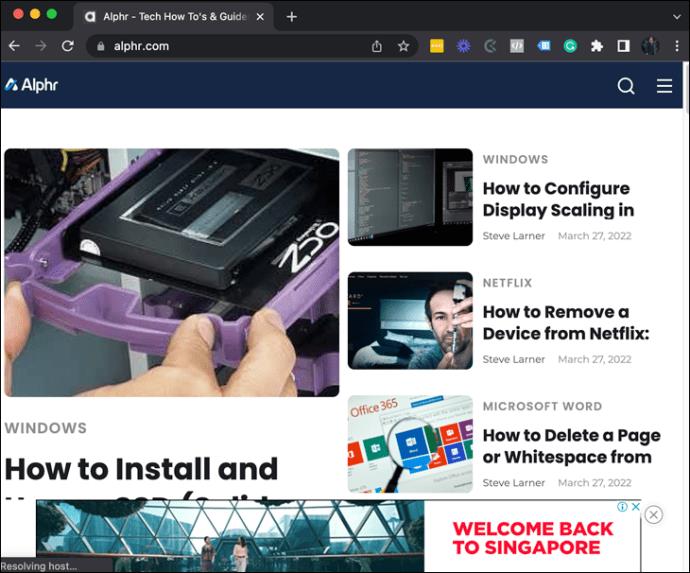
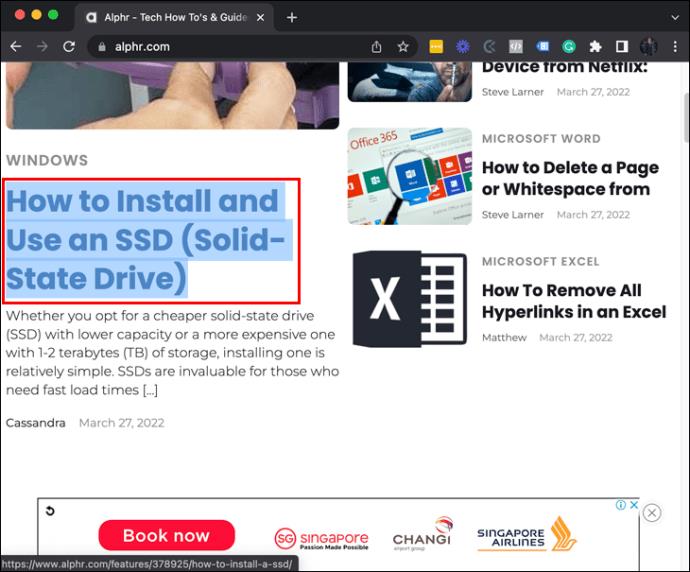
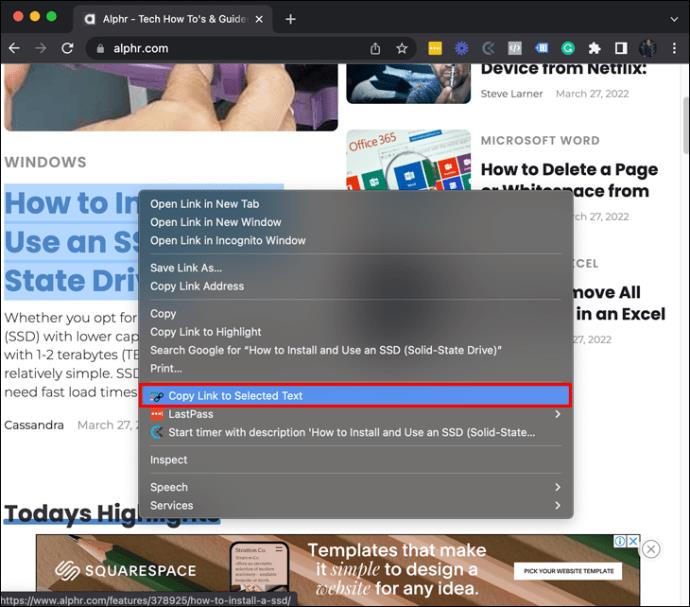
誰かが作成したリンクを使用するたびに、Web ページは強調表示されたテキストまでスクロールします。
Chrome または Edge ユーザーのみがリンクを通じて Web ページにアクセスし、マークされたテキストを表示できます。別のブラウザを使用している人にリンクを送信した場合、その人には、強調表示されたテキスト領域のない通常の表示と同じようにページが表示されます。
直接リンクでより効率的に情報を共有
オンライン情報へのアクセスが増加する時代においては、重要なテキストに効率的にアクセスする方法が不可欠です。選択したテキストにユーザーを誘導するリンクを作成するには、PC または Mac の Chrome または Edge ブラウザを使用します。PC をお持ちの場合は、ブックマークレットまたはテキストへのリンク拡張機能を使用して、テキストへのスクロール リンクを作成できます。Apple はまだ同様のアドオンを開発していませんが、この拡張機能は Mac デバイスでも動作します。
他の人と共有するためにテキストをハイライト表示する頻度はどれくらいですか? リンクを作成する場合、上記の方法のうちどれを好みますか? 以下のコメント欄でお知らせください。
VPNとは何か、そのメリットとデメリットは何でしょうか?WebTech360と一緒に、VPNの定義、そしてこのモデルとシステムを仕事にどのように適用するかについて考えてみましょう。
Windows セキュリティは、基本的なウイルス対策だけにとどまりません。フィッシング詐欺の防止、ランサムウェアのブロック、悪意のあるアプリの実行防止など、様々な機能を備えています。しかし、これらの機能はメニューの階層構造に隠れているため、見つけにくいのが現状です。
一度学んで実際に試してみると、暗号化は驚くほど使いやすく、日常生活に非常に実用的であることがわかります。
以下の記事では、Windows 7で削除されたデータを復元するためのサポートツールRecuva Portableの基本操作をご紹介します。Recuva Portableを使えば、USBメモリにデータを保存し、必要な時にいつでも使用できます。このツールはコンパクトでシンプルで使いやすく、以下のような機能を備えています。
CCleaner はわずか数分で重複ファイルをスキャンし、どのファイルを安全に削除できるかを判断できるようにします。
Windows 11 でダウンロード フォルダーを C ドライブから別のドライブに移動すると、C ドライブの容量が削減され、コンピューターの動作がスムーズになります。
これは、Microsoft ではなく独自のスケジュールで更新が行われるように、システムを強化および調整する方法です。
Windows ファイルエクスプローラーには、ファイルの表示方法を変更するためのオプションが多数用意されています。しかし、システムのセキュリティにとって非常に重要なオプションが、デフォルトで無効になっていることをご存知ない方もいるかもしれません。
適切なツールを使用すれば、システムをスキャンして、システムに潜んでいる可能性のあるスパイウェア、アドウェア、その他の悪意のあるプログラムを削除できます。
以下は、新しいコンピュータをインストールするときに推奨されるソフトウェアのリストです。これにより、コンピュータに最も必要な最適なアプリケーションを選択できます。
フラッシュドライブにオペレーティングシステム全体を保存しておくと、特にノートパソコンをお持ちでない場合、非常に便利です。しかし、この機能はLinuxディストリビューションに限ったものではありません。Windowsインストールのクローン作成に挑戦してみましょう。
これらのサービスのいくつかをオフにすると、日常の使用に影響を与えずに、バッテリー寿命を大幅に節約できます。
Ctrl + Z は、Windows で非常によく使われるキーの組み合わせです。基本的に、Ctrl + Z を使用すると、Windows のすべての領域で操作を元に戻すことができます。
短縮URLは長いリンクを簡潔にするのに便利ですが、実際のリンク先を隠すことにもなります。マルウェアやフィッシング詐欺を回避したいのであれば、盲目的にリンクをクリックするのは賢明ではありません。
長い待ち時間の後、Windows 11 の最初のメジャー アップデートが正式にリリースされました。













