Androidスマートフォンでスクリーンショットを撮る方法

この記事では、Samsung、HTC、LG、Sony、Nexus、Motorola などの最も人気のある携帯電話ブランドの Android オペレーティング システムを実行している携帯電話のスクリーンショットを撮る方法を紹介します。
デバイスリンク
Webex は、興味深いオプションが豊富にあるビデオ会議やオンライン会議に最適なツールです。ホワイトボード機能のおかげで、言葉だけではアイデアを説明できない場合に、Webex を使用してメッセージを視覚的に伝えることができます。Webex のホワイトボード機能の使用方法を学習することに興味がある場合は、ここが適切な場所です。この記事では、複数のプラットフォームで Webex ホワイトボードを作成、共有、編集する方法について説明します。

PC 上の Webex でホワイトボードを使用する方法
PC で Webex にアクセスするには、アプリまたはブラウザーを使用する 2 つの方法があります。両方のケースでホワイトボード オプションを使用する方法を説明します。さらに、会議中および Webex スペースでホワイトボードを使用する方法についても説明します。
PC 上の Webex でホワイトボードを使用する方法 – Web バージョン
上で述べたように、Web ブラウザを使用して Webex にアクセスできます。ここでは、ミーティング中または Webex スペース中にホワイトボードを作成する方法を説明します。
Webex Web バージョンを使用してミーティング中にホワイトボードを作成および管理するには、以下の手順に従ってください。
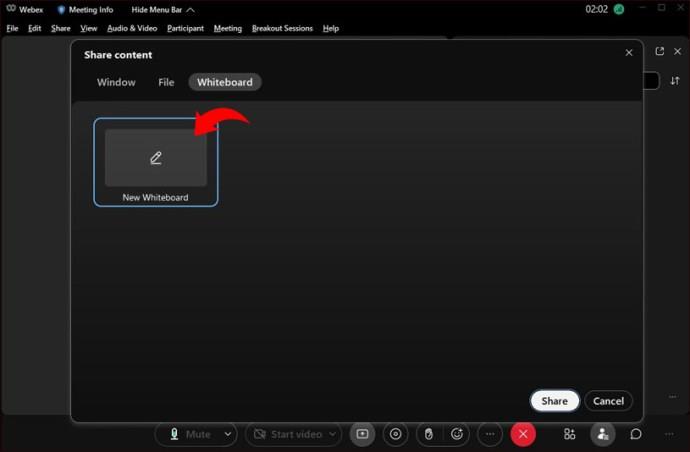
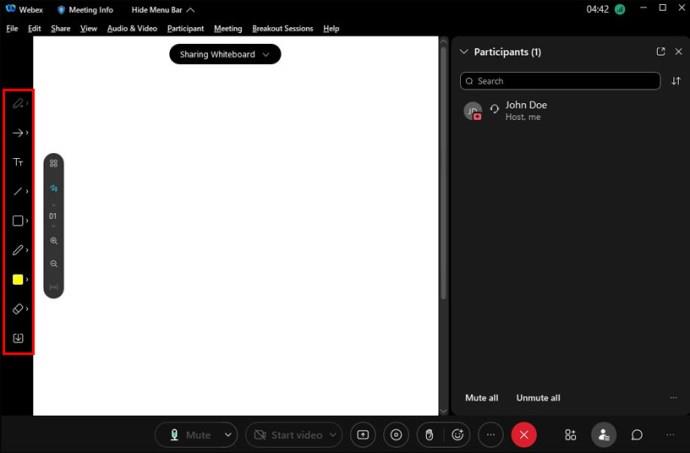
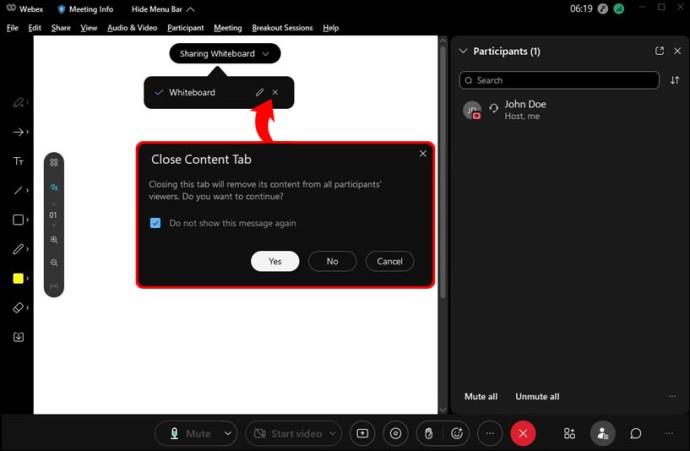
PC 上の Webex スペースでホワイトボードを使用する方法 – Web バージョン
あなたとあなたのチームが Webex スペースを共有している場合は、それを使用してブレインストーミングを行ったり、ホワイトボードにスケッチを描いたりすることができます。Webex スペースでホワイトボードを使用する手順は次のとおりです。
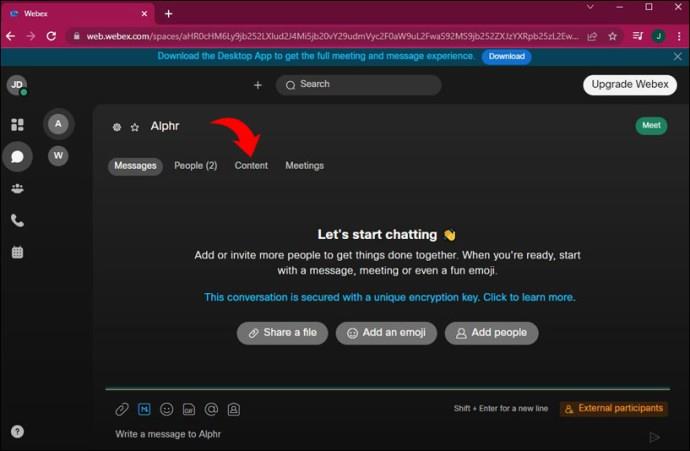
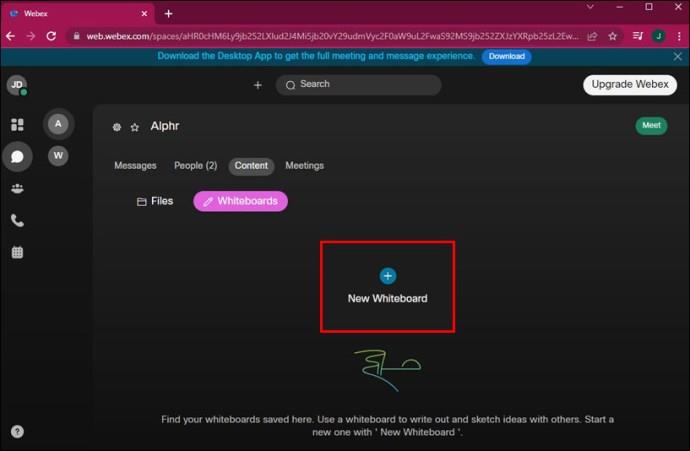
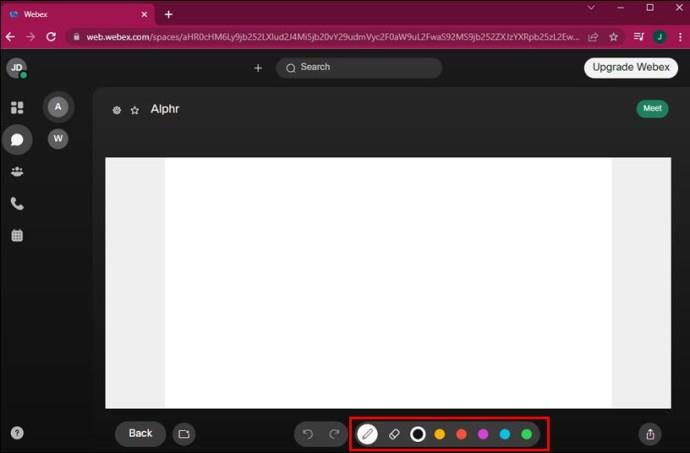
スペースでホワイトボードを使用する場合は、メンバー全員がホワイトボードを表示および編集できることに注意してください。同僚の 1 人が「すべてクリア」オプションを選択した場合、それを元に戻すことはできません。ただし、これを選択すると、「元に戻す」ボタンをすぐに選択してホワイトボードを復元できます。
PC 上の Webex でホワイトボードを使用する方法 – デスクトップ アプリ
多くの Webex ユーザーは、デスクトップ アプリの方が便利であるため、デスクトップ アプリをダウンロードすることを選択します。あなたもその一人であれば、会議中やスペースでホワイトボード オプションを使用する方法を説明します。
Webex ミーティングに参加していて、参加者向けに簡単な描画を作成したい場合、その方法は次のとおりです。
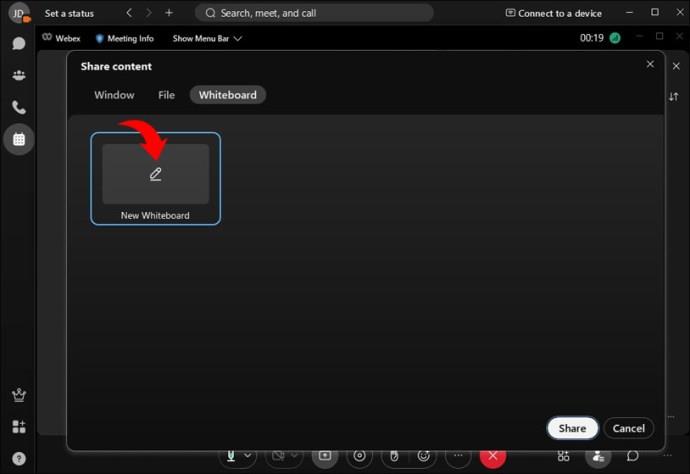
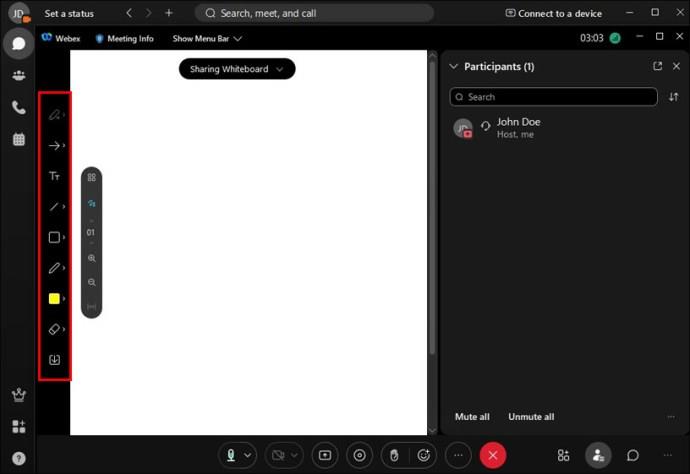
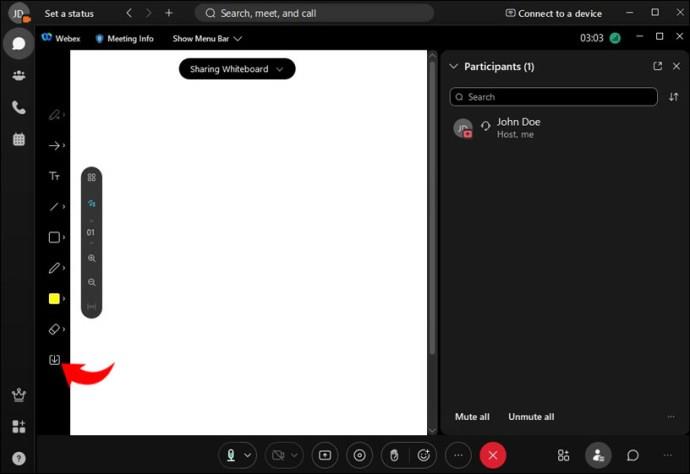
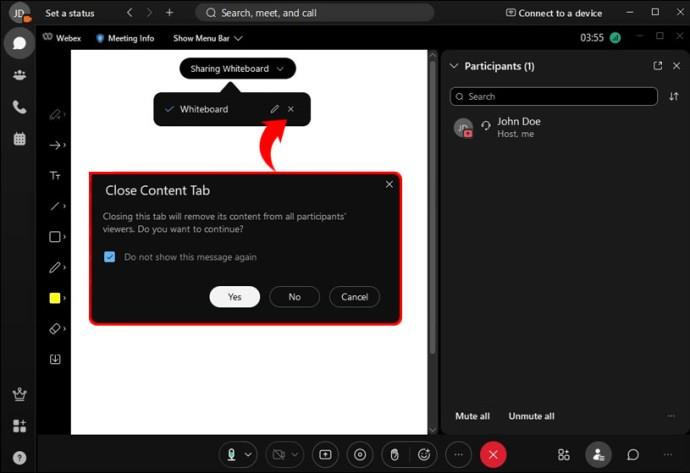
PC 上の Webex スペースでホワイトボードを使用する方法 – デスクトップ アプリ
Webex スペースのホワイトボードは、新しいアイデアや実験を促すことができます。自分のスペースで使用する場合は、次の手順に従ってください。
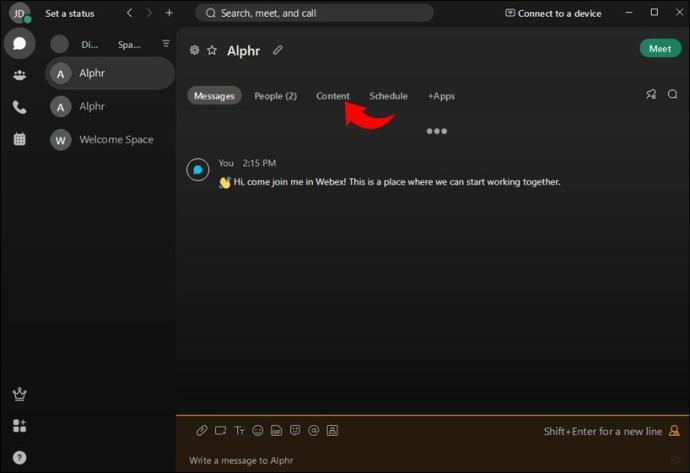
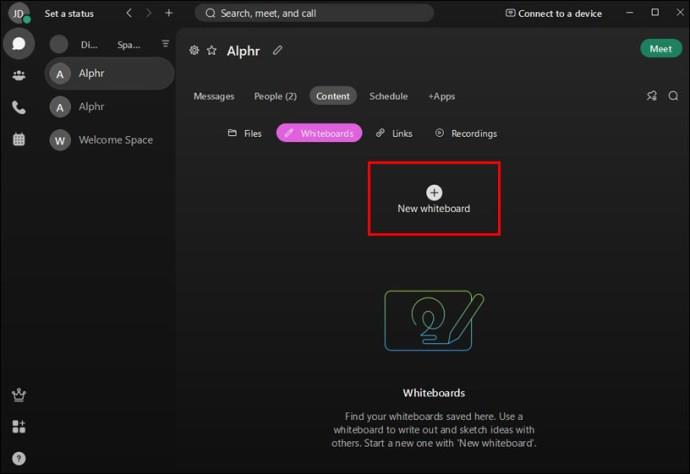
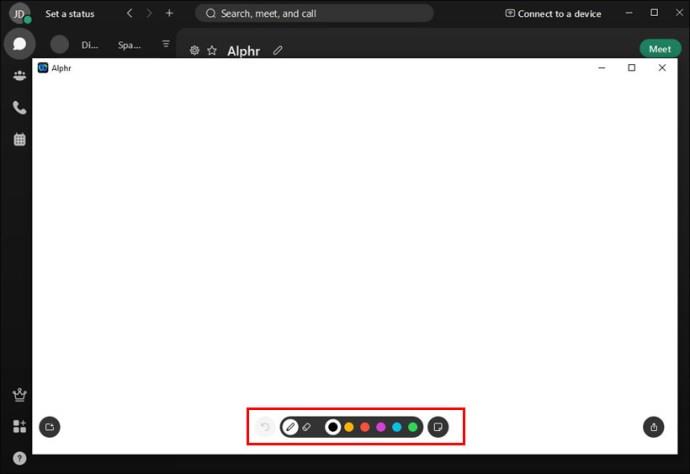
Webex はユーザーに無制限のホワイトボード スペースを提供します。Webex スペースはプライベートであるため、メンバーのみがホワイトボードを表示および編集できます。
iPhone の Webex でホワイトボードを使用する方法
頻繁に外出していてコンピューターにアクセスできない場合は、iPhone 用に設計されたWebex モバイル アプリをいつでも使用できます。ホワイトボードオプションも利用可能で使いやすいです。さらに、指を使ってホワイトボードに絵を描く方がはるかに簡単だと多くの人が感じています。会議中またはスペース内でホワイトボード オプションを使用する方法を説明します。
iPhone で Webex ミーティングでホワイトボードを作成および管理するには、以下の手順に従ってください。
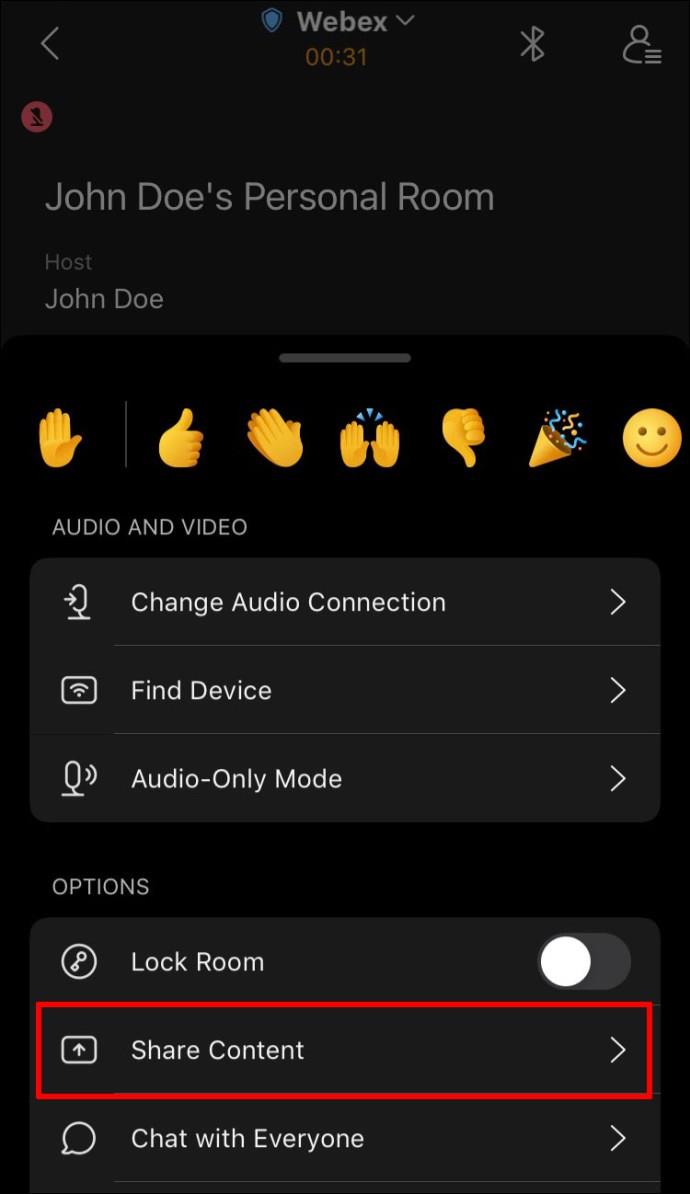

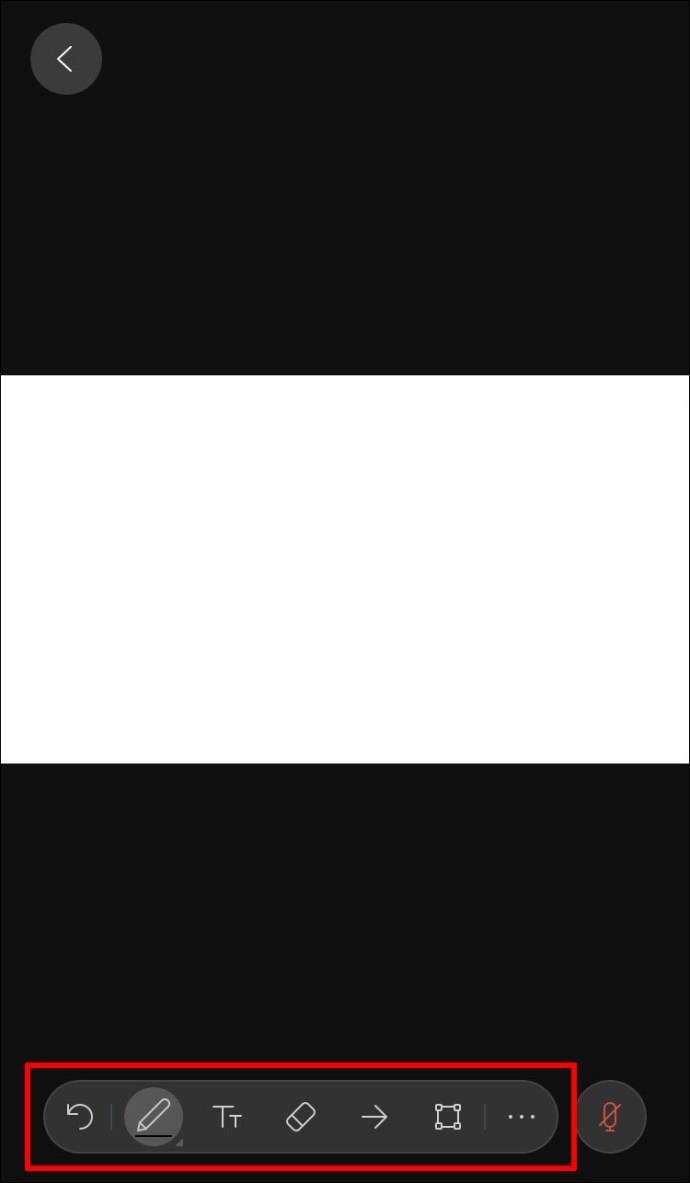
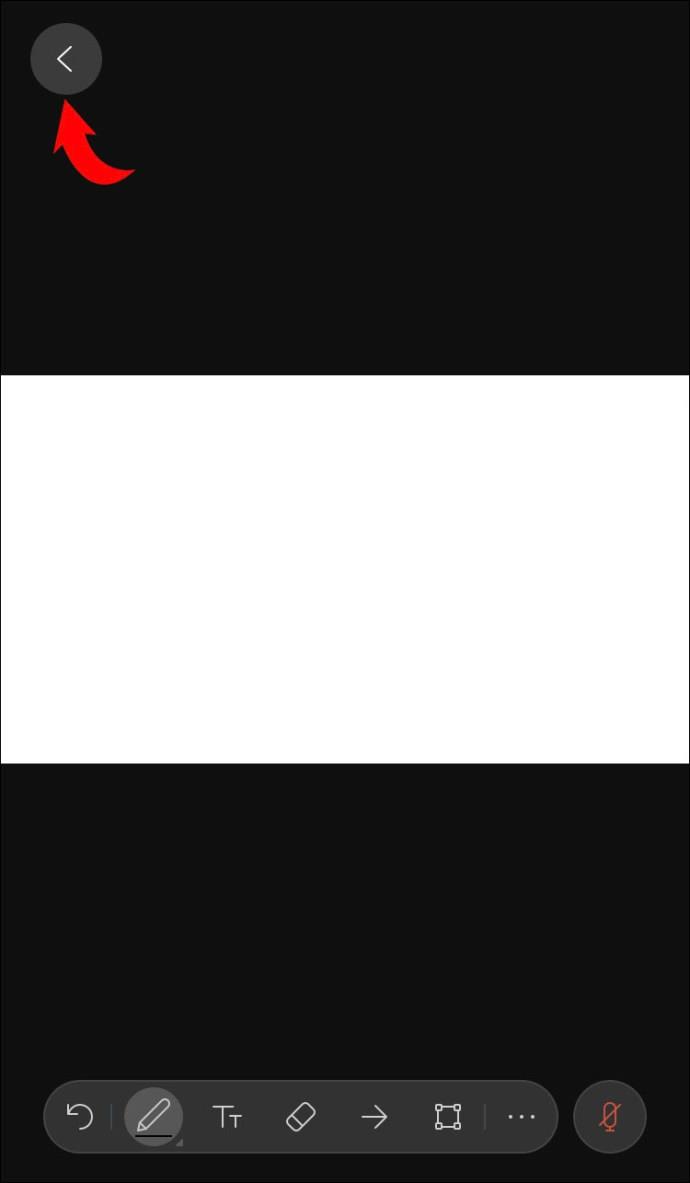
iPhone の Webex スペースでホワイトボードを使用する方法
Webex スペースにホワイトボードを設置することは、同僚の創造性を促す優れた方法です。iPhone を使用して Webex スペースでホワイトボードを作成および編集する方法は次のとおりです。
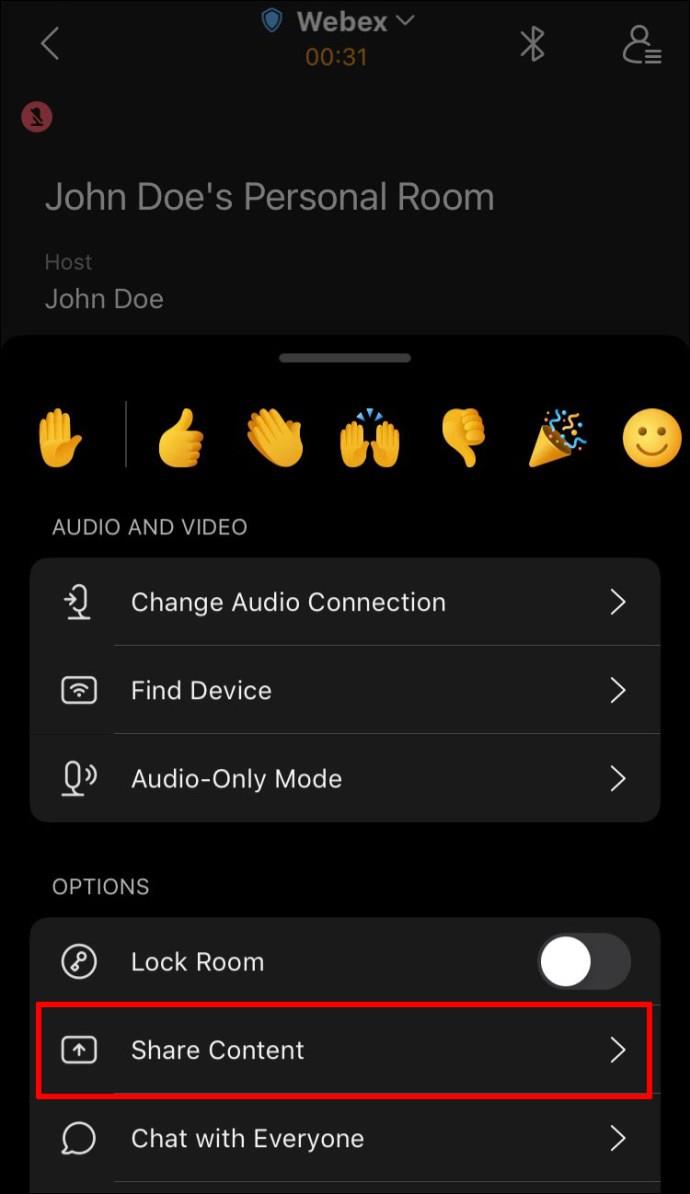

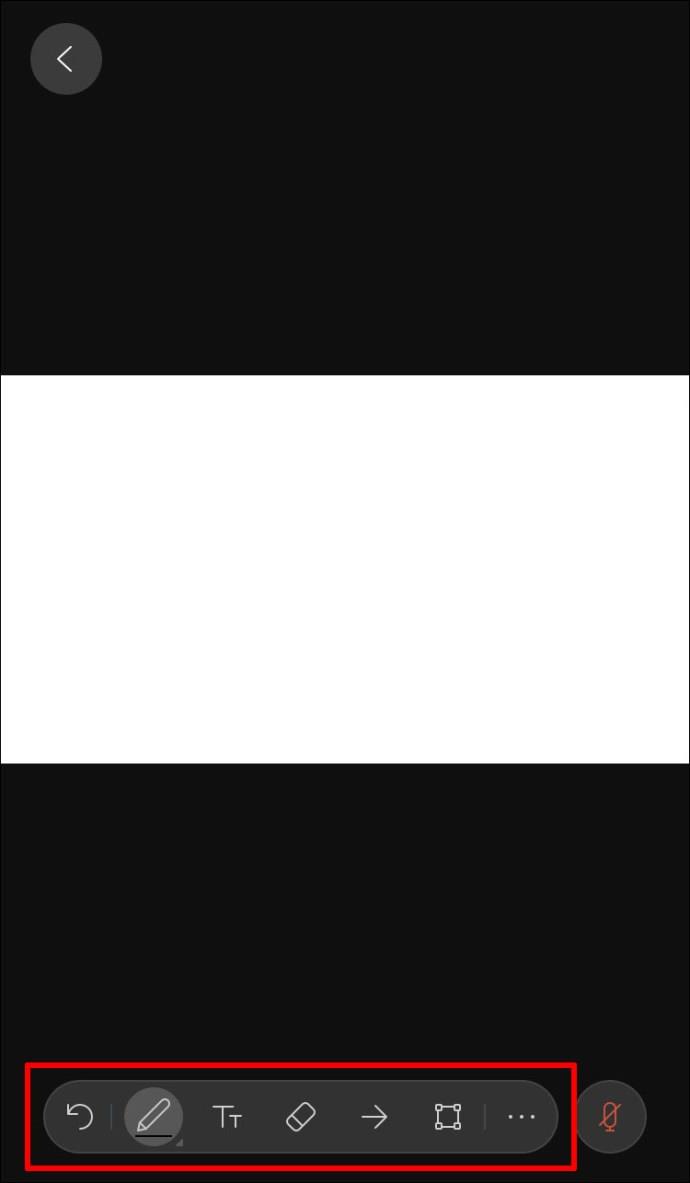
Webex は、ユーザーに無制限のホワイトボード スペースを提供します。2 本の指を使用して、iPhone 上のホワイトボード上を移動します。
Android の Webex でホワイトボードを使用する方法
Webex は Android アプリとして利用でき、Play ストアからダウンロードできます。頻繁に旅行したり、コンピューターから離れたりする場合は、このアプリを使用すると、職場で起こっているすべての情報を常に把握できます。
Webex を使用すると、会議中またはスペース内でホワイトボードを作成できます。手順が若干異なるため、両方について説明します。
会議中にホワイトボードを使用してアイデアを視覚的に表現したい場合は、次の手順に従います。
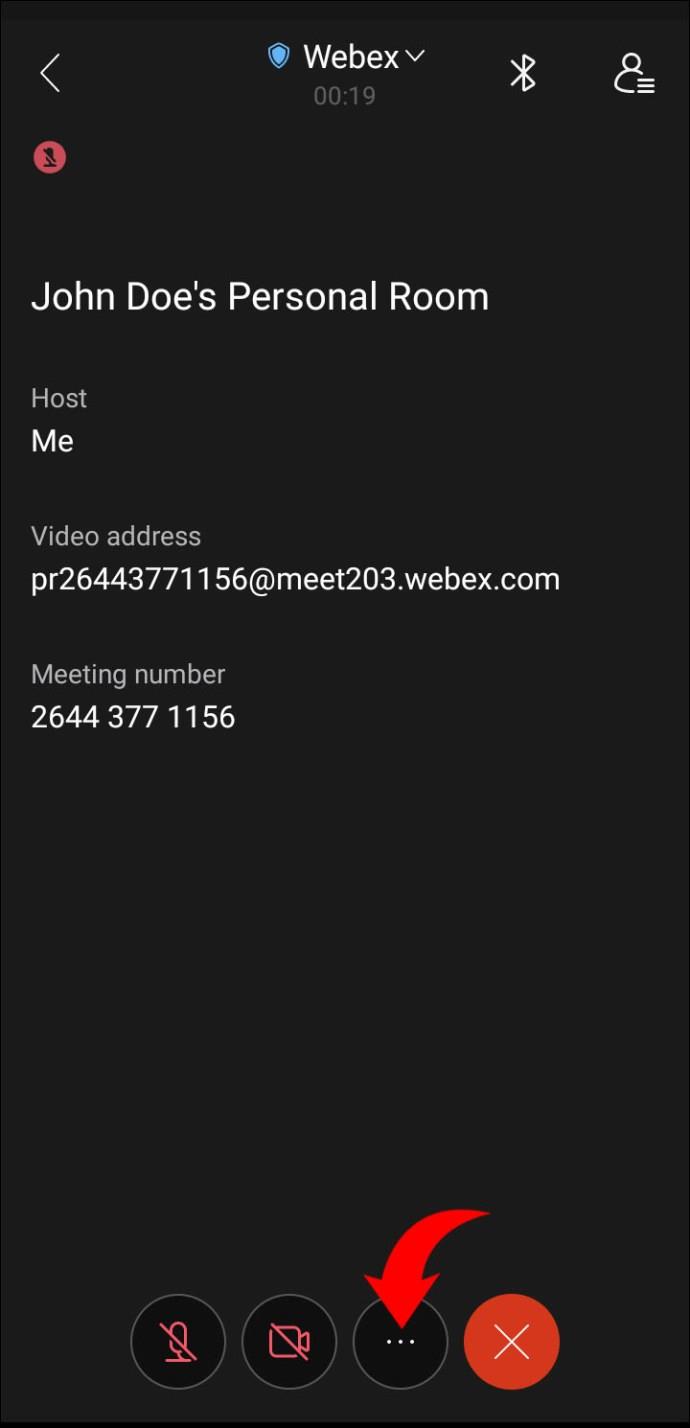
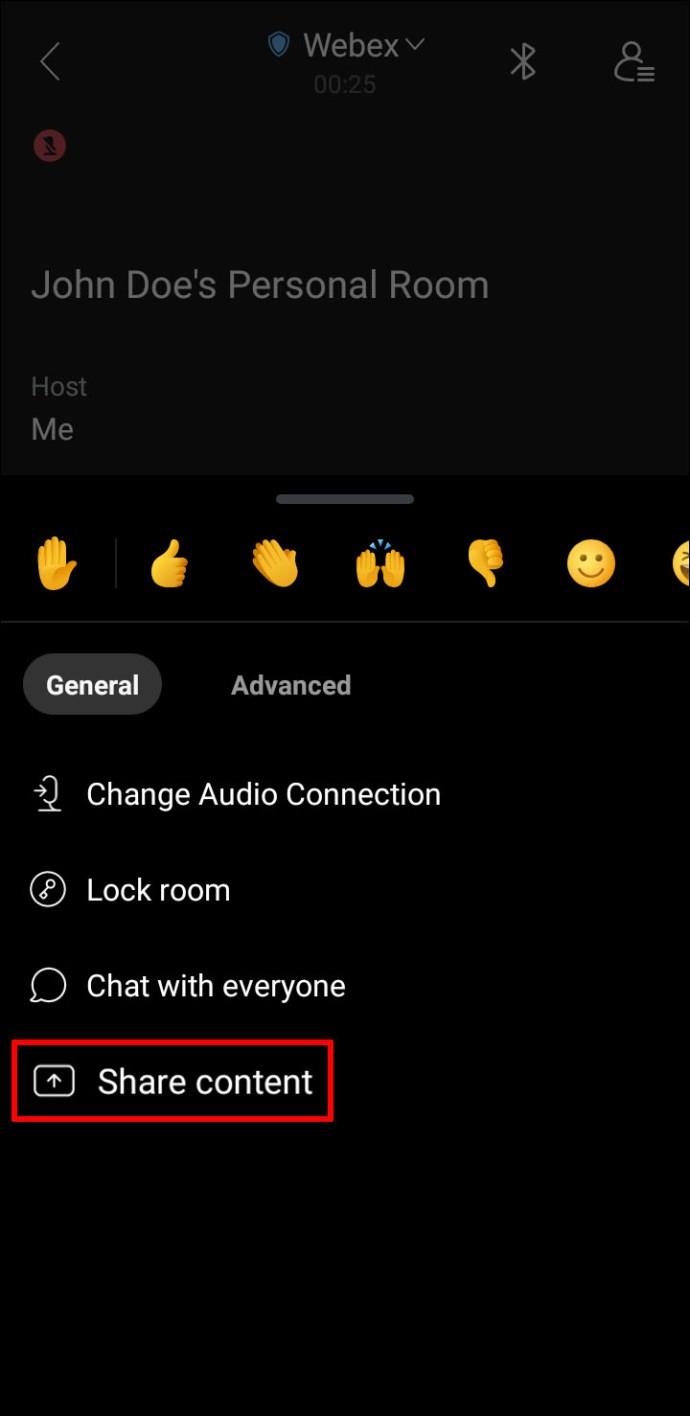
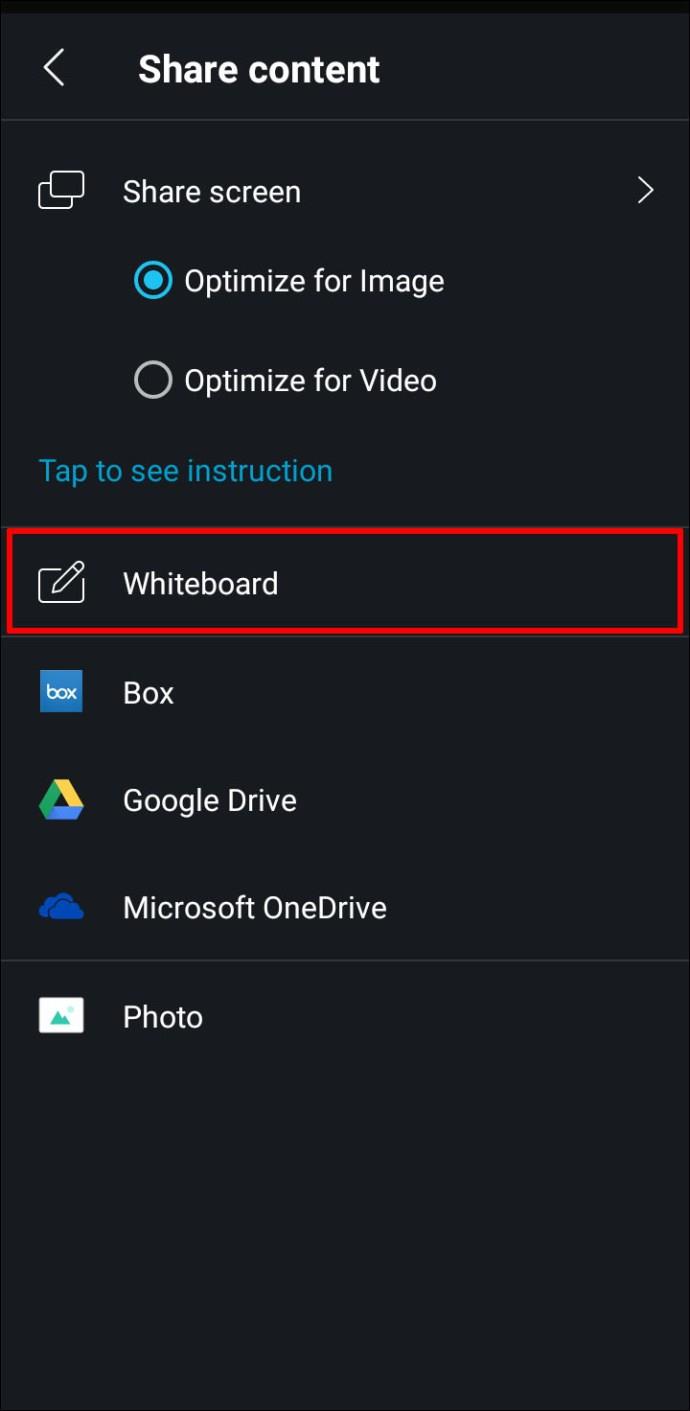
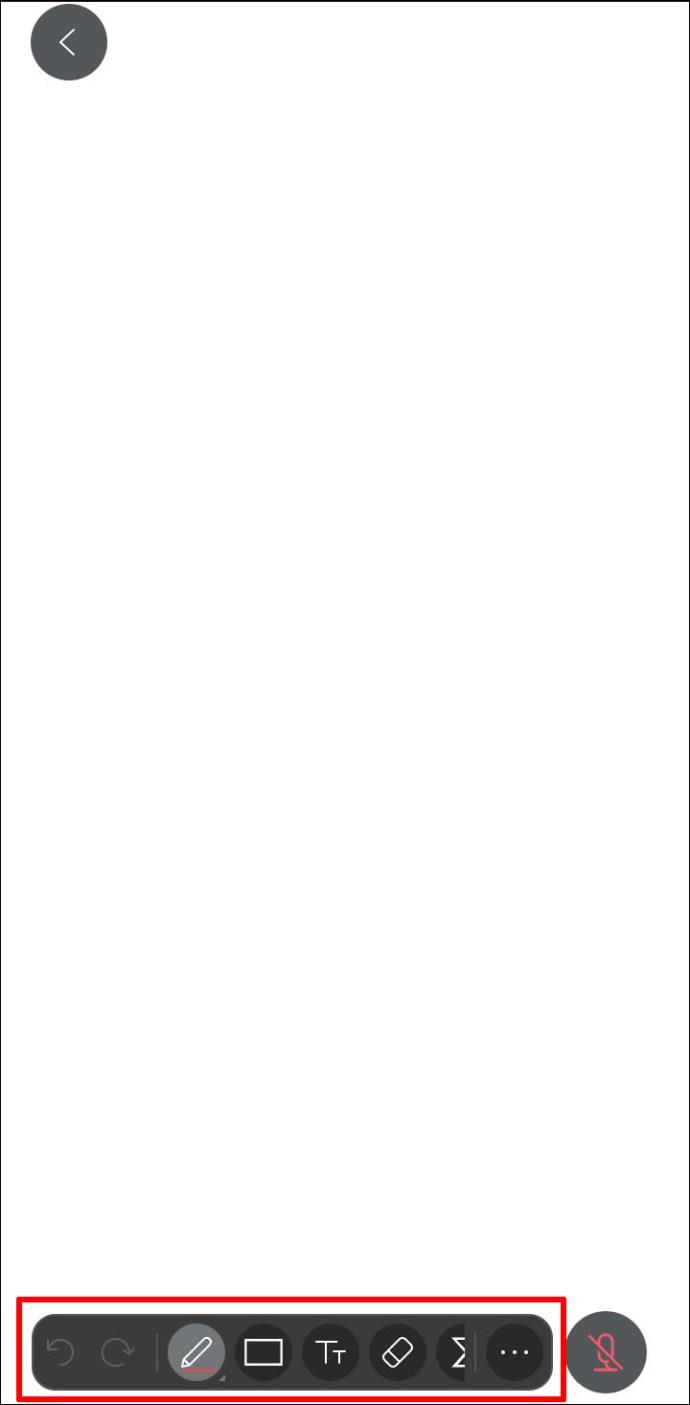
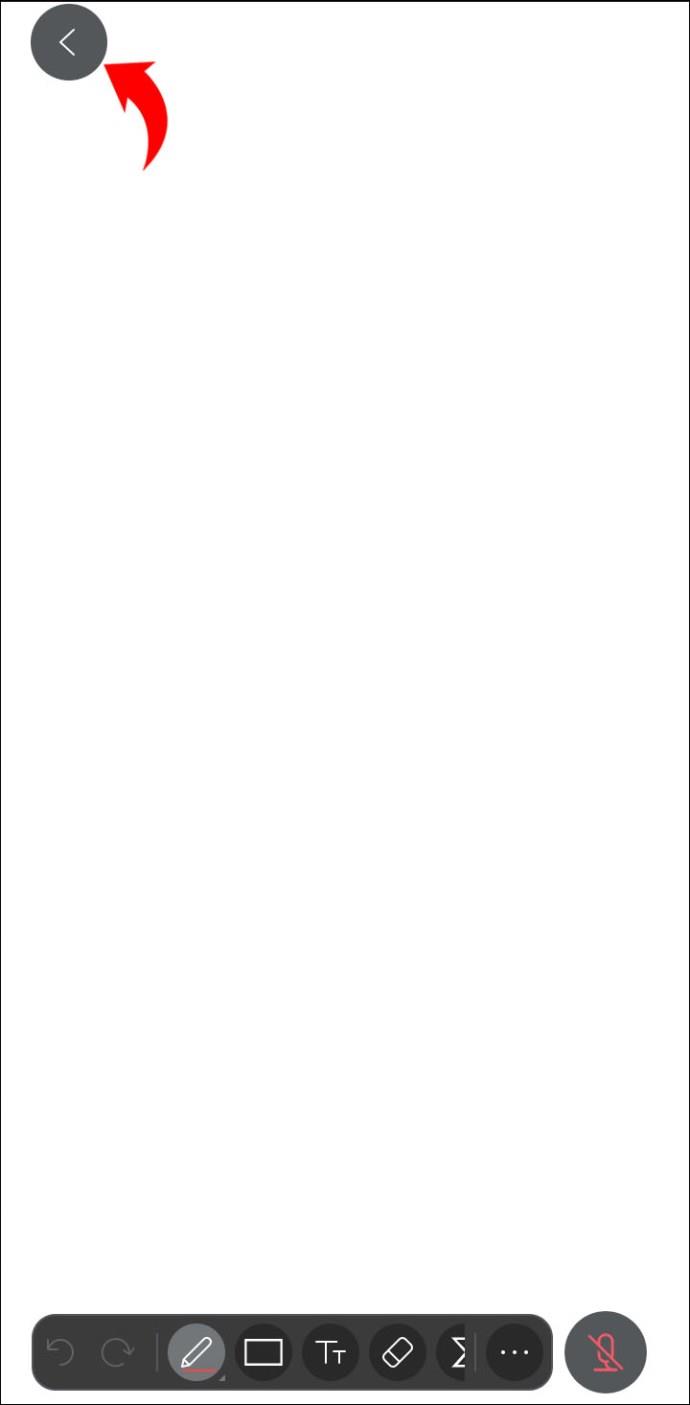
Android の Webex スペースでホワイトボードを使用する方法
Webex スペースでのコミュニケーションを改善したい場合は、ホワイトボードを使用することが優れた決定となる可能性があります。
Android を使用して Webex スペースでホワイトボードを作成および管理するには、以下の手順に従ってください。
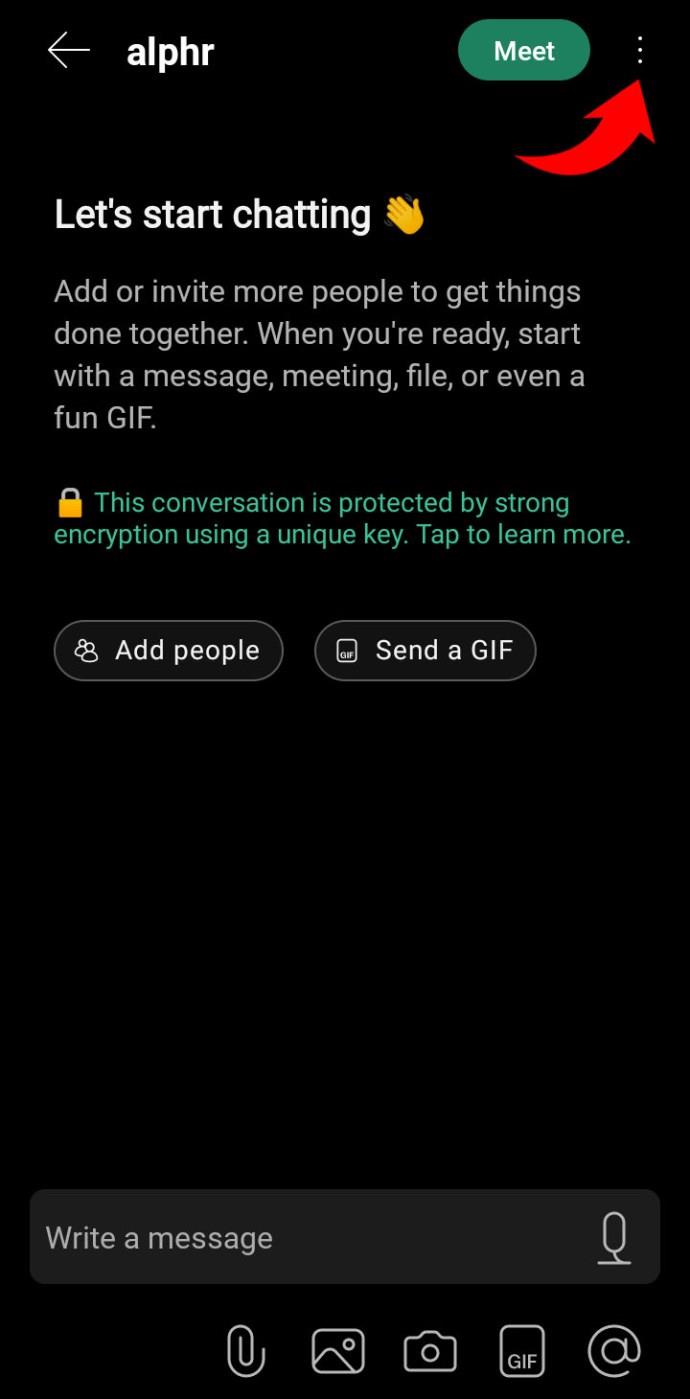
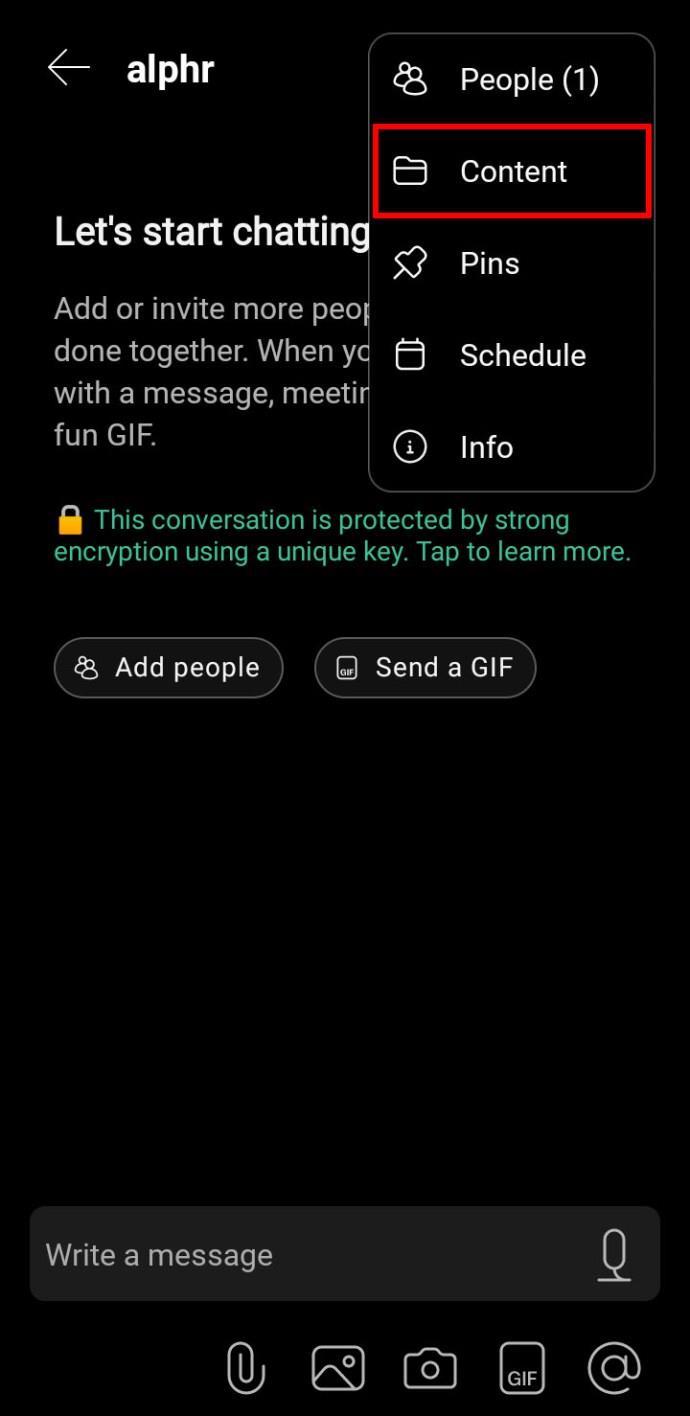
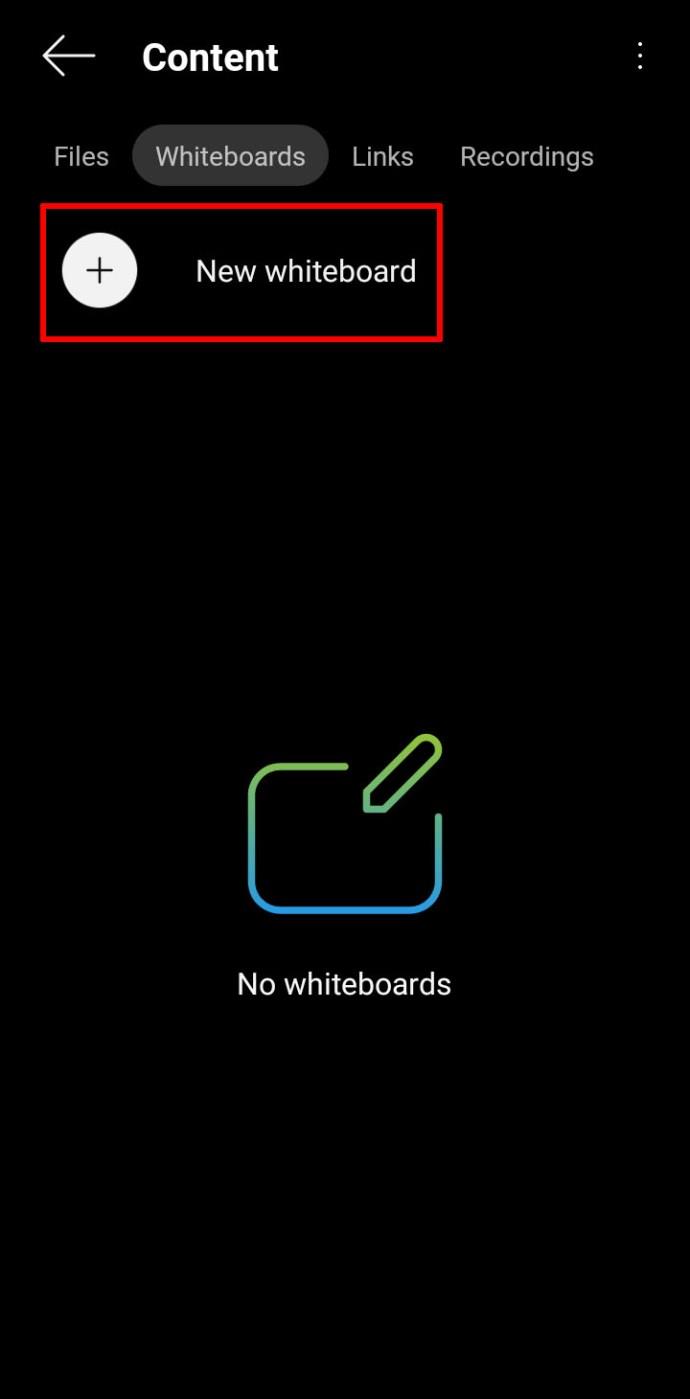
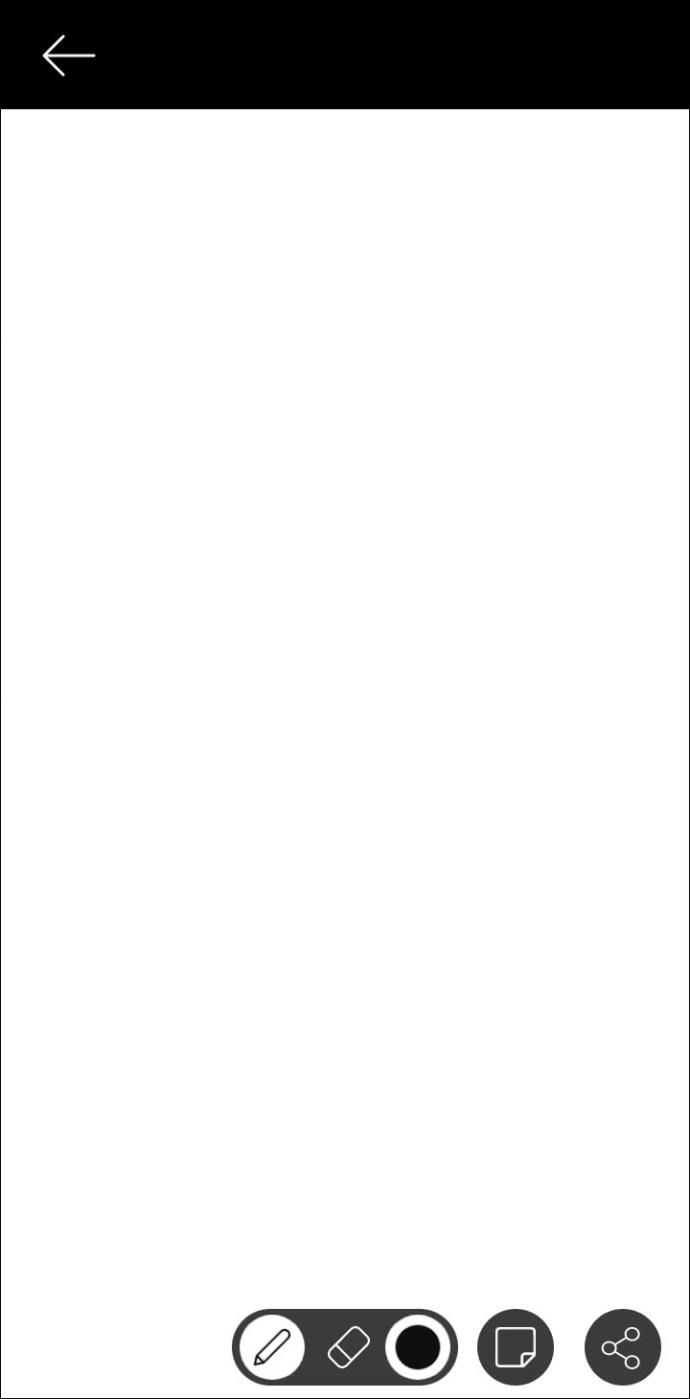
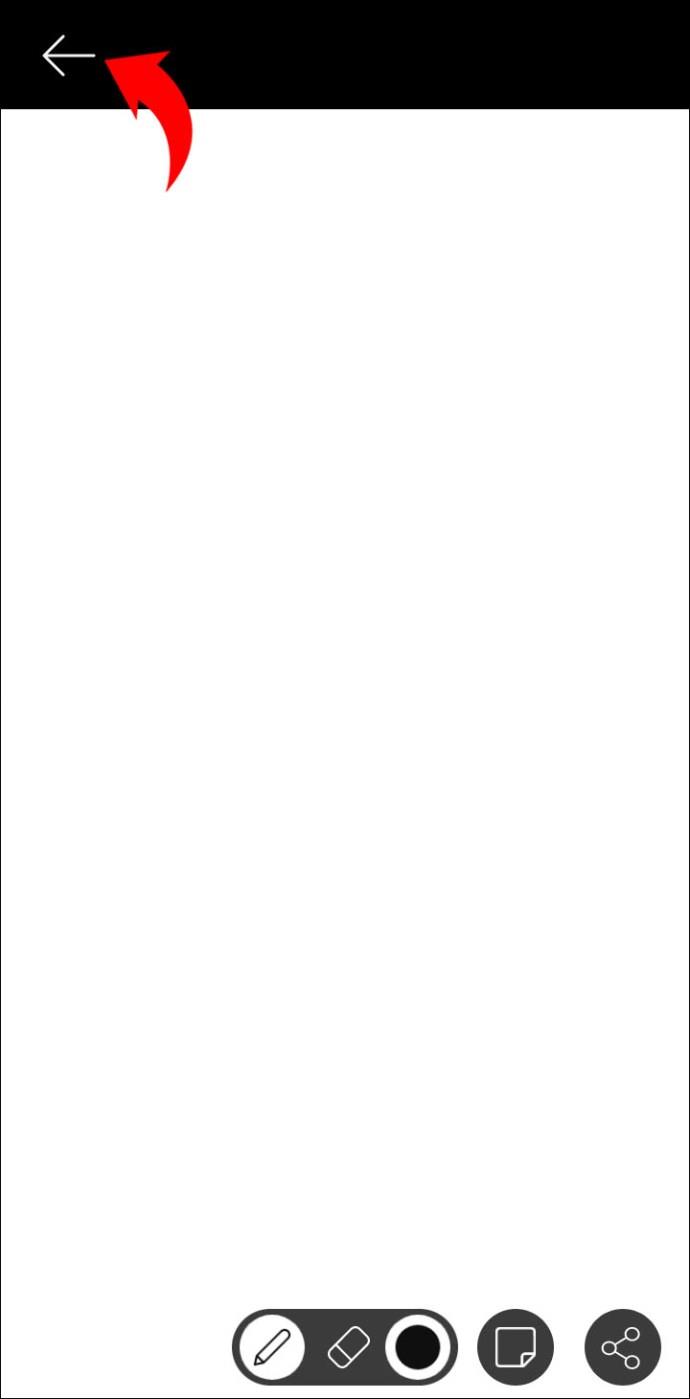
iPad 上の Webex でホワイトボードを使用する方法
Webex は iPad と互換性があり、アプリはApp Storeからダウンロードできます。画面が大きいため、iPad でホワイトボード オプションを使用するのは簡単で楽しいです。
ほとんどの人は、会議中にメッセージをより簡単に伝えるためにホワイトボード機能を使用することを選択します。ただし、同僚と共有する Webex スペースでも使用できます。両方の場合のプロセスを説明します。
Webex ホワイトボードに簡単に絵を描くと、会議で話し合っているアイデアを他の人がよりよく理解できる場合があります。iPad での使用方法は次のとおりです。
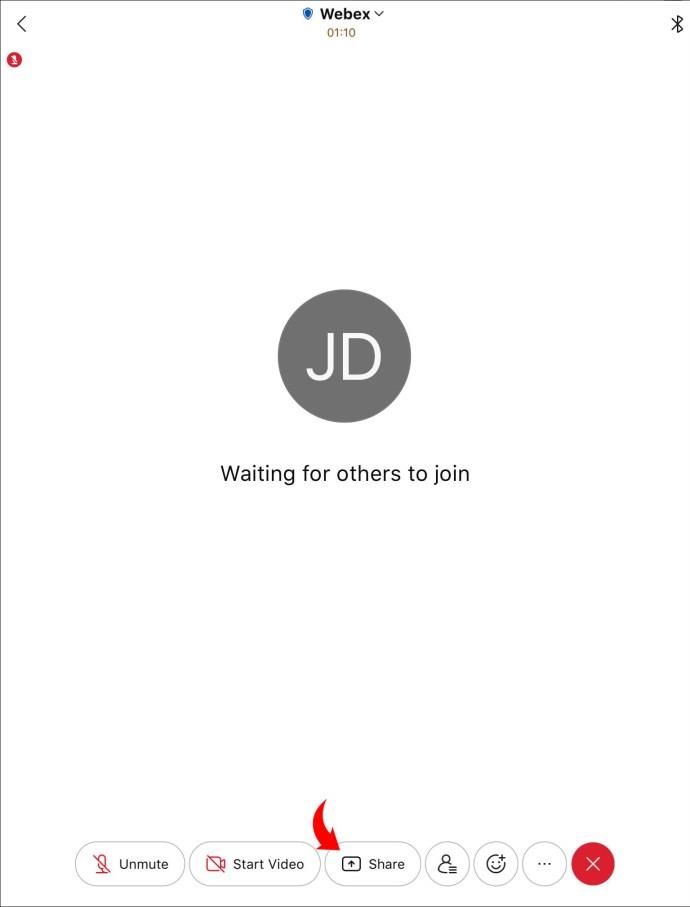
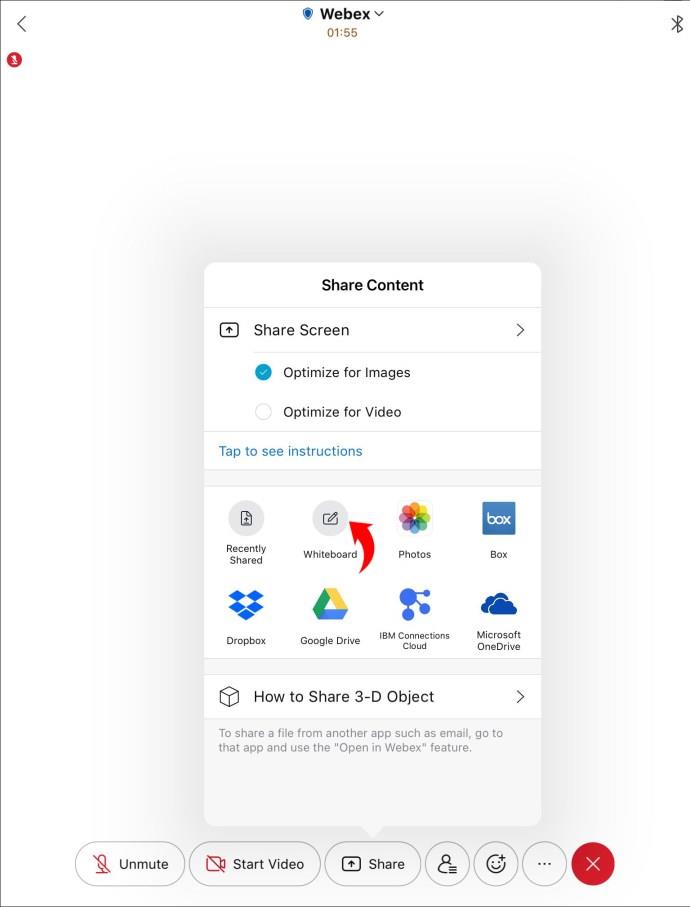
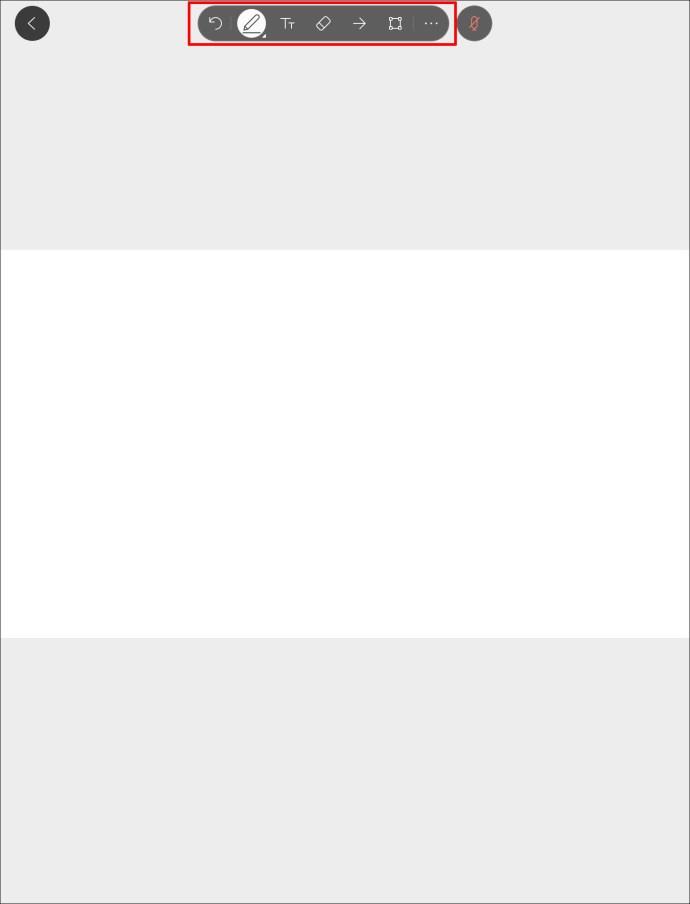
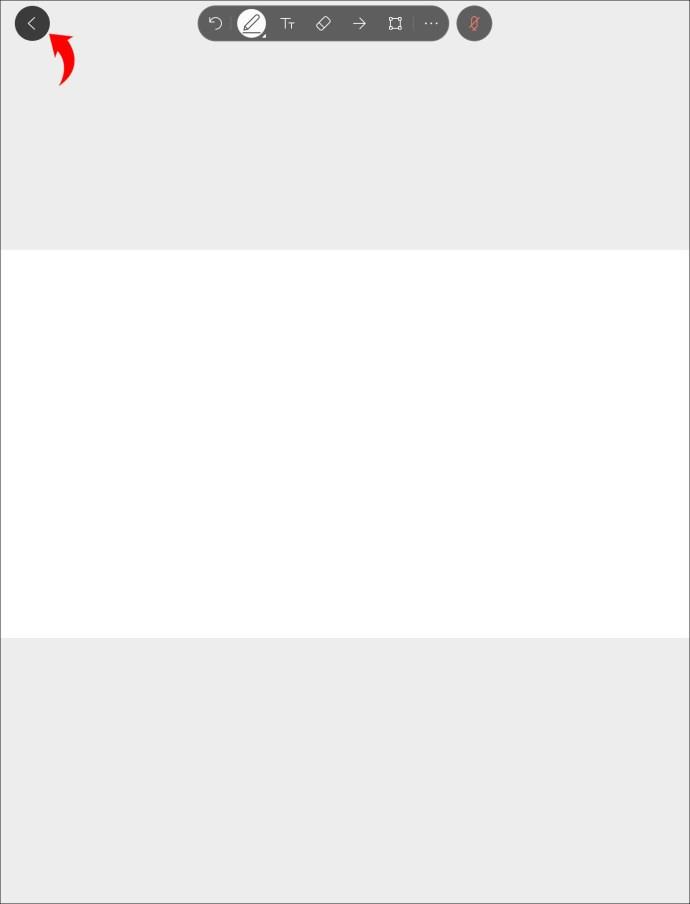
iPad の Webex スペースでホワイトボードを使用する方法
Webex スペースでアイデアを交換することは常に役に立ちます。もっと楽しく便利にしたい場合は、ホワイトボード機能を使用できます。その方法は次のとおりです。
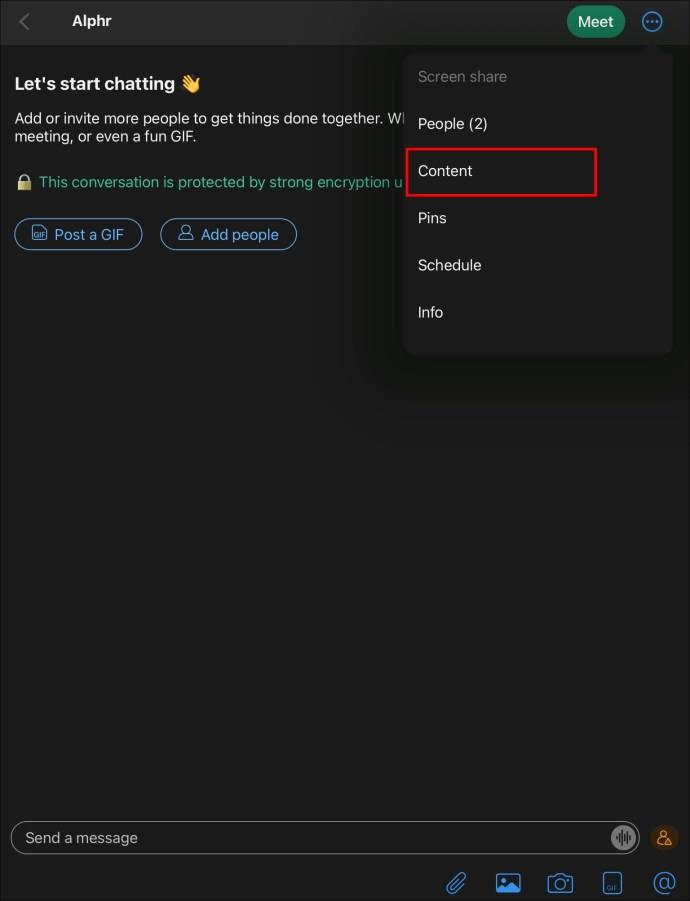
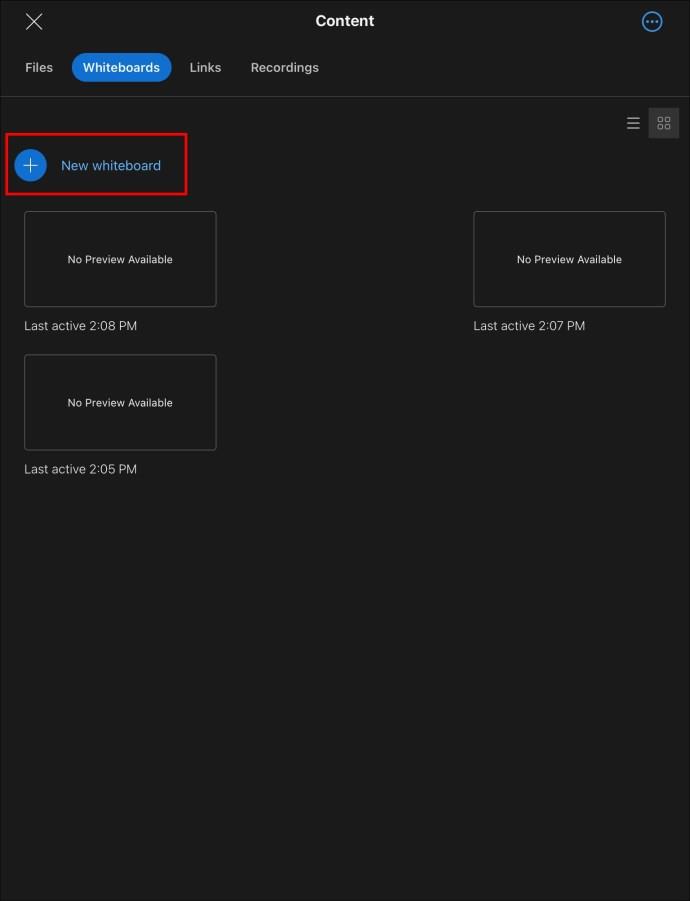
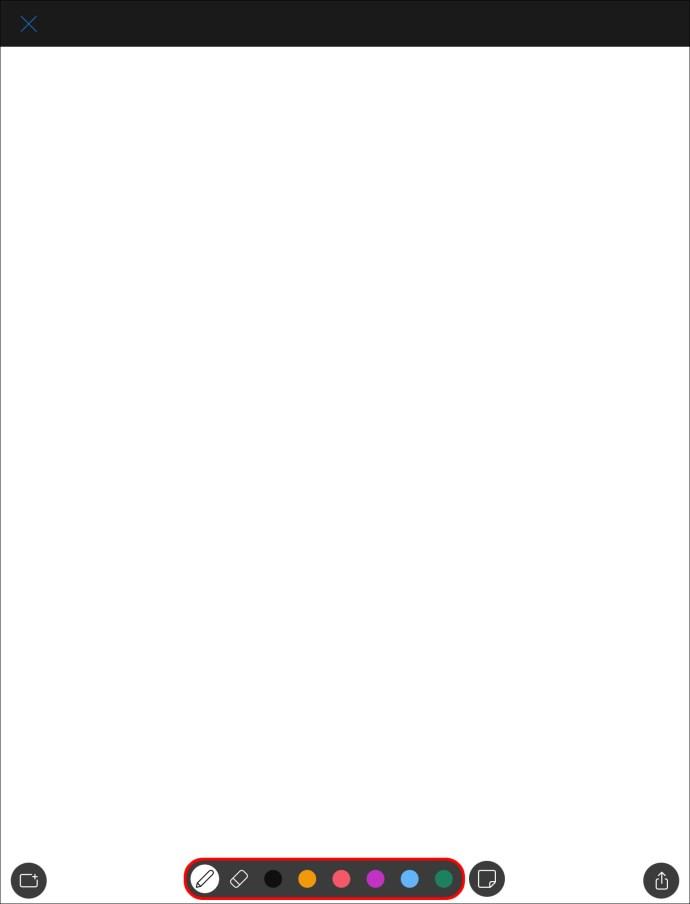
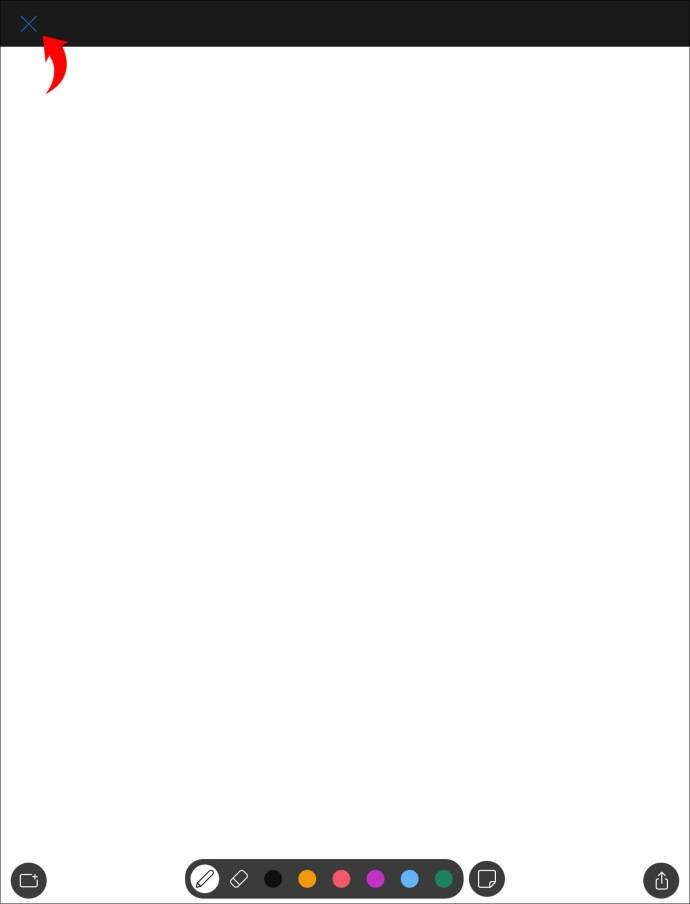
Webex ホワイトボードなら飽きることはありません
Webex のホワイトボード機能を使用すると、説明に時間を無駄にすることなく、コンセプトをすばやく視覚化できます。チームメンバー間のコラボレーションが促進され、革新的なアイデアが生まれる可能性があります。もちろん、ホワイトボードは趣味で使うこともできます。
ホワイトボード オプションは便利だと思いますか? それが生産性の向上に役立つと思いますか? 以下のコメントセクションでお知らせください。
この記事では、Samsung、HTC、LG、Sony、Nexus、Motorola などの最も人気のある携帯電話ブランドの Android オペレーティング システムを実行している携帯電話のスクリーンショットを撮る方法を紹介します。
TWRP を使用すると、Android デバイスでルート化、フラッシュ、または新しいファームウェアをインストールする際に、デバイスの状態に影響を与えることを心配することなく、デバイスのファームウェアを保存、インストール、バックアップ、および復元できます。
Androidデバイスの開発者向けオプションは、システムに影響を与える変更を避けるため、デフォルトで非表示になっています。この記事では、Samsung Galaxy S9を例に、Androidで開発者モードを有効にする方法と、不要になった場合にこのオプションを無効にする方法について説明します。
スマートフォンやタブレットは、特に長期間使用している場合は、ストレージ容量がすぐにいっぱいになってしまうことがあります。Androidデバイスの空き容量を増やす方法をいくつかご紹介します。
使わないことが分かっているアプリを削除することは、ストレージ容量を節約し、携帯電話のバックグラウンド プロセスを最小限に抑える優れた方法です。
iPhoneで写真をPDFに変換するには、さまざまな方法があります。写真をPDFに変換すると、文書画像ファイルから完全なPDFファイルを取得できます。
この記事の手順に従えば、古いiPhoneから新しいiPhoneへのデータ転送は非常に簡単です。古いiPhoneから新しいiPhoneへのデータ転送は、スマートフォンまたはパソコンから選択できます。
スクリーンショットは一時的なものだと思われがちですが、多くの人はそれを削除しません。危険なのは、スクリーンショットの中には、ハッカーや個人情報窃盗犯、あるいは好奇心旺盛な友人にとっての金鉱になるものがあるということです。
コンピューターやスマートフォンの現在のウェブ ブラウザーにはすべて、Chrome での閲覧履歴の削除、Firefox での閲覧履歴の削除など、閲覧履歴を削除するオプションがあります。
iOS 26以降、AppleはAlways On Display機能に新しい設定を追加し、背景画像をぼかすことができるようになりました。このぼかし効果を望まず、背景をはっきりと見たい場合は、以下の手順に従ってオフにしてください。
iPhoneで共同アルバムを他の人に送信する場合、相手がアルバムへの参加に同意する必要があります。iPhoneでアルバムを共有するための招待を承諾する方法はいくつかあります。以下にその方法をご紹介します。
AirPodsは小さくて軽いので、紛失しやすいことがあります。でも、紛失したイヤホンを探して家中をくまなく探し回る前に、iPhoneを使って追跡できるのは朗報です。
iCloudキーチェーンまたはiCloudキーチェーンを使えば、パスワードを保存してiPhoneから簡単にアクセスできます。iPhoneで削除したパスワードを復元する方法をご紹介します。
iPhoneの電話アプリをiOS 18にアップグレードすると、通話履歴の検索機能が追加されます。iPhoneで通話履歴を検索する手順は以下のとおりです。
iPhone のアクセシビリティ リーダーは、コンテンツを直接見なくても理解できるようにテキスト読み上げ機能を提供します。













