VPNとは?VPN仮想プライベートネットワークのメリットとデメリット

VPNとは何か、そのメリットとデメリットは何でしょうか?WebTech360と一緒に、VPNの定義、そしてこのモデルとシステムを仕事にどのように適用するかについて考えてみましょう。
アプリケーションが正しく動作しない場合、Windows ではエラー 0xc00007b が表示されます。以下は、Windows のエラー 0xc00007b を修正するためのステップバイステップのガイドです。
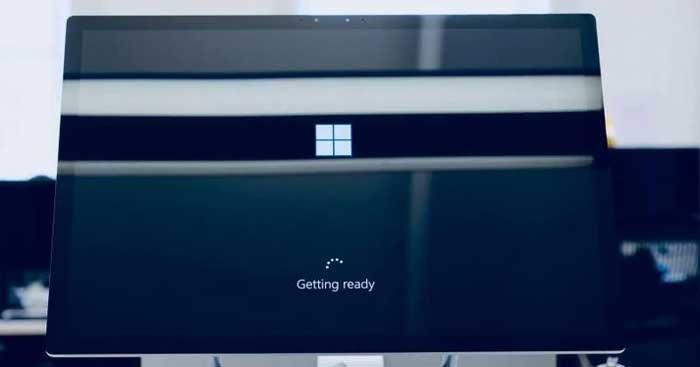
新しい機能に加えて、Windows アップデートは一部のユーザーに無数の問題ももたらします。最も一般的なエラーの 1 つは、「このアプリケーションは正しく開始できませんでした(0xc00007b)」というエラー メッセージです。
このエラーの原因は多数ありますが、最も一般的なのは、64 ビット Windows 上で 32 ビット アプリケーションを実行しようとしたことです。一部のユーザーは、Windows を更新した後にこのエラーが発生する場合もあります。Windows 10 でエラー 0xc00007b を修正する方法は次のとおりです。
Windowsでエラー0xc00007bを修正する方法
このエラー コードが原因で Windows 上で多くのアプリケーションが起動できない場合、その原因は通常、ユーザー アカウントの破損です。この問題に対処する最善の方法は、Bot をクリーンアップしてアプリケーションを再度実行することです。
Clean Bot では、Windows はすべてのサードパーティのアプリケーションとサービスを無効にします。これにより、これらのアプリやサービスからの干渉によるエラーが発生しないようにすることができます。
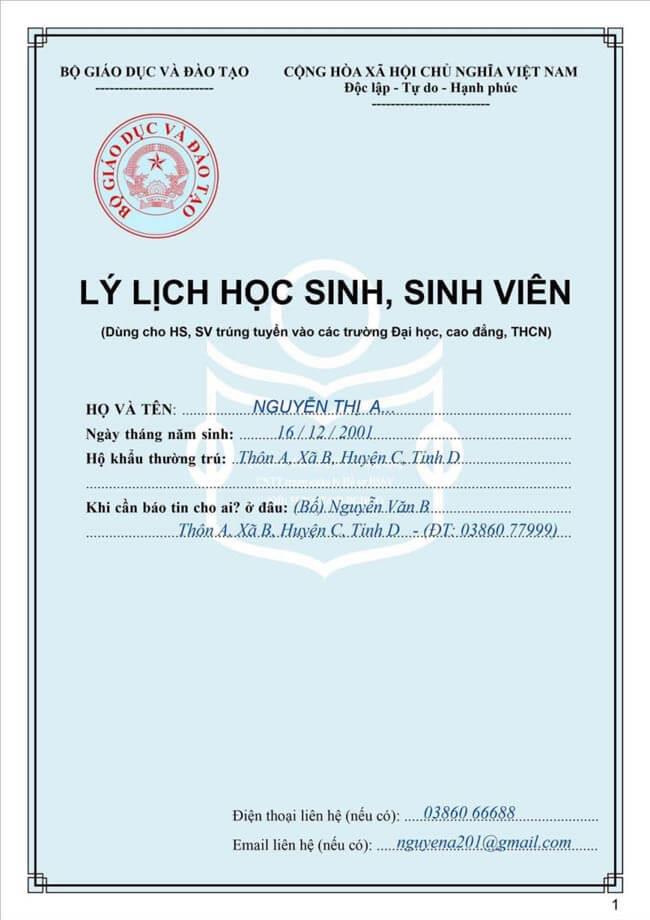
再起動後、アプリケーションを再度開いて、正常に動作するかどうかを確認してください。成功した場合、エラー 0xc00007b がサードパーティのアプリまたはサービスによって発生したことを意味します。
クリーン ブートが役に立たない場合は、Windows で新しいユーザー アカウントを作成し、アプリケーションを再度実行してみてください。手順は次のとおりです。
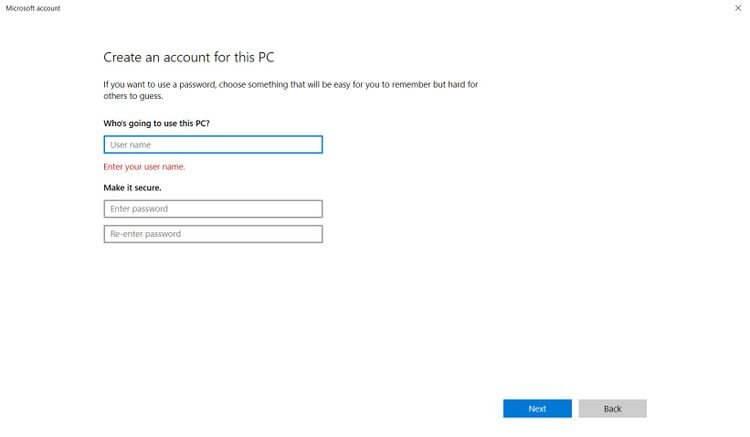
ユーザー アカウントを作成したら、そのアカウントでログインし、アプリケーションが動作するかどうかを確認します。そうでない場合は、別の方法を試してください。
もう 1 つの一般的な Windows 修正は、DirectX を再インストールし、Microsoft Visual C++ や .NET Framework などのパッケージを再配布することです。その理由は、一部のアプリケーション、特にゲームが正しく実行されるために上記のツールの最新バージョンが必要であることが考えられます。
開発者パックではなく、ランタイムを忘れずにダウンロードしてください。
互換性エラーは Windows 10 でよく発生し、0xc00007b を引き起こす可能性があります。問題を解決するには、次の手順に従います。
CHKDSK は、Windows で最も便利な診断ツールの 1 つです。ストレージからファイル システムのエラーに至るまで、CHKDSK は根本原因を見つけて修正します。CHKDSK の実行方法は次のとおりです。
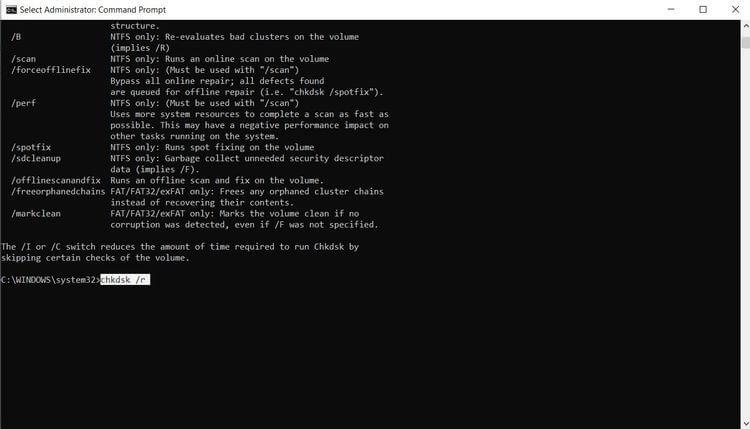
その後、CHKDSK がジョブを処理するのを待つだけです。
SFC またはシステム ファイル チェッカーも Windows の便利な機能です。このプログラムは、システム ファイルの欠落または破損をチェックし、修正します。Windows システム ファイルをデフォルトの状態に復元する最後の手段として SFC を使用する必要があります。これには Windows DLL ファイルが含まれるため、バックアップしておくことをお勧めします。
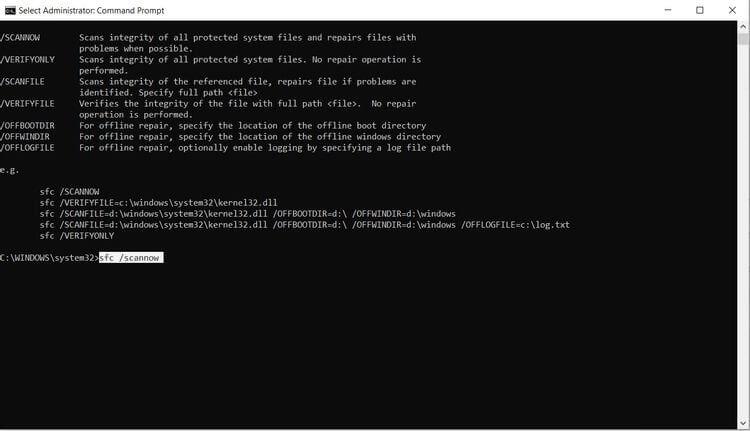
SFCの使い方:
SFC がエラーを見つけて修正した場合は、影響を受けるプログラムを再度実行して、正常に実行されるかどうかを確認します。そうでない場合は、プログラムを 1 ~ 2 回ほど再起動してください。
Windows は定期的に自動的に更新されますが、この場合は再度確認する必要があります。接続が制限されている場合、またはアップデートを完全にオフにしている場合は、次の手順に従って Windows を手動でアップデートします。
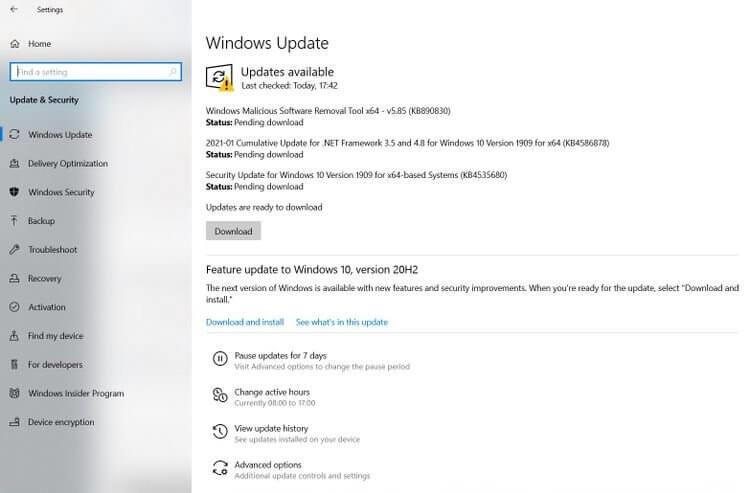
[スタート] > [設定] > [更新とセキュリティ]に移動し、 [Windows Update] をクリックします。[アップデートの確認]を選択して、デバイスで最新バージョンの Windows が実行されているかどうかを確認します。
上記は、 Windows でエラー 0x00007b を修正する方法です。この記事がお役に立てば幸いです。他の解決策をご存知の場合は、WebTech360 読者と共有してください。
VPNとは何か、そのメリットとデメリットは何でしょうか?WebTech360と一緒に、VPNの定義、そしてこのモデルとシステムを仕事にどのように適用するかについて考えてみましょう。
Windows セキュリティは、基本的なウイルス対策だけにとどまりません。フィッシング詐欺の防止、ランサムウェアのブロック、悪意のあるアプリの実行防止など、様々な機能を備えています。しかし、これらの機能はメニューの階層構造に隠れているため、見つけにくいのが現状です。
一度学んで実際に試してみると、暗号化は驚くほど使いやすく、日常生活に非常に実用的であることがわかります。
以下の記事では、Windows 7で削除されたデータを復元するためのサポートツールRecuva Portableの基本操作をご紹介します。Recuva Portableを使えば、USBメモリにデータを保存し、必要な時にいつでも使用できます。このツールはコンパクトでシンプルで使いやすく、以下のような機能を備えています。
CCleaner はわずか数分で重複ファイルをスキャンし、どのファイルを安全に削除できるかを判断できるようにします。
Windows 11 でダウンロード フォルダーを C ドライブから別のドライブに移動すると、C ドライブの容量が削減され、コンピューターの動作がスムーズになります。
これは、Microsoft ではなく独自のスケジュールで更新が行われるように、システムを強化および調整する方法です。
Windows ファイルエクスプローラーには、ファイルの表示方法を変更するためのオプションが多数用意されています。しかし、システムのセキュリティにとって非常に重要なオプションが、デフォルトで無効になっていることをご存知ない方もいるかもしれません。
適切なツールを使用すれば、システムをスキャンして、システムに潜んでいる可能性のあるスパイウェア、アドウェア、その他の悪意のあるプログラムを削除できます。
以下は、新しいコンピュータをインストールするときに推奨されるソフトウェアのリストです。これにより、コンピュータに最も必要な最適なアプリケーションを選択できます。
フラッシュドライブにオペレーティングシステム全体を保存しておくと、特にノートパソコンをお持ちでない場合、非常に便利です。しかし、この機能はLinuxディストリビューションに限ったものではありません。Windowsインストールのクローン作成に挑戦してみましょう。
これらのサービスのいくつかをオフにすると、日常の使用に影響を与えずに、バッテリー寿命を大幅に節約できます。
Ctrl + Z は、Windows で非常によく使われるキーの組み合わせです。基本的に、Ctrl + Z を使用すると、Windows のすべての領域で操作を元に戻すことができます。
短縮URLは長いリンクを簡潔にするのに便利ですが、実際のリンク先を隠すことにもなります。マルウェアやフィッシング詐欺を回避したいのであれば、盲目的にリンクをクリックするのは賢明ではありません。
長い待ち時間の後、Windows 11 の最初のメジャー アップデートが正式にリリースされました。













