一般的なRun CMDコマンドの概要
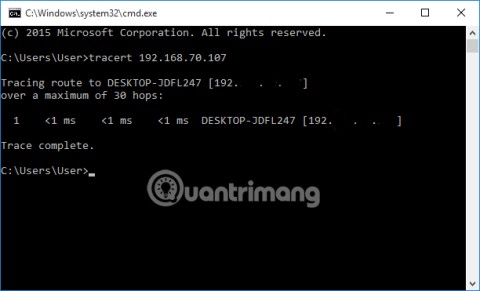
Windows で手動で直接アクセス操作を実行する代わりに、利用可能な CMD コマンドに置き換えてアクセスを高速化できます。
Windows 10/11 にアプリやソフトウェアをインストールできないのはなぜですか? Windows でソフトウェアがインストールされないエラーを修正する方法について知っておくべきことはすべてここにあります。
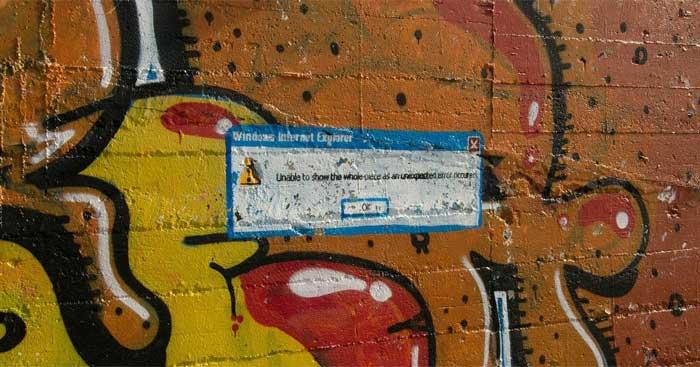
Windows 10/11 でのソフトウェアのインストールを妨げるエラーを修正する手順
これは一般的なトラブルシューティング手順ですが、重要な理由があります。ソフトウェアを PC にインストールできない理由は、一時的な問題が原因である可能性があります。さらに詳細な修正を行う前に、まずシステムを再起動してみてください。
それでもソフトウェアをインストールできない場合は、以下の方法を試して、ソフトウェアのインストールを妨げているコンピューター エラーを解決してください。
Windows 10 および Windows 11 では、Microsoft Store から従来のデスクトップ アプリとプログラムをインストールできます。一部の設定では権利が制限され、アプリはストアにのみインストールできます。したがって、最初にそれらを確認する必要があります。
これを行うには、[設定] > [アプリ] > [アプリと機能]に移動します。画面の上部に、[アプリの入手先の選択]セクションが表示されます。ドロップダウン メニューが[Microsoft Store のみ (推奨)]の場合、アプリを他の場所にインストールすることはできません。これにより、Windows 用の従来のソフトウェアをインストールできなくなります。
この設定を[どこでも] (または[どこでも。ただし、必要に応じて Microsoft Store に同等のアプリがあるかどうかお知らせください)] に変更すると、Windows はソフトウェアのインストールをブロックしなくなります。
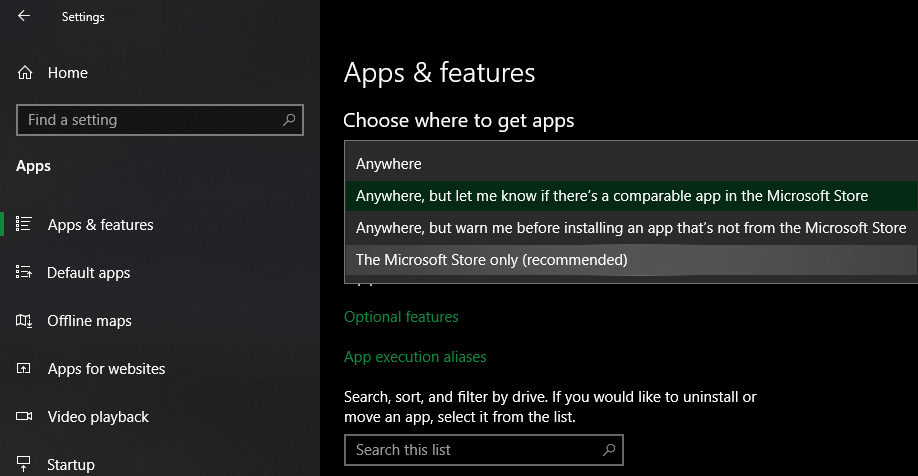
古いバージョンの Windows 10 を使用している場合は、[設定] > [更新とセキュリティ] > [開発者向け]で同様の設定を確認する必要があります。ここで、「開発者機能を使用する」に移動し、 「サイドロード アプリ」が選択されていることを確認します。Microsoft Store アプリを選択すると、通常のソフトウェアをインストールできなくなる場合があります。
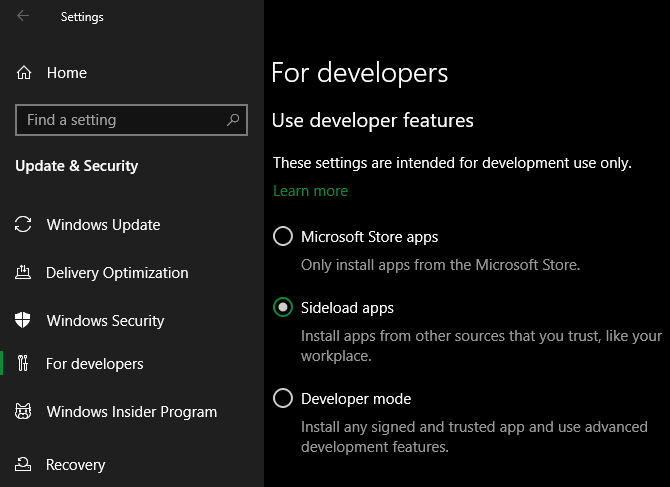
Windows 10 およびWindows 11の最新バージョンでは、上記の 3 つのオプションは表示されません。代わりに、開発者モードスライダーが表示されます(Win 11 では、 [設定] > [プライバシーとセキュリティ] > [開発者モード]にあります)。通常のアプリをインストールするために有効にする必要はないため、無効にしても問題ありません。
この設定を有効にする必要があるアプリをインストールしようとしている場合は、それが信頼できるものであることを確認してください。不明なソースからソフトウェアをインストールすると、コンピュータに損害を与える可能性があります。
最後に、Windows 10 S または Windows 11 S モードを使用している場合は、Microsoft Store からのみアプリをインストールできます。S モードを終了するには、Microsoft Store を開き、S モードからの切り替えを見つけて、必要なアプリのダウンロードを続けます。
ディスク容量が限られている場合、新しいソフトウェアをインストールすることはできません。小規模なアプリケーションではこれが起こることはほとんどありませんが、Microsoft Office や Adobe 製品などの大きなツールをインストールするには数 GB が必要です。この場合、インストールすることはできません。したがって、ストレージドライブ内の余分なジャンクを確認して削除してください。
Windows のユーザー アカウント制御 (UAC) のおかげで、アカウントは必要な場合にのみ管理者権限を使用します。ほとんどのソフトウェアのインストールには管理者権限が必要なため、新しいアプリをインストールするときは常に UAC プロンプトが表示されます。
現在のアカウントにアプリを 1 つだけインストールする場合は、管理者権限は必要ありません。ただし、すべてのユーザーにソフトウェアをインストールするには管理者の承認が必要です。UAC をオフにしないように注意してください。オフにしないと、管理者権限の通知が表示されない可能性があります。
UAC ブラウジングが機能しない場合があります。インストーラーが特定のフォルダーで実行できない、または起動をまったく拒否するというエラー メッセージが表示される場合があります。この時点で、管理者権限でインストーラーを自分で実行する必要があります。
これを行うには、インストーラー ダイアログ ボックスが開いている場合は閉じて、インストール ファイルを右クリックして [管理者として実行]を選択します。管理者権限を付与した後、再度インストールを試み、結果を待ちます。
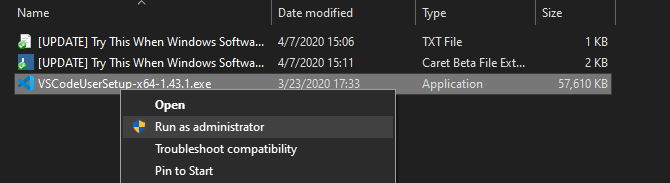
現在のコンピュータの管理者権限がない場合は、デバイス マネージャーに問い合わせてください。
多くのソフトウェアは 32 ビットと 64 ビットの両方をサポートしています。64 ビット ソフトウェアは、64 ビット バージョンの Windows でのみ実行されます。ただし、64 ビット システムには下位互換性があるため、32 ビット アプリは 32 ビットと 64 ビットの両方の Windows で引き続き実行できます。
通常、ソフトウェアはシステムにインストールする適切なバージョンを自動的に選択するか、32 ビット バージョンが利用可能な唯一のオプションである場合のみインストールします。
使用している Windows のバージョンがわかったら、ソフトウェアのダウンロード ページに常に注目し、お使いのシステムと互換性のあるバージョンをダウンロードしてください。X86 は 32 ビット用、x64 は 64 ビット用です。
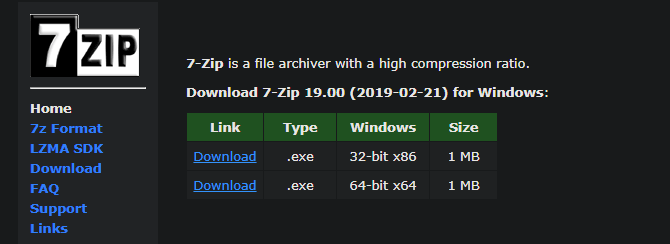
上記は、Windows にソフトウェアをインストールできないラップトップのエラーを修正する最も簡単かつ効果的な方法です。この記事がお役に立てば幸いです。
Windows で手動で直接アクセス操作を実行する代わりに、利用可能な CMD コマンドに置き換えてアクセスを高速化できます。
一時ファイルの削除からソフトウェアの更新まで、コンピューターを新品同様にスムーズに動作させるためのシンプルで効果的な方法は数多くあります。
基本的に、仮想ハード ディスク (VHD) は、ハード ドライブの構造と「完全に」同一の構造を含むファイル形式です。
Windows 11 には、タスクバーに直接 [タスクの終了] ボタンを追加する機能があるため、応答しないアプリケーションを閉じるためにタスク マネージャーにアクセスする必要はありません。
毎日同じインターフェースを見つめることに飽きてしまったら、これらのツールがデスクトップエクスペリエンスを向上させます。
Windows 11はプライバシーに配慮が欠けるオペレーティングシステムとして知られており、多くのデフォルト設定がプライバシーの問題を引き起こす可能性があります。しかし、ご心配なく。この領域である程度コントロールを取り戻す方法があります。
Windows 10 の「フォト」が気に入らず、Windows 10 で Windows フォト ビューアーを使用して写真を表示したい場合は、このガイドに従って Windows フォト ビューアーを Windows 10 に導入し、写真をより速く表示できるようにします。
クローン作成プロセスでは、宛先ドライブから正確なコピーをコピーして、あるストレージ デバイスから別のストレージ デバイス (この場合はハード ドライブ) にデータを移動します。
Windows 11 の高速スタートアップはコンピューターの起動を高速化しますが、Windows コンピューターが完全にシャットダウンしない原因となることもあります。
コンピュータのドライブに関連するエラーにより、システムが正常に起動できなくなり、ファイルやアプリケーションへのアクセスが制限される可能性があります。
制限なく大きなファイルを共有および転送するためのプライベート クラウドを作成する場合は、Windows 10 コンピューターに FTP サーバー (ファイル転送プロトコル サーバー) を作成できます。
Windowsの新しいバージョンでは、システムドライブ(通常はC:\)にProgramDataというフォルダがあります。ただし、このフォルダは隠しフォルダなので、ファイルエクスプローラーでフォルダとファイルの表示を有効にした場合にのみ表示されます。
Microsoftの新しいChromiumベースのEdgeブラウザは、EPUB電子書籍ファイルのサポートを終了しました。Windows 10でEPUBファイルを表示するには、サードパーティ製のEPUBリーダーアプリが必要です。以下に、無料で使える優れたアプリをいくつかご紹介します。
Windows 11 ビルド 26120.4741 (Beta 24H2) およびビルド 26200.5710 (Dev 25H2) 以降では、ユーザーは Windows 搭載の AI モデルを使用しているサードパーティ アプリを確認できます。
Windows 10のサポート終了が近づいており、お使いのコンピューターがWindows 11を実行できない場合は、廃棄処分となります。しかし、簡単なハッキングで古いコンピューターでもWindows 11を実行できる便利なツールがあります。













