フォートナイトでフォースを使用する方法

「フォートナイト」と「スター・ウォーズ」のコラボレーションは、プレイヤーに特別なフォースパワーと「スター・ウォーズ」クエストをもたらしました。フォースの力は第4章で登場しました。
以前はスムーズに実行されていたプログラムを実行すると、.dll拡張子に関連するエラーが発生する場合があります。DLLファイルが見つからないかDLLファイルが見つからないというエラーメッセージが表示されます。ほとんどの人がDLLファイルが何であるか、それが何をするか、そして最も重要なことに、このエラーをどのように処理するかを知らないので、それはユーザーに多くの問題を引き起こします。また、エラーメッセージが表示されるとすぐにパニックになるため、何もできません。
しかし、この記事を読んだ後、DLLファイルに関するすべての疑問が解消され、Windows10でDLLが見つからないか欠落しているエラーを問題なく修正できるので心配しないでください。
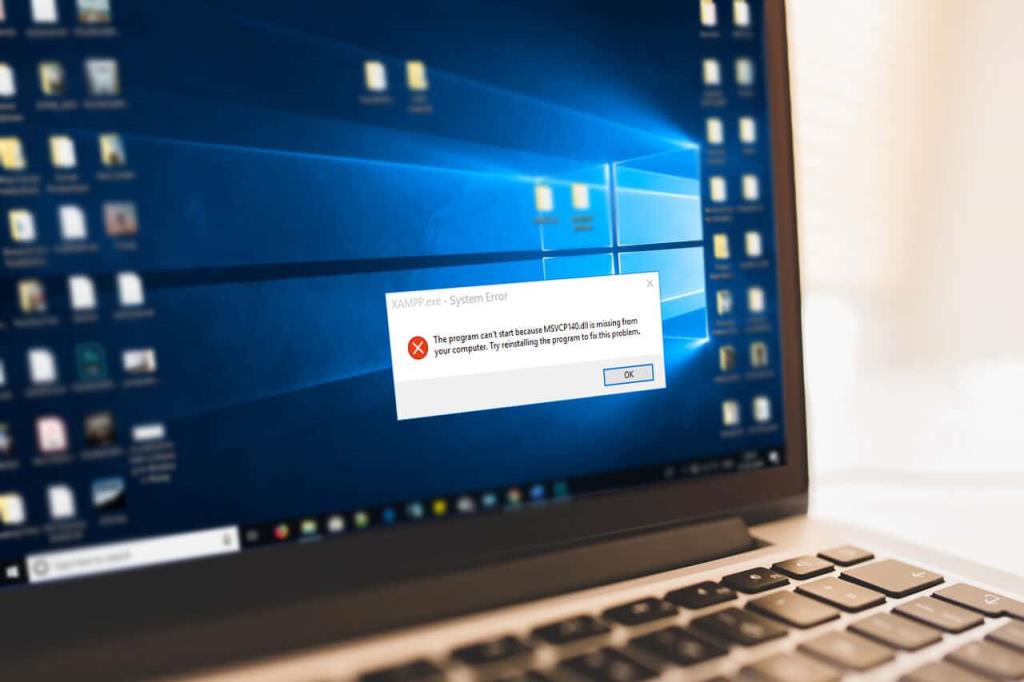
DLL:DLLはダイナミックリンクライブラリの略です。これは、MicrosoftWindowsオペレーティングシステムでの共有ライブラリの概念のMicrosoft実装です。これらのライブラリのファイル拡張子は.dllです。これらのファイルはWindowsのコア部分であり、プログラム全体を毎回最初から作成することなく、プログラムがさまざまな機能を実行できるようにします。また、これらのファイルに含まれるコードとデータは、一度に複数のプログラムで使用できるため、プログラムごとに重複ファイルを保持する必要がないため、コンピューターの作業が効率化され、 ディスク容量が削減されます。
コンテンツ
DLLファイルはどのように機能しますか?
ほとんどのアプリケーションはそれ自体では完全ではなく、コードを別のファイルに保存して、それらのファイルを他のアプリケーションでも使用できるようにします。上記のアプリケーションが実行されると、関連ファイルがメモリにロードされ、プログラムによって使用されます。オペレーティングシステムまたはソフトウェアが関連するDLLファイルを見つけられない場合、または関連するDLLファイルが破損している場合は、「見つからない」または「見つからない」というエラーメッセージが表示されます。
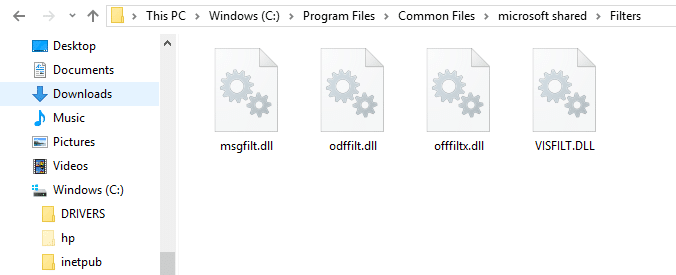
DLLファイルはすべてのプログラムの重要な部分であり、非常に一般的であるため、エラーの原因となることがよくあります。1つのDLLファイルが多くのプログラムに関連付けられているため、DLLファイルとそのエラーのトラブルシューティングを理解することは困難です。したがって、エラーの根本原因を見つけて問題を修正するには、すべての方法に従う必要があります。
WindowsコンピュータでDLLが見つからないか欠落している問題を修正する
何か問題が発生した場合に備えて、必ず復元ポイントを作成してください 。
注: DLLエラーが原因でWindowsに正常にアクセスできない場合は、セーフモードに切り替えて、以下のいずれかの方法に従うことができます。
DLLが見つからない、または見つからないという問題を解決できるいくつかの方法が使用されています。DLLエラーの修正には、問題のエラーと原因によっては1時間ほどかかる場合があります。問題の解決には長い時間がかかりますが、解決するのは非常に簡単です。
以下は、DLLが見つからない、または見つからないという問題を解決するための特定の方法です。インターネットからダウンロードしなくても、修正、修復、更新できます。
方法1:更新を確認する
コンピュータに非常に重要な更新がないために、プログラムが実行されないか、そのようなエラーが表示されることがあります。この問題は、ソフトウェアを更新するだけで簡単に解決できる場合があります。利用可能なアップデートがあるかどうかを確認するには、次の手順に従います。
1. Windowsキーを押すか、[スタート]ボタンをクリックしてから、歯車のアイコンをクリックして[設定]を開きます。

2. [設定]ウィンドウから[更新とセキュリティ]をクリックします。

3.次に、[更新の確認]をクリックします。

4.以下の画面が表示され、利用可能なアップデートのダウンロードが開始されます。

ダウンロードが完了したら、それらをインストールすると、コンピューターが最新の状態になります。DLL NotFoundまたはMissingErrorを修正できるかどうかを確認し、修正できない場合は、次の方法に進みます。
方法2:コンピューターを再起動します
発生しているDLLエラーは、一部のファイルが原因である可能性があり、一時的にコンピュータを再起動すると、問題を解決するために深く踏み込むことなく問題が解決する場合があります。コンピュータを再起動するには、次の手順に従います。
1. [スタート]メニューをクリックしてから、左下隅にある電源ボタンをクリックします。
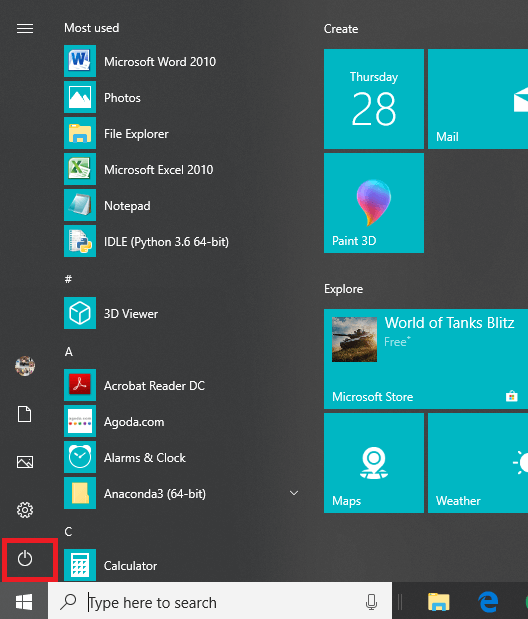
2.次に、[再起動]をクリックすると、コンピューターが自動的に再起動します。
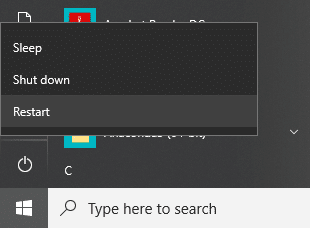
方法3:ごみ箱から削除されたDLLを復元する
DLLが削除されて利用できないため、DLLが役に立たないと考えて誤って削除した可能性があるため、欠落エラーが表示されます。したがって、ごみ箱から復元するだけで、DLLが見つからないかエラーがないことを修正できます。 ごみ箱から削除されたDLLファイルを復元するには、以下の手順に従ってください。
1.デスクトップにあるごみ箱アイコンをクリックするか、検索バーを使用して検索して、ごみ箱を開きます。
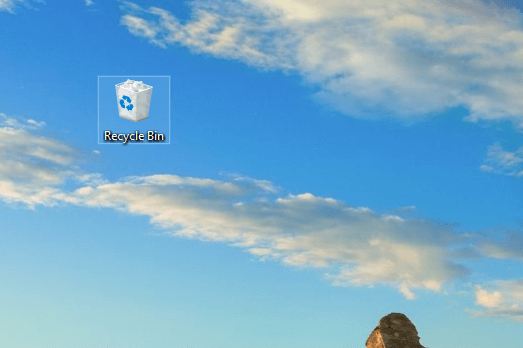
2.誤って削除したDLLファイルを探して右クリックし、[復元]を選択します。
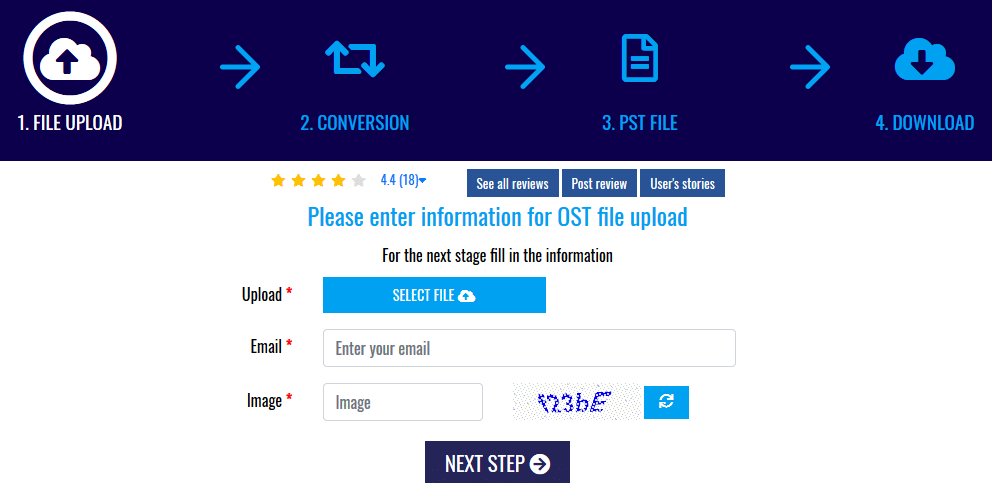
3.ファイルは、削除した場所と同じ場所に復元されます。
方法4:ウイルスまたはマルウェアスキャンを実行する
ウイルスやマルウェアがコンピュータを攻撃し、DLLファイルが破損する場合があります。したがって、システム全体のウイルスまたはマルウェアスキャンを実行することにより、DLLファイルに問題を引き起こしているウイルスについて知ることができ、簡単に削除することができます。したがって、ウイルス対策ソフトウェアシステムをスキャンして、不要なマルウェアやウイルスをすぐに取り除く必要があります。

方法5:システムの復元を使用する
DLLエラーは、レジストリまたはその他のシステム構成に加えられた変更によっても発生する可能性があります。したがって、変更を復元することにより、DLLエラーの解決に役立ちます。行った現在の変更を復元するには、以下の手順に従います。
1. Windows Searchに「control」と入力し、検索結果から「コントロールパネル」ショートカットをクリックします。

2.「表示方法」モードを「小さいアイコン」に切り替えます。

3. [リカバリ]をクリックします。
4. [システムの復元を開く]をクリックして、最近のシステム変更を元に戻します。必要なすべての手順に従ってください。

5.次に、[システムファイルと設定の復元]ウィンドウで[次へ]をクリックします 。

6.復元ポイントを選択し、DLLが見つからない、またはエラーがない場合に直面する前に、この復元されたポイントが作成されていることを確認します。

7.あなたが古い復元ポイントを見つけることができない場合は、チェックマーク、「より多くのポイントを復元表示する」とし、復元ポイントを選択します。

8. [次へ]をクリックして、構成したすべての設定を確認します。
9.最後に、[完了]をクリックして復元プロセスを開始します。

方法6:システムファイルチェッカーを使用する
システムファイルチェッカーは、破損したファイルを識別して復元するユーティリティです。これが最も可能性のあるソリューションです。これには、コマンドプロンプトの使用が含まれます。システムファイルチェッカーを使用してDLLファイルの問題を解決するには、次の手順に従います。
1.Windowsキー+ Xを押してから、コマンドプロンプト(管理者)を選択します。

2.コマンドプロンプトで以下のコマンドを入力し、Enterボタンを押します。
sfc / scannow

3.操作が完了したら、もう一度以下のコマンドを入力し、Enterボタンを押します。
DISM.exe / Online / Cleanup-image / Restorehealth

これには時間がかかる場合があります。ただし、上記の手順が完了したら、プログラムを再度実行すると、DLLの問題が解決される可能性があります。
それでも問題が発生する場合は、Check DiskScanを実行する必要がある場合もあります。WindowsコンピュータでDLLが見つからないか欠落しているエラーを修正できるかどうかを確認してください。
方法7:システムドライバーを更新する
それでもDLLエラーが発生する場合は、問題が特定のハードウェアに関連している可能性があるため、適切なドライバーを更新する必要があります。たとえば、USBマウスまたはWebカメラを接続するたびにエラーが表示され、マウスまたはWebカメラのドライバーを更新すると問題が解決する場合があります。DLLエラーは、システムのハードウェアまたはドライバーの障害が原因である可能性が高いです。ハードウェアのドライバーを更新および修復すると、 DLLが見つからないかエラーが見つからない問題を修正するのに役立ちます。
方法8:Windowsのクリーンインストール
クリーンインストールを実行すると、ハードドライブからすべてが削除され、Windowsの新しいコピーがインストールされるため、この問題を解決することもできます。Windows 10の場合、PCをリセットすることでWindowsのクリーンインストールを実行できます。PCをリセットするには、以下の手順に従います。
注:これにより、PCからすべてのファイルとフォルダーが削除されるため、必ず理解してください。
1.電源ボタンをクリックしてPCを再起動し、[再起動] を選択すると同時に、Shiftボタンを押します。

2. [オプションの選択]ウィンドウで、[トラブルシューティング]をクリックします。

3.次に、[トラブルシューティング]画面で[ PCのリセット]をクリックします。
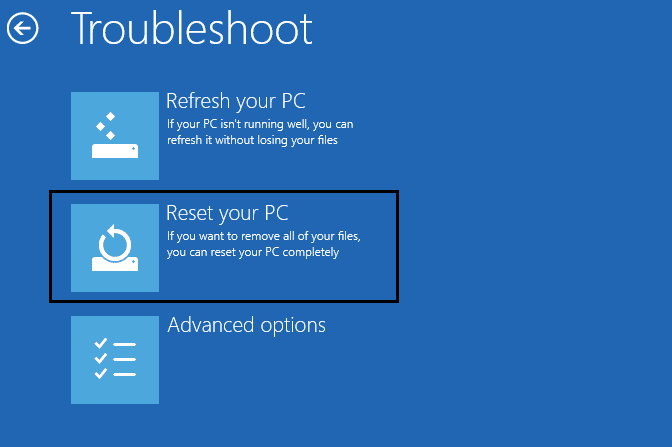
4.以下のファイルからオプションを選択するように求められたら、[すべて削除]を選択します。
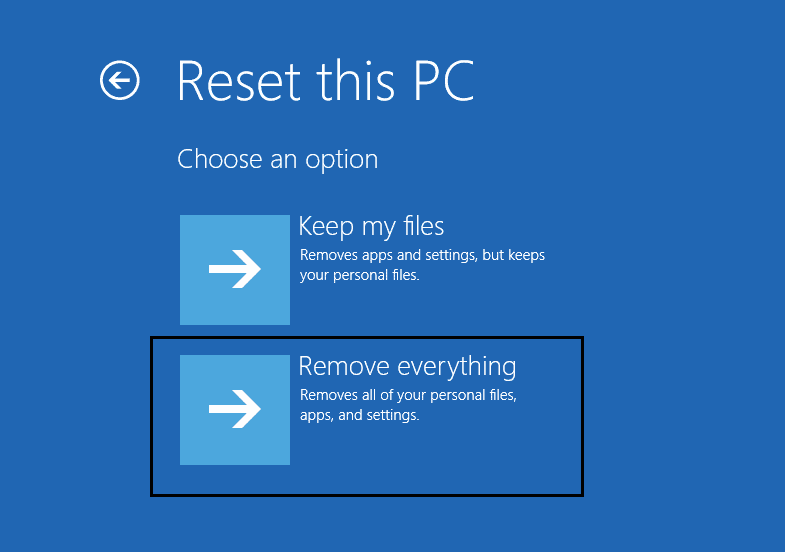
5. [リセット]をクリックして、PCをリセットします。
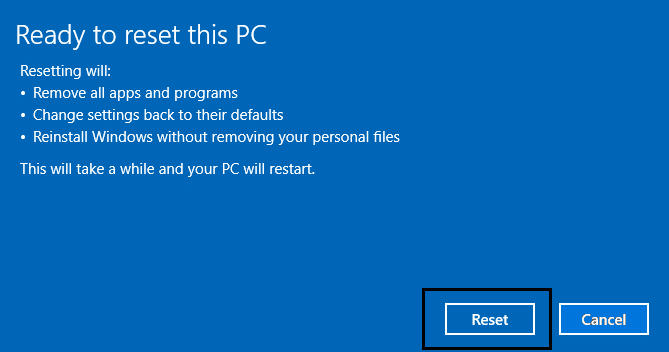
PCがリセットを開始します。完全にリセットされたら、プログラムを再実行すると、DLLエラーが解決されます。
おすすめされた:
この記事がお役に立て ば幸いです。WindowsコンピュータでDLLが見つからないか見つからない場合は簡単に修正できますが、このガイドに関してまだ質問がある場合は、コメントのセクションでお気軽に質問してください。
「フォートナイト」と「スター・ウォーズ」のコラボレーションは、プレイヤーに特別なフォースパワーと「スター・ウォーズ」クエストをもたらしました。フォースの力は第4章で登場しました。
Roblox は、世界を作成する創造的でユニークな方法を提供します。 Roblox とそのゲームでのゲーム体験を共有したい場合は、友達を追加してください。
PlayStation にストレージ容量を追加すると、最新のゲーム サイズに対応できます。最近のゲームは以前よりも大きくなり、PS 上の多くのスペースを占有します
コンピュータの動作が突然遅くなったように見える場合、RAM が小さすぎるか、ウイルスに感染したのではないかと最初に考えるかもしれません。しかし
RingCentral ユーザーの場合は、パスワードを変更することをお勧めします。もしかしたら、セキュリティ上の懸念があるか、単に簡単なパスワードを選択したいと考えているかもしれません。
Telegram をしばらく活動している場合は、プロフィール写真を変更した方がよいかもしれません。ただし、古いプロフィール写真は自動的に削除されません
Twitch プラットフォームには、チャット内で有害、攻撃的、虐待的な言葉が表示されないように保護するオプションがあります。若いユーザーの場合は、
https://www.youtube.com/watch?v=Pt48wfYtkHE Google ドキュメントは、複数の人が 1 つのドキュメントを編集して作業できるため、コラボレーションに最適なツールです。
デジタル アート ツールは数多くありますが、Procreate が際立っているのには理由があります。スタイラスとタブレットを使用してオリジナルのアートを描くように設計されており、
オンラインに投稿している内容を Facebook の友達に知られたくない場合があります。もしかしたら、友達からもらったものを売っているかもしれません
フランスに行ったことはないけど、パリに立っている自分の映画を作りたいですか? iMovie で背景を削除し、新しい背景を挿入することでこれを行うことができます。
Snapchat のメッセージのテキスト サイズが変更されたことに気づいたかもしれません。その理由は、アプリが携帯電話の設定に合わせて調整されたためです。幸いなことに、もし
このガイドでは、Amazon ストアで最新の Fire タブレットを見つけて注文する方法について説明します。
どのソーシャル プラットフォームが収益化に最適かを判断したい場合は、TikTok のユーザーベースの数だけで、知る必要があるすべてがわかるはずです。
https://www.youtube.com/watch?v=Y9EoUvRpZ2s 公式の Snapchat クリエイターになると、名前の横に [購読] ボタンが表示されます。あなたは何が必要ですか
3D Bitmoji は、Snapchat の革新的な機能で、ユーザーが自分の個性や個性を正確に表現するユニークなデジタル プレゼンスを作成できるようにします。
Google スライドのプレゼンテーション中は、1 つのスライドにどれくらいの時間滞在するかを計測するか、聴衆にディスカッションに参加したり、質問に答えたりする機会を与える必要があります。
OnePlus 5 は、2017 年の最高の携帯電話の 1 つでした。その後、OnePlus 5T が登場し、追加機能を追加することなく、数多くの控えめだが重要な方法で改良されました。
Cash App では、人々に送金したり、会社の株や株に投資したり、仮想通貨を取引したり、請求書の支払いをしたりできます。ただし、キャッシュに資金を追加する必要があります
Adobe Illustrator で図形を切り抜くには、いくつかの方法を使用できます。これは、オブジェクトの多くが同じ方法で作成されていないためです。残念ながら、


















