デフォルトのままにしてはいけないWindows設定10選

Windows にはデフォルトでセキュリティが設定されていないため、いくつかのデフォルト設定を変更する必要があります。
録画および保存したビデオが PC 上で見つかりません。Windows ですべてのクリップを検索する方法を以下に示します。

パソコンで動画を探す方法まとめ
ファイル エクスプローラーの検索バーを使用すると、デバイス上でファイルやフォルダーを簡単に見つけることができます。このツールを使用して結果をフィルタリングし、次のようなビデオのみを検索できるようになりました。
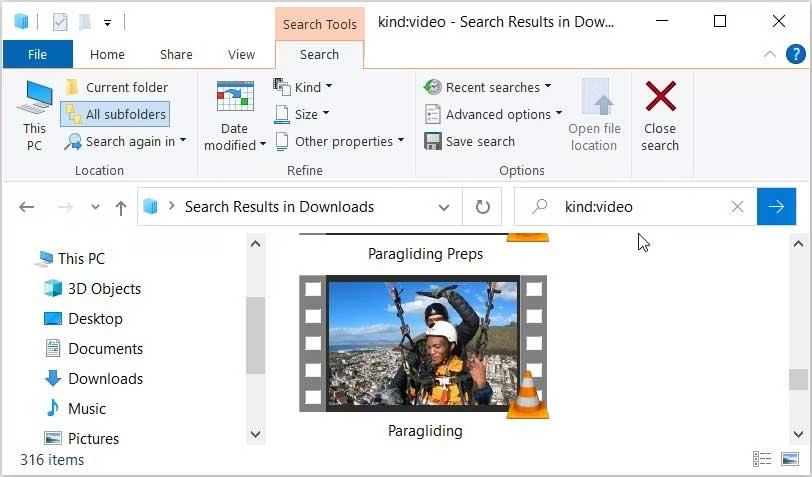
デバイス上で紛失または忘れられたファイルを見つけるのはそれほど難しくありません。ただし、検索リストを下にスクロールしてビデオを見つけるのは面倒な場合があります。
では、すべてのビデオ ファイルを見つけてすばやく見つけるにはどうすればよいでしょうか? ファイル名がわかればとても簡単です。従うべき手順は次のとおりです。
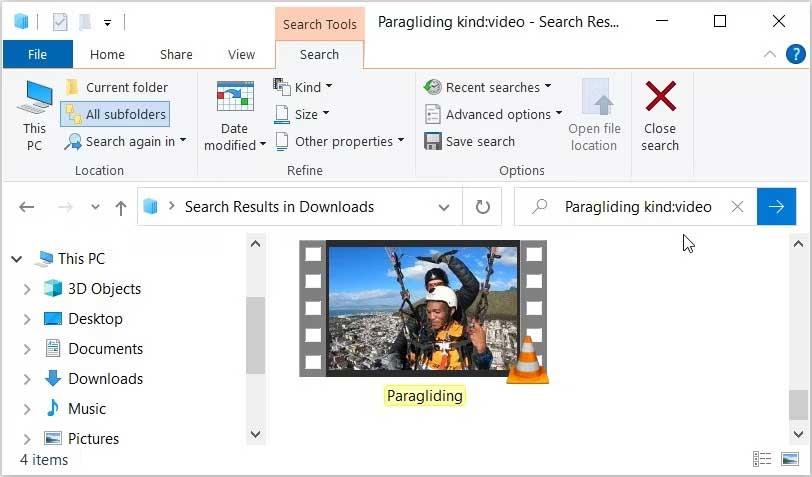
ここで最も優れている点は、同じパラグライダー名を持つ他のファイル形式がある場合でも、検索クエリにはビデオ結果のみが表示されることです。したがって、この方法は、同じ名前のファイルが多数ある場合に便利です。
この場合、エクスプローラーの検索バーも役立ちます。たとえば、MOV、MP4、WMV などのビデオ形式で検索できます。次の手順に従います。
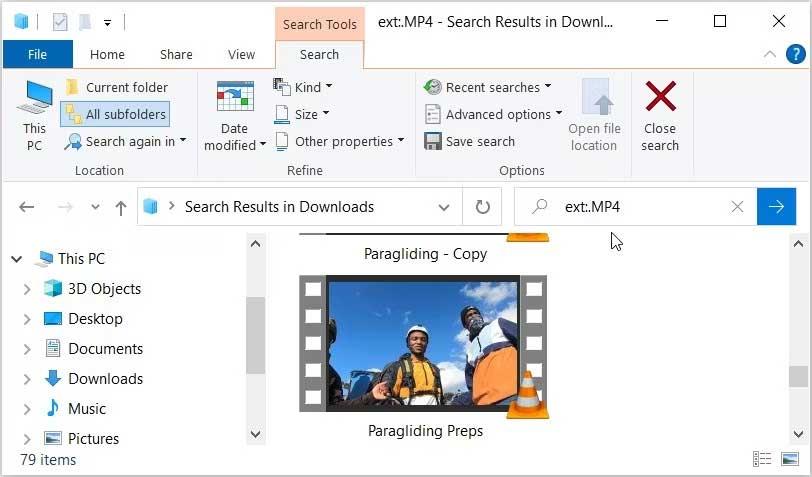
探しているビデオの名前がわかっている場合は、さらに一歩進めることができます。名前とファイル形式でビデオを検索できます。従う必要がある手順は次のとおりです。
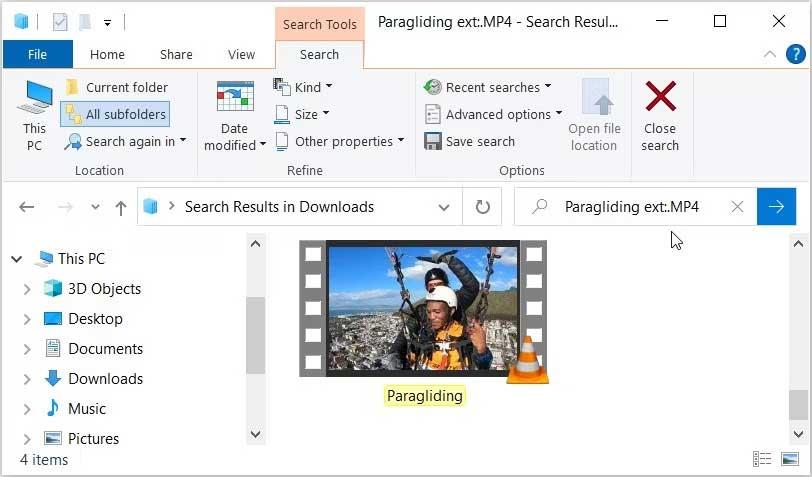
ファイル エクスプローラーには、ビデオをフィルタリングするための他の多くのオプションが用意されています。これらを取得するには、ファイル エクスプローラーの左上隅にある[検索]タブをクリックする必要があります。ただし、[検索] タブはクエリを完了した場合にのみ表示されます。
まず、ファイル エクスプローラーの検索バーを使用してビデオ全体を検索します。ここでは、[検索] タブに表示されるオプションを試してみましょう。
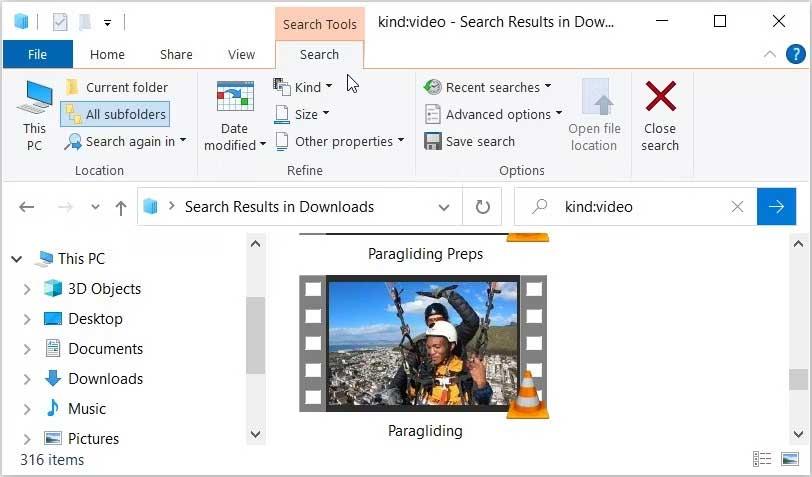
次に、「検索」タブのオプションを見てみましょう。
多くの方法を試してもビデオが見つからないことがありますか? もしかしたら、それらは隠されているのかもしれない。PC で隠しビデオを見つけるには、次の手順に従います。
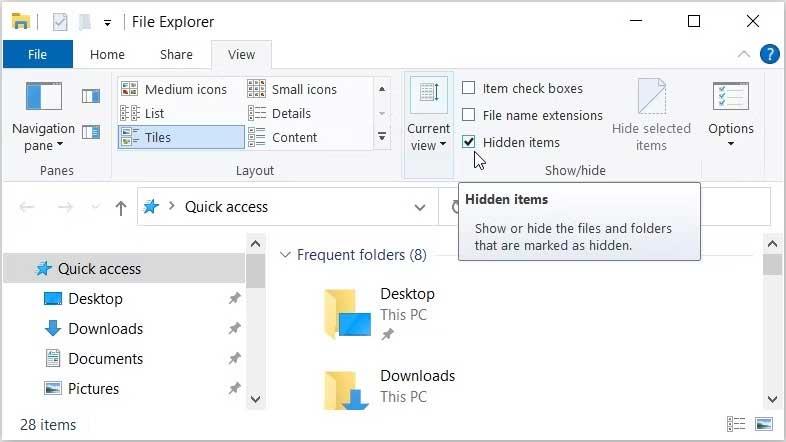
上記の方法のいずれかを使用して、Windows 上でビデオを自由に検索できるようになりました。
上記はWindows でビデオ ファイルを見つける方法です。この記事がお役に立てば幸いです。
Windows にはデフォルトでセキュリティが設定されていないため、いくつかのデフォルト設定を変更する必要があります。
ダイナミックDNS(DDNSまたはDynDNSとも呼ばれます)は、インターネットドメイン名を動的IPアドレスを持つコンピューターにマッピングするサービスです。ほとんどのコンピューターはDHCP経由でルーターに接続しており、ルーターがコンピューターにランダムにIPアドレスを割り当てます。
一時ファイル、古いバックアップ、重複データ、使用されていないアプリなど、個人ファイルに触れることなくスペースを再利用する方法はたくさんあります。
ファイルのMD5およびSHA1コードをチェックし、ファイルにエラーがないか確認するために、専用のプログラムを使用します。MD5チェックソフトウェアHashCalcは、MD5およびSHA1コードをチェックするのに非常に便利なツールの一つです。
モニターというと、PCやノートパソコンに接続するものを想像するかもしれません。しかし、実はモニターは他の多くのデバイスでも使用できます。
ファイルエクスプローラーのドライブにロックアイコンが表示されるのはなぜでしょうか?この記事では、ロックアイコンとは何か、そしてWindows 10でドライブからロックアイコンを削除する方法について説明します。
数値の表示形式は、小数点(ピリオドやカンマなど)や3桁ごとの区切りなど、数値の表示方法を決定します。Windows 11で数値の表示形式を変更する方法は次のとおりです。
誰かが許可なくコンピュータにアクセスして使用している疑いがある場合は、以下のいくつかの方法を適用して、コンピュータのオン/オフ履歴を確認し、コンピュータでの最近のアクティビティを表示してそれを確認および再確認できます。
USB デバイスは日常生活に欠かせないものとなり、さまざまな重要なハードウェアを PC に接続できるようになりました。
Windows ストレージ センサーは一時ファイルを効率的に削除しますが、一部の種類のデータは永続的であり、蓄積され続けます。
結果が予想よりも遅いと思われる場合は、すぐに ISP を責めないでください。テスト実行時のミスにより、数値が歪む可能性があります。
Windows 11のアップデート中に音が出なくなる問題は、ソフトウェアまたはコンピューターのサウンドドライバーに問題がある可能性があります。以下は、Windows 11のアップデート中に音が出なくなるエラーを修正する手順です。
このガイドでは、Windows 10 および Windows 11 のアカウントで使用される通貨形式を変更する方法を説明します。
このガイドでは、Windows 10 で .NET Framework 3.5 をオンラインおよびオフラインでインストールするさまざまな方法を説明します。
リカバリ パーティションは、コンピューターのハード ドライブまたは SSD 上の別のパーティションであり、システム障害が発生した場合にオペレーティング システムを復元または再インストールするために使用されます。













