Windowsでディスクエラーを修復する方法

コンピュータのドライブに関連するエラーにより、システムが正常に起動できなくなり、ファイルやアプリケーションへのアクセスが制限される可能性があります。
Windows でプログラムをアンインストールする場合は、コントロール パネルにある [プログラムの追加と削除] ウィンドウから始めるのが最適です。これは不要なソフトウェアを削除する標準的で最も安全な方法であるため、最初にこれを行うことをお勧めします。「Mac または Windows で USB ドライブをフォーマットする方法」も参照してください。
何らかの理由でプログラムを正常にアンインストールできない場合は、Piriform の CCleaner などのサードパーティのクリーンアップ ユーティリティを使用することをお勧めします。
プログラムを本当に削除できない場合、それでもタスク マネージャーの [プロセス] タブで実行中のことが確認できる場合、それはマルウェアである可能性があり、その場合はセキュリティ/ウイルス対策ソフトウェアを使用して削除する必要があります。
「プログラムの追加と削除」を使用してプログラムをアンインストールする方法
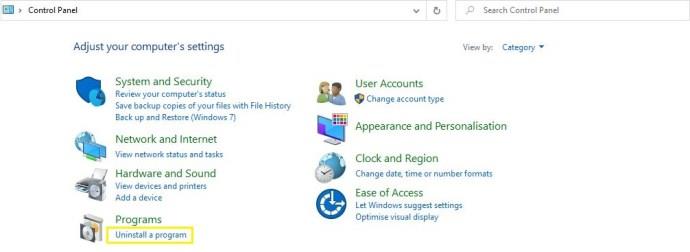
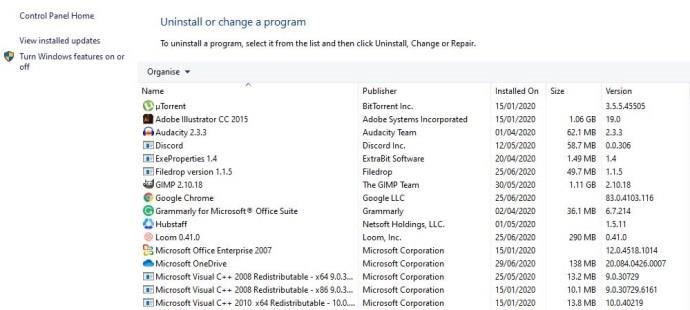
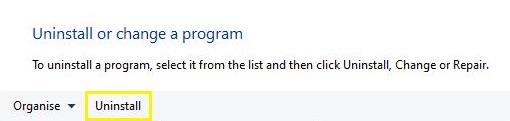
CCleaner を使用してアンインストールに失敗した後にクリーンアップする方法
Windows のアンインストール方法では不要なソフトウェアを完全に削除できない場合は、CCleaner などのサードパーティ アプリを使用することをお勧めします。Piriform Web サイトにアクセスし、CCleaner をダウンロードしてインストールし、以下の手順に従います。
第一歩
CCleaner を開き、[ツール] を選択して、左側の [アンインストール] タブをクリックします。
ステップ2
リストから削除したいプログラムを見つけて 1 回クリックすると、強調表示されます。次に、右側にある「アンインストール」ボタンをクリックすると、タスクが開始されます。
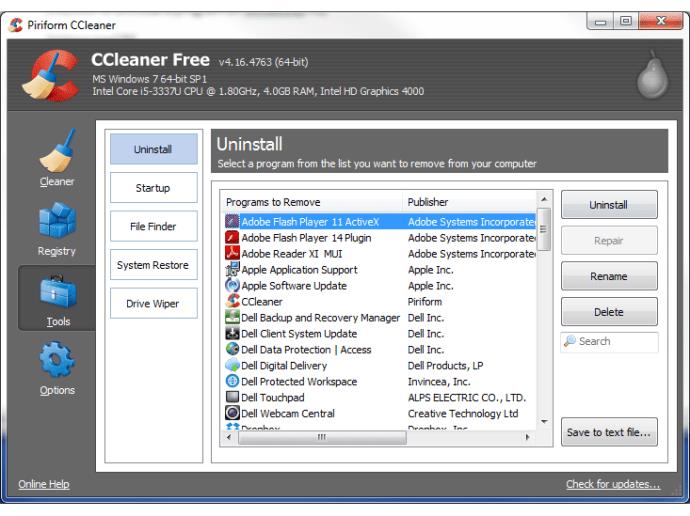
以前にプログラムをアンインストールしたにもかかわらず、エラーによりそのプログラムが CCleaners アンインストール リストにまだ表示されている場合は、プログラムを強調表示して、ウィンドウの右側にある [削除] ボタンを押すことができます。CCleaner を使用して、見つかった関連ファイルをすべて削除します。
ステップ 3 (オプション)
プログラムの痕跡をすべて完全に削除したことを実際に確認するには、CCleaner を使用して Windows レジストリをスキャンし、欠落しているファイルやその他の無効なエントリへの参照がないか確認します。部分的なアンインストールで残ったものはすべてここに表示され、Windows が検出したその他のレジストリの問題も同様に表示されます。これらを削除するには、「スキャン」をクリックし、「選択した問題を修正...」ボタンをクリックします。
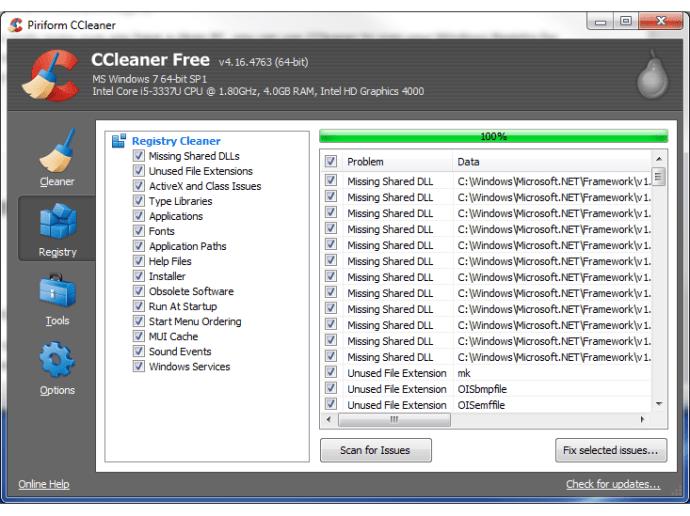
プログラムがアンインストールできない場合の対処方法
上記の方法が失敗するかエラーが発生する場合は、ソフトウェアの一部が欠落しており、クリーン アンインストールが妨げられている可能性があります。
この問題を解決する良い方法は、プログラムを再インストールするか、利用可能な最新バージョンにアップグレードすることです。これを完了したら、上で説明した方法のいずれかを使用してアンインストールを再試行してください。
「プログラムの追加と削除」に表示されていないプログラムをアンインストールまたは削除する方法
上記のいずれのアンインストーラーにもプログラムが表示されないにもかかわらず、タスク マネージャーで実行中のプロセスが確認できる場合は、削除を拒否することを目的としたある種のマルウェア (スパイウェア、アドウェア、ウイルスなど) である可能性があります。 PCから。
これに対処するには、無料の Avast! などの信頼できるウイルス対策ツールをインストールすることをお勧めします。– そしてシステム全体のスキャンを実行します。
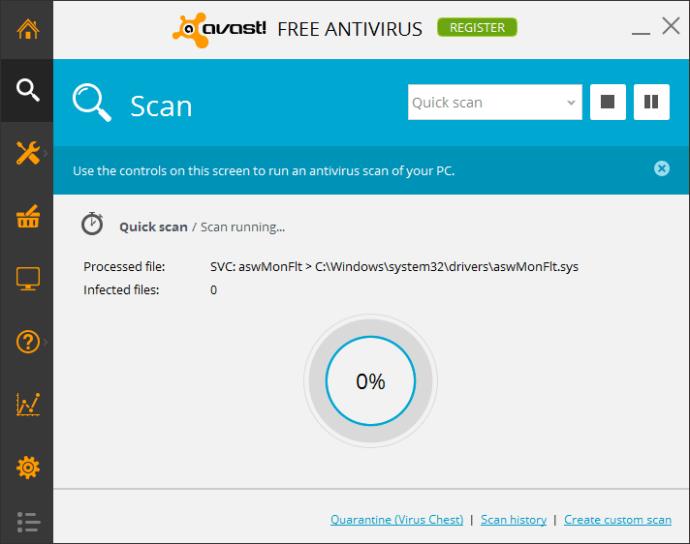
コンピュータのドライブに関連するエラーにより、システムが正常に起動できなくなり、ファイルやアプリケーションへのアクセスが制限される可能性があります。
制限なく大きなファイルを共有および転送するためのプライベート クラウドを作成する場合は、Windows 10 コンピューターに FTP サーバー (ファイル転送プロトコル サーバー) を作成できます。
Windowsの新しいバージョンでは、システムドライブ(通常はC:\)にProgramDataというフォルダがあります。ただし、このフォルダは隠しフォルダなので、ファイルエクスプローラーでフォルダとファイルの表示を有効にした場合にのみ表示されます。
Microsoftの新しいChromiumベースのEdgeブラウザは、EPUB電子書籍ファイルのサポートを終了しました。Windows 10でEPUBファイルを表示するには、サードパーティ製のEPUBリーダーアプリが必要です。以下に、無料で使える優れたアプリをいくつかご紹介します。
Windows 11 ビルド 26120.4741 (Beta 24H2) およびビルド 26200.5710 (Dev 25H2) 以降では、ユーザーは Windows 搭載の AI モデルを使用しているサードパーティ アプリを確認できます。
Windows 10のサポート終了が近づいており、お使いのコンピューターがWindows 11を実行できない場合は、廃棄処分となります。しかし、簡単なハッキングで古いコンピューターでもWindows 11を実行できる便利なツールがあります。
Windows 10/11 のパフォーマンス ブースターであるゲーム モードは、お気に入りの FPS から 1 秒あたり数フレームを余分に絞り出すだけではありません。
SpeedFan ツールは、コンピューターの温度、CPU 使用率、ファン速度をチェックして、冷却できるようにします。
タスクバー上でフリーズしたアプリを強制終了したり、コンピュータを離れると自動的にロックしたりと、もっと早く見つけたかったツールがたくさんあります。
近距離共有 Windows 11 は、コンピューターに組み込まれた共有機能で、ファイルや Web ページを他のユーザーに直接送信できます。
IRQL NOT LESS OR EQUAL エラーは、通常、システム プロセスまたはドライバーが適切なアクセス権限なしでメモリ アドレスにアクセスしようとしたときに発生するメモリ関連のエラーです。
必要のないアプリケーションをオフにすることは、Windows コンピュータの起動を高速化する最も効果的な方法です。
このツールを使用すると、メインのコンピュータに損傷を与えるリスクなしに、疑わしいファイルを安全に確認したり、疑わしいソフトウェアをインストールしたり、危険な Web サイトを閲覧したりすることができます。
Windows 11ではInternet Explorerが削除されます。この記事では、WebTech360がWindows 11でInternet Explorerを使用する方法をご紹介します。
ストアでは、アプリのアップデートを一時停止できる期間が1~5週間に制限され、永続的なトグルが削除されました。強制アップデートをブロックしたい場合は、以下の設定をお試しください。













