VPNとは?VPN仮想プライベートネットワークのメリットとデメリット

VPNとは何か、そのメリットとデメリットは何でしょうか?WebTech360と一緒に、VPNの定義、そしてこのモデルとシステムを仕事にどのように適用するかについて考えてみましょう。
Windows 10 のデュアルブートは便利ですが、メニューに冗長ブート オプションが残る可能性があります。Windows 10 で古いブート メニューを削除する方法は次のとおりです。

Windows ブート マネージャーとは何ですか?
Windows ブート マネージャーは、システムの起動時に実行される小さなソフトウェアです。ブート マネージャー コードは、アクティブ システム パーティションの先頭から読み込まれます。誤って上書きしないように、システム予約済みというラベルが付けられる場合もあります。ブート マネージャーは、Windows のインストールを開始するのに役立ちます。
オペレーティング システムのバージョンが 1 つだけの場合、システムはブート マネージャーの選択画面を表示せずに Windows ブート マネージャーで起動します。ただし、別のオペレーティング システムをインストールすると、このプロセスが変更され、使用するオペレーティング システムを選択できるようになります。
ブート構成データ
Windows の現在のバージョンでは、安全性を高めるためにブート構成データ (BCD) をレジストリのようなデータベースに保存します。さらに、BCD は、BCDEdit ツールを使用して構成データを編集するための BIOS ベースと EFI ベースのシステムの両方を提供します。
以下は、Windows 10 のシステム起動プロセスから古いブート メニュー オプションを削除する方法です。
Windows 10で古いブートメニューオプションを削除する方法
オプションを非表示にする
この項目を完全に削除することはできませんが、Windows Advanced ブート メニューを使用して代替ブート オプションを非表示にすることができます。
MSConfig を使用する
Windows の [システム構成] ウィンドウを使用しても、同じ結果を得ることができます。
さらに、古いエントリをブート プロセスから削除できます。この操作では、実際にシステムからそれらが削除されるわけではありません。
上記の手順に従って、「システム構成」メニューを開き、「ブート」タブを開きます。次に、削除するオペレーティング システムを強調表示し、[削除] を押します。[デフォルト OS]とマークされた項目は削除しないように注意してください。これを行うとエラーが発生します。
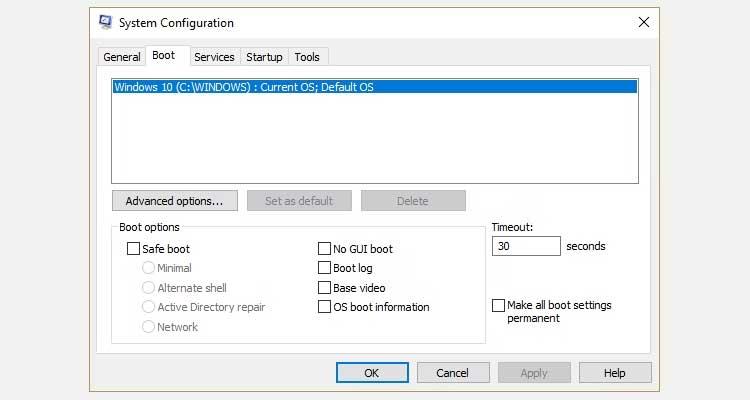
BCEdit を使用してブート マネージャー オプションを削除します
これは Windows で利用できるツールです。基本的に、その方法は次のとおりです。
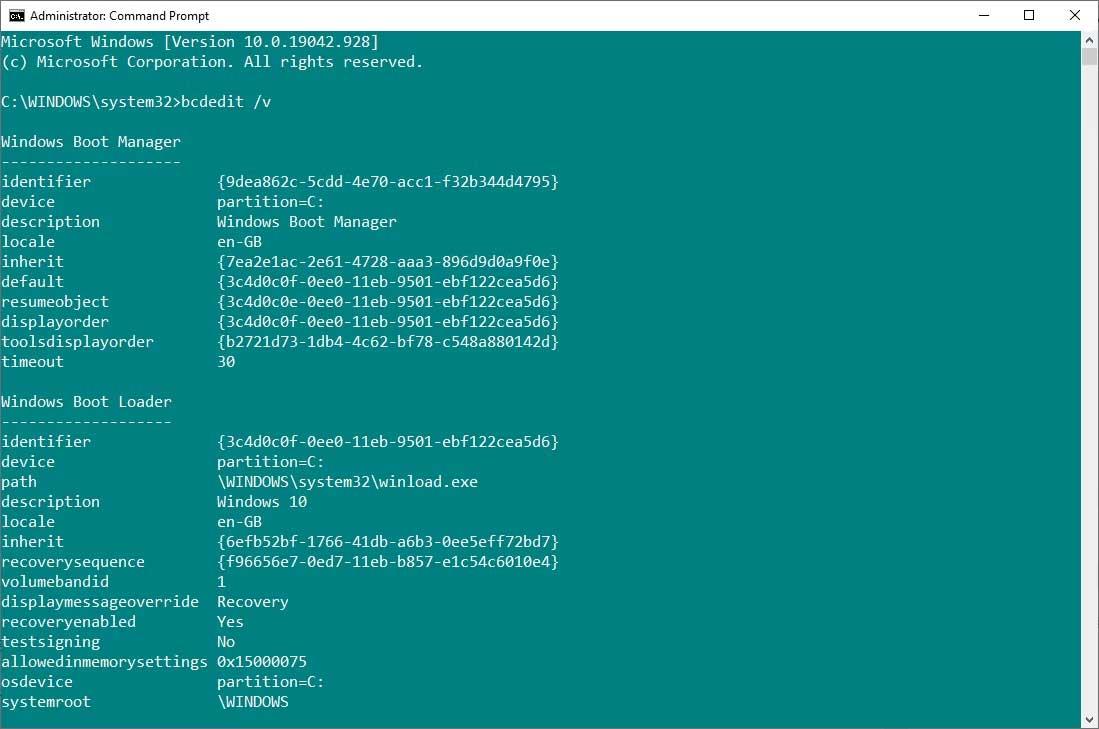
「Windows ブート マネージャー」セクションでは、ブート マネージャーの場所と他の識別子について説明します。「Windows ブート ローダー」セクションでは、このシステムの Win 10 ブート ローダー、パーティションで回復が有効になっている場合にブート プロセスを続行するために winload.exe が見つかる一意の識別子、およびシステム ディレクトリのルートについて説明します。
複数の Windows インストールがある場合、ここでブートローダー情報が見つかります。オペレーティング システムの種類がその説明とともに表示されます。さらに、レガシー OS ローダーは括弧内に表示されます。
削除するブートローダーの識別子 (文字と数字の長い文字列) をコピーします。次に、このコマンドbcdedit /delete {identifier}を入力し、識別子を数字の文字列に置き換えます。
正しいエントリがあることを再確認し、Enter キーを押して追加のブートローダー エントリを削除します。組み込みの BCD エディターは、BIOS からブート オプションを削除する最も速い方法の 1 つですが、すべての人に適しているわけではありません。
上記は、Windows 10 で古いブート メニューを削除する方法です。この記事がお役に立てば幸いです。
VPNとは何か、そのメリットとデメリットは何でしょうか?WebTech360と一緒に、VPNの定義、そしてこのモデルとシステムを仕事にどのように適用するかについて考えてみましょう。
Windows セキュリティは、基本的なウイルス対策だけにとどまりません。フィッシング詐欺の防止、ランサムウェアのブロック、悪意のあるアプリの実行防止など、様々な機能を備えています。しかし、これらの機能はメニューの階層構造に隠れているため、見つけにくいのが現状です。
一度学んで実際に試してみると、暗号化は驚くほど使いやすく、日常生活に非常に実用的であることがわかります。
以下の記事では、Windows 7で削除されたデータを復元するためのサポートツールRecuva Portableの基本操作をご紹介します。Recuva Portableを使えば、USBメモリにデータを保存し、必要な時にいつでも使用できます。このツールはコンパクトでシンプルで使いやすく、以下のような機能を備えています。
CCleaner はわずか数分で重複ファイルをスキャンし、どのファイルを安全に削除できるかを判断できるようにします。
Windows 11 でダウンロード フォルダーを C ドライブから別のドライブに移動すると、C ドライブの容量が削減され、コンピューターの動作がスムーズになります。
これは、Microsoft ではなく独自のスケジュールで更新が行われるように、システムを強化および調整する方法です。
Windows ファイルエクスプローラーには、ファイルの表示方法を変更するためのオプションが多数用意されています。しかし、システムのセキュリティにとって非常に重要なオプションが、デフォルトで無効になっていることをご存知ない方もいるかもしれません。
適切なツールを使用すれば、システムをスキャンして、システムに潜んでいる可能性のあるスパイウェア、アドウェア、その他の悪意のあるプログラムを削除できます。
以下は、新しいコンピュータをインストールするときに推奨されるソフトウェアのリストです。これにより、コンピュータに最も必要な最適なアプリケーションを選択できます。
フラッシュドライブにオペレーティングシステム全体を保存しておくと、特にノートパソコンをお持ちでない場合、非常に便利です。しかし、この機能はLinuxディストリビューションに限ったものではありません。Windowsインストールのクローン作成に挑戦してみましょう。
これらのサービスのいくつかをオフにすると、日常の使用に影響を与えずに、バッテリー寿命を大幅に節約できます。
Ctrl + Z は、Windows で非常によく使われるキーの組み合わせです。基本的に、Ctrl + Z を使用すると、Windows のすべての領域で操作を元に戻すことができます。
短縮URLは長いリンクを簡潔にするのに便利ですが、実際のリンク先を隠すことにもなります。マルウェアやフィッシング詐欺を回避したいのであれば、盲目的にリンクをクリックするのは賢明ではありません。
長い待ち時間の後、Windows 11 の最初のメジャー アップデートが正式にリリースされました。













