VPNとは?VPN仮想プライベートネットワークのメリットとデメリット

VPNとは何か、そのメリットとデメリットは何でしょうか?WebTech360と一緒に、VPNの定義、そしてこのモデルとシステムを仕事にどのように適用するかについて考えてみましょう。
MacOS とWindows は、Web ブラウジング、Netflix の視聴、ドキュメントの作成などの基本的なタスクの実行に関してはかなり似ていますが、各オペレーティング システムがファイルやアプリケーションを読み取り、書き込み、インストールする方法には大きな違いがいくつかあります。
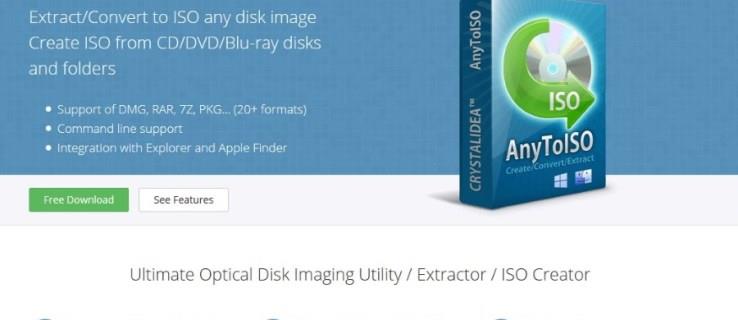
Windows デバイスはアクションを「実行」するために .exe ファイルを使用しますが、MacOS にはあらゆる種類のタスクを実行できる独自の特別なファイル タイプがあります。たとえば、.pkg ファイルを MacBook または iMac にインストールでき、.dmg ファイルを使用すると、既存のドライブのクローンを作成して、マシン間で情報やその他のコンテンツを移動できます。
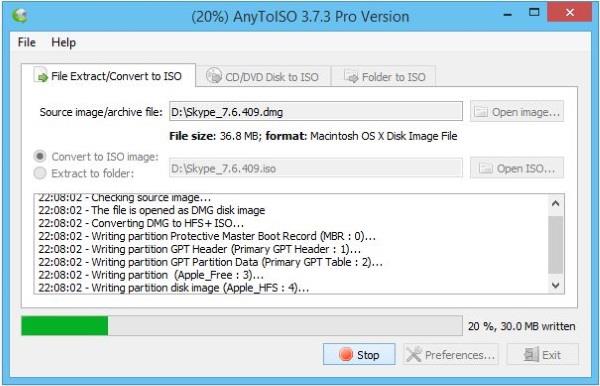
もちろん、誰かから .dmg ファイルを渡され、主に Windows 内で作業している場合は、これらのドライブ イメージを実際にコンピュータ上で開く方法が心配になるかもしれません。Mac OS では、Finder 内でドライブに移動して、リムーバブル ドライブのようにファイルをマウントできますが、Windows では、特に Windows がそもそも .dmg ファイルを読み取って使用するように設計されていないため、いくつかの問題が発生する可能性があります。
このガイドでは、Windows で .dmg ファイルを使用する方法を説明します。これにより、少なくともドライブ内を表示して情報を取得したり、場合によっては取得したりできるようになります。飛び込んでみましょう!
Windows 10でDMGファイルを開く方法
Windows 10 で .dmg ファイルを開くために、 Windows でファイルを抽出するために使用できるオープンソース ツールである7-Zipに注目しました。7-Zip が機能しない場合は、DMG Extractor などの代替手段も検討する必要があります。
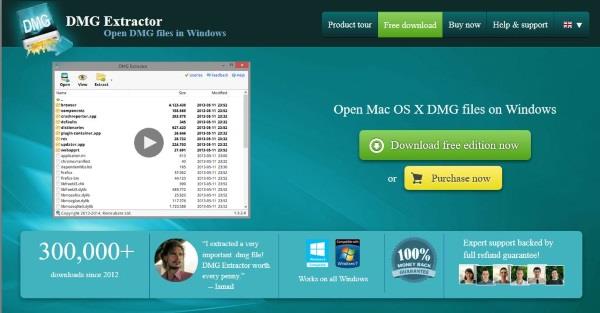
7-Zip で .dmg ファイルを開くには、次の手順に従います。

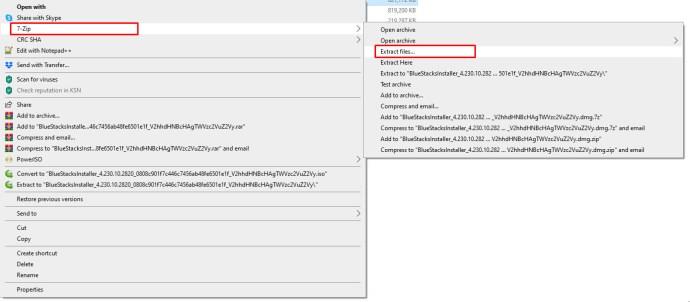
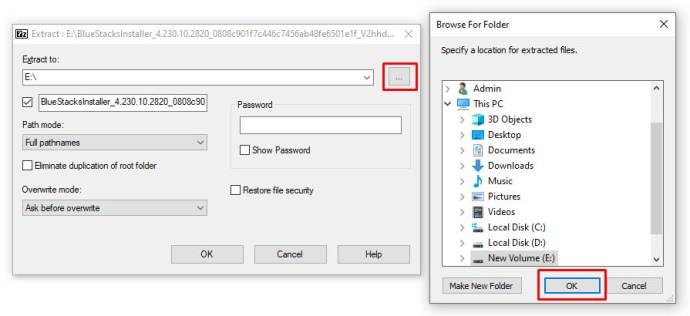
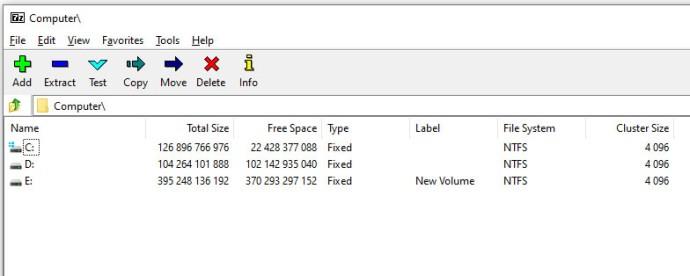
これはドライブ内のコンテンツをあまり操作するのには役立ちませんが、7-Zip を使用してディスク イメージ自体内のコンテンツを表示することができます。7-Zip でファイルを解凍できない場合は、右クリックして [アーカイブを開く] オプションを使用してみてください。
DMG ファイルを ISO に変換する方法
Windows コンピュータ上の .dmg ファイルの内容にどうしてもアクセスできるようにする必要がある場合は、それを ISO ファイルに変換する必要があります。これにより、選択した ISO プログラムを使用して通常どおりマウントできるようになります。
これを行うには、 AnyToISO、WinArchiver、またはPowerISOなどの変換ツールが必要です 。ほとんどの ISO コンバーターは無料ではないため、ファイルのコンテンツにアクセスするには、アプリの Lite バージョンを使用するか、有料バージョンにアップグレードする必要がある場合があることに注意してください。
AnyToISO
まずはAnyToIsoを使ってファイルを変換する方法を見てみましょう。
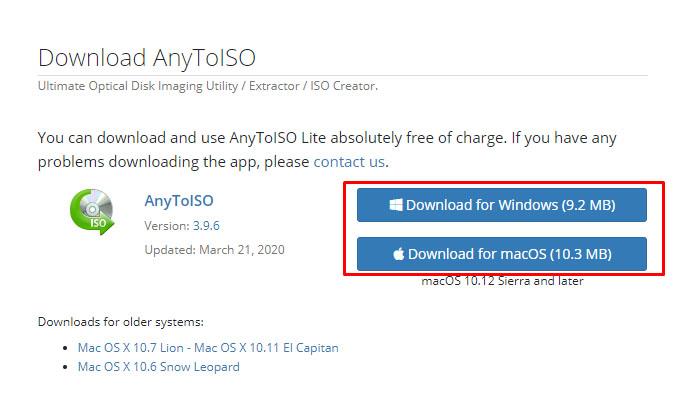
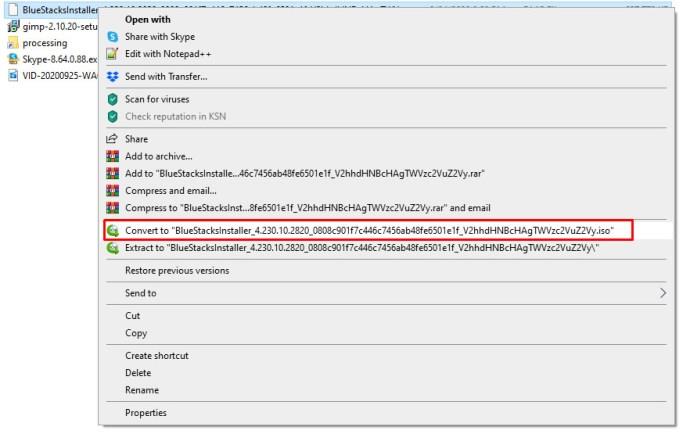
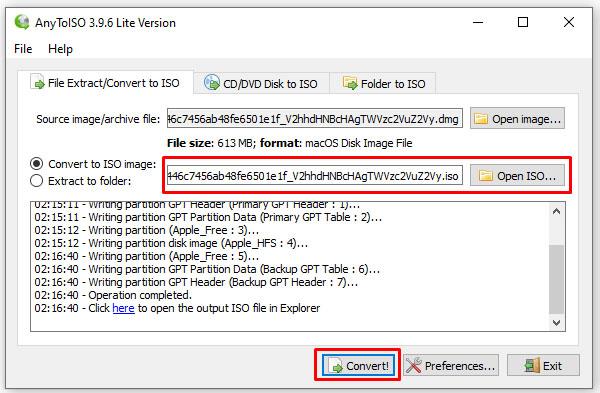
パワーISO
PowerISO は、DMG ファイルを ISO ファイルに変換するためのもう 1 つの効果的なアプリケーションです。
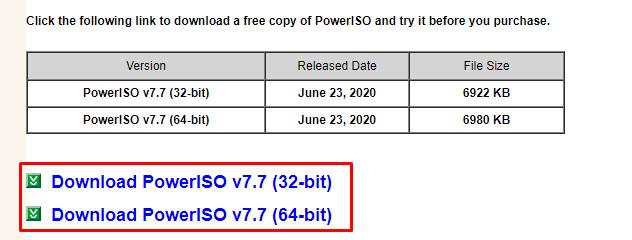
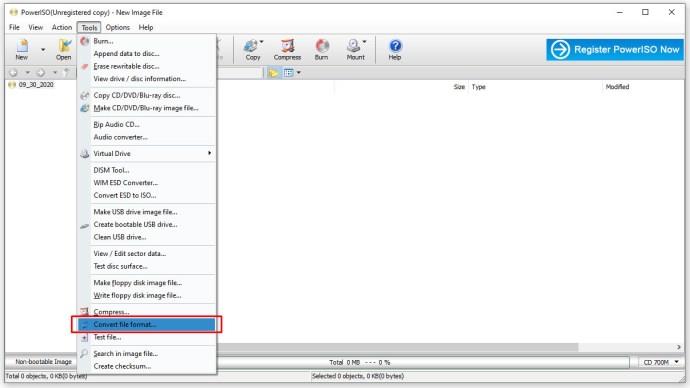
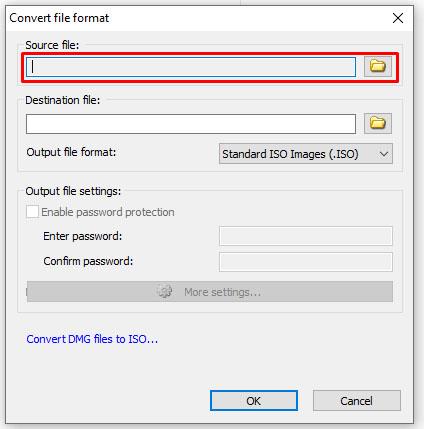
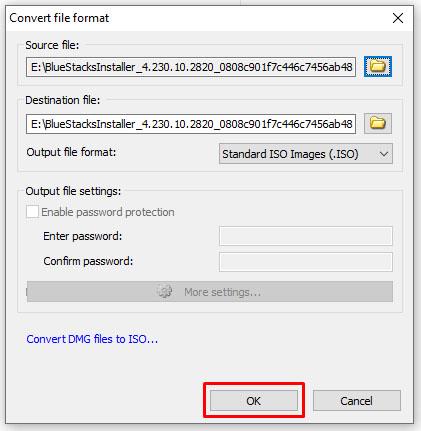
プロセスが完了すると、ファイルの内容を確認し、ファイルのサイズとプロパティを確認できるようになります。ただし、内容は Windows では動作しないため、何もできません。
最終的な考え
hackintosh または Apple 仮想マシンを作成しようとしている場合を除き、Windows で DMG ファイルに遭遇することはほとんどありません。ただし、これらのファイルのいずれかを偶然見つけた場合、それをどう処理すればよいかはわかります。
Windows で DMG ファイルを操作するための他のテクニックはありますか? 以下で共有してください。
VPNとは何か、そのメリットとデメリットは何でしょうか?WebTech360と一緒に、VPNの定義、そしてこのモデルとシステムを仕事にどのように適用するかについて考えてみましょう。
Windows セキュリティは、基本的なウイルス対策だけにとどまりません。フィッシング詐欺の防止、ランサムウェアのブロック、悪意のあるアプリの実行防止など、様々な機能を備えています。しかし、これらの機能はメニューの階層構造に隠れているため、見つけにくいのが現状です。
一度学んで実際に試してみると、暗号化は驚くほど使いやすく、日常生活に非常に実用的であることがわかります。
以下の記事では、Windows 7で削除されたデータを復元するためのサポートツールRecuva Portableの基本操作をご紹介します。Recuva Portableを使えば、USBメモリにデータを保存し、必要な時にいつでも使用できます。このツールはコンパクトでシンプルで使いやすく、以下のような機能を備えています。
CCleaner はわずか数分で重複ファイルをスキャンし、どのファイルを安全に削除できるかを判断できるようにします。
Windows 11 でダウンロード フォルダーを C ドライブから別のドライブに移動すると、C ドライブの容量が削減され、コンピューターの動作がスムーズになります。
これは、Microsoft ではなく独自のスケジュールで更新が行われるように、システムを強化および調整する方法です。
Windows ファイルエクスプローラーには、ファイルの表示方法を変更するためのオプションが多数用意されています。しかし、システムのセキュリティにとって非常に重要なオプションが、デフォルトで無効になっていることをご存知ない方もいるかもしれません。
適切なツールを使用すれば、システムをスキャンして、システムに潜んでいる可能性のあるスパイウェア、アドウェア、その他の悪意のあるプログラムを削除できます。
以下は、新しいコンピュータをインストールするときに推奨されるソフトウェアのリストです。これにより、コンピュータに最も必要な最適なアプリケーションを選択できます。
フラッシュドライブにオペレーティングシステム全体を保存しておくと、特にノートパソコンをお持ちでない場合、非常に便利です。しかし、この機能はLinuxディストリビューションに限ったものではありません。Windowsインストールのクローン作成に挑戦してみましょう。
これらのサービスのいくつかをオフにすると、日常の使用に影響を与えずに、バッテリー寿命を大幅に節約できます。
Ctrl + Z は、Windows で非常によく使われるキーの組み合わせです。基本的に、Ctrl + Z を使用すると、Windows のすべての領域で操作を元に戻すことができます。
短縮URLは長いリンクを簡潔にするのに便利ですが、実際のリンク先を隠すことにもなります。マルウェアやフィッシング詐欺を回避したいのであれば、盲目的にリンクをクリックするのは賢明ではありません。
長い待ち時間の後、Windows 11 の最初のメジャー アップデートが正式にリリースされました。













