VPNとは?VPN仮想プライベートネットワークのメリットとデメリット

VPNとは何か、そのメリットとデメリットは何でしょうか?WebTech360と一緒に、VPNの定義、そしてこのモデルとシステムを仕事にどのように適用するかについて考えてみましょう。
Windows キーボードを Apple コンピュータに接続したことがある場合は、おそらく Option キーがないのはなぜか疑問に思っているでしょう。Mac と Windows のキーボードは構造が異なりますが、同じ機能を実行できます。キーの名前と場所は異なりますが、同じように機能します。

このガイドでは、Windows キーボードのオプション キーと Mac でコマンドを実行する方法について説明します。また、Mac のデフォルトの配置に合わせてキーの順序を操作する方法についても説明します。
Windows キーボードのオプション キーとは何ですか
Apple コンピュータでは、オプション キーを押すと特殊文字を入力できます。また、他のキーと併用して、さまざまなコマンドを実行したり、多数のソフトウェア機能をアクティブにしたりすることもできます。
キーボードにオプション キーがない理由は 2 つあります。
通常、異なるメーカーのコンピューター製品はうまくペアリングできません。しかし、Windows キーボードは使いやすく、Mac コンピュータにぴったりフィットするように作られています。また、大量生産されます。地元の店舗で Mac キーボードを検索すると、ほとんどのモデルが在庫切れであることがわかるかもしれません。Windows モデルでは、通常、これは問題になりません。
Windows キーボードは使い慣れたレイアウトなので、別のキーや機能がどこにあるかを改めて学習する必要はありません。1 年間同じキーボードを使用していれば、おそらくキーを見ずに入力できるでしょう。古いモデルを再利用すると、新しいデバイスにこのような親近感が加わり、新しい Mac キーボードに投資する必要がなくなります。
このため、古い Windows PC から Mac デバイスに切り替えたユーザーは通常、Windows キーボードを Mac に接続することを好みます。ほとんどの Windows キーボードは Mac 製品と互換性があるため、USB コードまたは Bluetooth 接続でそれらをリンクできます。
Windows キーボードを使用しても、Mac のエクスペリエンスが制限されることはありません。引き続きデバイスを使用し、オプション キーを必要とするコマンドを実行できます。AltキーはWindows キーボードのオプション キーとして機能し、これを押すと通常はオプション キーで実行されるソフトウェア イベントがトリガーされます。Altキーは通常、スペースバーの隣に配置されます。
Windows キーボードの Option キーの使用
Windows Alt キーを使用してオプション コマンドをトリガーする方法を理解すると、オプションを押しながらクリックするだけでなく、いくつかのキーボード ショートカットを実行できるようになります。
オプションクリックの実行
オプションをクリックする場合は、Alt キーをタップします。Alt キーを押しながらマウスを同時に押すと、Apple コンピュータはこれを登録します。
キーボード ショートカットの実行
Option キーが必要なキーボード ショートカットを実行する場合は、Alt ボタンをクリックします。Mac はそれをオプションクリックとして認識し、それに応じて動作します。
Apple Key を使用してキーボード ショートカットを実行する
一部の Mac キーボード ショートカットでは、 Apple キーとOption キーの両方が必要です。その場合は、WindowsキーとAlt キーを押したままにしてください。Windows キーボードを搭載した Mac デバイスは、Windows キーをApple キーとして解釈します。
アプリのメニュー項目とオプションキー
さまざまな Mac プログラムがオプション キーを独自に使用します。これを使用すると、隠れたメニュー項目を表示できるようになります。いくつかの人気のあるアプリでの動作は次のとおりです。
Safari ブラウザでAlt キーを押すと、[ Windows を閉じる]オプションが[Windows をすべて閉じる]になります。同様に、Alt キーを押したままウィンドウのx アイコン をタップすると、開いているすべてのウィンドウがシャットダウンされます。このアクションはすべての Apple コンピュータの組み込み機能であり、ほとんどの Mac プログラムに適用されます。
Dock の使用中にAlt キーをクリックすると、[終了] と[非表示]メニュー オプションが[強制終了]と[その他を非表示]に変わります。
Altキーを押すと、 [プレイリストの作成]メニュー項目が[スマート プレイリストの作成]に変更されます。さらに、Option キーを押しながら画面上部の+ アイコンをタップすると、 iTunes ウィンドウが拡大されます。
オプション キーを押すと、iPhoto アプリの切り替え設定が元に戻ります。デフォルトの回転方向が「右」に設定されている場合、オプション キーを押すと回転方向が「左」に反転します。Mac で変更できる環境設定コントロールは、Alt キーを押したままにするとこのように反転されます。
Option キーを使用したマウス操作
Alt ボタンをクリックしてマウスを左クリックすると、Mac 特有の動作が発生します。たとえば、現在使用していないアプリを Option キーを押しながらクリックすると、コンピューターは現在使用しているプログラムを非表示にします。代わりに、Option キーを押しながらクリックしたアプリが表示されます。
さらに、ファイルをドラッグしている場合、オプション キーを押すと、ファイルを新しい場所に転送するのではなく、コピーが作成されます。
オプションキーを使用してダウンロードする
優先 Web ブラウザが SeaMonkey または Safari の場合、アクション キーを使用して Mac にファイルをダウンロードできます。Web アドレス フィールドで[戻る]オプションをタップし、キーを押すと、その URL に関連付けられたファイルがダウンロードされます。
Alt キーを押したままハイパーリンクをクリックすると、リンク ターゲットがダウンロードされます。
ファイルをダウンロードするには、通常、マウスでいくつかのオプションを選択する必要があるため、オンライン ファイルを保存する場合は、オプションをクリックする方法を使用すると時間を節約できます。
Mac 上で Windows キーボードを再マップする方法
Mac キーボード ユーザーは Windows モデルで苦労するかもしれません。必要なキーはすべて揃っていますが、順序が異なります。名前を覚えていても、筋肉の記憶がいたずらをして、間違ったボタンを押し続けることになります。ただし、Apple では、ユーザーが Windows キーボードを Mac のボタン配置に合わせてカスタマイズできるようにしています。Mac デバイスには、キーの順序を変更する再マッピング機能が組み込まれています。
仕組みは次のとおりです。

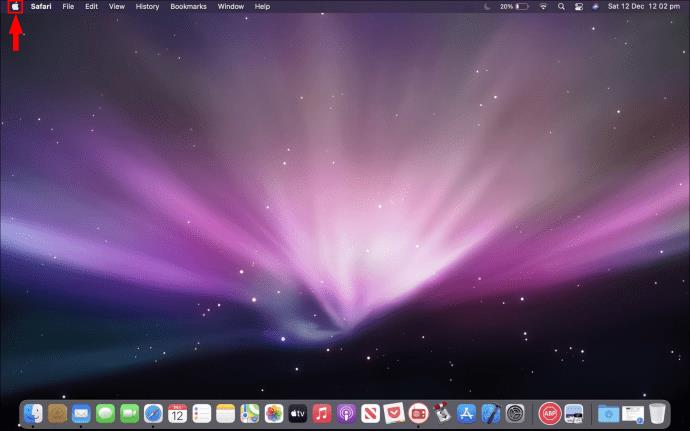

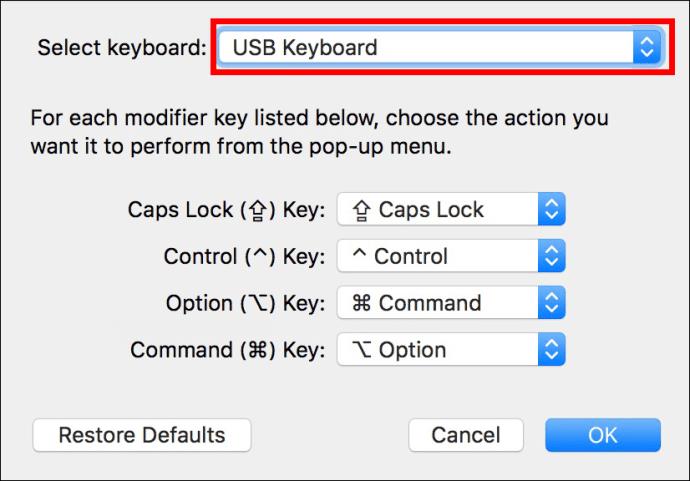
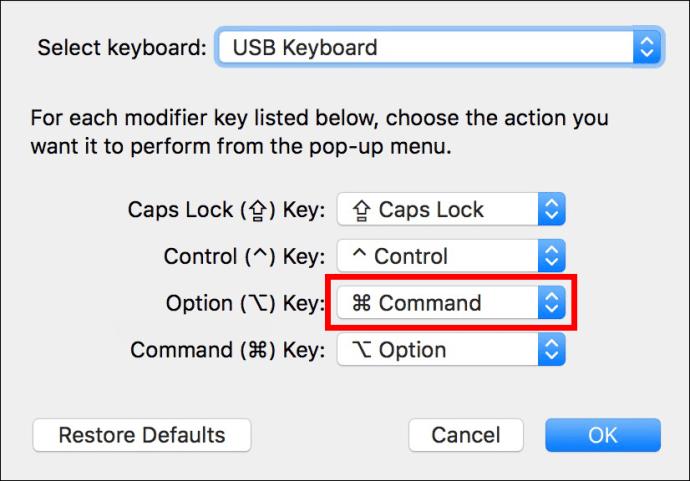
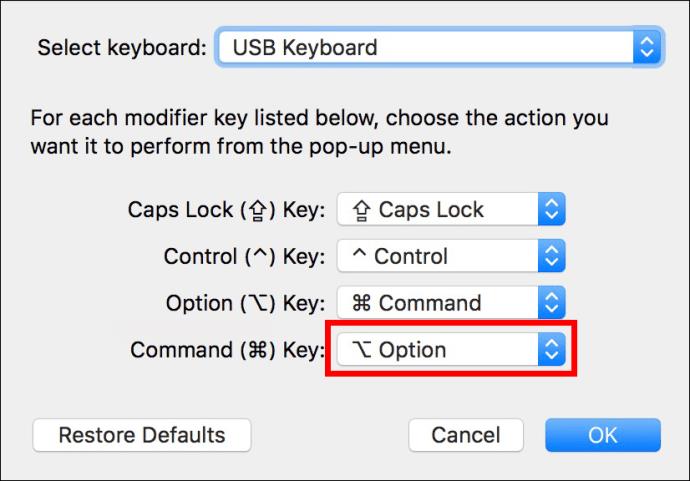
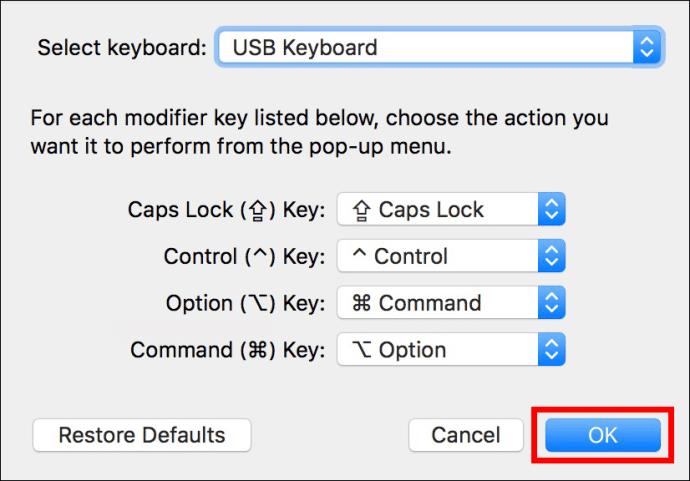
Windows キーは、Mac の対応するキーとして機能するようになります。Alt キーを押すと、Mac のCommand キーとして機能します。これは、特に Mac のキーボード レイアウトに慣れている場合に非常に便利です。
サードパーティ ソフトウェアを使用した Windows キーボードの再マッピング
Mac の組み込み機能では、最大 5 つのキーまでしか再マッピングできません。ただし、 Karabiner-Elementsのようなサードパーティ アプリを使用すると、すべてのキーボード ボタンの順序を変更し、ニーズに応じたユーザー エクスペリエンスを作成できます。小型モデルにいくつかのキーがない場合に最適なオプションです。順序を変更すると、よく使用するコマンドに簡単にアクセスできるようになります。
Mac のオプションを制限しない
Apple コンピュータで Windows キーボードを使用する場合、重要なのは名前と配置です。ボタンの役割は同じなので、ボタンの配置を覚えておけば、デバイス上で操作を完了するのは難しくありません。対応するオプションを呼び出すアクションを実行するときは、常にAlt キーを使用します。Windows モデルのキーの順序が気に入らない場合は、Apple コンピュータを使用してキーの順序を再マッピングできます。
Mac で Windows キーボードを使用していますか? Alt キーに手を伸ばす頻度はどれくらいですか? 以下のコメントセクションでお知らせください。
VPNとは何か、そのメリットとデメリットは何でしょうか?WebTech360と一緒に、VPNの定義、そしてこのモデルとシステムを仕事にどのように適用するかについて考えてみましょう。
Windows セキュリティは、基本的なウイルス対策だけにとどまりません。フィッシング詐欺の防止、ランサムウェアのブロック、悪意のあるアプリの実行防止など、様々な機能を備えています。しかし、これらの機能はメニューの階層構造に隠れているため、見つけにくいのが現状です。
一度学んで実際に試してみると、暗号化は驚くほど使いやすく、日常生活に非常に実用的であることがわかります。
以下の記事では、Windows 7で削除されたデータを復元するためのサポートツールRecuva Portableの基本操作をご紹介します。Recuva Portableを使えば、USBメモリにデータを保存し、必要な時にいつでも使用できます。このツールはコンパクトでシンプルで使いやすく、以下のような機能を備えています。
CCleaner はわずか数分で重複ファイルをスキャンし、どのファイルを安全に削除できるかを判断できるようにします。
Windows 11 でダウンロード フォルダーを C ドライブから別のドライブに移動すると、C ドライブの容量が削減され、コンピューターの動作がスムーズになります。
これは、Microsoft ではなく独自のスケジュールで更新が行われるように、システムを強化および調整する方法です。
Windows ファイルエクスプローラーには、ファイルの表示方法を変更するためのオプションが多数用意されています。しかし、システムのセキュリティにとって非常に重要なオプションが、デフォルトで無効になっていることをご存知ない方もいるかもしれません。
適切なツールを使用すれば、システムをスキャンして、システムに潜んでいる可能性のあるスパイウェア、アドウェア、その他の悪意のあるプログラムを削除できます。
以下は、新しいコンピュータをインストールするときに推奨されるソフトウェアのリストです。これにより、コンピュータに最も必要な最適なアプリケーションを選択できます。
フラッシュドライブにオペレーティングシステム全体を保存しておくと、特にノートパソコンをお持ちでない場合、非常に便利です。しかし、この機能はLinuxディストリビューションに限ったものではありません。Windowsインストールのクローン作成に挑戦してみましょう。
これらのサービスのいくつかをオフにすると、日常の使用に影響を与えずに、バッテリー寿命を大幅に節約できます。
Ctrl + Z は、Windows で非常によく使われるキーの組み合わせです。基本的に、Ctrl + Z を使用すると、Windows のすべての領域で操作を元に戻すことができます。
短縮URLは長いリンクを簡潔にするのに便利ですが、実際のリンク先を隠すことにもなります。マルウェアやフィッシング詐欺を回避したいのであれば、盲目的にリンクをクリックするのは賢明ではありません。
長い待ち時間の後、Windows 11 の最初のメジャー アップデートが正式にリリースされました。













