ロック画面をカスタマイズするWindowsレジストリの5つのコツ
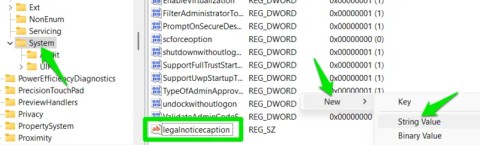
Windows のロック画面設定は非常に制限されており、背景画像とステータスの管理のみが可能です。 Windows のロック画面をさらに細かく制御したい場合は、Windows レジストリのトリックを利用する必要があります。
Windows レジストリで情報を見つけるのは難しいと思いますか? そこで、知っておくべきレジストリをより速く見つける方法を以下に示します。

Windows レジストリは、Windows システムのさまざまな部分の設定と構成のデータベースです。Windows 3.1 で導入され、現在はオペレーティング システムに組み込まれています。
新しいプログラムがインストールされると、キーと呼ばれる新しいエントリがレジストリに表示されます。キーの中には値があります。これはフォルダーのファイルに似ています。値には、プログラムの場所、バージョン番号、インストール構成などを含めることができます。
何をしているのか理解できない場合は、レジストリを変更しないでください。たった 1 つの間違った変更がコンピュータに問題を引き起こし、動作を停止する可能性があるからです。
レジストリ内の情報を見つける方法を知っていれば、レジストリで多くの便利なことができます。以下は最も簡単な方法です。
レジストリで作業するときの最大の問題の 1 つは、編集するキーと値を見つけることです。Find 関数を使用することもできますが、正確な値の名前がわからない場合、通常は効果がありません。
RegScannerは、多数の変数を使用してキーと値を検索できる小さなユーティリティです。DWORD や SZ などの値のタイプで検索したり、値が変更された日付で検索したりすることもできます。RegScannerはNirSoftウェブサイトからダウンロードできます。
必要なバージョンをダウンロードし、そのフォルダーを解凍します。RegScanner をインストールする必要はありません。実行可能ファイルをダブルクリックするだけで、すぐに使用を開始できます。
RegScanner はスキャン オプション パネルを開き、ここから Windows レジストリ内の情報の検索を開始できます。
RegScanner は、レジストリ内のキーと値を検索するいくつかの方法を提供します。特定の値、またはデータ長などのインデックスを共有する値を検索できます。
1. 名前で検索これはレジストリ エントリを見つける最も簡単な方法です。値の名前で検索すると、通常、結果には項目が 1 つだけ含まれます。

6. スキャン オプションの下部近くで、ベース キー (HKEY_LOCAL_MACHINE) を選択します。これは、探している値が含まれていると思われる場所です。よくわからない場合は、すべてを選択できます。
7. [スキャン]をクリックし、結果がメイン ページに表示されるまで待ちます。正確な名前を検索すると、通常は 1 つの結果のみが表示されます。ダブルクリックしてレジストリ エディタで開くことができます。
DWORD 値や文字列など、他のデータ型でも簡単に検索できます。Matching フィールドを使用しているデータ型に変更するだけです。
2. 編集日順値またはキーが最後に変更されたとき、またはソフトウェアがインストールされたときがわかっている場合は、この方法を適用できます。

この方法では、値、日付、またはキー名でのみ検索できます。また、RegScanner のように結果のリストを返しません。入力した正確な値が見つからない場合、検索は結果を返しません。

一部の値が同じ名前を持つ場合、必要なデータが表示されない場合は、F3 キーを押してさらに結果を検索できます。
上記は、Windows レジストリを見つける最も簡単な方法です。この記事がお役に立てば幸いです。効率的にレジストリを検索し、システム管理の効率を上げましょう。
VPNとは何か、そのメリットとデメリットは何でしょうか?WebTech360と一緒に、VPNの定義、そしてこのモデルとシステムを仕事にどのように適用するかについて考えてみましょう。
Windows セキュリティは、基本的なウイルス対策だけにとどまりません。フィッシング詐欺の防止、ランサムウェアのブロック、悪意のあるアプリの実行防止など、様々な機能を備えています。しかし、これらの機能はメニューの階層構造に隠れているため、見つけにくいのが現状です。
一度学んで実際に試してみると、暗号化は驚くほど使いやすく、日常生活に非常に実用的であることがわかります。
以下の記事では、Windows 7で削除されたデータを復元するためのサポートツールRecuva Portableの基本操作をご紹介します。Recuva Portableを使えば、USBメモリにデータを保存し、必要な時にいつでも使用できます。このツールはコンパクトでシンプルで使いやすく、以下のような機能を備えています。
CCleaner はわずか数分で重複ファイルをスキャンし、どのファイルを安全に削除できるかを判断できるようにします。
Windows 11 でダウンロード フォルダーを C ドライブから別のドライブに移動すると、C ドライブの容量が削減され、コンピューターの動作がスムーズになります。
これは、Microsoft ではなく独自のスケジュールで更新が行われるように、システムを強化および調整する方法です。
Windows ファイルエクスプローラーには、ファイルの表示方法を変更するためのオプションが多数用意されています。しかし、システムのセキュリティにとって非常に重要なオプションが、デフォルトで無効になっていることをご存知ない方もいるかもしれません。
適切なツールを使用すれば、システムをスキャンして、システムに潜んでいる可能性のあるスパイウェア、アドウェア、その他の悪意のあるプログラムを削除できます。
以下は、新しいコンピュータをインストールするときに推奨されるソフトウェアのリストです。これにより、コンピュータに最も必要な最適なアプリケーションを選択できます。
フラッシュドライブにオペレーティングシステム全体を保存しておくと、特にノートパソコンをお持ちでない場合、非常に便利です。しかし、この機能はLinuxディストリビューションに限ったものではありません。Windowsインストールのクローン作成に挑戦してみましょう。
これらのサービスのいくつかをオフにすると、日常の使用に影響を与えずに、バッテリー寿命を大幅に節約できます。
Ctrl + Z は、Windows で非常によく使われるキーの組み合わせです。基本的に、Ctrl + Z を使用すると、Windows のすべての領域で操作を元に戻すことができます。
短縮URLは長いリンクを簡潔にするのに便利ですが、実際のリンク先を隠すことにもなります。マルウェアやフィッシング詐欺を回避したいのであれば、盲目的にリンクをクリックするのは賢明ではありません。
長い待ち時間の後、Windows 11 の最初のメジャー アップデートが正式にリリースされました。















ケイタ -
レジストリを調べたいとき、どのツールを使えばいいのか教えてもらえると嬉しい
佐藤健 -
ありがとう!これでPCの調子が良くなりそうだ。実際に試してみるよ
カナコ -
レジストリ操作するときは気をつけてね!間違えると危ないから、慎重にやろう。
カオリ -
レジストリの使い方が分かるなんて、この記事に感謝です。とても助かりました!
小林花子 -
レジストリの検索方法について詳しく教えてくれてありがとう。これで作業が早くなりそう
みゆき -
レジストリに関する記事はたくさんあるけど、これが一番わかりやすかった!また他の情報も知りたいです
ミヤモト -
レジストリについて全然知らなかったけど、この記事のおかげで最近のトラブルを解決できました!感謝です
タクヤ6731 -
自分もこの方法を試してみたい!レジストリはいつも難しかったけど、これで少しは楽になりそう
ナオト -
こんなに簡単にレジストリが理解できるなんて思わなかった!もっと早く知っていればよかったです。
タカハシ -
レジストリの情報検索、何か特別なソフトが必要ですか?あんまり知識がないので教えてください
リョウタ -
レジストリについての誤解が解けました!これからは怖がらずにいじってみようと思います
中村健二 -
この記事をシェアします!クリアな説明があって助かりました、友達も喜ぶと思う
ソラ724 -
この方法を使ったら、PCがサクサク動くようになった。ただ、操作は慎重にしないとね
ミキ -
レジストリいじるときの注意点があると、さらに良いと思います。初心者には心強いです!
リナ -
この記事、すごく面白い!やってみる価値があると思うので、試してみます。
トモヤ -
この記事があったから、今までの苦労が報われた気がします!本当にありがとう
さくらパンダ -
検索機能の便利さがバッチリ解説されていて最高でした!この方法を使ってみます
アオイ123 -
もっと詳しいツールの説明もあれば嬉しい!レジストリで役立つアプリとか知っていますか?
安藤美咲 -
レジストリの問題を解決するためのヒントがたくさんあって、読み応えがありました!特に検索機能の説明が良かったです
スズキ美咲 -
自分のPCの調子が悪かった理由が分かりました!これからレジストリを見直してみます
キャット大好き -
この前、PCが壊れた時にレジストリの問題だったみたい。これを知ってればもっと早く対処できたかも
アヤカ -
実際にこの方法を使ってみたら、すごく簡単でした!みんなにおすすめしたい
サトル -
PCが遅くて悩んでたけど、レジストリの問題だったかも。これを参考にして改善します
ユキ -
しばらくレジストリをいじってなかったけど、また挑戦してみる気になりました。感謝します
ハルキ -
正直、レジストリのことは難しいと思ってたけど、この記事を読むと楽になりそうだね。ありがとう
ケンジ -
この知識を得ることができて本当に良かった!レジストリの操作が怖くなくなった気がします。
ヒロシ -
疑問がたくさんあるので、レジストリ関連のさらに詳しい情報があれば教えてほしい!
りんご好き -
レジストリを検索するコツ、もう少し具体的に教えてくれると嬉しいなぁ。トラブルシューティングの時に役立つかも
カズマ -
これからはレジストリを怖がらずに使っていこう!記事のおかげです。
田中太郎 -
この記事は本当に役に立ちました!レジストリの情報を簡単に見つける方法が分かって、大助かりです。
ユウタ -
レジストリをいじるのは怖いけど、この記事のおかげで少し勇気が出たよ。頑張ってみる
マコト -
初心者には優しい記事でした!レジストリのどこを見ればいいのか具体的に教えてくれてありがとう。