近距離共有 Windows 11 を使用してファイルを共有する手順

近距離共有 Windows 11 は、コンピューターに組み込まれた共有機能で、ファイルや Web ページを他のユーザーに直接送信できます。
古いネットワーク アダプタをネットワーク接続リストから削除する場合は、 Download.vnに関する以下の手順を参照してください。
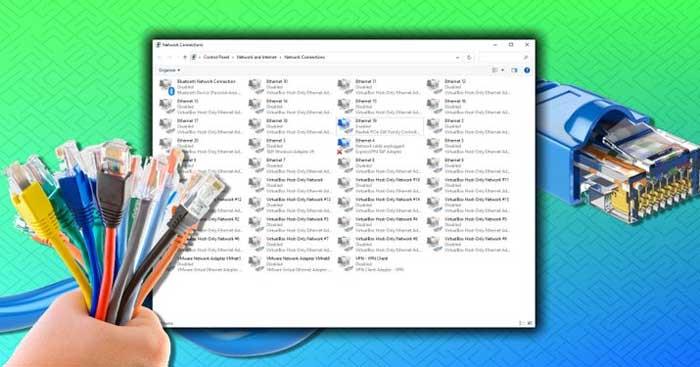
ネットワークアダプターとは何ですか?
ネットワーク アダプター - ネットワーク アダプターは、コンピューターが他のデバイスと通信できるようにするハードウェアの一部です。たとえば、ラップトップには、Wi-Fi 接続またはイーサネット ポートを可能にするワイヤレス ネットワーク アダプターが搭載されている場合があります。Bluetooth 接続などのための Bluetooth ネットワーク アダプターも入手できます。
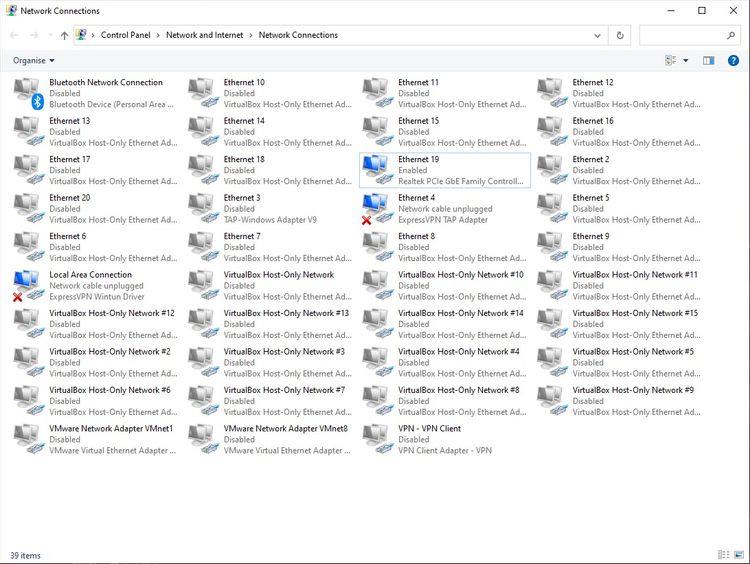
ネットワーク アダプターを使用すると、デバイス間の通信が容易になり、デバイス間のアクティブなネットワーク接続の構成と管理が自動化され、トラブルシューティングが簡単になります。
ネットワーク接続のリストからネットワーク アダプターを削除する
Windows でネットワーク アダプターを削除する最初の方法は、ネットワーク接続を使用することです。このウィンドウには、すべてのネットワーク接続が表示されます。これは、ネットワーク アダプターを管理する簡単な方法です。
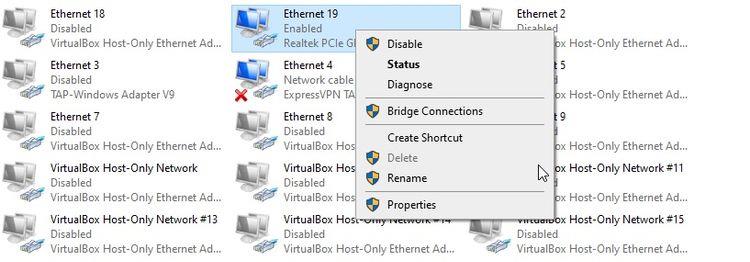
そのネットワーク アダプターはアンインストールされ、システムから消えます。ただし、画面からわかるように、[削除]ボタンは常にクリックできるわけではありません。この場合は、次のセクションに進んでください。
デバイス マネージャーを使用してネットワーク アダプターをアンインストールする
これは、マウス、キーボード、グラフィックス カード、ネットワーク アダプタなど、コンピュータに接続されているすべてのデバイスを表示できる Windows ユーティリティです。
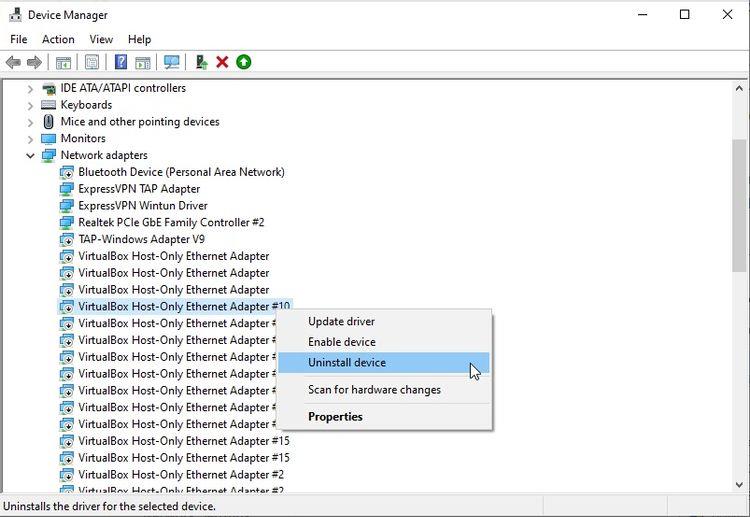
コマンドプロンプトを使用してネットワーク構成を削除する
それでもネットワーク アダプターが動作しない場合は、さらに一歩進んで、コマンド プロンプトを使用してシステムからネットワーク アダプター構成を削除できます。
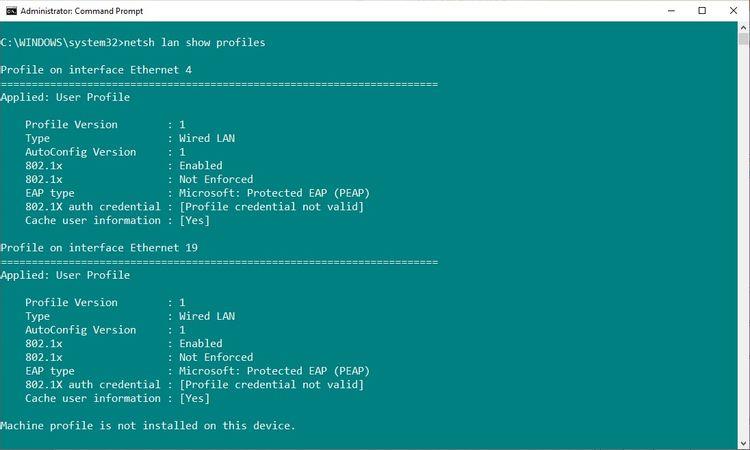
上記は、 Win 10 および Win 11 でネットワーク アダプターを削除するいくつかの方法です。この記事がお役に立てば幸いです。
近距離共有 Windows 11 は、コンピューターに組み込まれた共有機能で、ファイルや Web ページを他のユーザーに直接送信できます。
IRQL NOT LESS OR EQUAL エラーは、通常、システム プロセスまたはドライバーが適切なアクセス権限なしでメモリ アドレスにアクセスしようとしたときに発生するメモリ関連のエラーです。
必要のないアプリケーションをオフにすることは、Windows コンピュータの起動を高速化する最も効果的な方法です。
このツールを使用すると、メインのコンピュータに損傷を与えるリスクなしに、疑わしいファイルを安全に確認したり、疑わしいソフトウェアをインストールしたり、危険な Web サイトを閲覧したりすることができます。
Windows 11ではInternet Explorerが削除されます。この記事では、WebTech360がWindows 11でInternet Explorerを使用する方法をご紹介します。
ストアでは、アプリのアップデートを一時停止できる期間が1~5週間に制限され、永続的なトグルが削除されました。強制アップデートをブロックしたい場合は、以下の設定をお試しください。
Dockerを使えば、コンテナの構築、実行、管理が簡単になります。ただし、イメージの実行または構築時に「Invalid Reference Format」エラーが発生する場合があります。
Windows 11 では、タスクバーに時計を表示するだけでなく、コンピューターの画面に時計を表示するように調整できます。
システムが起動しないのにマザーボードのライトが赤く点灯するのは怖いものです。特に、マザーボードがライトが点灯している理由を教えてくれない場合はなおさらです。
BIOSでUSBポートのロックを解除するのは難しくありません。しかし、コンピューターのUSBポートをロックするにはどうすればいいのでしょうか?Quantrimang.comで調べてみましょう!
Bad System Config Info(不正なシステム構成情報)は、Windows 10 システムでよく見られるバグチェックエラーです。この問題を解決するための解決策をいくつか見ていきましょう。
Windows 11 の拡大鏡反転機能を使用すると、特に光に敏感な人にとってテキストの読みやすさが向上します。
独自の PC システムを構築しようと考えており、高速 RAM に投資することに決めた場合、その RAM が宣伝されている速度で動作できることをどのように確認すればよいでしょうか?
Windows にはデフォルトでセキュリティが設定されていないため、いくつかのデフォルト設定を変更する必要があります。
ダイナミックDNS(DDNSまたはDynDNSとも呼ばれます)は、インターネットドメイン名を動的IPアドレスを持つコンピューターにマッピングするサービスです。ほとんどのコンピューターはDHCP経由でルーターに接続しており、ルーターがコンピューターにランダムにIPアドレスを割り当てます。













