Windows 11のテキストおよび画像作成アプリを表示する方法

Windows 11 ビルド 26120.4741 (Beta 24H2) およびビルド 26200.5710 (Dev 25H2) 以降では、ユーザーは Windows 搭載の AI モデルを使用しているサードパーティ アプリを確認できます。
Windows 11 がリリースされても、Windows 10 はここ数年で最も革新的で野心的な Microsoft の OS です。システムのパフォーマンスと使いやすさが大幅に向上し、 HoloLensや Xbox Oneに接続するためのエキサイティングなオプションに加えて、Windows 10 には新しいブラウザーである Microsoft Edge も搭載されています。
以前は Project Spartan と呼ばれていた Microsoft Edge は Internet Explorer の後継であり、驚くほど高速です。一部のベンチマーク テストでは、Google Chrome よりも約 112% 高速です。
Microsoft Edge はデフォルトのインターネット ブラウザーとして Windows 10 にプレインストールされていますが、おそらく Android または iOS スマートフォンを使用しているため、代わりに Firefox または Chrome を使用したい場合は、このガイドでその方法を説明します。
Windows 10 でデフォルトのブラウザを変更する方法
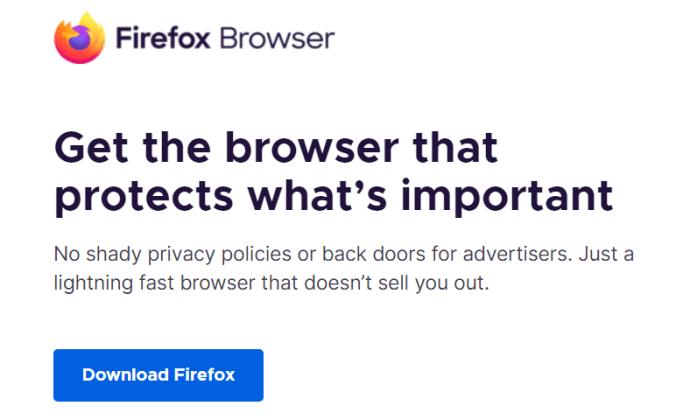
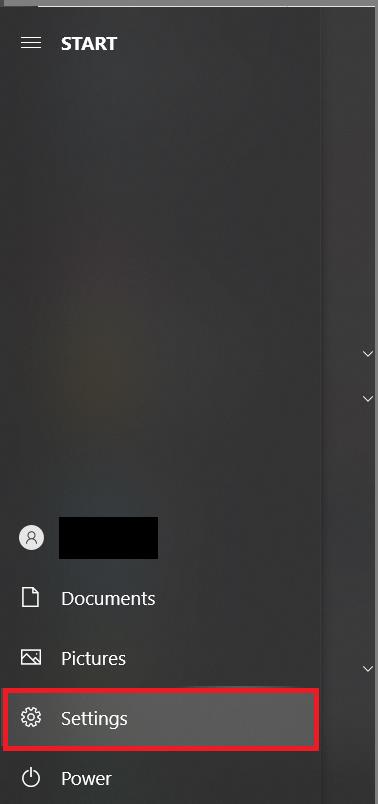
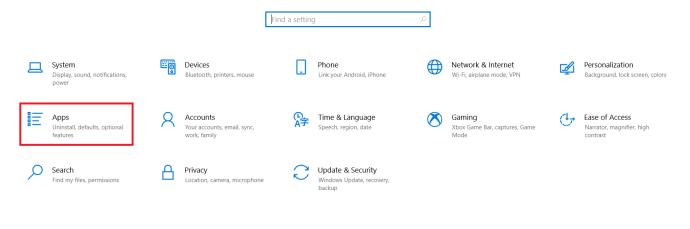
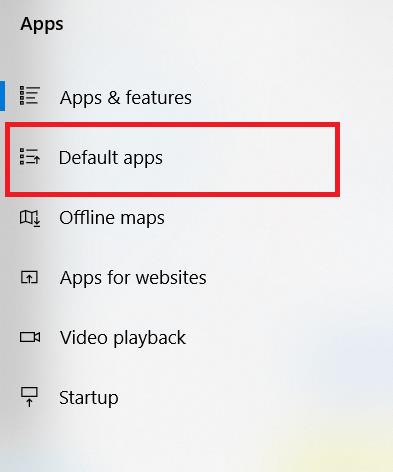
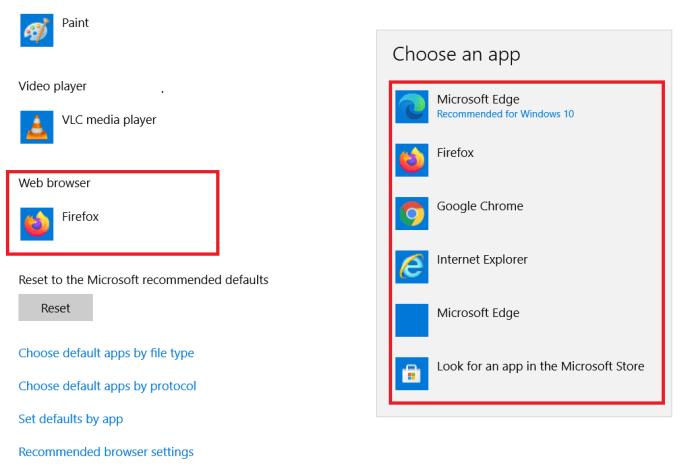
ブラウザのデフォルト設定
現在、Web ブラウザーは非常に多くの機能を備えています。ここでは、Web ブラウザーのデフォルト設定をいくつか設定する方法を説明します。
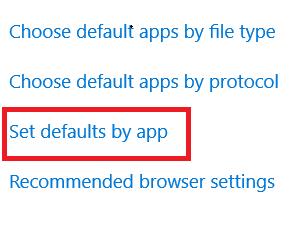
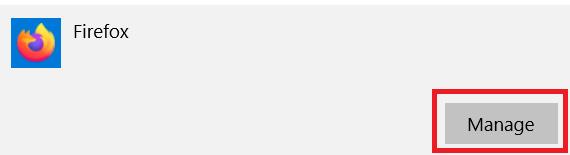
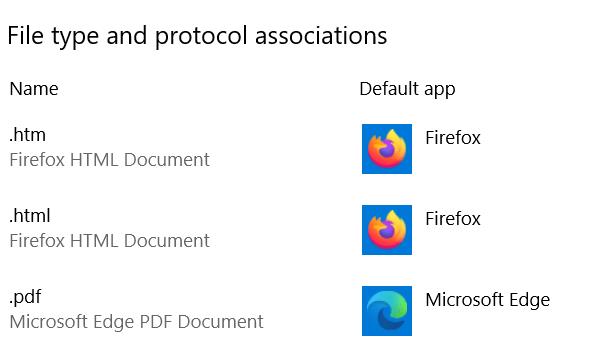
Windows 10のデフォルトアプリ
Windows 10 でのデフォルトのブラウザーの変更はすばやく簡単です。数回クリックするだけで、お気に入りのブラウザがデフォルトで開くように設定でき、デバイス間でブックマークやメールを同期するのがさらに簡単になります。
ブラウザは何を選択していますか? 何か問題が発生しましたか? 以下にお知らせください。
Windows で使用する VPN をお探しですか? BestVPN.com によって英国で最高の VPN に選ばれたBuffered をチェックしてください。
Windows 11 ビルド 26120.4741 (Beta 24H2) およびビルド 26200.5710 (Dev 25H2) 以降では、ユーザーは Windows 搭載の AI モデルを使用しているサードパーティ アプリを確認できます。
Windows 10のサポート終了が近づいており、お使いのコンピューターがWindows 11を実行できない場合は、廃棄処分となります。しかし、簡単なハッキングで古いコンピューターでもWindows 11を実行できる便利なツールがあります。
Windows 10/11 のパフォーマンス ブースターであるゲーム モードは、お気に入りの FPS から 1 秒あたり数フレームを余分に絞り出すだけではありません。
SpeedFan ツールは、コンピューターの温度、CPU 使用率、ファン速度をチェックして、冷却できるようにします。
タスクバー上でフリーズしたアプリを強制終了したり、コンピュータを離れると自動的にロックしたりと、もっと早く見つけたかったツールがたくさんあります。
近距離共有 Windows 11 は、コンピューターに組み込まれた共有機能で、ファイルや Web ページを他のユーザーに直接送信できます。
IRQL NOT LESS OR EQUAL エラーは、通常、システム プロセスまたはドライバーが適切なアクセス権限なしでメモリ アドレスにアクセスしようとしたときに発生するメモリ関連のエラーです。
必要のないアプリケーションをオフにすることは、Windows コンピュータの起動を高速化する最も効果的な方法です。
このツールを使用すると、メインのコンピュータに損傷を与えるリスクなしに、疑わしいファイルを安全に確認したり、疑わしいソフトウェアをインストールしたり、危険な Web サイトを閲覧したりすることができます。
Windows 11ではInternet Explorerが削除されます。この記事では、WebTech360がWindows 11でInternet Explorerを使用する方法をご紹介します。
ストアでは、アプリのアップデートを一時停止できる期間が1~5週間に制限され、永続的なトグルが削除されました。強制アップデートをブロックしたい場合は、以下の設定をお試しください。
Dockerを使えば、コンテナの構築、実行、管理が簡単になります。ただし、イメージの実行または構築時に「Invalid Reference Format」エラーが発生する場合があります。
Windows 11 では、タスクバーに時計を表示するだけでなく、コンピューターの画面に時計を表示するように調整できます。
システムが起動しないのにマザーボードのライトが赤く点灯するのは怖いものです。特に、マザーボードがライトが点灯している理由を教えてくれない場合はなおさらです。
BIOSでUSBポートのロックを解除するのは難しくありません。しかし、コンピューターのUSBポートをロックするにはどうすればいいのでしょうか?Quantrimang.comで調べてみましょう!













