VPNとは?VPN仮想プライベートネットワークのメリットとデメリット

VPNとは何か、そのメリットとデメリットは何でしょうか?WebTech360と一緒に、VPNの定義、そしてこのモデルとシステムを仕事にどのように適用するかについて考えてみましょう。
Microsoft フォトが機能しない場合はどうすればよいですか? 心配しないでください。Windows 10 でフォト アプリのエラーを修正する次の方法が役に立ちます。
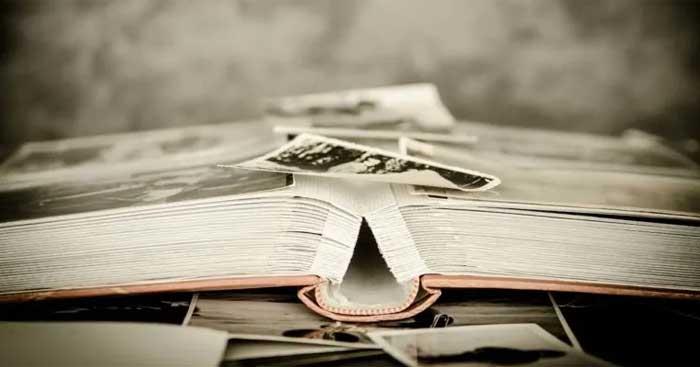
注: Windows の他の問題と同様に、以下のヒントを適用する前に、まずシステムの簡単なチェックを実行して、破損したファイルがないかどうかを確認する必要があります。これを行うには、コマンド プロンプトを開いてコマンドを入力しsfc/scannow、Windows を再起動します。
Windows 10でフォトエラーを修正する方法
フォトは、Microsoft 独自の UWP 形式を使用する Windows ストア アプリです。これが多くの問題の原因となることがよくあります。Windows 10 でフォトのエラーを修正する最初の方法は、システムに組み込まれているトラブルシューティング ツールを使用することです。
[設定] -> [更新とセキュリティ] -> [トラブルシューティング] -> [追加のトラブルシューティング]に移動します。
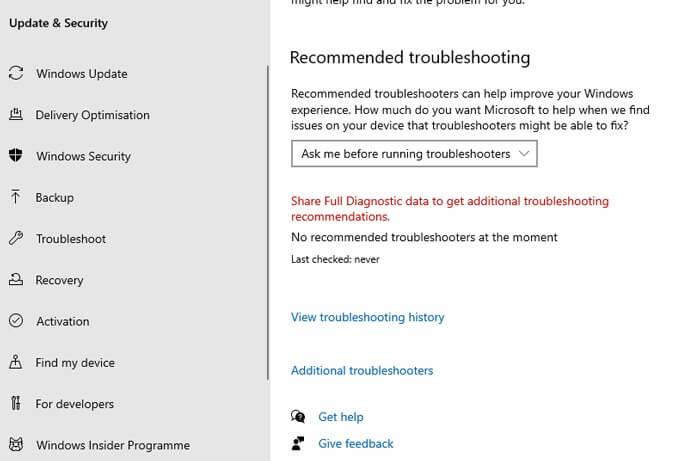
「Windows ストア アプリ」まで下にスクロールし、「トラブルシューティング ツールを実行する」をクリックして、問題が解決されたかどうかを確認します。
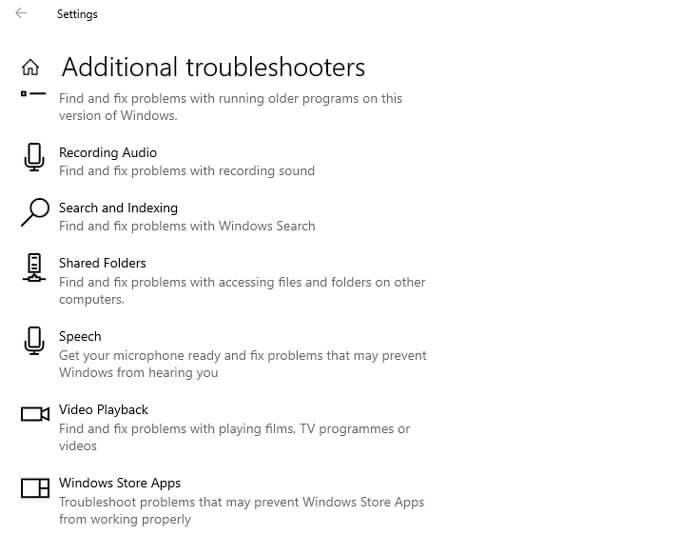
写真の実行が遅い場合は、アプリ内の設定を微調整して、よりスムーズに実行する必要があります。[スタート]メニューから [写真] アプリを開きます。右上の 3 点アイコンに移動し、[設定]を選択します。
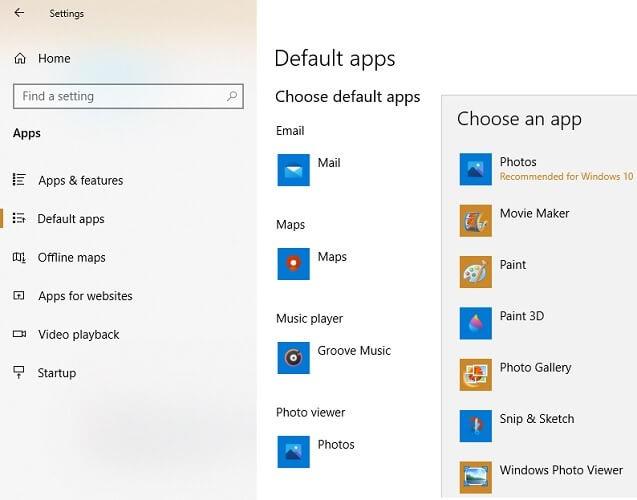
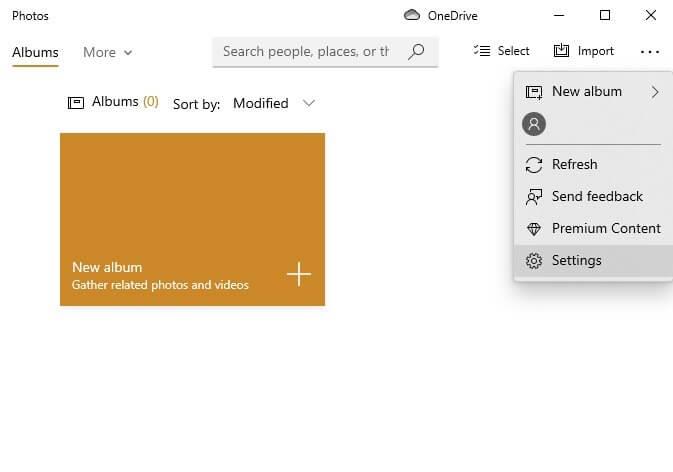
写真アプリの多くの構成設定はデフォルトで有効になっています。応答時間を確実に短縮するには、これらの設定を最適化する必要があります。最も重要なことは、写真を OneDrive と同期することです。オンラインになるたびに、アプリケーションの速度に影響を与える可能性があります。したがって、[OneDrive からクラウドのみのコンテンツを表示する]オプションをオフにすることができます。
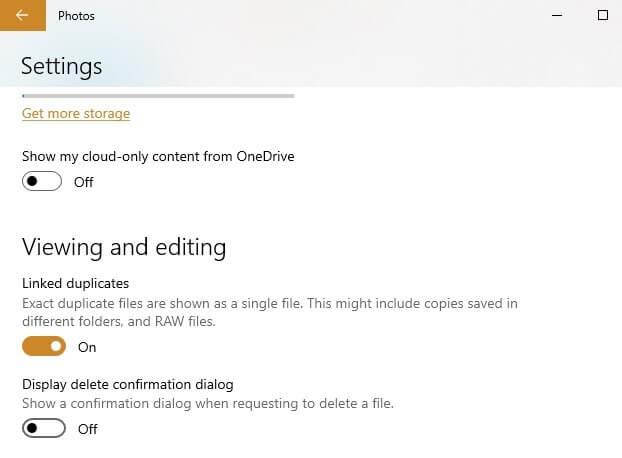
さらに、メモリ使用量を削減するために、削除確認ダイアログの表示をオフにすることもできます。写真アプリをビデオ編集者として使用する予定がない限り、ハードウェア アクセラレーションによるビデオ エンコーディングは必要ない場合があります。
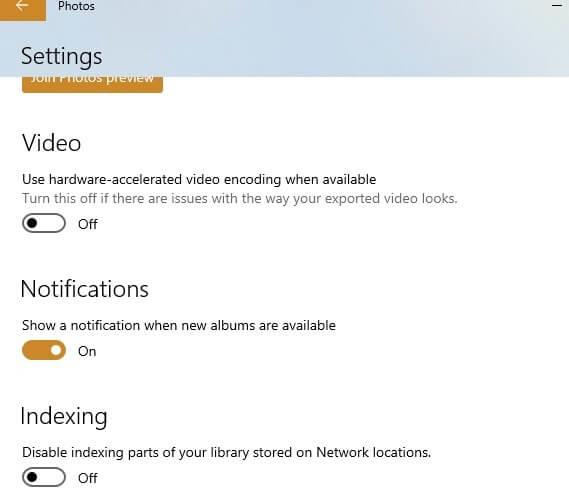
Windows 10 の写真は、写真フォルダーを読み込むときに非常に多くのメモリを消費します。したがって、 [ネットワーク上の場所に保存されている写真ライブラリのインデックス部分を無効にする]オプションをオフにする必要があります。
Windows のリリースごとに、いくつかの異なるバージョンの Windows を購入できます。たとえば、N と KN は、ヨーロッパと韓国のユーザー向けの Windows の特別なバージョンです。
これらと他のバージョンの Windows との主な違いは、Windows Media Player、Groove ミュージック、その他のマルチメディア アプリが含まれていないことです。写真アプリは写真アプリに依存しているため、影響を受ける可能性があります。
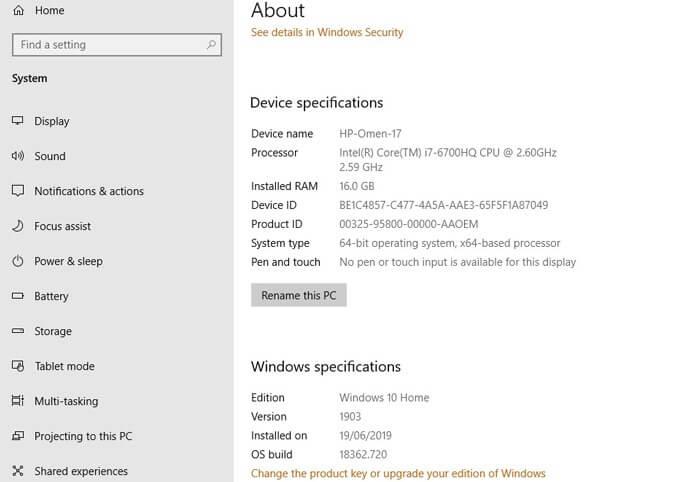
Windows 10 のバージョンを確認するには、[スタート]をクリックし、「about PC」と入力して[About PC]を選択します。下にスクロールして[OS ビルド]を表示します。OS Buildの横に N または KN が表示される場合は、Windows 10 Media Feature Pack をダウンロードしてフォト アプリのエラーを修正してみてください。
ファイル システムのアクセス許可によって、アプリケーションの使用方法が変わる場合があります。これは写真アプリでも発生する可能性があります。
この問題を確認するには、システム上の 3 つのフォルダーに移動し、すべてのアプリケーション パッケージのアクセス許可が正しい順序であることを確認する必要があります。
その方法は次のとおりです。下のスクリーンショットにリストされている各フォルダーに移動し、それらを右クリックして、[セキュリティ] タブ -> [すべてのアプリケーション パッケージ]に移動し、以下のアクセス許可がチェックされていることを確認します。(「セキュリティ」タブの「編集」をクリックします)。
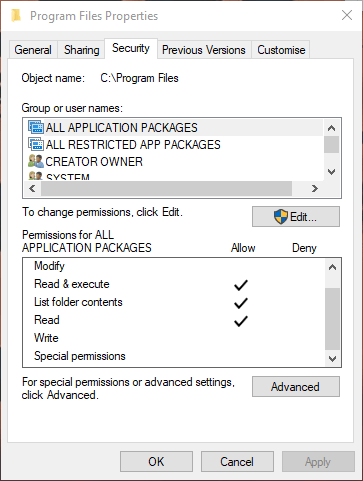
アプリを最新バージョンに更新すると、古いバージョンで発生したエラーが修正される場合があります。Microsoft Store アプリに移動し、画面の右上隅にある 3 点メニュー アイコンをクリックし、 [ダウンロードと更新]をクリックします。
表示される新しい画面で、「アップデートを入手」をクリックします。写真アプリにアップデートをインストールしていない場合は、ダウンロード キューに表示され、ダウンロードが開始されます。
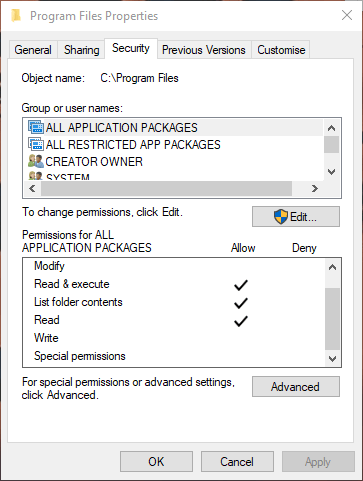
ダウンロード プロセスが[保留中]のままになっている場合は、その右側にある 3 点メニュー アイコンをクリックし、[今すぐダウンロード]をクリックします。
上記は、Windows 10 でフォト アプリが動作しないエラーを修正するいくつかの方法です。この記事がお役に立てば幸いです。
VPNとは何か、そのメリットとデメリットは何でしょうか?WebTech360と一緒に、VPNの定義、そしてこのモデルとシステムを仕事にどのように適用するかについて考えてみましょう。
Windows セキュリティは、基本的なウイルス対策だけにとどまりません。フィッシング詐欺の防止、ランサムウェアのブロック、悪意のあるアプリの実行防止など、様々な機能を備えています。しかし、これらの機能はメニューの階層構造に隠れているため、見つけにくいのが現状です。
一度学んで実際に試してみると、暗号化は驚くほど使いやすく、日常生活に非常に実用的であることがわかります。
以下の記事では、Windows 7で削除されたデータを復元するためのサポートツールRecuva Portableの基本操作をご紹介します。Recuva Portableを使えば、USBメモリにデータを保存し、必要な時にいつでも使用できます。このツールはコンパクトでシンプルで使いやすく、以下のような機能を備えています。
CCleaner はわずか数分で重複ファイルをスキャンし、どのファイルを安全に削除できるかを判断できるようにします。
Windows 11 でダウンロード フォルダーを C ドライブから別のドライブに移動すると、C ドライブの容量が削減され、コンピューターの動作がスムーズになります。
これは、Microsoft ではなく独自のスケジュールで更新が行われるように、システムを強化および調整する方法です。
Windows ファイルエクスプローラーには、ファイルの表示方法を変更するためのオプションが多数用意されています。しかし、システムのセキュリティにとって非常に重要なオプションが、デフォルトで無効になっていることをご存知ない方もいるかもしれません。
適切なツールを使用すれば、システムをスキャンして、システムに潜んでいる可能性のあるスパイウェア、アドウェア、その他の悪意のあるプログラムを削除できます。
以下は、新しいコンピュータをインストールするときに推奨されるソフトウェアのリストです。これにより、コンピュータに最も必要な最適なアプリケーションを選択できます。
フラッシュドライブにオペレーティングシステム全体を保存しておくと、特にノートパソコンをお持ちでない場合、非常に便利です。しかし、この機能はLinuxディストリビューションに限ったものではありません。Windowsインストールのクローン作成に挑戦してみましょう。
これらのサービスのいくつかをオフにすると、日常の使用に影響を与えずに、バッテリー寿命を大幅に節約できます。
Ctrl + Z は、Windows で非常によく使われるキーの組み合わせです。基本的に、Ctrl + Z を使用すると、Windows のすべての領域で操作を元に戻すことができます。
短縮URLは長いリンクを簡潔にするのに便利ですが、実際のリンク先を隠すことにもなります。マルウェアやフィッシング詐欺を回避したいのであれば、盲目的にリンクをクリックするのは賢明ではありません。
長い待ち時間の後、Windows 11 の最初のメジャー アップデートが正式にリリースされました。













