SamsungのスマートフォンでGalaxy AIをオフにする方法

Samsung の携帯電話で Galaxy AI を使用する必要がなくなった場合は、非常に簡単な操作でオフにすることができます。 Samsung の携帯電話で Galaxy AI をオフにする手順は次のとおりです。
Spotify アプリが自動的に起動するので、いつでも音楽を利用できるようになります。しかし、便利さには代償が伴います。つまり、ブート プロセスがバックグラウンドで実行されると、速度が大幅に低下する可能性があります。
幸いなことに、Windows 10 で Spotify アプリの自動起動を無効にする簡単な方法があります。引き続き読み続けて、起動プロセスを遅くする可能性のある Spotify やその他のアプリを無効にする方法を見つけてください。
Windows 10で起動時にSpotifyが開くのを無効にする方法
準備が整うまで Spotify を所定の位置に保持するには、いくつかの方法があります。すべてのベースをカバーするには、一方または両方の方法を試してください。
方法 1 – Spotify の設定を変更する
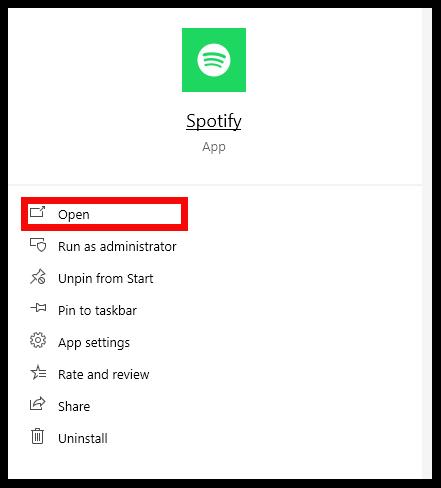
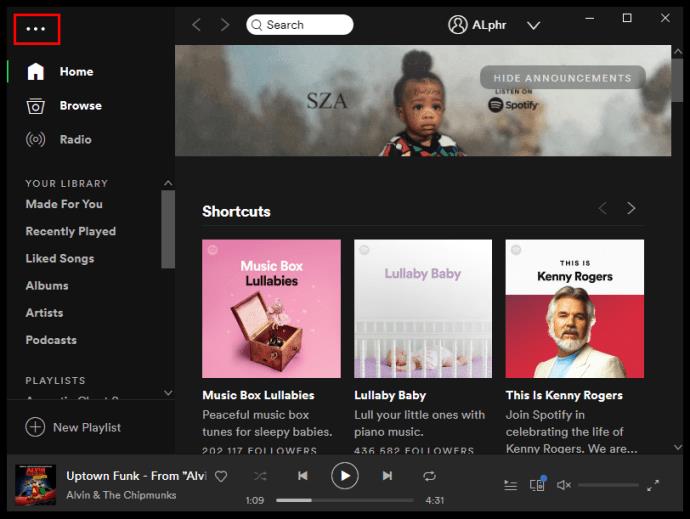
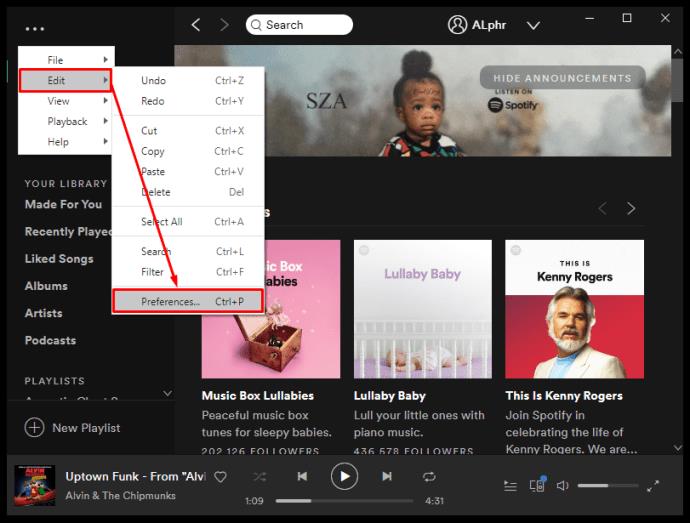
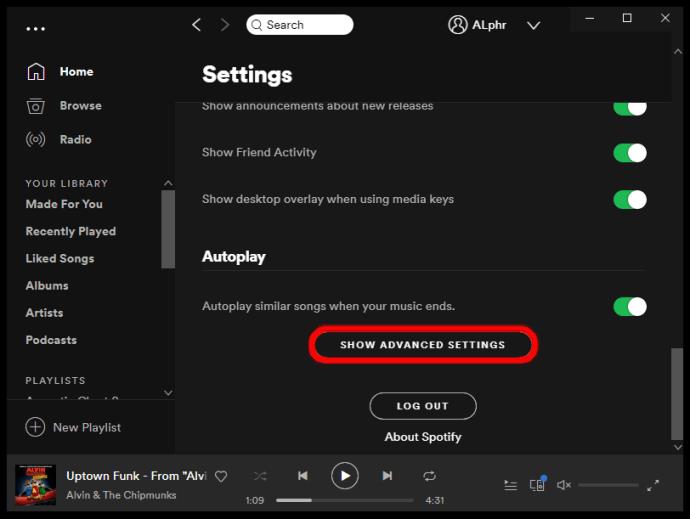
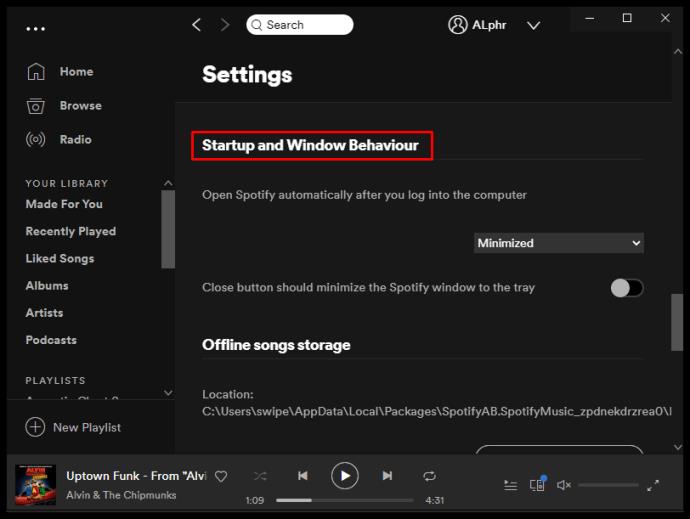
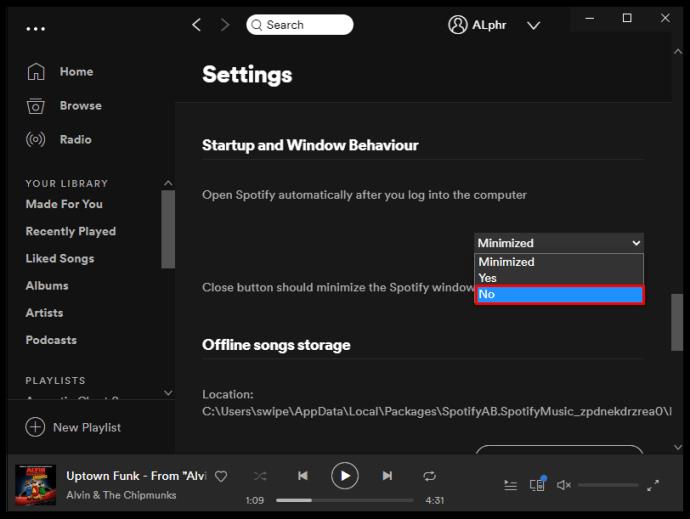
方法 2 – Windows タスク マネージャー経由で Spotify のスタートアップを無効にする
Microsoft は、ユーザーが起動タスク中にどのプログラムを含めるかを制御することを好むことを知っています。そのため、タスク マネージャーには [スタートアップ] タブが組み込まれています。以下の手順を使用して、Spotify (およびその他のプログラム) を無効にすることができます。
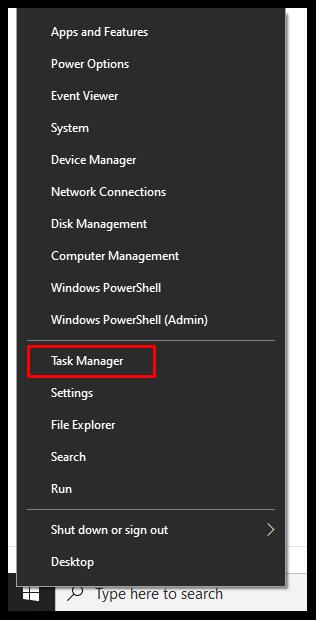
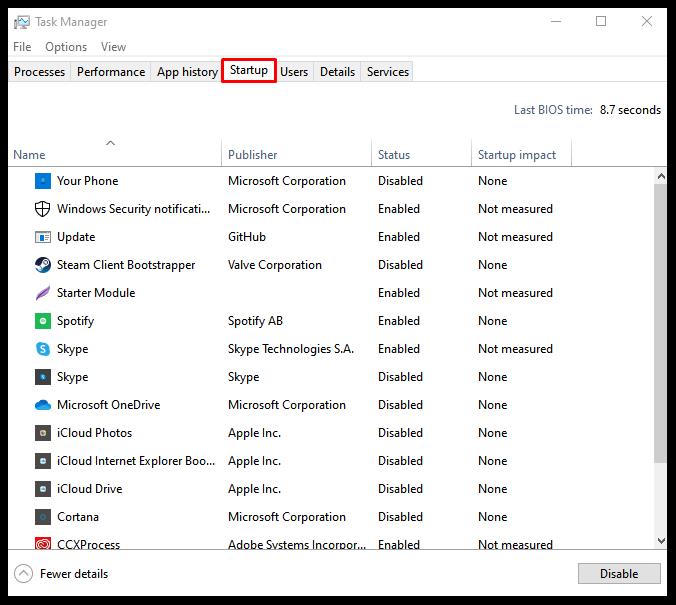
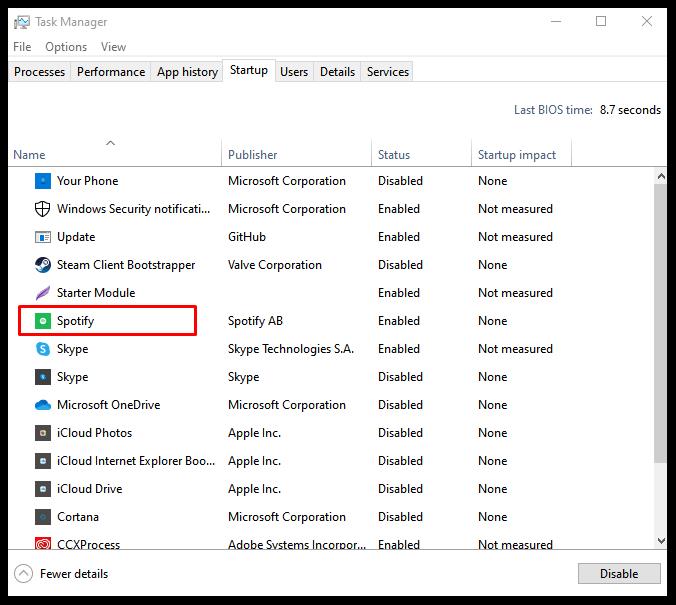
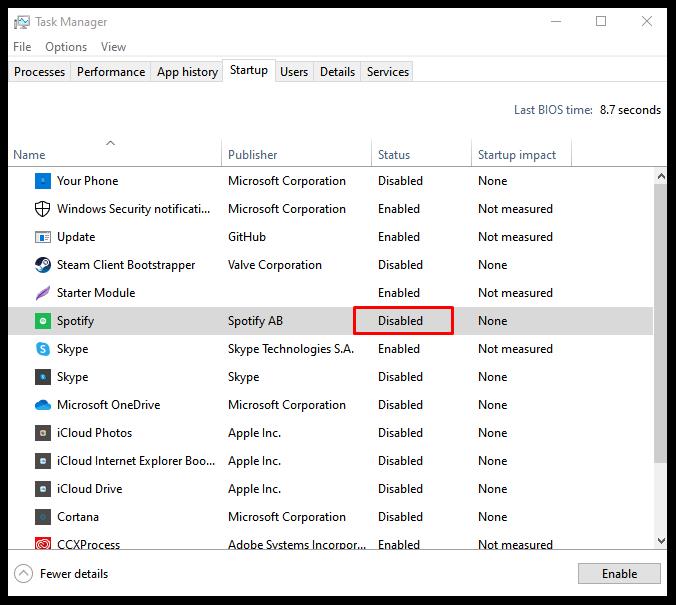
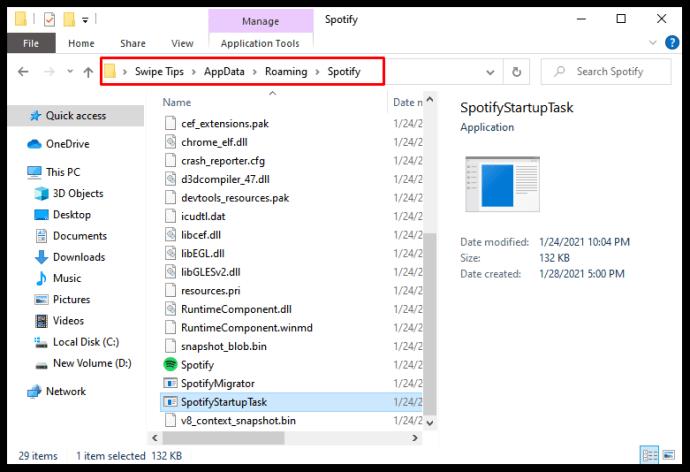
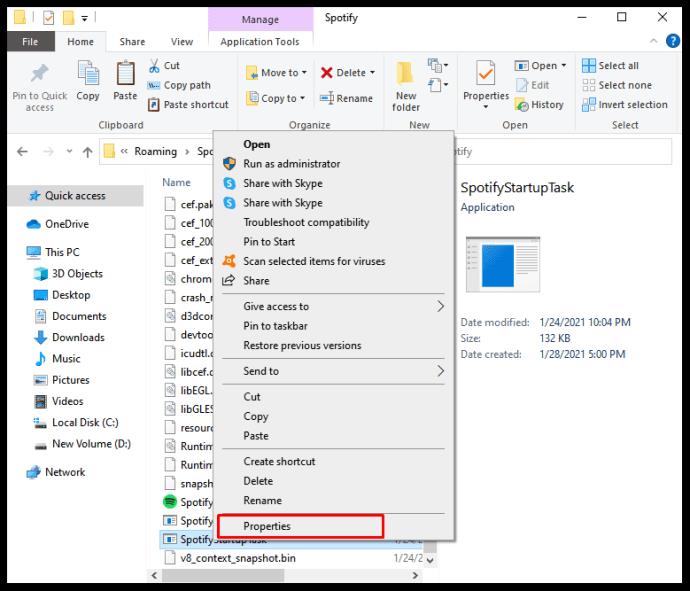
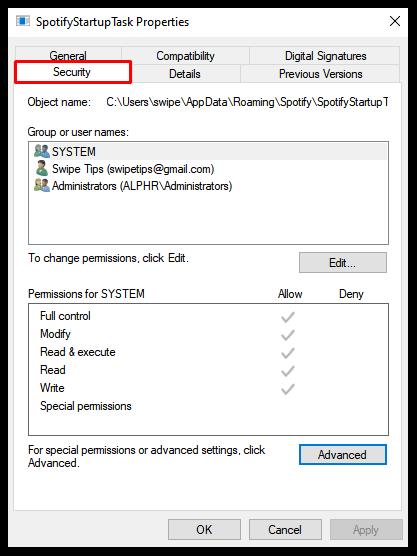
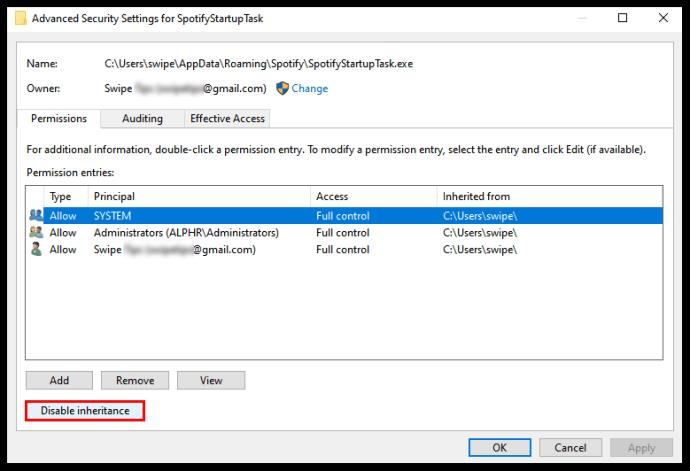
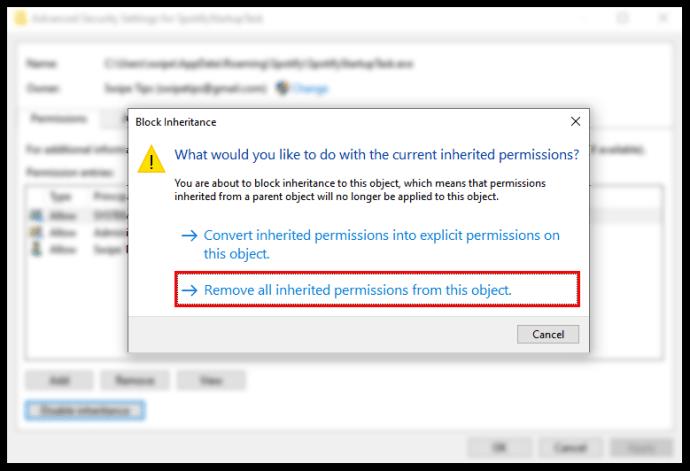
ただし、上記のプロセスは自己責任で行ってください。権限を剥奪すると、更新時に Spotify がファイルを上書きしたり読み取ったりできなくなります。起動時に自動起動が停止する場合がありますが、他の方法でアプリが不安定になる可能性があります。
最後の代替手段として、Spotify アプリをアンインストールして、再度インストールしてみることもできます。多くのユーザーは、PC に付属の Spotify アプリで自動起動設定を行う際に問題に遭遇します。Spotify Web サイトなどの別のソースからダウンロードして、自動起動オプションを設定してみてください。
Spotify ブート起動に関するよくある質問
PC の電源を入れると Spotify が常に開くのはなぜですか?
デフォルトでそのように設定されているため、コンピューターの電源を入れると Spotify が自動的に開きます。ユーザーにとっては、いつでもすぐに音楽を楽しめるので便利です。さらに、オープンであるということは、アプリを常に最新の状態に保つことができることを意味します。利点に関係なく、起動時のブート シーケンスに Spotify を含めると、起動プロセスが遅くなる可能性があります。
Spotify 設定メニューで設定を変更して、この機能を無効にするか、トレイに最小化することができます。
効率的な起動ブートの実行
インストールするすべてのプログラムは、スタートアップ プログラムのエリート リストに含まれることを望んでいます。これは、ほとんどのプログラムのデフォルトのステータスにすぎません。ただし、最初にコンピューターの電源を入れたときには必要ないものもあります。さらに悪いことに、起動プロセスが遅くなる可能性があります。
幸いなことに、コンピュータの電源を入れたときに実行するプログラムを選択して、起動プロセスを整理し、スムーズな動作を維持することができます。Spotify が大きな原因ですが、クラウド ドライブやゲーム ランチャーも同様です。いくつかを無効にしてみて、どれが起動処理速度に違いをもたらすかを確認してください。
Spotify の自動起動機能を無効にしていますか? 以下のコメントセクションでそれについて教えてください。
Samsung の携帯電話で Galaxy AI を使用する必要がなくなった場合は、非常に簡単な操作でオフにすることができます。 Samsung の携帯電話で Galaxy AI をオフにする手順は次のとおりです。
InstagramでAIキャラクターを使用する必要がなくなったら、すぐに削除することもできます。 Instagram で AI キャラクターを削除するためのガイドをご紹介します。
Excel のデルタ記号 (Excel では三角形記号とも呼ばれます) は、統計データ テーブルで頻繁に使用され、増加または減少する数値、あるいはユーザーの希望に応じた任意のデータを表現します。
すべてのシートが表示された状態で Google スプレッドシート ファイルを共有するだけでなく、ユーザーは Google スプレッドシートのデータ領域を共有するか、Google スプレッドシート上のシートを共有するかを選択できます。
ユーザーは、モバイル版とコンピューター版の両方で、ChatGPT メモリをいつでもオフにするようにカスタマイズすることもできます。 ChatGPT ストレージを無効にする手順は次のとおりです。
デフォルトでは、Windows Update は自動的に更新プログラムをチェックし、前回の更新がいつ行われたかを確認することもできます。 Windows が最後に更新された日時を確認する手順は次のとおりです。
基本的に、iPhone で eSIM を削除する操作も簡単です。 iPhone で eSIM を削除する手順は次のとおりです。
iPhone で Live Photos をビデオとして保存するだけでなく、ユーザーは iPhone で Live Photos を Boomerang に簡単に変換できます。
多くのアプリでは FaceTime を使用すると SharePlay が自動的に有効になるため、誤って間違ったボタンを押してしまい、ビデオ通話が台無しになる可能性があります。
Click to Do を有効にすると、この機能が動作し、クリックしたテキストまたは画像を理解して、判断を下し、関連するコンテキスト アクションを提供します。
キーボードのバックライトをオンにするとキーボードが光ります。暗い場所で操作する場合や、ゲームコーナーをよりクールに見せる場合に便利です。ノートパソコンのキーボードのライトをオンにするには、以下の 4 つの方法から選択できます。
Windows を起動できない場合でも、Windows 10 でセーフ モードに入る方法は多数あります。コンピューターの起動時に Windows 10 をセーフ モードに入れる方法については、WebTech360 の以下の記事を参照してください。
Grok AI は AI 写真ジェネレーターを拡張し、有名なアニメ映画を使ったスタジオジブリ風の写真を作成するなど、個人の写真を新しいスタイルに変換できるようになりました。
Google One AI Premium では、ユーザーが登録して Gemini Advanced アシスタントなどの多くのアップグレード機能を体験できる 1 か月間の無料トライアルを提供しています。
iOS 18.4 以降、Apple はユーザーが Safari で最近の検索を表示するかどうかを決めることができるようになりました。













