SamsungのスマートフォンでGalaxy AIをオフにする方法

Samsung の携帯電話で Galaxy AI を使用する必要がなくなった場合は、非常に簡単な操作でオフにすることができます。 Samsung の携帯電話で Galaxy AI をオフにする手順は次のとおりです。
WhatsApp は主にモバイル アプリですが、少し前から Windows バージョンも提供されています。見た目も操作感もモバイル版とよく似ており、期待されるすべてのことをデスクトップから行うだけで実行できます。今日は、Windows 10 の起動時に WhatsApp を開く方法を説明します。こうすることで、使用しているデバイスに関係なく、いつでも連絡できるようになります。
モバイル アプリとデスクトップ アプリに加えて、ブラウザでチャット アプリを使用できるWhatsApp Webもあります。それを使用するための Chrome 拡張機能もあります。企業は本当にあなたに自社の製品を使ってもらいたいと誰もが思っているでしょう...
WhatsAppデスクトップは正常に動作します。通知を再生するには、携帯電話とリンクし、スピーカーのスイッチをオンにする必要がありますが、それ以外は非常に優れています。通知が時々断続的に発生することがわかりました。モバイル アプリでは通知を受け取りますが、デスクトップでは通知を受け取りません。場合によっては、理由もなく自動的にシャットダウンすることもあります。ただし、あなたの経験は異なるかもしれません。
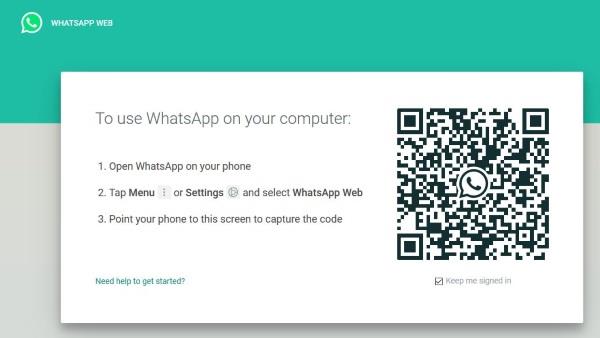
Windows 10 のスタートアップに WhatsApp を追加する
Windows 10 の起動時に WhatsApp が自動的に起動すると、時間を節約できます。また、コンピュータをしばらく使用するときに起動することを忘れることがなくなりますが、これは同じくらい重要です。Windows では起動時間が遅れるため、スタートアップに何を追加するかは慎重に選択する必要がありますが、これについては後で説明します。まず、Windows 10 の起動時に WhatsApp を開く方法です。
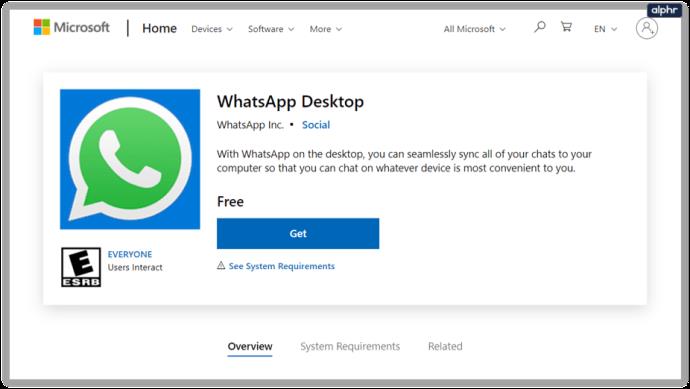
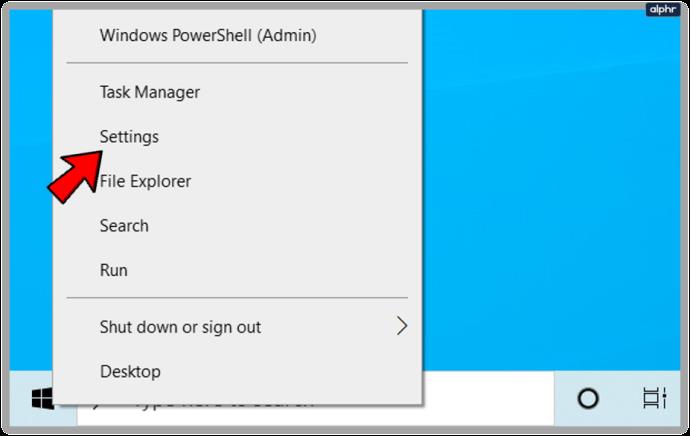
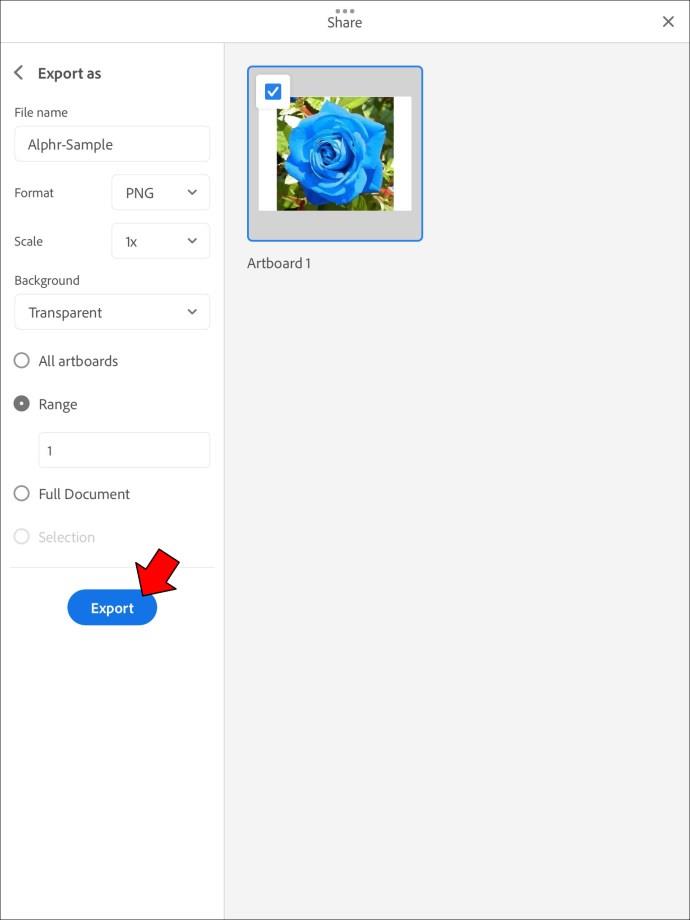

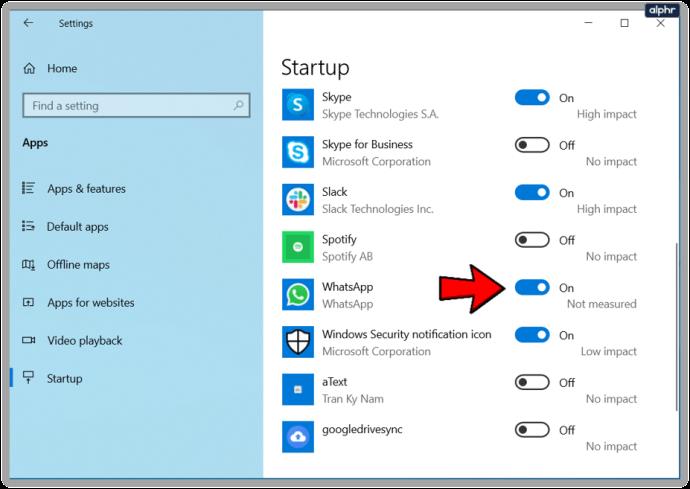
リストに WhatsApp が表示されない場合は、タスク マネージャーの方法を使用する必要があります。
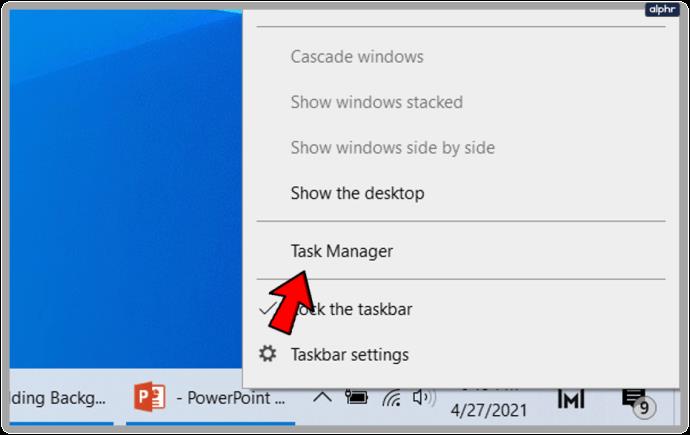
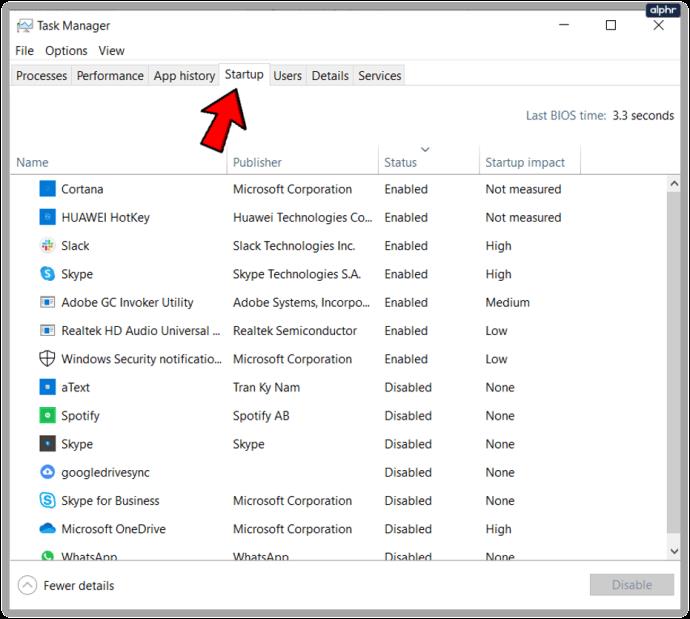
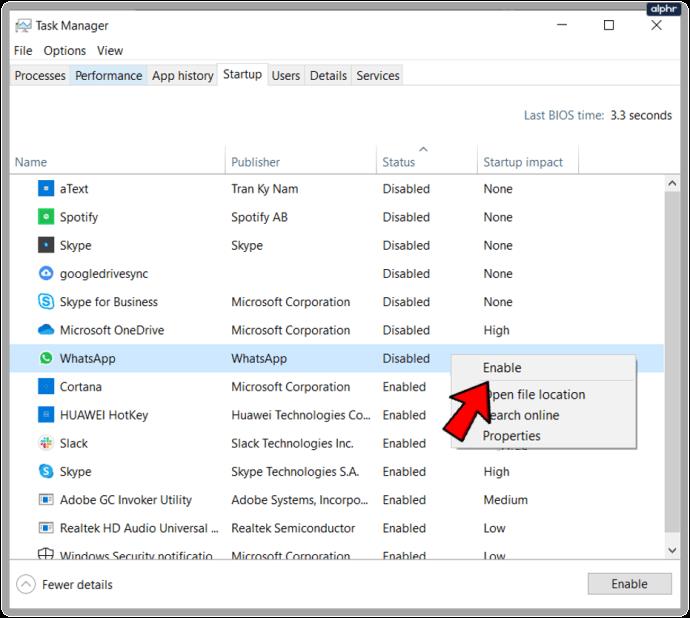
これにより、リスト内の他の有効なアプリとともにスタートアップに追加されます。しばらくその窓を開けたままにしておいてください。
WhatsApp がこれらのリストのいずれにも表示されない場合は、手動でスタートアップに追加する必要があります。
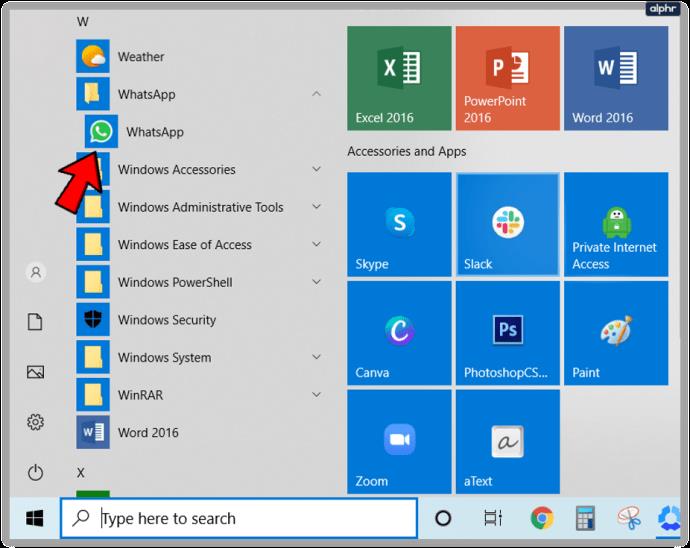
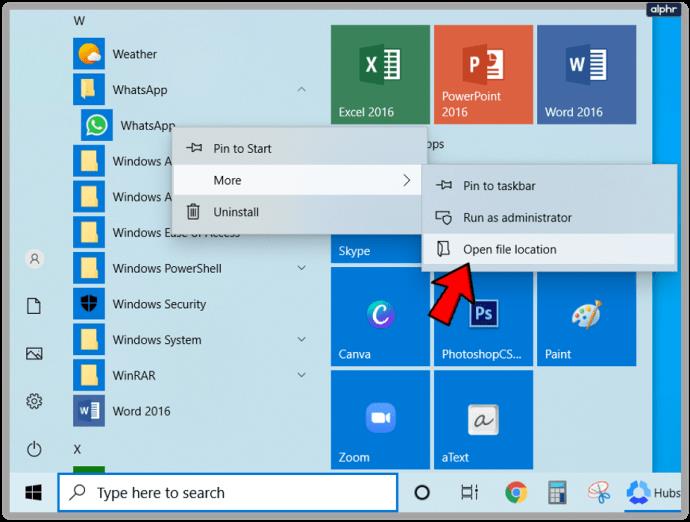
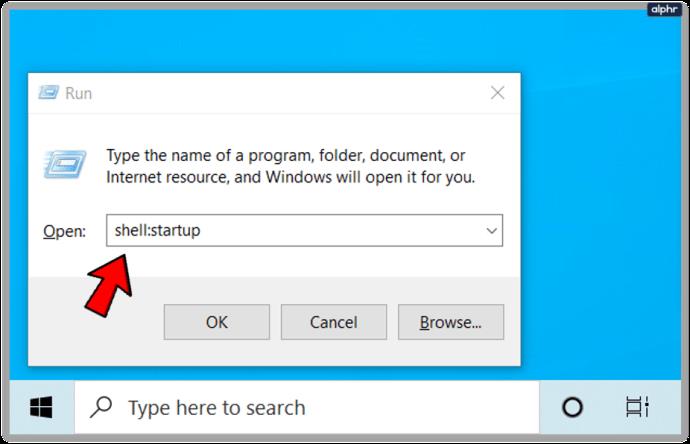
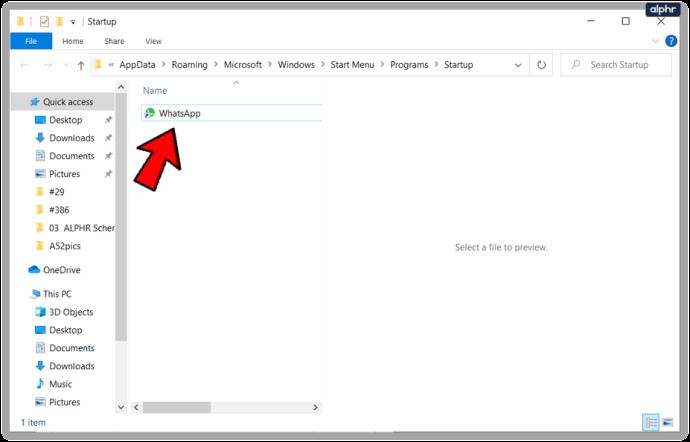
スタートアップ フォルダーは C:UsersUsernameAppDataRoamingMicrosoftWindowsStart MenuProgramsStartup にあります。「shell:startup」と入力すると、そこに直接移動します。
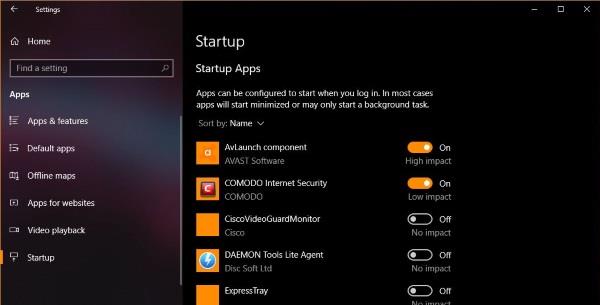
Windows 10 のスタートアップにプログラムを追加する
タスク マネージャーの [スタートアップ] ウィンドウに戻ると、自動的に起動するように設定されているプログラムのリストが表示されます。右側に、「起動時の影響」という列が表示されるはずです。これは、アプリが起動時間にどれだけ影響を与えるかを示します。言い換えれば、そのプログラムを自動的に起動させると、起動時にコンピューターの速度がどの程度低下するかということです。
自動的に起動するプログラムが多いほど、コンピュータの起動にかかる時間が長くなります。多くのプログラムは、Windows で自動的に起動するほど重要であると考えているようです。それらのほとんどは間違っています。そのリストを調べて、自動的に開始するように設定されているものを確認します。理想的には、ウイルス対策、ファイアウォール、オーディオ ドライバー、OneDrive (使用する場合)、Malwarebytes (使用する場合)、および Windows コアの外部で実行されるデバイス ドライバーのみを用意する必要があります。Windows のスタートアップに WhatsApp を追加する方法について読んでいるので、これも有効のままにしてもよいでしょう。いつも使用するものはすべて有効のままにしても問題ありません。
他のものはすべて無効にすることができます。自動的に起動するように設定したプログラムの数が少ないほど、コンピュータの起動は速くなります。プリンタードライバー、周辺機能、その他のプログラム、およびスタートアップに追加されるすべての「役立つ」アプリケーションは、安全にオフにすることができます。
スタートアップ項目を無効にしても、選択したときの動作は停止しません。アンインストールしたり、正常な動作を停止したりすることもありません。Windows の起動時にバックグラウンドで読み込まれるプログラムを停止するだけです。この影響により、起動時間は速くなりますが、アプリを開くときに数秒の遅延が発生します。いつでもそれを受け取りたいと思います!
同じ方法を使用して、Windows 10 の起動時に任意のアプリを開かせることができます。スタートアップ フォルダーにショートカットを追加するだけで、毎回 Windows で起動するようになります。追加する数に注意してください。
Samsung の携帯電話で Galaxy AI を使用する必要がなくなった場合は、非常に簡単な操作でオフにすることができます。 Samsung の携帯電話で Galaxy AI をオフにする手順は次のとおりです。
InstagramでAIキャラクターを使用する必要がなくなったら、すぐに削除することもできます。 Instagram で AI キャラクターを削除するためのガイドをご紹介します。
Excel のデルタ記号 (Excel では三角形記号とも呼ばれます) は、統計データ テーブルで頻繁に使用され、増加または減少する数値、あるいはユーザーの希望に応じた任意のデータを表現します。
すべてのシートが表示された状態で Google スプレッドシート ファイルを共有するだけでなく、ユーザーは Google スプレッドシートのデータ領域を共有するか、Google スプレッドシート上のシートを共有するかを選択できます。
ユーザーは、モバイル版とコンピューター版の両方で、ChatGPT メモリをいつでもオフにするようにカスタマイズすることもできます。 ChatGPT ストレージを無効にする手順は次のとおりです。
デフォルトでは、Windows Update は自動的に更新プログラムをチェックし、前回の更新がいつ行われたかを確認することもできます。 Windows が最後に更新された日時を確認する手順は次のとおりです。
基本的に、iPhone で eSIM を削除する操作も簡単です。 iPhone で eSIM を削除する手順は次のとおりです。
iPhone で Live Photos をビデオとして保存するだけでなく、ユーザーは iPhone で Live Photos を Boomerang に簡単に変換できます。
多くのアプリでは FaceTime を使用すると SharePlay が自動的に有効になるため、誤って間違ったボタンを押してしまい、ビデオ通話が台無しになる可能性があります。
Click to Do を有効にすると、この機能が動作し、クリックしたテキストまたは画像を理解して、判断を下し、関連するコンテキスト アクションを提供します。
キーボードのバックライトをオンにするとキーボードが光ります。暗い場所で操作する場合や、ゲームコーナーをよりクールに見せる場合に便利です。ノートパソコンのキーボードのライトをオンにするには、以下の 4 つの方法から選択できます。
Windows を起動できない場合でも、Windows 10 でセーフ モードに入る方法は多数あります。コンピューターの起動時に Windows 10 をセーフ モードに入れる方法については、WebTech360 の以下の記事を参照してください。
Grok AI は AI 写真ジェネレーターを拡張し、有名なアニメ映画を使ったスタジオジブリ風の写真を作成するなど、個人の写真を新しいスタイルに変換できるようになりました。
Google One AI Premium では、ユーザーが登録して Gemini Advanced アシスタントなどの多くのアップグレード機能を体験できる 1 か月間の無料トライアルを提供しています。
iOS 18.4 以降、Apple はユーザーが Safari で最近の検索を表示するかどうかを決めることができるようになりました。













