VPNとは?VPN仮想プライベートネットワークのメリットとデメリット

VPNとは何か、そのメリットとデメリットは何でしょうか?WebTech360と一緒に、VPNの定義、そしてこのモデルとシステムを仕事にどのように適用するかについて考えてみましょう。
コンピューターの音量を最大レベルまで上げるにはどうすればよいですか? Windows 10 コンピューターの音量を上げる方法を WebTech360 で学びましょう!

Windows 10で音量を上げる方法
Equalizer APO は、PC のオーディオ設定を細かく制御できる無料のオープンソース ソフトウェアです。この記事では、コンピューターの音量を最大まで上げるための設定に焦点を当てます。
イコライザー APO をダウンロードしてインストールします。次に、インストーラーの[コンフィギュレーター]ウィンドウに移動し、APO を使用するデバイス (ヘッドセットなど) を選択します。
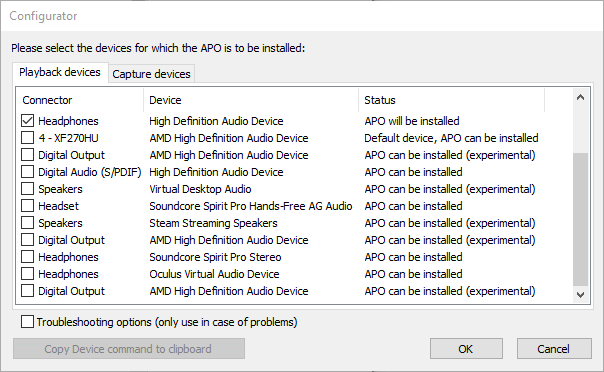
次に、Equalizer APO インストール フォルダーに移動し、メモ帳でconfigフォルダーを開きます。
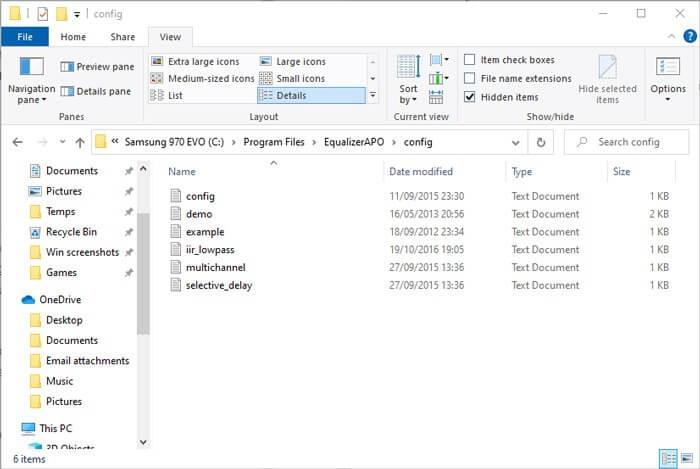
ここで、以下に示すように、プリアンプ番号を最大+10dBに変更し、このファイル内の残りのテキストを削除します。
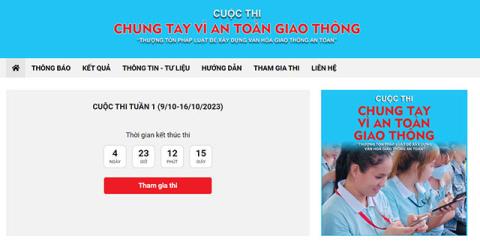
ファイルを保存し、PC を再起動します。完了しました!
一部のビデオ再生ソフトウェアには、音量を上げるオプションがあります。たとえば、VLC で音楽を再生したりビデオを視聴したりするときに、ファイルの容量を 300% 増やすことができます。音量が大きすぎると、音声の歪みや遅延が発生する場合がありますのでご注意ください。これは、Windows 10 コンピューターの音量を上げる簡単な方法です。
デフォルトでは、VLC は右下隅にあるスライダーで音量を 125% に設定するだけです。この値を増やすには、[ツール] > [環境設定] に移動し、ウィンドウの左下隅にある [すべて]をクリックします。
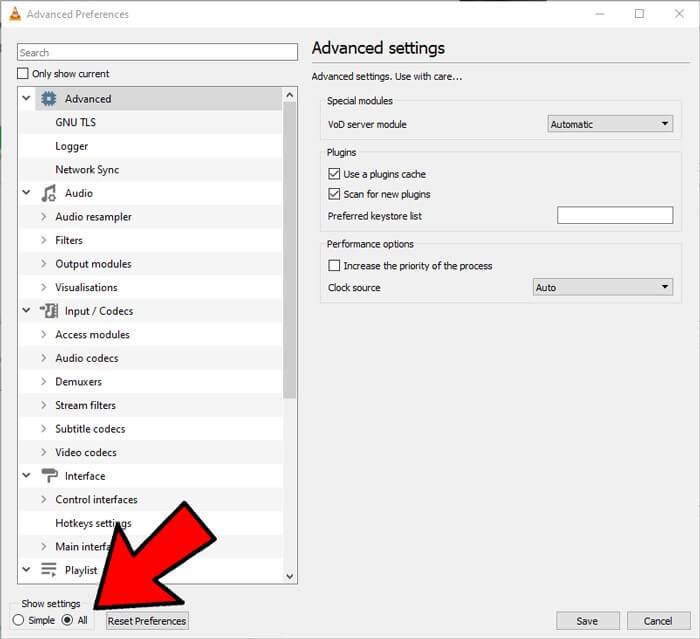
表示されるパネルで、[メイン インターフェイス] > [Qt]をクリックし、下にスクロールして、表示される最大音量を200 または 300 に増やします。
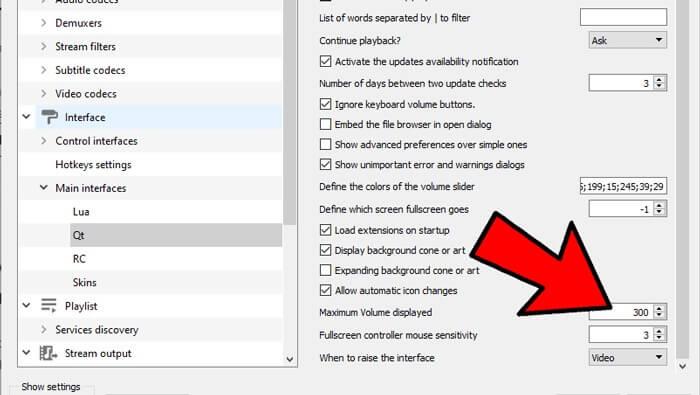
すべての設定に問題はないのに、通話時に音が異常に低下する場合。原因としては、通話時のサウンド設定が低下していることが考えられます。
この問題を解決するには、[スタート]ボタンをクリックし、 「コントロール パネル」と入力してEnterを押します。
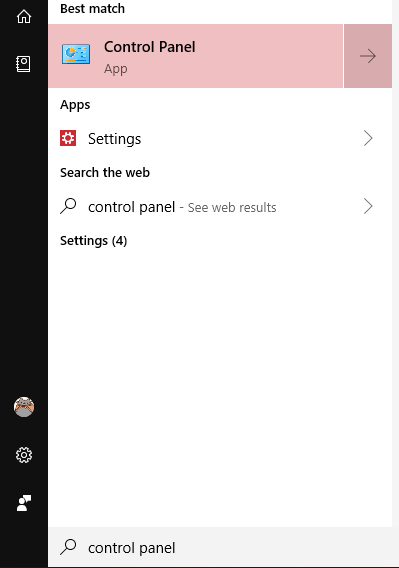
[サウンド]をクリックします。
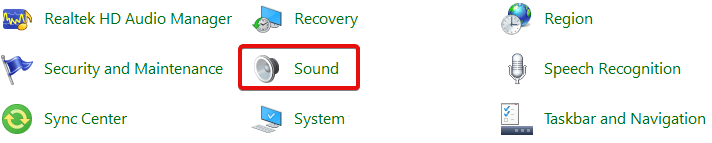
表示されるウィンドウで、[通信]タブをクリックします。「何もしない」が選択されていることを確認し、「OK」をクリックします。これで、通話時に音量が下がらなくなりました。
タスクバーの音量アイコンを右クリックし、[音量ミキサーを開く]をクリックすると、特定の各ソフトウェアの音量を注意深く確認できます。
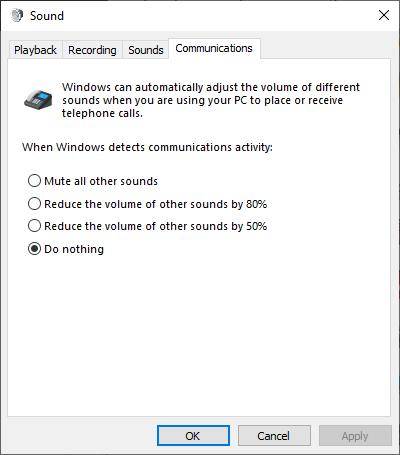
開いているすべてのソフトウェアと対応するボリュームが表示されます。使用しているソフトウェアの音量バーが他のプログラムに比べて低い場合は、音量バーを上げてください。
Windows 10 で利用可能な機能であるオーディオ強化を使用して、コンピューターの音質を向上させることができます。次のように進めます。
ツールバーのオーディオ コントロールを右クリックし、[ボリューム ミキサーを開く]をクリックします。
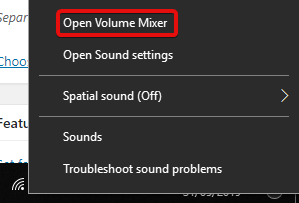
現在リッスンしているデバイスのアイコンをクリックします。
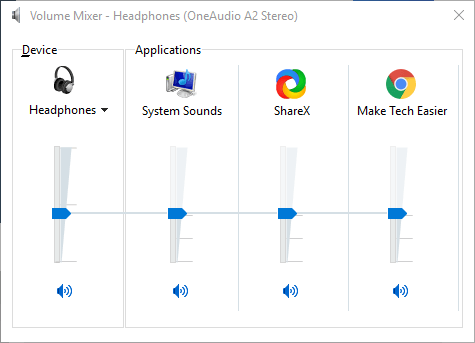
「拡張」タブに移動し、「ラウドネス等化」にチェックを入れます。「適用」をクリックします。
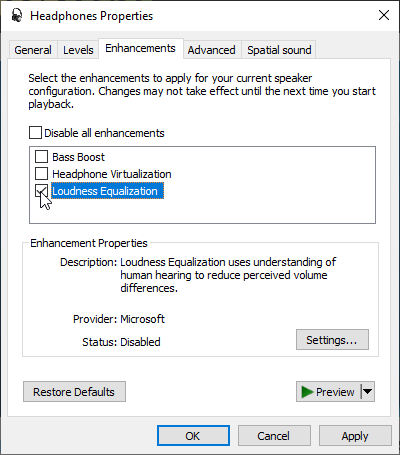
このアクションにより、音質が向上し、場合によっては音量も増加します。
上記は、 Windows 10 コンピューターで音量を増やすいくつかの方法です。他の方法をご存知の場合は、WebTech360 読者と共有してください。
VPNとは何か、そのメリットとデメリットは何でしょうか?WebTech360と一緒に、VPNの定義、そしてこのモデルとシステムを仕事にどのように適用するかについて考えてみましょう。
Windows セキュリティは、基本的なウイルス対策だけにとどまりません。フィッシング詐欺の防止、ランサムウェアのブロック、悪意のあるアプリの実行防止など、様々な機能を備えています。しかし、これらの機能はメニューの階層構造に隠れているため、見つけにくいのが現状です。
一度学んで実際に試してみると、暗号化は驚くほど使いやすく、日常生活に非常に実用的であることがわかります。
以下の記事では、Windows 7で削除されたデータを復元するためのサポートツールRecuva Portableの基本操作をご紹介します。Recuva Portableを使えば、USBメモリにデータを保存し、必要な時にいつでも使用できます。このツールはコンパクトでシンプルで使いやすく、以下のような機能を備えています。
CCleaner はわずか数分で重複ファイルをスキャンし、どのファイルを安全に削除できるかを判断できるようにします。
Windows 11 でダウンロード フォルダーを C ドライブから別のドライブに移動すると、C ドライブの容量が削減され、コンピューターの動作がスムーズになります。
これは、Microsoft ではなく独自のスケジュールで更新が行われるように、システムを強化および調整する方法です。
Windows ファイルエクスプローラーには、ファイルの表示方法を変更するためのオプションが多数用意されています。しかし、システムのセキュリティにとって非常に重要なオプションが、デフォルトで無効になっていることをご存知ない方もいるかもしれません。
適切なツールを使用すれば、システムをスキャンして、システムに潜んでいる可能性のあるスパイウェア、アドウェア、その他の悪意のあるプログラムを削除できます。
以下は、新しいコンピュータをインストールするときに推奨されるソフトウェアのリストです。これにより、コンピュータに最も必要な最適なアプリケーションを選択できます。
フラッシュドライブにオペレーティングシステム全体を保存しておくと、特にノートパソコンをお持ちでない場合、非常に便利です。しかし、この機能はLinuxディストリビューションに限ったものではありません。Windowsインストールのクローン作成に挑戦してみましょう。
これらのサービスのいくつかをオフにすると、日常の使用に影響を与えずに、バッテリー寿命を大幅に節約できます。
Ctrl + Z は、Windows で非常によく使われるキーの組み合わせです。基本的に、Ctrl + Z を使用すると、Windows のすべての領域で操作を元に戻すことができます。
短縮URLは長いリンクを簡潔にするのに便利ですが、実際のリンク先を隠すことにもなります。マルウェアやフィッシング詐欺を回避したいのであれば、盲目的にリンクをクリックするのは賢明ではありません。
長い待ち時間の後、Windows 11 の最初のメジャー アップデートが正式にリリースされました。













