VPNとは?VPN仮想プライベートネットワークのメリットとデメリット

VPNとは何か、そのメリットとデメリットは何でしょうか?WebTech360と一緒に、VPNの定義、そしてこのモデルとシステムを仕事にどのように適用するかについて考えてみましょう。
新しい iPhone または iPad を使って誕生日パーティーで素晴らしい写真を撮り、それを Windows 10 PC に転送したいとします。デバイスをコンピュータに接続し、ファイルを転送しても、Windows でファイルが開きません。
これは、iOS デバイスが HEIC (場合によっては HEIF) 形式で写真を撮影するためです。これらを PC 上で動作させるために必要なことは次のとおりです。
.HEIC ファイルとは
まず、このファイル形式の性質についてもう少し詳しく見てみましょう。HEIC は本質的に画像/ビデオ コンテナです。ファイルの圧縮率を向上させながら、ファイルの画質を向上させます。PNV、JPEG、GIF の写真形式で動作します。ビデオの場合、高効率ビデオ コーデック (HEVC) にも同様の効果があります。

Windows 10 で HEIC ファイル形式を使用できないのはなぜですか
2018 年 10 月の更新以降、Windows 10 は HEIC をサポートします。それで、なぜあなたのOSはそれらを開くことができないのか疑問に思っていますか? 結局のところ、Windows 10 は Microsoft の最新 OS であり、自動更新が有効になっています。
そうですね、このアップデートは自動で行われるはずです。ほとんどのユーザーは、HEIC (画像) コーデック用にこれを受信しています。ビデオに関しては、誰もがHEVC 拡張機能をダウンロードする必要があります。
そうは言っても、Windows の更新が混乱したり遅れたりすることがあります。また、キャンセルされてしまう場合もあります。あなたがしなければならないのは、問題を自分の手で解決することです。
最初に確認する必要があるのは、Microsoft Store 内の更新プログラムです。2020 年 10 月、Microsoft は Windows コーデック ライブラリ内のセキュリティ問題を修正するアップデートを開始しました。
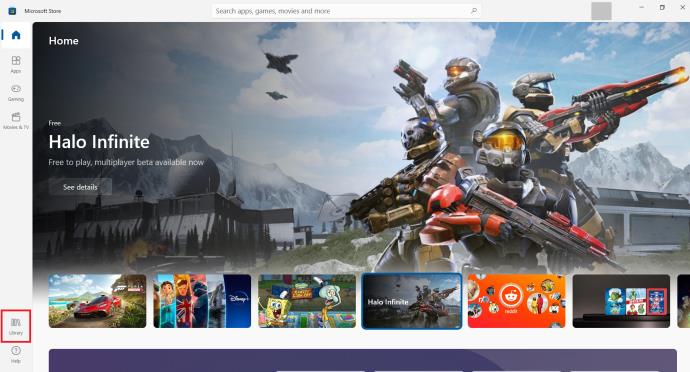

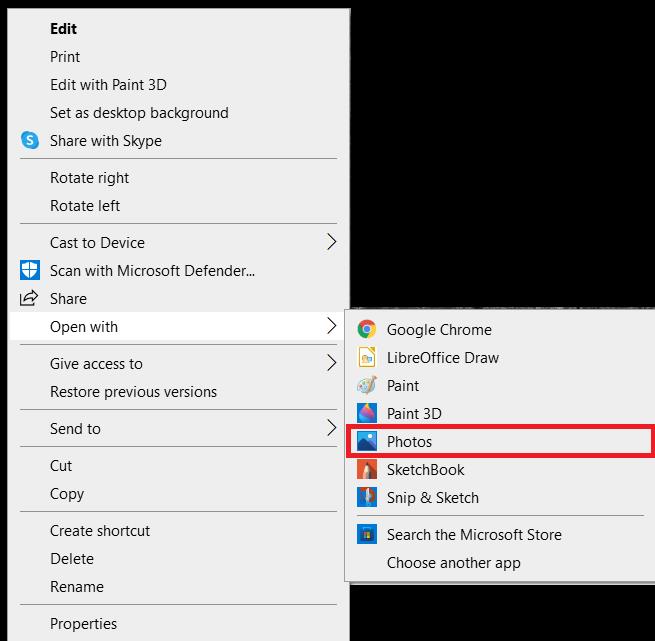
HEIC サポートの有効化
前述したように、Windows は HEIC および HEIF ファイルを開くことができる必要があります。ただし、それができない場合は、写真アプリで Microsoft Store へのリンクを提供し、必要な拡張機能をダウンロードできるようにする必要があります。
写真アプリがこれを行わない場合は、HEIC 拡張機能を手動でダウンロードする必要があります。
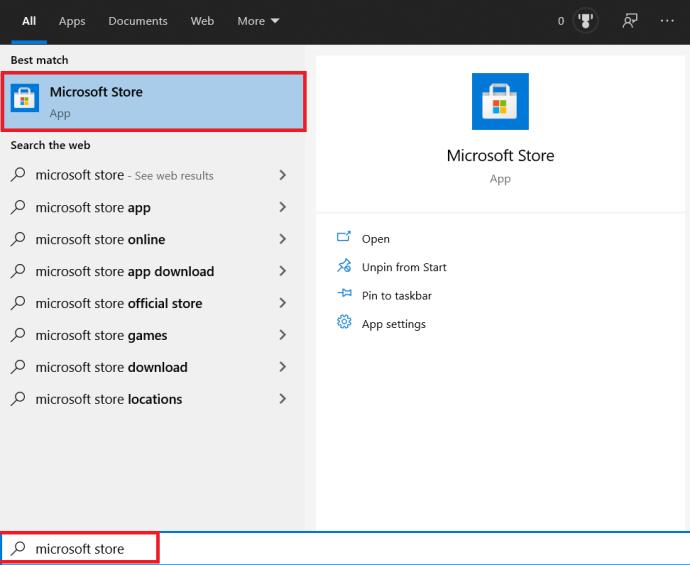
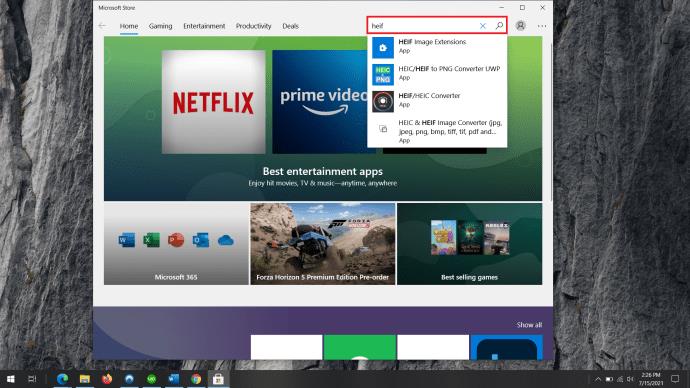
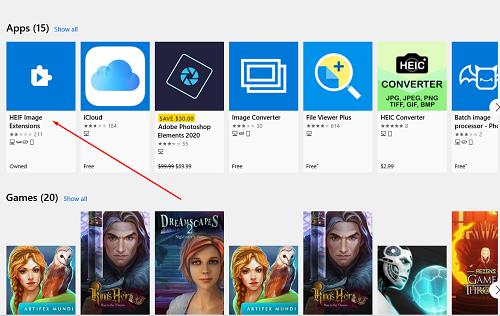
HEVC サポートの有効化
前述したように、HEVC 拡張機能は Windows コンピューターに自動的にインストールされません。これは、HEVC 拡張機能は、HEIC/HEIF 拡張機能とは異なり、無料ではないためです。Microsoft は現在、それらに対して 0.99 ドルを請求しています。
HEVC ビデオ拡張機能をダウンロードするには、Microsoft アカウントにログインする必要があります。
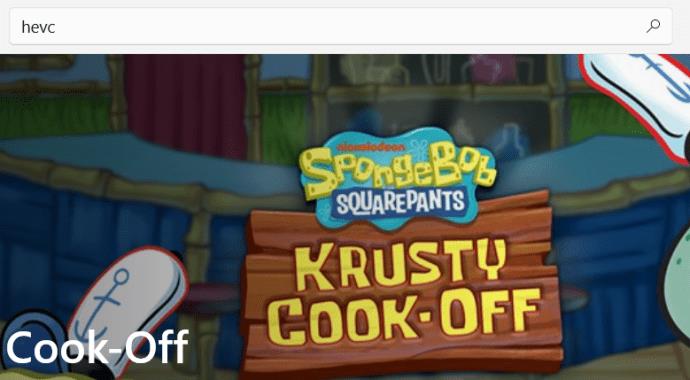
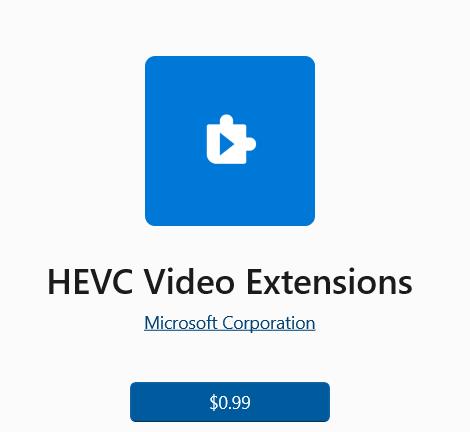
その後、HEVC 拡張機能をダウンロードできるようになります。
コーデックがインストールされている場合はどうすればよいですか?
上記のガイドは、HEIC および HEVC 機能の使用に役立ちます。ただし、Windows では時々誤動作することがあります。この場合は、拡張機能をリセットする必要があります。これが機能しない場合は、再インストールする必要があります。
リセットする
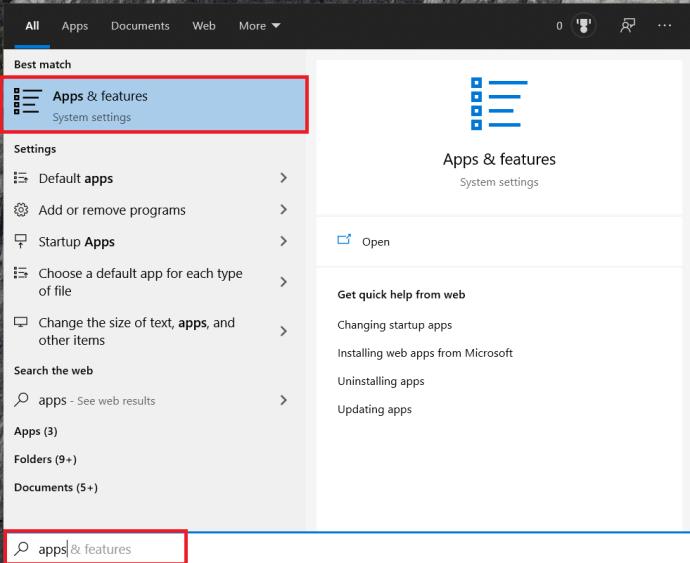
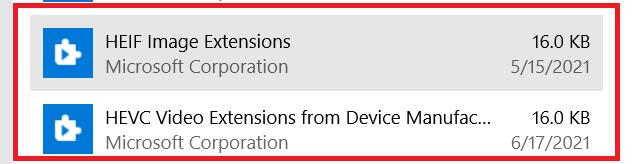
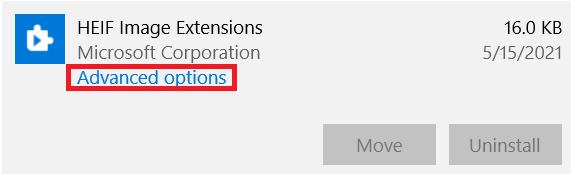
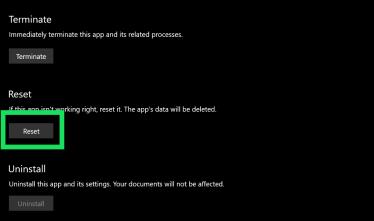
HEIF/HEVC 拡張機能のアンインストール
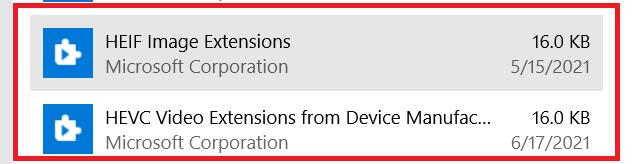
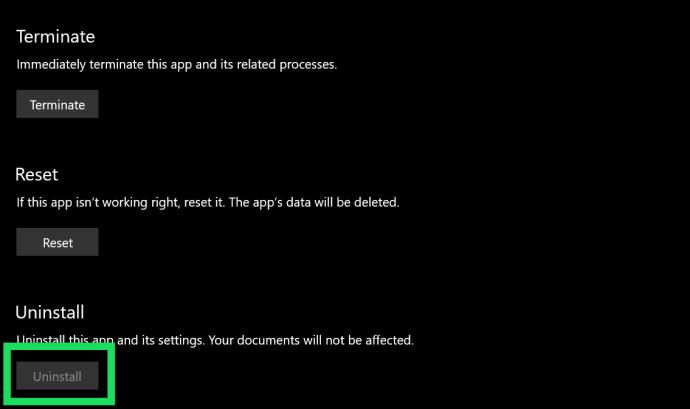
ここで、再度インストールする必要があります。拡張機能のダウンロードとインストールに関連する上記の手順を実行します。
何もうまくいかなかったらどうしますか?
これらの解決策のいずれかで、HEIC/HEVC の問題が解決されるはずです。ただし、問題はもう少し根深い可能性があります。これを手動で修正する方法があります。それでも、特定のレジストリ/BIOS 設定へのアクセスが必要になるため、かなり扱いが難しくなります。
ここでの最善の方法は、Microsoft のテクニカル サポートに問い合わせることです。
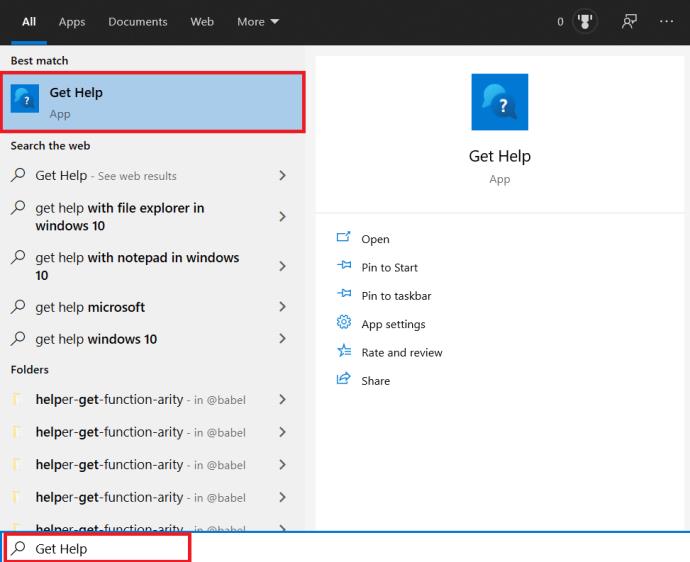
HEIC/HEVC 拡張機能
多くのユーザーが HEIC ファイルに関する問題を報告しています。Microsoft がすぐにこの問題に対処してくれることを願っています。それまでは、このガイドに従ってこの写真/ビデオ拡張子の問題を解決してください。
ここで提供された解決策は役に立ちましたか? どれ?「ヘルプ」アプリは役に立ちましたか? 潜在的な解決策については以下のディスカッションを確認するか、アドバイスや質問を追加してください。
VPNとは何か、そのメリットとデメリットは何でしょうか?WebTech360と一緒に、VPNの定義、そしてこのモデルとシステムを仕事にどのように適用するかについて考えてみましょう。
Windows セキュリティは、基本的なウイルス対策だけにとどまりません。フィッシング詐欺の防止、ランサムウェアのブロック、悪意のあるアプリの実行防止など、様々な機能を備えています。しかし、これらの機能はメニューの階層構造に隠れているため、見つけにくいのが現状です。
一度学んで実際に試してみると、暗号化は驚くほど使いやすく、日常生活に非常に実用的であることがわかります。
以下の記事では、Windows 7で削除されたデータを復元するためのサポートツールRecuva Portableの基本操作をご紹介します。Recuva Portableを使えば、USBメモリにデータを保存し、必要な時にいつでも使用できます。このツールはコンパクトでシンプルで使いやすく、以下のような機能を備えています。
CCleaner はわずか数分で重複ファイルをスキャンし、どのファイルを安全に削除できるかを判断できるようにします。
Windows 11 でダウンロード フォルダーを C ドライブから別のドライブに移動すると、C ドライブの容量が削減され、コンピューターの動作がスムーズになります。
これは、Microsoft ではなく独自のスケジュールで更新が行われるように、システムを強化および調整する方法です。
Windows ファイルエクスプローラーには、ファイルの表示方法を変更するためのオプションが多数用意されています。しかし、システムのセキュリティにとって非常に重要なオプションが、デフォルトで無効になっていることをご存知ない方もいるかもしれません。
適切なツールを使用すれば、システムをスキャンして、システムに潜んでいる可能性のあるスパイウェア、アドウェア、その他の悪意のあるプログラムを削除できます。
以下は、新しいコンピュータをインストールするときに推奨されるソフトウェアのリストです。これにより、コンピュータに最も必要な最適なアプリケーションを選択できます。
フラッシュドライブにオペレーティングシステム全体を保存しておくと、特にノートパソコンをお持ちでない場合、非常に便利です。しかし、この機能はLinuxディストリビューションに限ったものではありません。Windowsインストールのクローン作成に挑戦してみましょう。
これらのサービスのいくつかをオフにすると、日常の使用に影響を与えずに、バッテリー寿命を大幅に節約できます。
Ctrl + Z は、Windows で非常によく使われるキーの組み合わせです。基本的に、Ctrl + Z を使用すると、Windows のすべての領域で操作を元に戻すことができます。
短縮URLは長いリンクを簡潔にするのに便利ですが、実際のリンク先を隠すことにもなります。マルウェアやフィッシング詐欺を回避したいのであれば、盲目的にリンクをクリックするのは賢明ではありません。
長い待ち時間の後、Windows 11 の最初のメジャー アップデートが正式にリリースされました。













