SamsungのスマートフォンでGalaxy AIをオフにする方法

Samsung の携帯電話で Galaxy AI を使用する必要がなくなった場合は、非常に簡単な操作でオフにすることができます。 Samsung の携帯電話で Galaxy AI をオフにする手順は次のとおりです。
長い間、WhatsApp は Android および iPhone アプリを通じてテキスト メッセージと音声/ビデオ通話のみを提供していました。幸いなことに、この機能はデスクトップ コンピューターでも利用できるようになりました。デスクトップ アプリは携帯電話のアプリとまったく同じように見えるため、簡単に適応できます。Windows 10 で WhatsApp ビデオ通話を行う方法について知りたい場合は、必ずこの記事をお読みください。
Windows 10 で WhatsApp ビデオ通話を行う方法
WhatsApp のセットアップ
デスクトップ アプリを介してビデオ通話を行う前に、WhatsApp のセットアップについて説明しましょう。

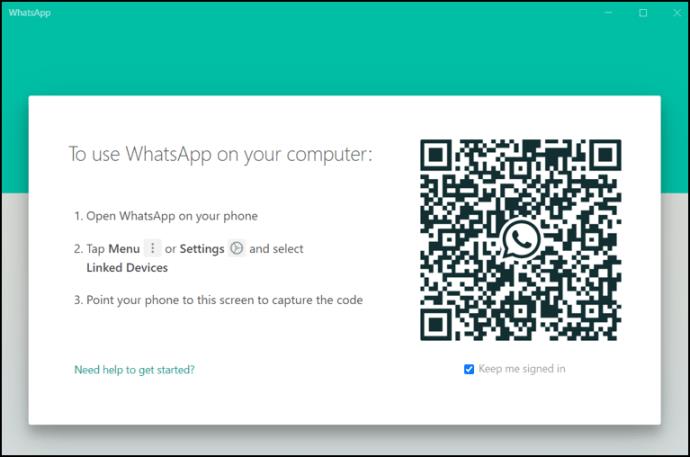
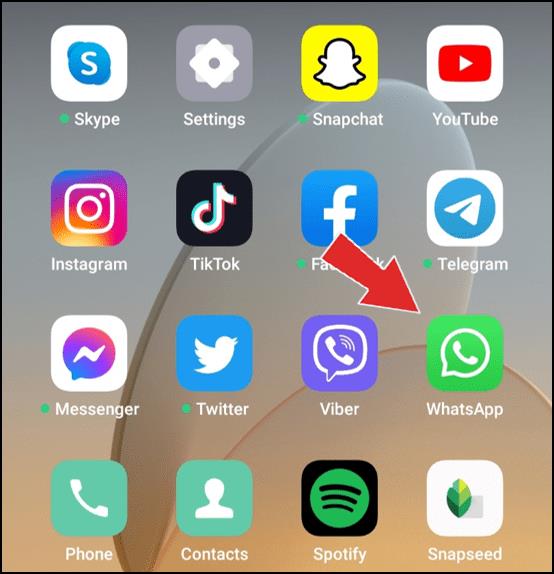
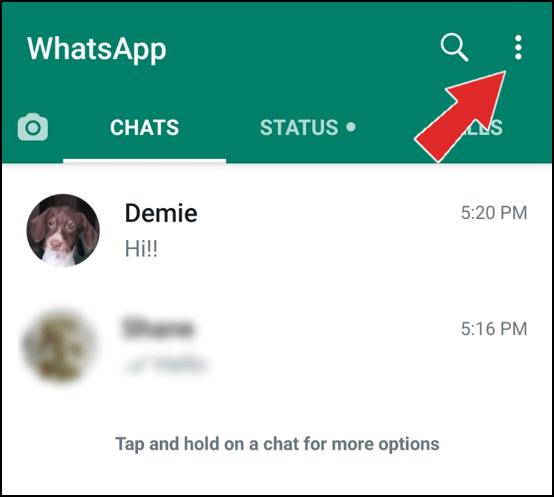
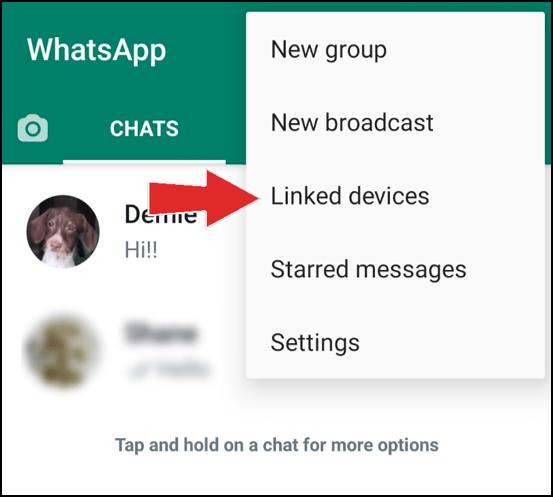
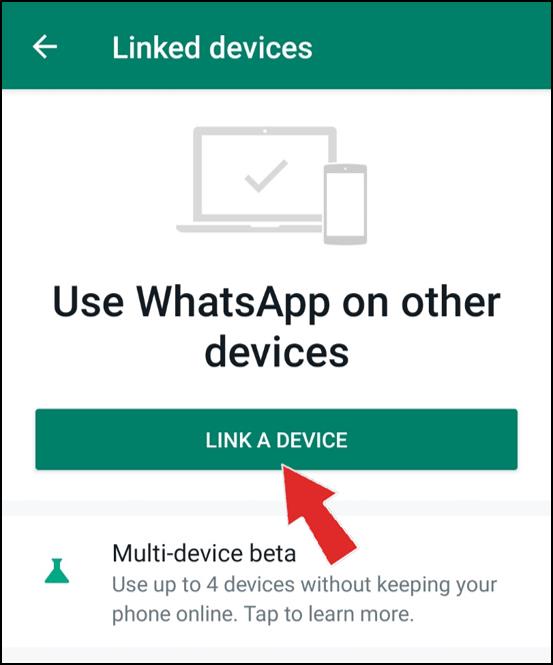
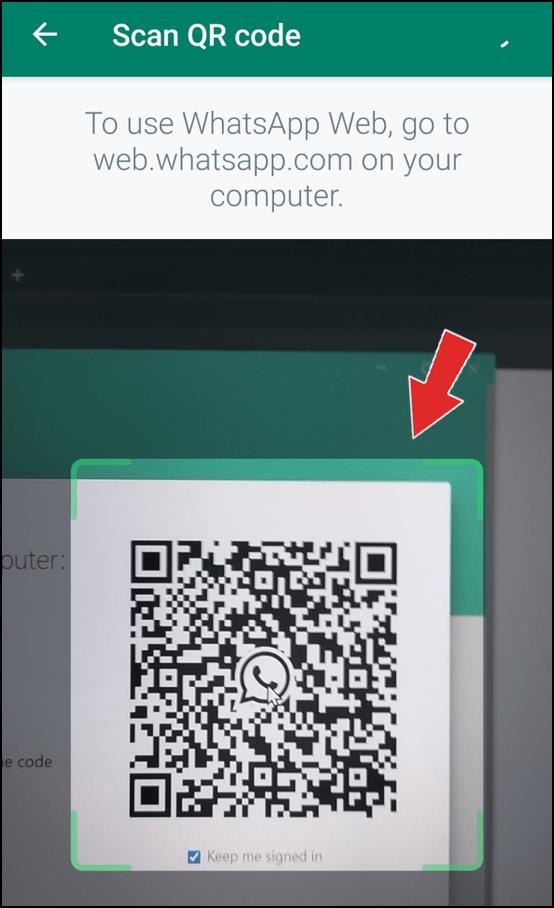
それでおしまい!WhatsApp 電話アプリがデスクトップ アプリと同期され、すべてのチャットがコンピューター上に表示されます。デスクトップ アプリを使用してメッセージを送信したり、電話やビデオ通話を行ったりできるようになりました。
ヒント: WhatsApp デスクトップ アプリは WhatsApp Web とは異なります。後者はブラウザを通じてアクセスするプラットフォームです。デスクトップ アプリと同様に、WhatsApp Web にアクセスするには QR コードをスキャンする必要がありますが、異なる点は、ブラウザーを介して電話やビデオ通話を行うことができないことです。そのためにはアプリをインストールする必要があります。
要件と装備
デバイスに WhatsApp をセットアップしてビデオ通話を行うには、特定の要件と機器が必要です。
Windows 10 での WhatsApp ビデオ通話
ビデオ通話をかける
WhatsApp をセットアップし、機器を確認したので、ビデオ通話を行う手順について説明します。現時点では、デスクトップ アプリでグループ通話を行うことはできないことを知っておくことが重要です。ただし、次の手順に従って、任意の個人に電話をかけることができます。

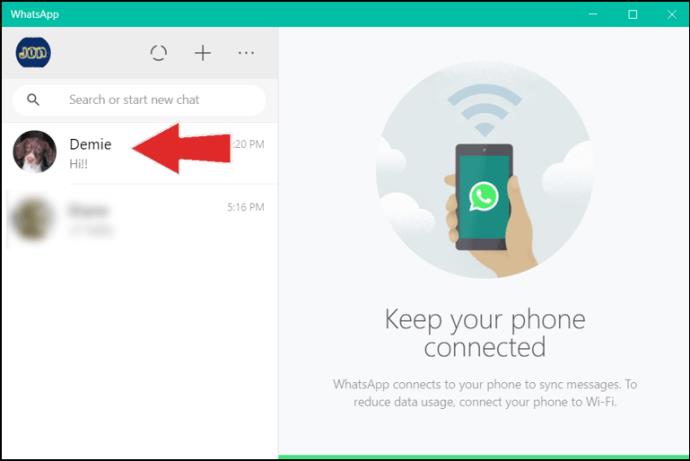
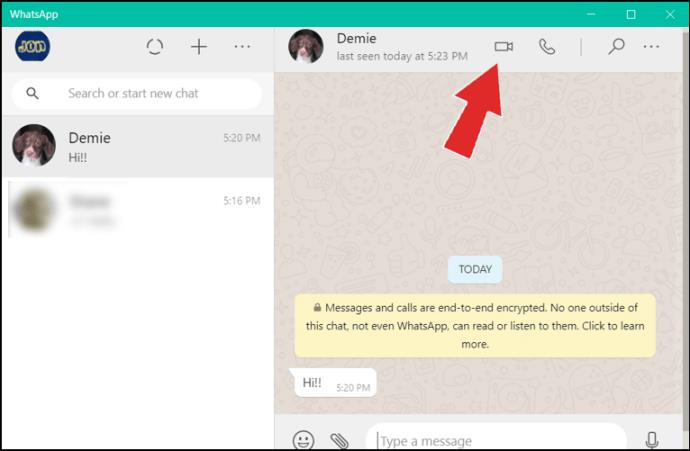
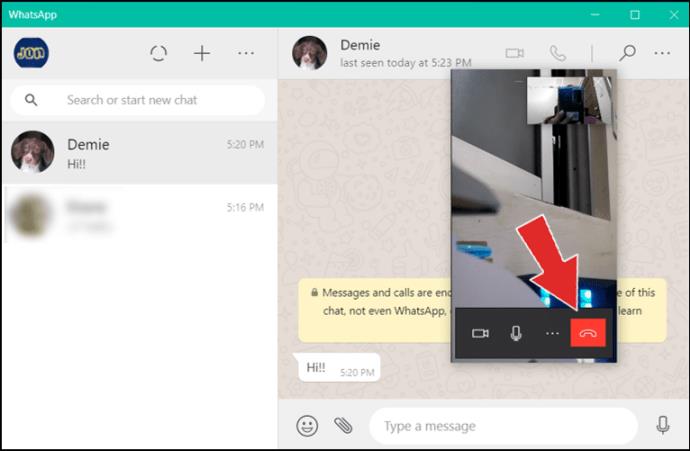
ビデオ通話に応答する
誰かが WhatsApp であなたに電話をかけようとした場合、次の 3 つのオプションがあります。
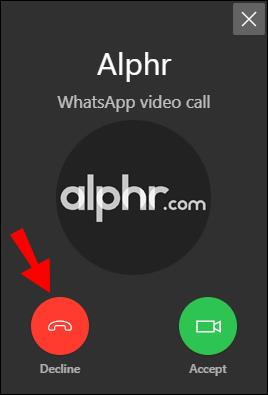
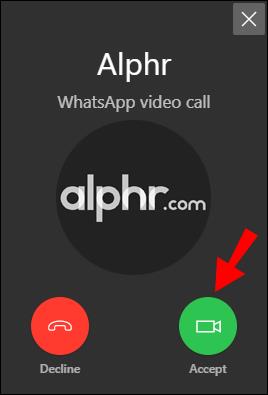
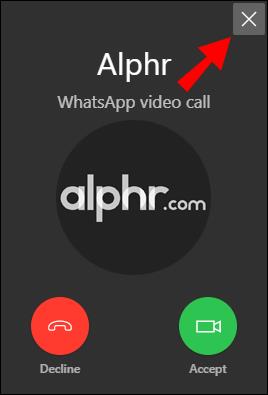
BlueStacksの使用
これは携帯電話のアプリへの追加として設計されましたが、携帯電話がなくても WhatsApp デスクトップ アプリを使用する方法があります。これは、BlueStacks などのエミュレータ アプリを通じて可能です。これらのアプリは基本的に、Windows 上に Android 環境を作成し、コンピュータを Android スマートフォンのように使用できるようにします。
BlueStacks で WhatsApp を使用するには、次の手順に従います。
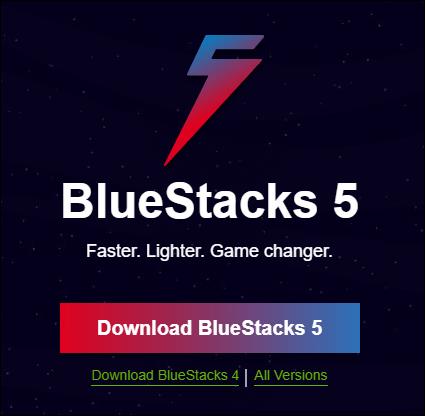
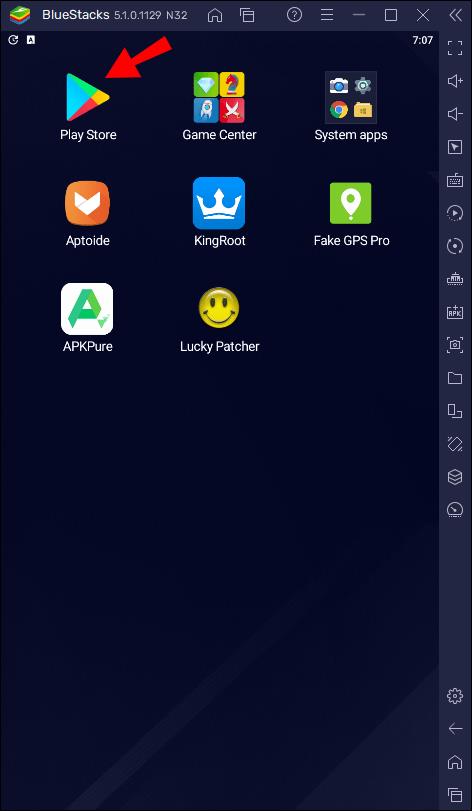
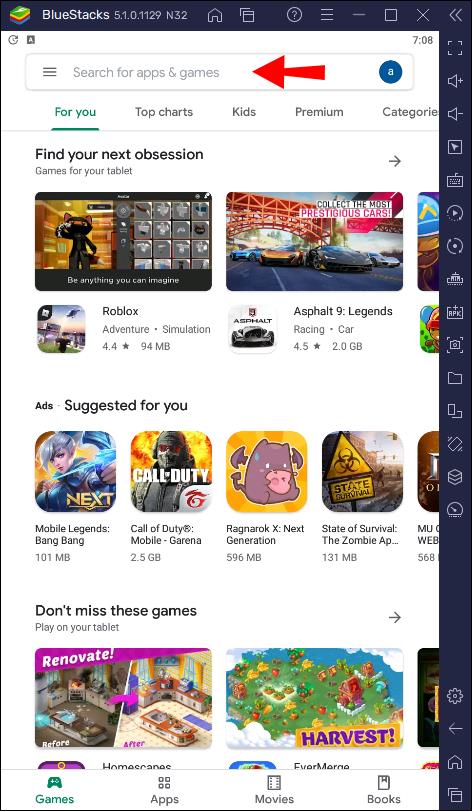

終わり!これで、携帯電話なしでコンピューター上で WhatsApp を使用できるようになります。
Windows 10 で WhatsApp を使用する
電話とデスクトップ アプリは類似しているため、WhatsApp の使い方を理解するのに問題はありません。デスクトップ アプリのオプションのいくつかを確認してみましょう。
電話をかける
ビデオ通話をしたくない場合は、デスクトップ アプリで直接電話をかけることもできます。これを行う方法は次のとおりです。

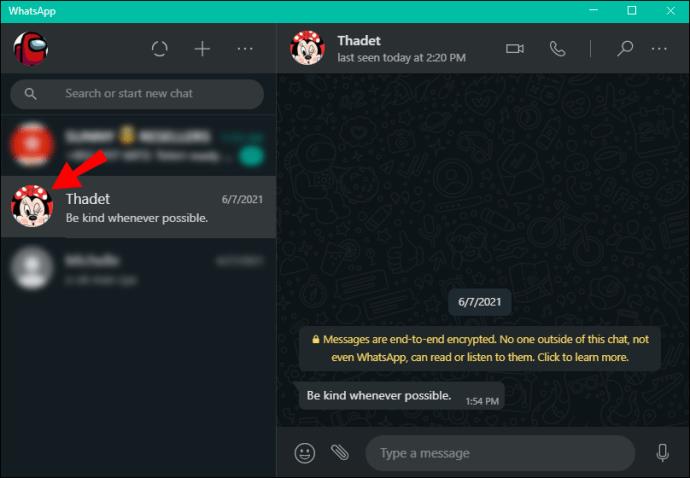
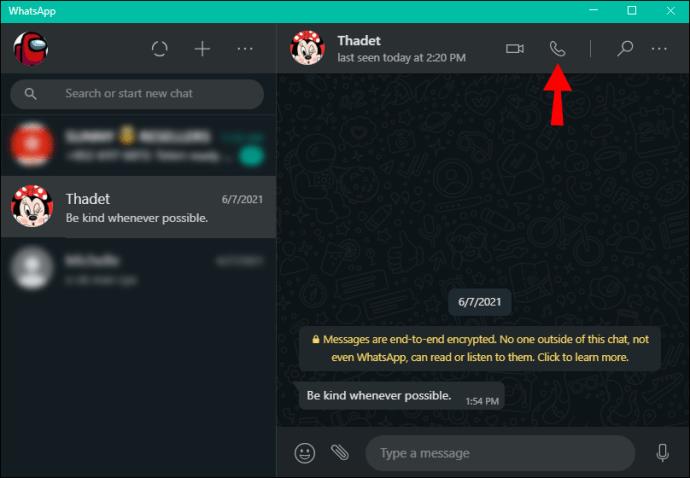
通話中の設定
電話からビデオ通話に切り替えたり、その逆に切り替えたりする
WhatsApp で通話中に相手に何かを見せたい場合は、アプリの右上隅にあるカメラ アイコンを押すと、簡単にビデオ通話に切り替えることができます。
ビデオから電話に切り替えるには、右上隅にある通話アイコンを押します。
マイク設定
電話またはビデオ通話中にマイクを有効/無効にすることを決定できます。画面上のマイクアイコンを押すだけでオン/オフを切り替えることができます。
一般設定
デスクトップ アプリは携帯電話に接続されているため、すべての設定にアクセスできます。つまり、プロフィール写真、名前、ステータスを変更できるということです。通知、テーマ、キーボード ショートカットなどをカスタマイズすることもできます。
よくある質問
通常の通話と WhatApp 通話の違いは何ですか?
この 2 つにはいくつかの違いがあります。
1. WhatsApp で通話するにはインターネット アクセスが必要です。通常の通話とは異なり、WhatsApp の通話はインターネット経由でルーティングされます。つまり、あなたと受信者の両方がオンラインである必要があります。
2. WhatsAppを使用するにはスマートフォンが必要です。通常の電話をかける場合は、携帯電話または固定電話を使用できます。ただし、WhatsApp を使用して電話をかけたい場合は、あなたと受信者の両方がスマートフォンで行う必要があります。そうしないとアプリをインストールできません。
3. WhatsApp の通話は無料ですが、データ料金がかかります。
4. インターネット接続が不十分な場合、WhatsApp での接続を確立できない可能性があります。通常の携帯電話の通話はインターネット接続に依存しません。
5. WhatsApp 国際電話 – 隣の人に電話をかけるか、地球の反対側にいる人に電話をかけるかは関係ありません。通常の通話では、国際通話料金を気にする必要があるかもしれません。
6. WhatsApp通話によるより高いセキュリティ。WhatsApp のエンドツーエンド暗号化は、メッセージ、電話、ビデオ通話をカバーします。アプリは携帯電話から抽出したデータをスクランブルします。他のユーザーがスクランブルを解除するにはコードが必要です。そのため、他の誰もあなたの会話を盗聴したり、メッセージを見たりすることはできません。
7. WhatsApp では固定電話に電話をかけることはできません。WhatsApp 経由で誰かに電話をかけようとしている場合は、そのアプリを持っている人にのみ電話をかけることができることを知っておく必要があります。つまり、WhatsApp がインストールされていない固定電話やその他の携帯電話に電話をかけることはできません。
8. WhatsApp を使用してビデオ通話を行うことができます。通常の通話とは異なり、WhatsApp では電話かビデオ通話を選択できます。特定の人に電話をかける場合は、後者のほうがよいかもしれません。
ご覧のとおり、通常の通話と WhatsApp での通話は多くの点で異なります。どちらかがなくても生活できますが、両方にアクセスできるようにすることをお勧めします。
WhatsApp を使用して最新情報を確認する
過去数十年にわたって、インターネットのおかげで、私たちは電話代を気にすることなく世界中の人々と通信できるようになりました。さまざまなアプリにより、数回クリックするだけで、何千マイルも離れた人々に簡単に連絡できるようになりました。WhatsApp は、どこでも誰とでも音声通話やビデオ通話、テキスト メッセージを送信できるアプリの 1 つです。
このガイドがお役に立ち、Windows で WhatsApp ビデオ通話を行う方法を理解していただければ幸いです。
WhatsApp を使って電話をかけたことがありますか? 以下のコメントセクションでお知らせください。
Samsung の携帯電話で Galaxy AI を使用する必要がなくなった場合は、非常に簡単な操作でオフにすることができます。 Samsung の携帯電話で Galaxy AI をオフにする手順は次のとおりです。
InstagramでAIキャラクターを使用する必要がなくなったら、すぐに削除することもできます。 Instagram で AI キャラクターを削除するためのガイドをご紹介します。
Excel のデルタ記号 (Excel では三角形記号とも呼ばれます) は、統計データ テーブルで頻繁に使用され、増加または減少する数値、あるいはユーザーの希望に応じた任意のデータを表現します。
すべてのシートが表示された状態で Google スプレッドシート ファイルを共有するだけでなく、ユーザーは Google スプレッドシートのデータ領域を共有するか、Google スプレッドシート上のシートを共有するかを選択できます。
ユーザーは、モバイル版とコンピューター版の両方で、ChatGPT メモリをいつでもオフにするようにカスタマイズすることもできます。 ChatGPT ストレージを無効にする手順は次のとおりです。
デフォルトでは、Windows Update は自動的に更新プログラムをチェックし、前回の更新がいつ行われたかを確認することもできます。 Windows が最後に更新された日時を確認する手順は次のとおりです。
基本的に、iPhone で eSIM を削除する操作も簡単です。 iPhone で eSIM を削除する手順は次のとおりです。
iPhone で Live Photos をビデオとして保存するだけでなく、ユーザーは iPhone で Live Photos を Boomerang に簡単に変換できます。
多くのアプリでは FaceTime を使用すると SharePlay が自動的に有効になるため、誤って間違ったボタンを押してしまい、ビデオ通話が台無しになる可能性があります。
Click to Do を有効にすると、この機能が動作し、クリックしたテキストまたは画像を理解して、判断を下し、関連するコンテキスト アクションを提供します。
キーボードのバックライトをオンにするとキーボードが光ります。暗い場所で操作する場合や、ゲームコーナーをよりクールに見せる場合に便利です。ノートパソコンのキーボードのライトをオンにするには、以下の 4 つの方法から選択できます。
Windows を起動できない場合でも、Windows 10 でセーフ モードに入る方法は多数あります。コンピューターの起動時に Windows 10 をセーフ モードに入れる方法については、WebTech360 の以下の記事を参照してください。
Grok AI は AI 写真ジェネレーターを拡張し、有名なアニメ映画を使ったスタジオジブリ風の写真を作成するなど、個人の写真を新しいスタイルに変換できるようになりました。
Google One AI Premium では、ユーザーが登録して Gemini Advanced アシスタントなどの多くのアップグレード機能を体験できる 1 か月間の無料トライアルを提供しています。
iOS 18.4 以降、Apple はユーザーが Safari で最近の検索を表示するかどうかを決めることができるようになりました。













