SamsungのスマートフォンでGalaxy AIをオフにする方法

Samsung の携帯電話で Galaxy AI を使用する必要がなくなった場合は、非常に簡単な操作でオフにすることができます。 Samsung の携帯電話で Galaxy AI をオフにする手順は次のとおりです。
ネットワークをパブリックからプライベートに切り替える理由はいくつかありますが、主な理由は、ホーム ネットワークやオフィス ネットワークを不正なデバイスによるアクセスから保護することです。Wi-Fi 対応デバイスが豊富にあるため、ネットワーク設定を変更するプロセスは簡単です。
この記事では、Windows 10 で PowerShell やレジストリ エディターを使用するなど、Wi-Fi ネットワークをプライベートに変更するいくつかの方法を説明します。
Wi-Fi 設定を使用してパブリック ネットワークからプライベート ネットワークに切り替える
Wi-Fi 設定を使用してネットワークをパブリックからプライベートに変更するには:
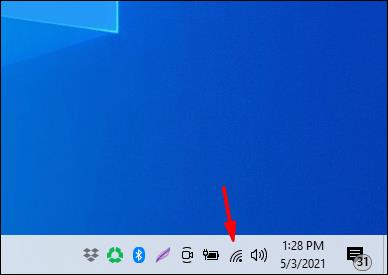
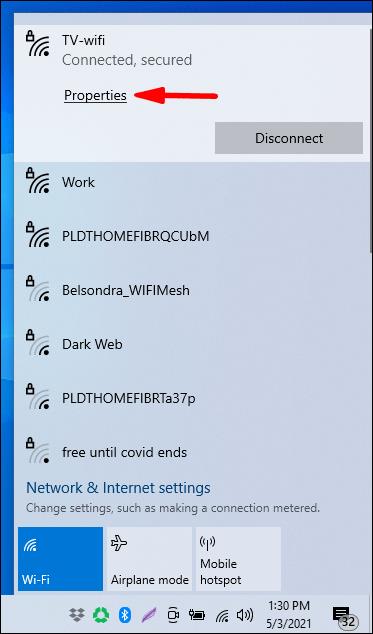
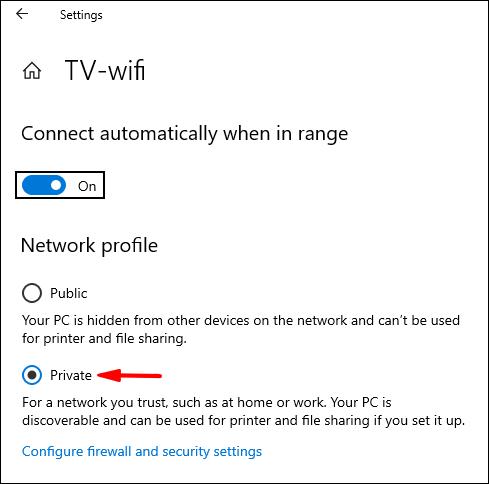
イーサネット LAN 設定を使用してパブリック ネットワークからプライベート ネットワークに切り替える
イーサネット LAN 設定を使用してネットワークをパブリックからプライベートに変更するには、次の手順を実行します。
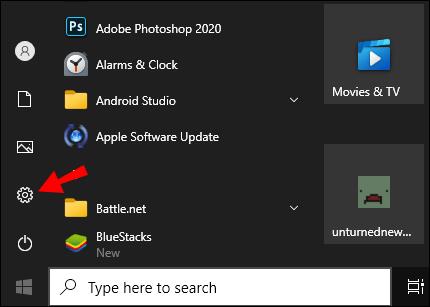
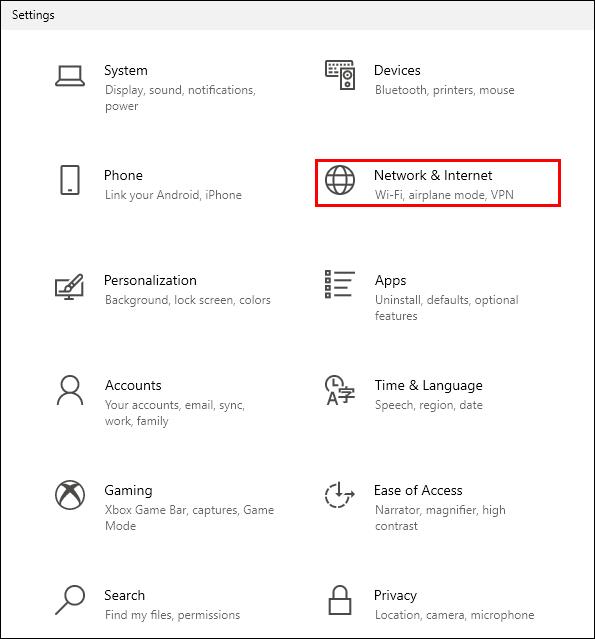
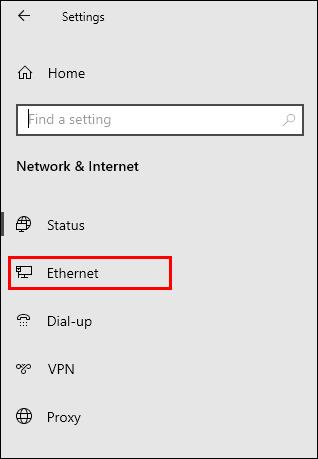
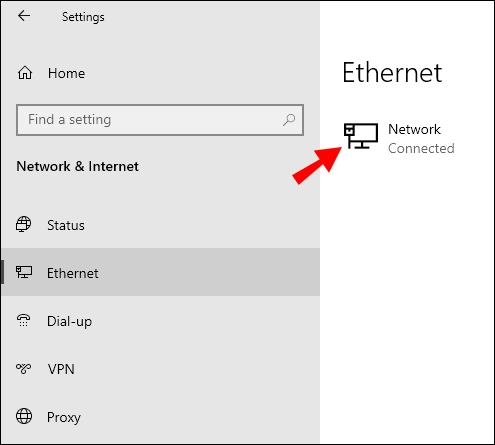
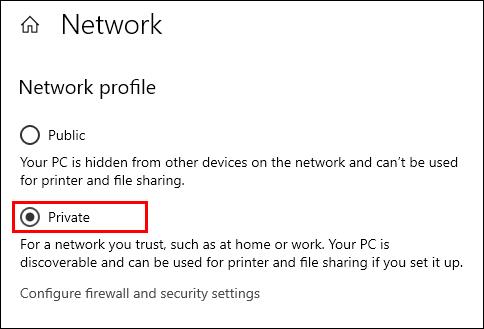
レジストリを使用してパブリック ネットワークからプライベート ネットワークに切り替える
注:レジストリエディターでの 1 つのミスがシステム全体を破壊する可能性があるため、 事前にバックアップを作成することを検討してください。
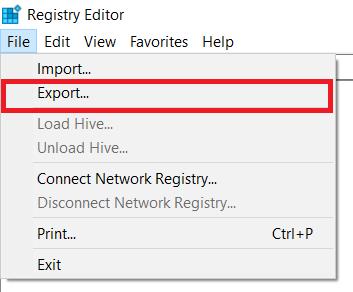
レジストリ エディターを使用してネットワークの場所をパブリックからプライベートに変更するには、次の手順を実行します。
regedit」と入力し、Enter キーを押します。
HKEY_LOCAL_MACHINE\SOFTWARE\Microsoft\Windows NT\CurrentVersion\NetworkList\Profiles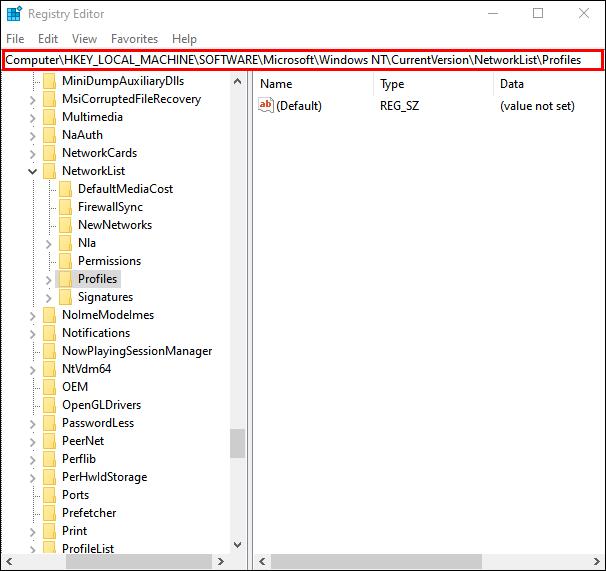
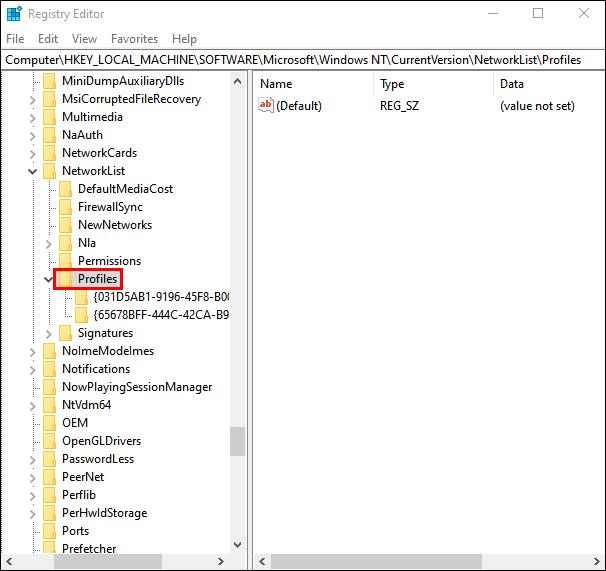
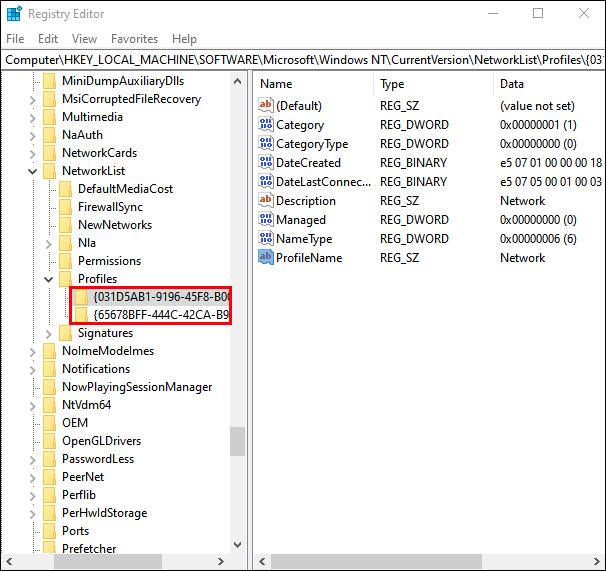
Public: 0, Private: 1, Domain: 2.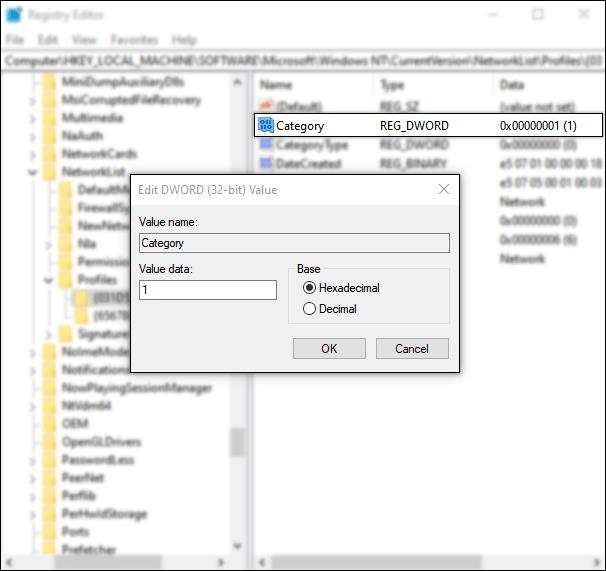
PowerShell を使用してパブリック ネットワークからプライベート ネットワークに切り替える
PowerShell を使用してネットワーク設定をパブリックからプライベートに変更するには、まず管理者アクセスを有効にします。
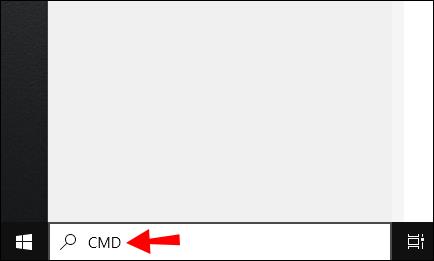

net user administrator /active:yesと入力し、Enterを押します。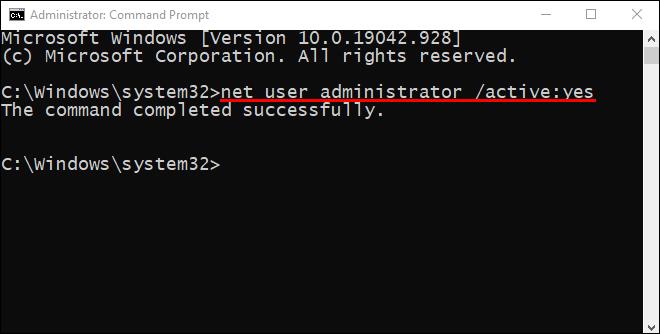
ここで PowerShell を起動し、次のようにします。
Get-NetConnectionProfile、Enterを押します。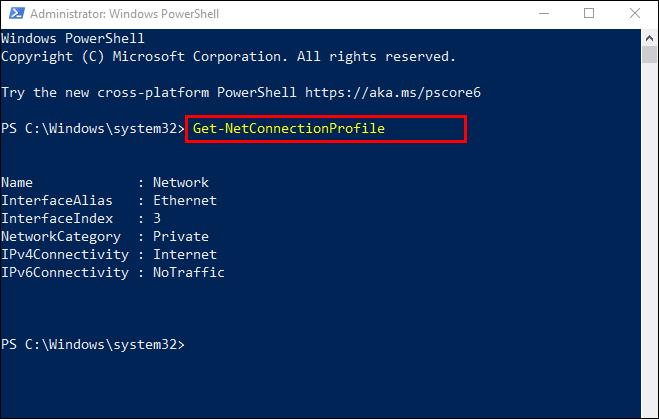
Set-NetConnectionProfile -Name "NetworkName" -NetworkCategory Private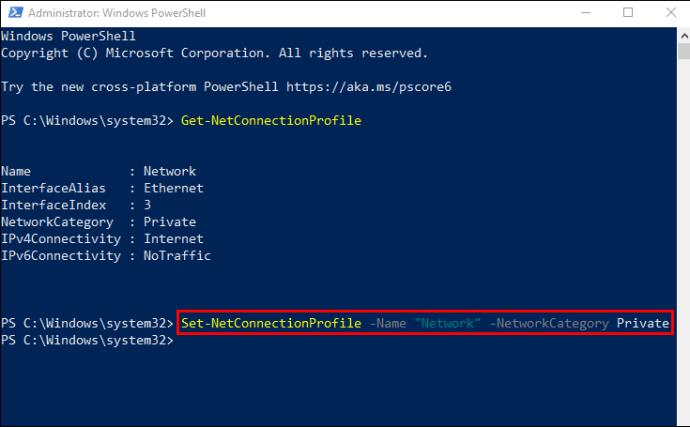
Set-NetConnectionProfile -Name "NetworkName" -NetworkCategory Public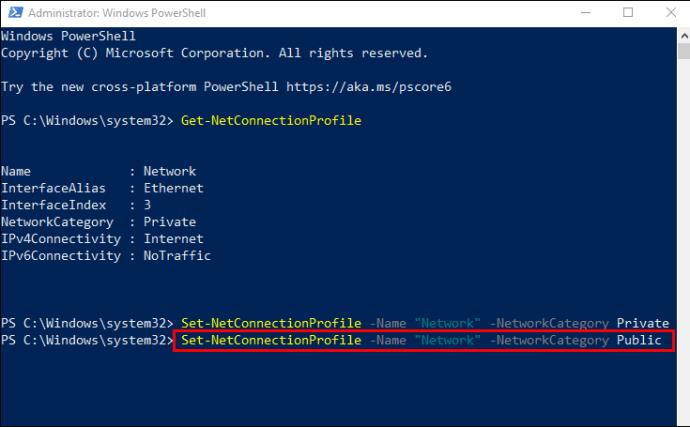
ローカル グループ ポリシー エディターを使用してパブリック ネットワークからプライベート ネットワークに切り替える
ローカル グループ ポリシー エディターを使用して、パブリック ネットワークからプライベート ネットワークに変更します。
gpedit.mscをクリックし、検索ボックスに「」と入力してEnter を押し、ローカル グループ ポリシー エディターにアクセスします。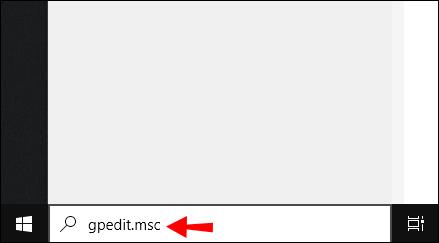
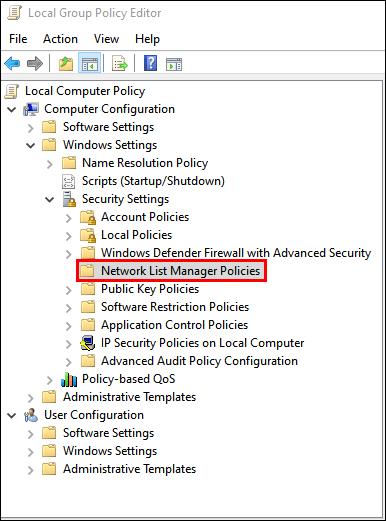
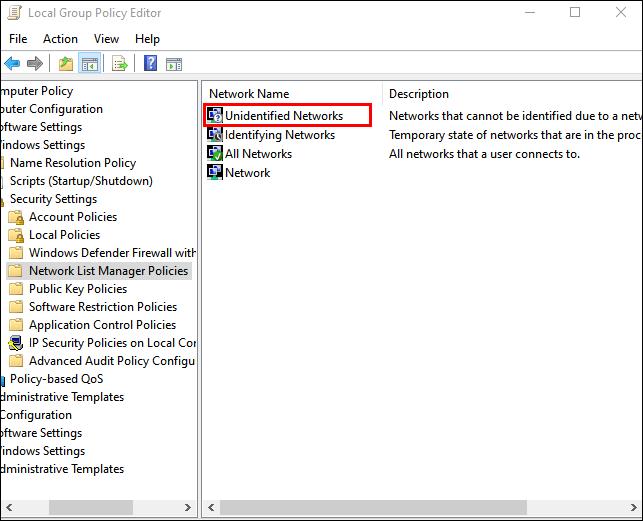

プライベートネットワークとパブリックネットワークに関するよくある質問
パブリック/プライベート ネットワーク設定をカスタマイズできますか?
パブリックおよびプライベート ネットワーク設定をカスタマイズするには:
1.タスクバーから「スタート」をクリックします。
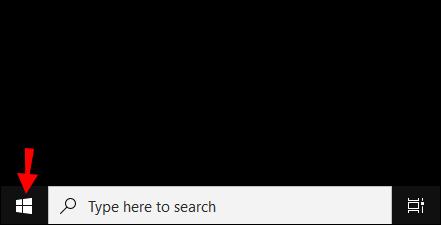
2. 次に、[設定] > [ネットワークとインターネット]を選択します。
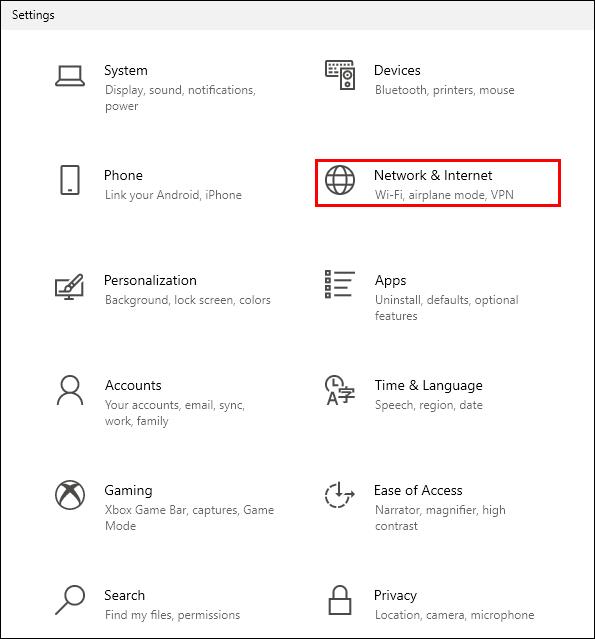
3. [詳細なネットワーク設定]の下にある[詳細な共有オプションの変更]を選択します。
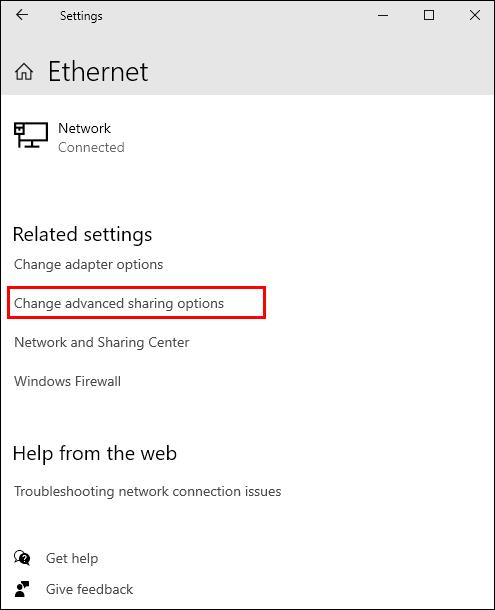
4. [プライベート]または[パブリック]を展開し、希望するオプションのラジオ ボタン (プリンタ共有をオフにするなど) を選択します。
ネットワークをパブリックに設定する必要があるのはなぜですか?
コーヒーショップや図書館などの公共の場所で Wi-Fi に接続するには、ネットワークをパブリックに設定します。その間、ホームグループを設定していても、コンピュータは他のデバイスに表示されず、ネットワーク上の他のデバイスの検出も行われません。Windows では、ファイル共有検出機能も無効になります。
ネットワークをプライベートに設定したいのはなぜですか?
ネットワークをプライベートに設定することは、接続する必要がある信頼できるデバイスで構成されるホームまたはオフィスのネットワーク環境に適しています。探索機能が有効になり、ファイル、メディア、およびその他のネットワーク機能を共有するために、ネットワーク上の他のコンピュータからコンピュータが認識されます。
ホームグループを使用してネットワークをプライベートに変更できますか?
ホームグループには、ネットワーク接続を変更する機能がありません。
ホームグループのセットアップ プロセス中に、コンピュータのネットワーク プライバシー設定を変更するように求められる場合があります。インターネット接続の設定 (ワイヤレスまたはイーサネット ケーブル) に応じて、これは Wi-Fi 設定またはネットワークとインターネット設定オプションを通じて実行できます。
Wi-Fi 設定を使用してネットワークをプライベートに変更するには:
1. タスクバーの右端にある Wi-Fi ネットワーク アイコンをクリックします。
2.接続している Wi-Fi ネットワークで[プロパティ]を選択します。
3. [ネットワーク プロファイル]から[プライベート]を選択します。
イーサネット LAN 設定を使用してネットワークをプライベートに変更するには、次の手順を実行します。
1. [スタート] メニューから[設定]を開きます。
2. [ネットワークとインターネット設定] オプションを選択します。
3. [イーサネット]を選択します。
4. 接続の名前をクリックします。
5. [プライベート]を選択します。
Windows 10 でホームグループを作成するにはどうすればよいですか?
1.タスクバーの検索バーに「ホームグループ」と入力し、 [ホームグループ]をクリックします。
2. [ホームグループの作成]をクリックし、[次へ] をクリックします。
3. ホームグループと共有するデバイスとライブラリを選択し、[次へ]をクリックします。
4. 画面に表示されたパスワードをメモします。これにより、他の PC がホームグループにアクセスできるようになります。
5. [完了]をクリックします。
他のコンピュータをホームグループに追加するには:
1. 再度、検索バーに「ホームグループ」と入力し、 [ホームグループ]をクリックします。
2. [今すぐ参加]をクリックし、次に[次へ] をクリックします。
3. 共有するデバイスとライブラリを選択し、[次へ] をクリックします。
4. ホームグループのパスワードを入力し、[次へ] をクリックします。
5. [完了]をクリックします。
個々のファイルまたはフォルダーを共有するには:
1.タスクバーの検索テキストフィールドに「ファイルエクスプローラー」と入力し、ファイルエクスプローラーを選択します。
2. アイテムをクリックし、[共有]オプションを選択します。
3. コンピュータの設定、ネットワークに接続されているかどうか、およびネットワークの種類に応じて、[共有]グループからオプションを選択します。
· アイテムを共有する人のアカウントを選択します。
· ホームグループ メンバー (図書館など) と共有するホームグループ オプションを選択します。
·フォルダーまたはファイルが共有されないようにするには、[共有]タブをクリックし、 [共有を停止] をクリックします。
· [共有]タブをクリックし、[ホームグループ ビュー]または[ホームグループ (表示および編集)]をクリックして、フォルダーまたはファイルへのアクセス レベルを変更します。
·システム フォルダーなどの場所を共有するには、[詳細な共有]を選択します。
プリンターを共有/共有を停止するには:
1.検索バーに「ホームグループ」と入力し、 [ホームグループ]をクリックします。
2. [ホームグループと共有しているものを変更する]を選択します。
3. [プリンターとデバイス]の横にある[共有]または[非共有]をクリックします。
4. [完了] をクリックします。
インターネット接続を安全に保つにはどうすればよいですか?
権限のないユーザーがホーム ネットワーク上の Wi-Fi にアクセスできないようにするには、次の 4 つの点を考慮する必要があります。
ルーターとネットワークの名前を変更する
ルーターを初めてセットアップし、稼働したら、それに付随する一般的なユーザー名とパスワードを変更します。ルーターに提供されているユーザー名とパスワードは公に記録されるため、変更しない限り Wi-Fi に簡単にアクセスできます。
強力なパスワードを使用する
次の方法でパスワードを強化します。
· 少なくとも 16 文字の長さにする。
・個人情報や常套句は使用しません。
· 数字、特殊文字、大文字と小文字を組み合わせて使用します。
· 一意であることを保証する。パスワードを再利用しないでください。
すべてを最新の状態に保つ
脆弱性が検出されると、ルーターの製造元はルーターのファームウェアを更新します。保護を維持するには、毎月リマインダーを設定して、ルーターの設定が最新であることを確認してください。
暗号化をオンにする
ルーターの暗号化は、インターネット接続を保護する最も簡単な方法の 1 つです。
1. ルーターの設定でセキュリティ オプションを見つけます。
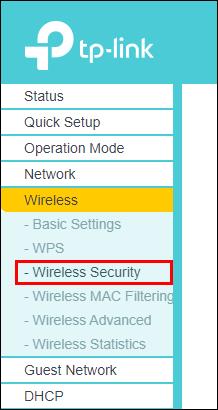
2. 次に、WPA2 個人設定を見つけます。
3. そのオプションが存在しない場合は、[WPA Personal] を選択します。ただし、これはルーターが時代遅れで脆弱であることの兆候です。WPA2 暗号化を含むものに更新することを検討してください。
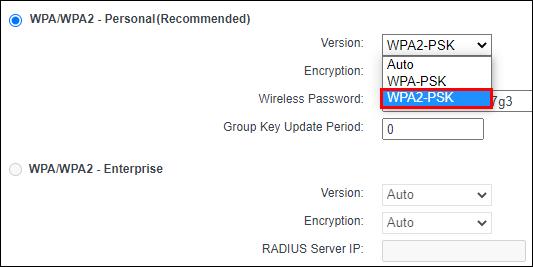
4. 暗号化タイプをAESに設定します。
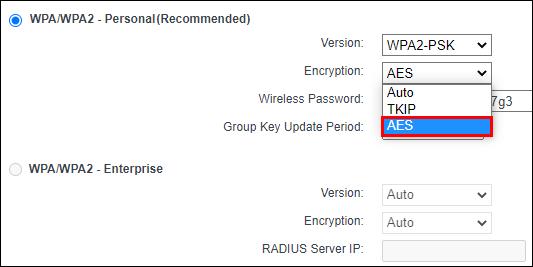
5. パスワードまたはネットワーク キーを入力します。このパスワードはルーターのパスワードとは異なり、すべてのデバイスを Wi-Fi ネットワークに接続するために使用されます。
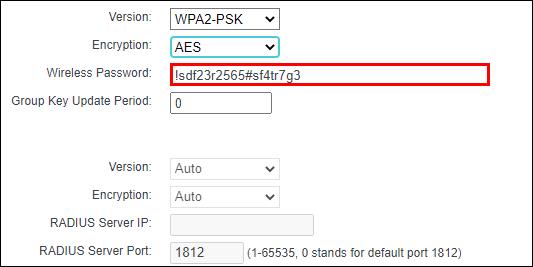
Wi-Fi ネットワークを保護する
Windows 10 では、インターネット接続設定を、公共の場所でインターネットにアクセスするためのパブリックと、自宅やオフィスでのセットアップ用のプライベートとの間で柔軟に切り替えることができます。変更はさまざまな方法で行うことができます。
ネットワークをパブリックからプライベートに変更する方法と、インターネット接続のセキュリティを強化するその他の方法がわかりました。どのような方法で設定を変更しましたか。Wi-Fi/イーサネットLAN設定経由ですか、それともコマンドプロンプトを使用しますか? より安全なホーム ネットワークを実現するために、さらに実践したことがありますか? コメント欄でお知らせください。
Samsung の携帯電話で Galaxy AI を使用する必要がなくなった場合は、非常に簡単な操作でオフにすることができます。 Samsung の携帯電話で Galaxy AI をオフにする手順は次のとおりです。
InstagramでAIキャラクターを使用する必要がなくなったら、すぐに削除することもできます。 Instagram で AI キャラクターを削除するためのガイドをご紹介します。
Excel のデルタ記号 (Excel では三角形記号とも呼ばれます) は、統計データ テーブルで頻繁に使用され、増加または減少する数値、あるいはユーザーの希望に応じた任意のデータを表現します。
すべてのシートが表示された状態で Google スプレッドシート ファイルを共有するだけでなく、ユーザーは Google スプレッドシートのデータ領域を共有するか、Google スプレッドシート上のシートを共有するかを選択できます。
ユーザーは、モバイル版とコンピューター版の両方で、ChatGPT メモリをいつでもオフにするようにカスタマイズすることもできます。 ChatGPT ストレージを無効にする手順は次のとおりです。
デフォルトでは、Windows Update は自動的に更新プログラムをチェックし、前回の更新がいつ行われたかを確認することもできます。 Windows が最後に更新された日時を確認する手順は次のとおりです。
基本的に、iPhone で eSIM を削除する操作も簡単です。 iPhone で eSIM を削除する手順は次のとおりです。
iPhone で Live Photos をビデオとして保存するだけでなく、ユーザーは iPhone で Live Photos を Boomerang に簡単に変換できます。
多くのアプリでは FaceTime を使用すると SharePlay が自動的に有効になるため、誤って間違ったボタンを押してしまい、ビデオ通話が台無しになる可能性があります。
Click to Do を有効にすると、この機能が動作し、クリックしたテキストまたは画像を理解して、判断を下し、関連するコンテキスト アクションを提供します。
キーボードのバックライトをオンにするとキーボードが光ります。暗い場所で操作する場合や、ゲームコーナーをよりクールに見せる場合に便利です。ノートパソコンのキーボードのライトをオンにするには、以下の 4 つの方法から選択できます。
Windows を起動できない場合でも、Windows 10 でセーフ モードに入る方法は多数あります。コンピューターの起動時に Windows 10 をセーフ モードに入れる方法については、WebTech360 の以下の記事を参照してください。
Grok AI は AI 写真ジェネレーターを拡張し、有名なアニメ映画を使ったスタジオジブリ風の写真を作成するなど、個人の写真を新しいスタイルに変換できるようになりました。
Google One AI Premium では、ユーザーが登録して Gemini Advanced アシスタントなどの多くのアップグレード機能を体験できる 1 か月間の無料トライアルを提供しています。
iOS 18.4 以降、Apple はユーザーが Safari で最近の検索を表示するかどうかを決めることができるようになりました。













