SamsungのスマートフォンでGalaxy AIをオフにする方法

Samsung の携帯電話で Galaxy AI を使用する必要がなくなった場合は、非常に簡単な操作でオフにすることができます。 Samsung の携帯電話で Galaxy AI をオフにする手順は次のとおりです。
Windows 10のWindows Defender ウイルス対策はさまざまな強力な保護機能を備えていますが、その中には誤解を招く情報もあります。特にCloud-delivered protectionおよびAutomatic sample submissionは重要な役割を果たしています。これらの機能を有効にしておくべきか無効にするべきかについて、以下をお読みください。
Microsoft によると、「Windows Defender ウイルス対策によって検出およびブロックされたすべてのマルウェアファイルの約 96% は、1 台のコンピューターで 1 回だけ観察されており、最新の攻撃のポリモーフィックおよび標的を絞った性質を示している」と述べています。
Windows 10 のクラウド提供の保護機能により、Windows Defender ウイルス対策は、これまでに見たことのない新しい脅威を数ミリ秒以内にブロックできます。
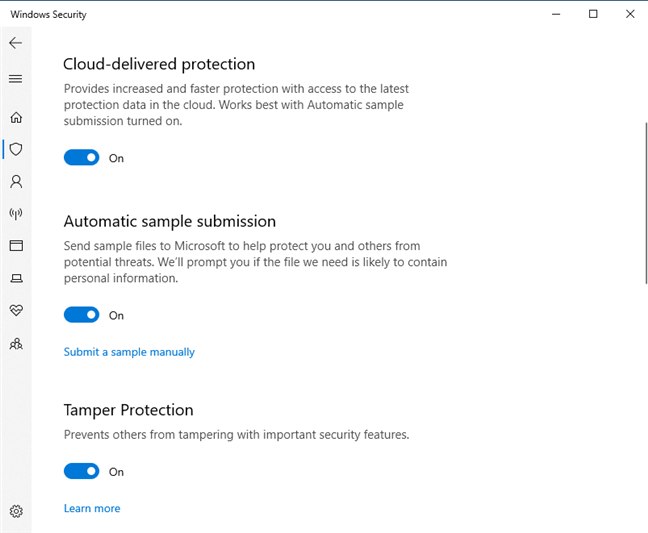
クラウド提供の保護サービスが不十分な場合、Automatic sample submissionにより、疑わしいファイルが検査のためにアップロードされ、迅速に分析されます。通常、Windows Defender ウイルス対策は、クラウドからの応答を最大10秒待ち、その後、判定に基づいて行動を起こします。
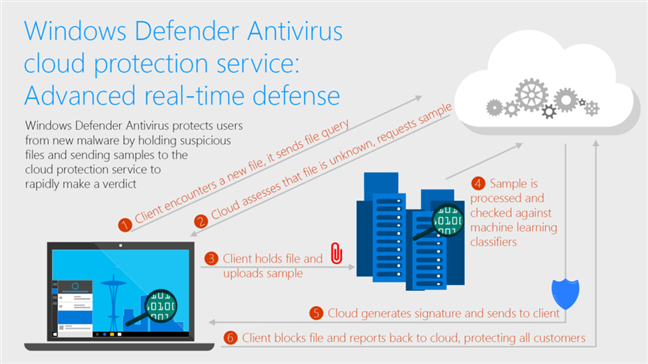
全体として、クラウドによる保護を最大限に活用するためには、Automatic sample submissionを有効に保つことも重要です。
Windows Securityアプリを開くには、スタートメニューからアプリを探し、クリックします。
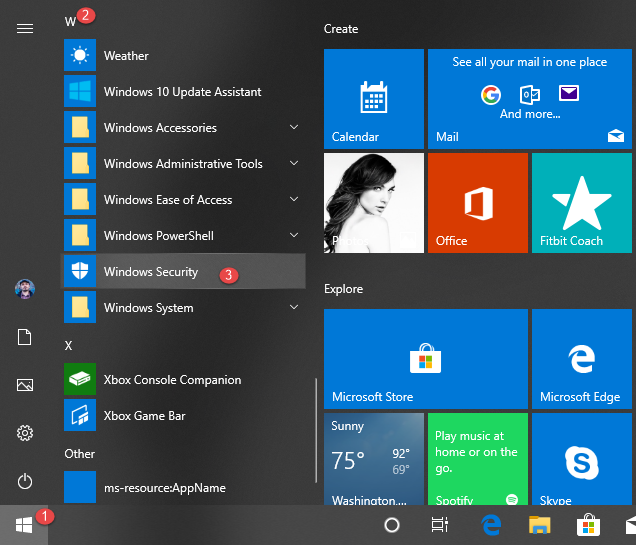
Windows Securityのアプリで、ウイルスと脅威の防止のセクションに進みます。そこで、設定の管理リンクをクリックして設定を開きます。

設定画面では、Cloud-delivered protectionとAutomatic sample submissionを有効または無効に設定できます。これらはデフォルトで有効です。
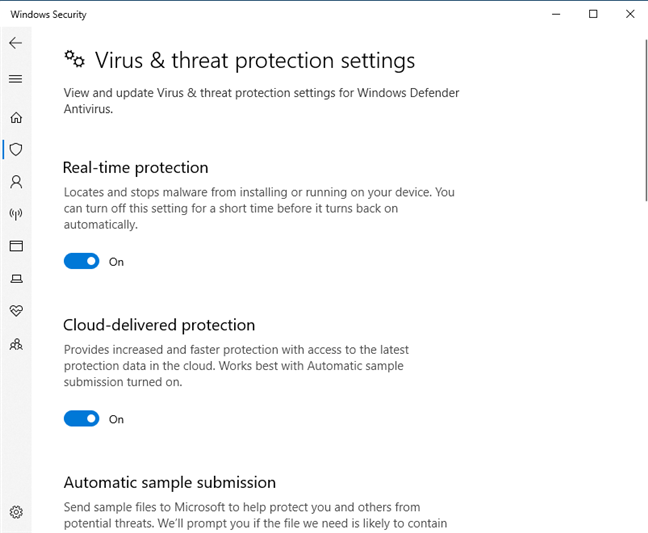
これらの機能を無効にすると、デバイスのセキュリティリスクが増加するため、無効にしないことをお勧めします。疑問があれば、こちらのリンクから詳細を確認できます。
結論:このガイドが、Windows 10 および Windows Defender ウイルス対策の機能に関する理解を深める手助けになることを願っています。あなたはクラウドによる保護と自動サンプル送信を保持しますか?コメントで教えてください。
Samsung の携帯電話で Galaxy AI を使用する必要がなくなった場合は、非常に簡単な操作でオフにすることができます。 Samsung の携帯電話で Galaxy AI をオフにする手順は次のとおりです。
InstagramでAIキャラクターを使用する必要がなくなったら、すぐに削除することもできます。 Instagram で AI キャラクターを削除するためのガイドをご紹介します。
Excel のデルタ記号 (Excel では三角形記号とも呼ばれます) は、統計データ テーブルで頻繁に使用され、増加または減少する数値、あるいはユーザーの希望に応じた任意のデータを表現します。
すべてのシートが表示された状態で Google スプレッドシート ファイルを共有するだけでなく、ユーザーは Google スプレッドシートのデータ領域を共有するか、Google スプレッドシート上のシートを共有するかを選択できます。
ユーザーは、モバイル版とコンピューター版の両方で、ChatGPT メモリをいつでもオフにするようにカスタマイズすることもできます。 ChatGPT ストレージを無効にする手順は次のとおりです。
デフォルトでは、Windows Update は自動的に更新プログラムをチェックし、前回の更新がいつ行われたかを確認することもできます。 Windows が最後に更新された日時を確認する手順は次のとおりです。
基本的に、iPhone で eSIM を削除する操作も簡単です。 iPhone で eSIM を削除する手順は次のとおりです。
iPhone で Live Photos をビデオとして保存するだけでなく、ユーザーは iPhone で Live Photos を Boomerang に簡単に変換できます。
多くのアプリでは FaceTime を使用すると SharePlay が自動的に有効になるため、誤って間違ったボタンを押してしまい、ビデオ通話が台無しになる可能性があります。
Click to Do を有効にすると、この機能が動作し、クリックしたテキストまたは画像を理解して、判断を下し、関連するコンテキスト アクションを提供します。
キーボードのバックライトをオンにするとキーボードが光ります。暗い場所で操作する場合や、ゲームコーナーをよりクールに見せる場合に便利です。ノートパソコンのキーボードのライトをオンにするには、以下の 4 つの方法から選択できます。
Windows を起動できない場合でも、Windows 10 でセーフ モードに入る方法は多数あります。コンピューターの起動時に Windows 10 をセーフ モードに入れる方法については、WebTech360 の以下の記事を参照してください。
Grok AI は AI 写真ジェネレーターを拡張し、有名なアニメ映画を使ったスタジオジブリ風の写真を作成するなど、個人の写真を新しいスタイルに変換できるようになりました。
Google One AI Premium では、ユーザーが登録して Gemini Advanced アシスタントなどの多くのアップグレード機能を体験できる 1 か月間の無料トライアルを提供しています。
iOS 18.4 以降、Apple はユーザーが Safari で最近の検索を表示するかどうかを決めることができるようになりました。














リサ -
無効にしない方が良いという意見、多くの人がそう思っているんですね。勉強になりました
マイケル -
日本語の記事は難しいですが、頑張って読んでいます。ありがとうございます
レイコ -
以前に無効にしてしまったことがあって、大変な目に遭いました。本当に気をつけないと
ハルカ -
そうですね、私もクラウドの安全性についてよく考えるようにしています
ナオコ -
保護を無効にしていいかどうか、自分なりに考えないといけませんね。
ユウキ -
自分のデータを守るためにも、無効にはしない方がいいと思います。経験から学びました。
コウタ -
いつも新しい情報をシェアしてくれてありがとう!すごくためになります。
ジンヤ -
この話題に関して、多くの人の意見を聞きたいです!今後の参考にしたいな
リリカ -
情報をありがとう!クラウドの管理について見直すきっかけになりました。
ケンジ -
同意!無効にすると後悔するかもしれないので注意が必要です
ジュンペイ -
仮に無効にする場合も、バックアップをしっかり取っておくことが大事ですね。
ケイタ -
私も無効にしたことがありますが、やっぱりやめたほうが良いと思います。
トモコ -
私はあまりITに詳しくないので、こういう情報は本当にありがたいです
ソラ -
無効にすることで、データが消失する危険が増すかも。注意が必要
リョウタ -
クラウド提供の保護が無効になったら、データが危険にさらされるかも!それが心配
シンヤ -
非常に興味深い記事ですね。私も意見をシェアしたいです!
タクミ -
個人的には、無効にするのは避けたいです。データが心配だから
ヒデオ -
保護を無効にすることで何が変わるのか、もう少し詳しく知りたいなぁ
ヒロシ -
この記事を読んで、自分も見直そうと思いました!ありがとうございました
リンコ -
サポートが必要な人がいたら、私も助けをいいます!クラウドの扱いは難しいですよね。
サキ -
クラウドの保護に関して不安がありますが、この記事は助けになりました!感謝です。
ナナ -
最近はクラウドが主流ですが、やっぱりリスクは増えてるのかな?考えます
タカシ -
クラウドの保護を無効にする必要があるのかな?安全性に影響が出るか心配
アキラ -
結局、保護を無効にすることはおすすめできないと思います。安全第一ですから
サラ -
無効にして大変な目に遭った経験があります…。その後、データの管理が大変でした。
ハヤト -
常にバックアップを取っておくべきだなぁ。後悔したくないです
ミキ -
色々調べた結果、実際には無効にしなくても済む方法があることを発見しました
カズエ -
特にビジネス利用している人は、リスク管理が必要だと思います
タカコ -
私も最近Windows 10を使っているので、この記事はとても役に立ちました!
ユウコ -
私も同じことを考えていました!でも、少し調べたらデメリットも多いことを知った。
マサト -
確かに、無効にすることのリスクについてもっと情報を集める必要がありますね。
リョウコ -
データの安全性を確保するためにどうしたらいいのか、もっと知りたいです。
キョウコ -
クラウドの利便性と安全性のバランスが大切ですね。難しい問題です
ダイゴ -
専門家に相談してから判断したほうが良いかもしれませんね
ミナ -
無効にする理由があるのかな?そのへんの詳しい情報、知りたいです
タクヤ -
迷っていますが、最終的には安全性を考えたほうが良いのだろうなと感じます
サトシ -
無効にすることで、特にどんな問題が出るの?詳しい方、教えてください