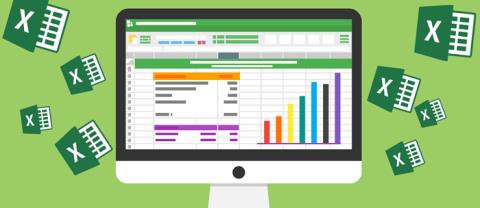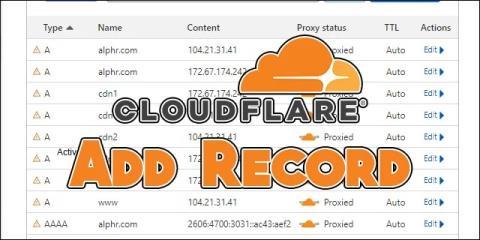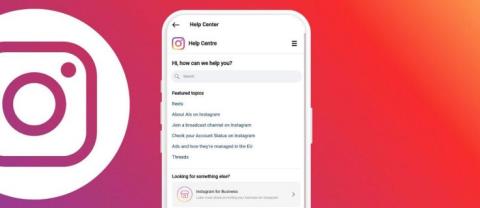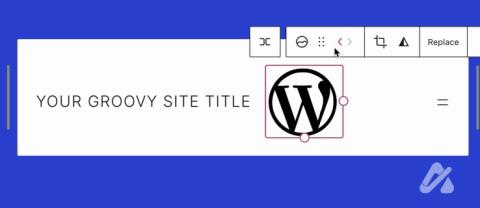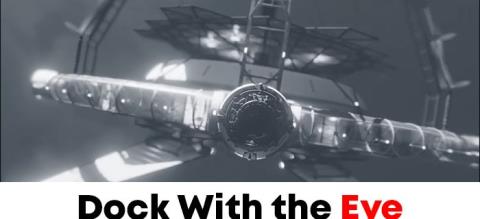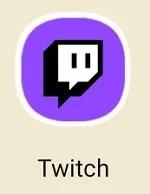誰かが最後にSnapchatで見かけられたのがいつかを知る方法

Snapchat は、最も誠実なソーシャル メディア プラットフォームであることを誇りに思っています。ほとんどのソーシャル アプリにはない機能や情報が提供されます。
Windows 10 コンピューターに複数のユーザー アカウントをログインさせると、それらの間のスワッピングが速くなりますが、コンピューターがメモリ内に 2 つの別々の環境を維持する必要があるため、リソースを浪費する可能性もあります。このアクションのメリットとコストを比較検討する機会が必要な場合は、タスク マネージャーが役に立ちます。タスク マネージャーのどのタブにオンライン ユーザーが表示されるか知っていますか? それは[ユーザー] タブです。どのユーザー アカウントがログインしているかを確認したり、オンライン状態を維持するためにコンピュータのリソースがどれだけ使用されているかを確認したりできます。タスク マネージャーの[ユーザー] タブでは、他のユーザーが開いているアプリを閉じたり、ログアウトしたりすることもできます。これ以上苦労することなく、これが何であるかを見てみましょう。
コンテンツ
Windows タスク マネージャーで [ユーザー] タブを表示する方法
タスク マネージャを開きます。最も簡単な方法の 1 つは、キーボードのCtrl + Shift + Escキーを同時に押すことです。開いているアプリのみを一覧表示するコンパクト ビューで開く場合は、何よりも先に [詳細] をクリックまたはタップします。
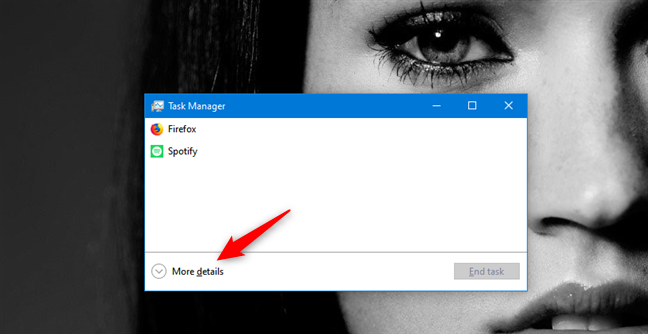
タスク マネージャーで [詳細] をクリックします。
タスク マネージャーのフル バージョンが表示されたら、[ユーザー] タブを選択します。
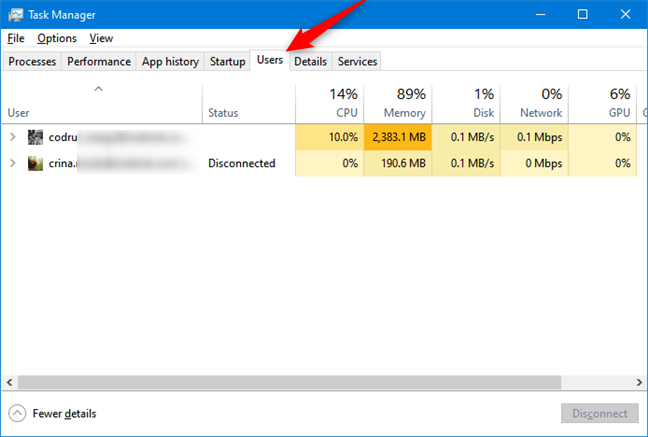
タスク マネージャーの [ユーザー] タブ
[ユーザー] タブでは、現在ログインしているユーザー アカウントが最初の列に一覧表示され、その後にそれぞれが使用しているシステム リソースを示す列が続きます。
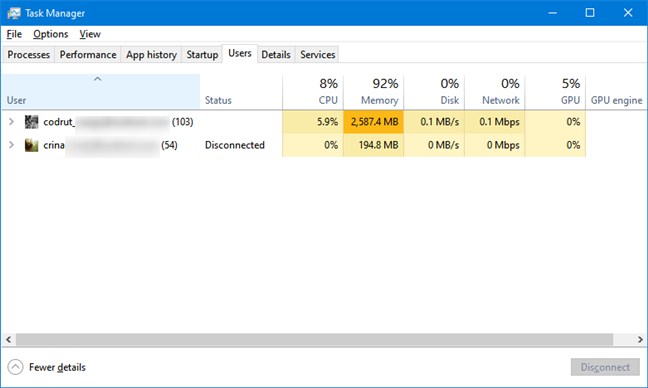
サインインしているユーザーがタスク マネージャーに表示される
デフォルトでは、ユーザー列の近くに 6 つまたは 7 つの列が表示されます。彼らです:
ステータス- リストされたアカウントとプロセスのステータスを示します。
CPU - 各アカウントで使用される合計 CPU サイクルのパーセンテージと、各アカウントで実行されるプロセスを表示します。
メモリ- 選択したアカウント (または選択したプロセス) が使用しているメモリの総量を示します。
ディスク- ハード ドライブとの間で転送されるデータの量を示します。
ネットワーク- 選択したユーザー アカウントまたはプロセスのネットワーク使用状況を表示します。
GPU - PC のすべてのグラフィック チップまたはカードで最高のビデオ使用率を示します。
GPU エンジン- 複数のビデオ カードがインストールされている場合 (ラップトップのように、専用のビデオ カードだけでなく、プロセッサにビデオ チップも搭載されている場合)、GPU エンジンは専用のグラフィック カードの使用率を示します。
列を追加して詳細情報を表示するには、列ヘッダーを右クリック (またはタップ アンド ホールド) し、他のエントリを選択します。オプションは次のとおりです。
ID - 各アカウントの一意のセッション ID を示します。
セッション- 各アカウントのセッションのタイプを表示します。これは、ユーザーがリモート サービスを使用してログインできるサーバー システムでのみ役立ちます。
クライアント名- リモート ユーザーがログインしているコンピュータの名前を表示します。
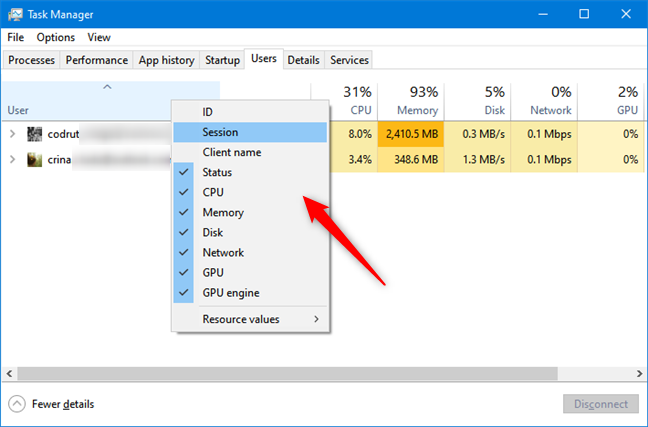
サインインしたユーザーが利用できる情報
閉じる必要のない列は選択解除できます。これにより、ビューが整理され、ウィンドウが小さく保たれます。
各ユーザー アカウントによって開かれたプロセスを管理する方法
管理者権限を持っている場合は、 [ユーザー] タブで、各ユーザー アカウント名の横にある小さな矢印をクリックまたはタップして、そのアカウントによって開かれたすべてのプロセスのリストを展開できます。または、アカウントを右クリックまたは長押しして、[展開] をクリックまたはタップします。
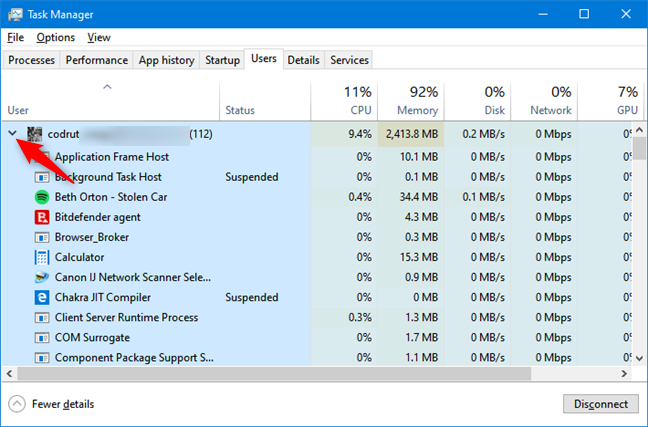
タスク マネージャー - ユーザー アカウントによって実行されるプロセスのリスト
管理者権限を持たない標準ユーザー アカウントでサインインしている場合は、展開して自分のプロセス リストのみを表示できます。Windows 10 PC に接続している他のユーザーが実行しているプロセスは表示されません。
どちらの方法でも、実行する必要のないプロセスについては、開いているプロセスのリストを確認できます。リソースを消費しているアプリケーションを見つけて、それを閉じてもアカウント所有者に過度の負担がかからない場合は、そのアプリケーションを右クリック (または長押し) して、[タスクの終了] をクリックまたはタップします。これでプロセスが終了します。
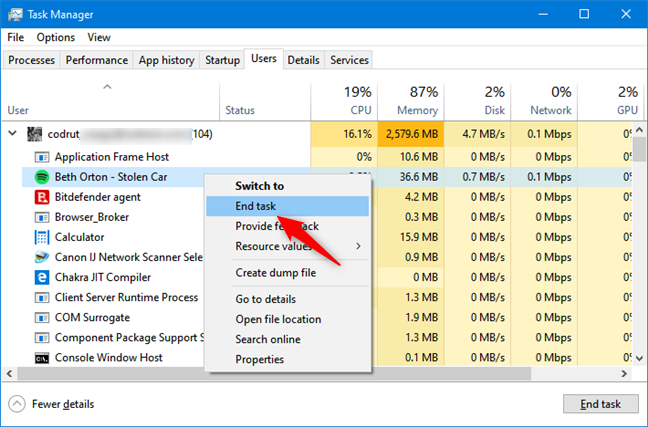
タスク マネージャーでのプロセスの終了
プロセスを選択して、画面の右下隅にある[タスクの終了] ボタンをクリックまたはタップすることもできます。
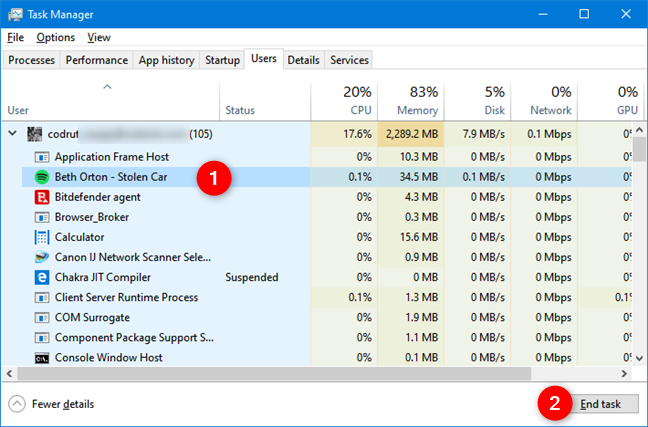
タスク マネージャーでのプロセスの終了
アカウントのプロセスを完了したら、もう一度矢印をタップするか、アカウントを右クリックまたは長押しして [折りたたむ]を選択すると、展開されたリストが非表示になり、名前のみがもう一度表示されます。
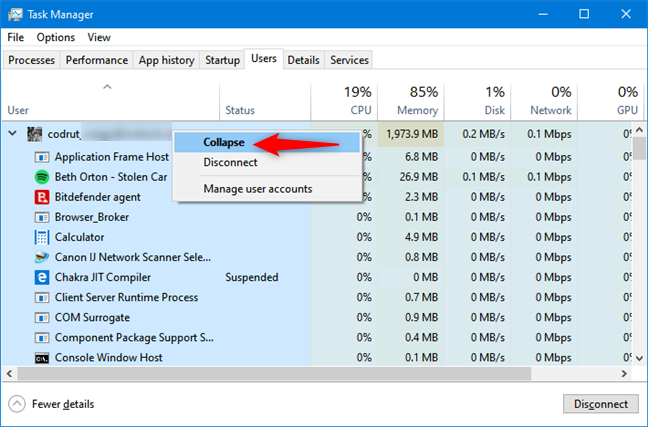
タスク マネージャーでプロセスのリストを折りたたむ
Windows タスク マネージャーで開いているユーザー アカウントを管理する方法
複数の開いているアカウントがある場合、それらを管理するために実行できるさまざまなタスクがあります。まず、アカウントを右クリックするか長押しして、使用可能なオプションを表示します。
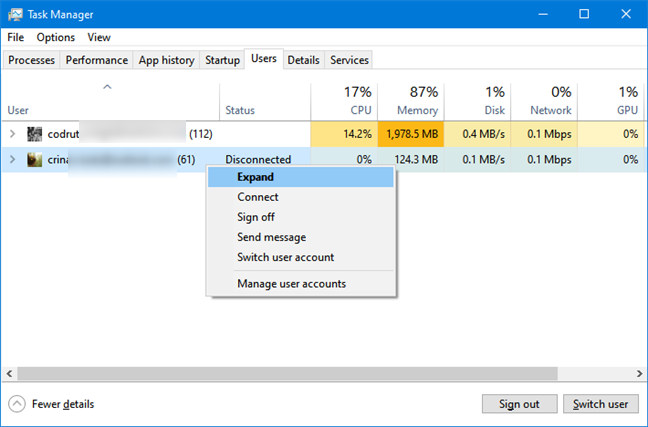
タスク マネージャーで別のユーザーを展開する
コンテキスト メニューから[接続] を選択して、選択したアカウントに切り替えます。表示されたフィールドにアカウントのパスワードを入力し、[OK] をクリックまたはタップします。
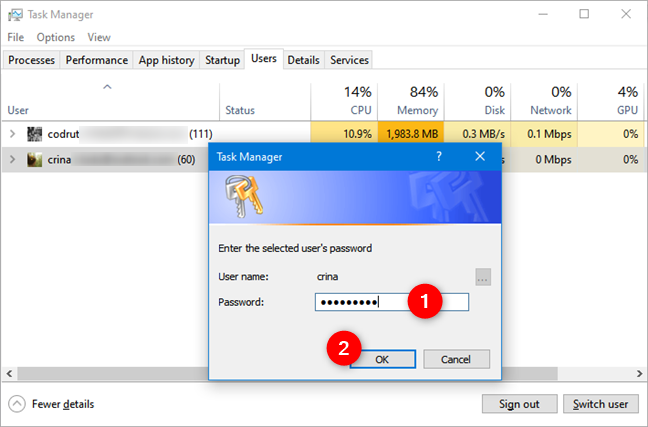
別のアカウントを使用して Windows 10 に接続する
選択したアカウントをサインアウトする場合は、[サインオフ]を選択します。開く必要がない場合、これはリソースを解放する優れた方法です。データが失われる可能性があるため、他のユーザーが未保存の情報を持たないように注意してください。そのアカウントをログアウトする自信がある場合は、警告ウィンドウから[ユーザーをログアウト]をクリックまたはタップします。
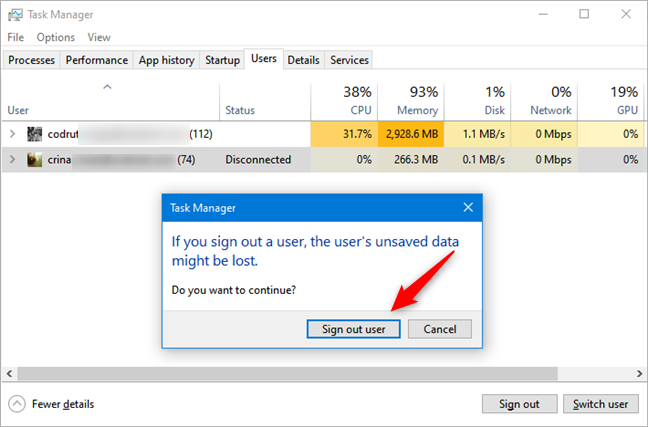
タスク マネージャーから別のユーザーをサインアウトする
サインアウトまたは別のアカウントに切り替えるもう 1 つの方法は、アカウントを選択し、ウィンドウの右下隅にある適切なボタンをクリックまたはタップすることです。
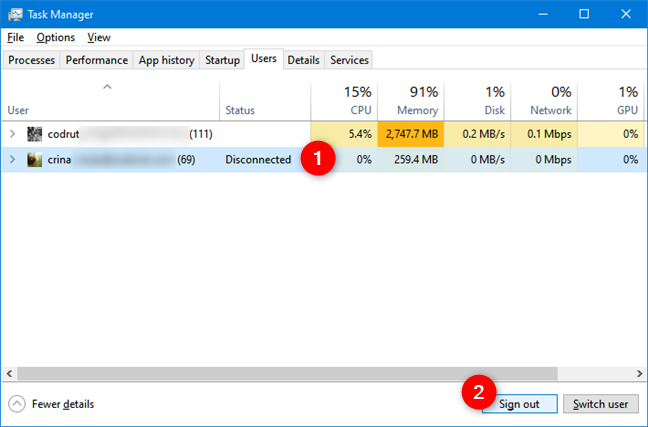
タスク マネージャーから別のユーザーをサインアウトする
別のアカウントのユーザーにメッセージを送信する場合は、上記のコンテキスト メニューから[メッセージを送信] を選択します。表示されたスペースにメッセージを入力し、必要に応じてタイトルを入力して、[OK] をクリックまたはタップします。
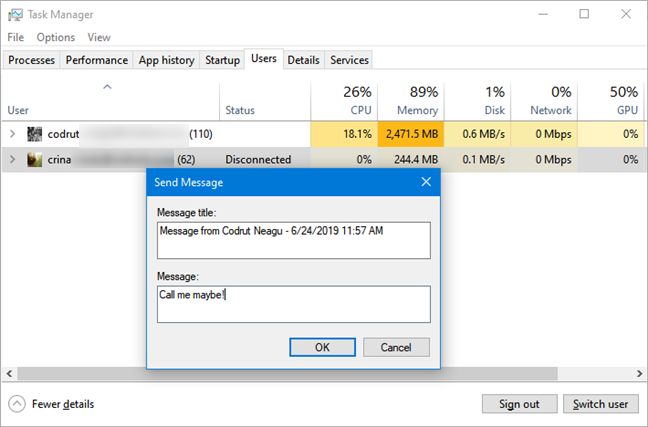
タスク マネージャーから別のユーザーにメッセージを送信する
リモート ユーザーが選択したアカウントをアクティブに使用している場合、そのユーザーはあなたのメッセージをすぐに受け取ります。別のアカウントのユーザーがコンピュータを使用していない場合、次回アカウントのロックを解除したときにメッセージが表示されます。
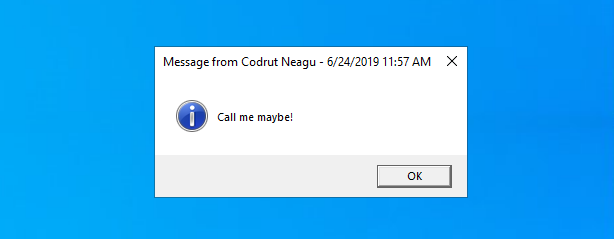
受信時のメッセージの外観
最後に、右クリック メニューで [ユーザー アカウントの管理] を選択して、古い [コントロール パネル] から[ユーザー アカウント]セクションを開くことができます。
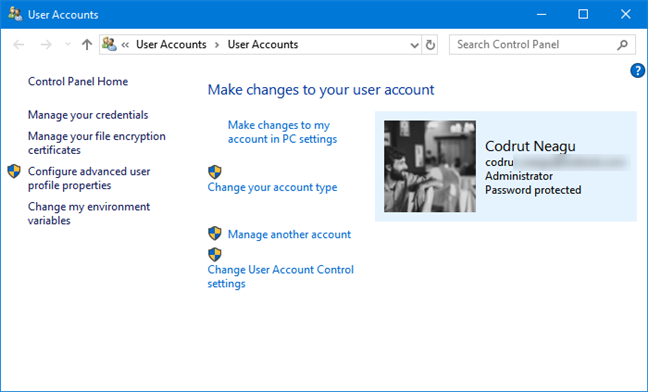
コントロール パネルの [ユーザー アカウント] セクション
そこから、アカウントの設定を変更できます。
タスク マネージャーを使用して、サインインしているユーザーを管理していますか?
タスク マネージャーの[ユーザー] タブには多くの機能はありませんが、実用的な目的には役立ちます。少しの努力で、開いているすべてのアカウント、システムのパフォーマンスへの影響を表示し、それらを管理してリソースを取り戻すことができます。別のアカウントに切り替えてプログラムを終了し、元に戻すよりもはるかに高速です。Windows でタスク マネージャーを使用する方法の詳細については、以下の推奨記事をお読みください。
Snapchat は、最も誠実なソーシャル メディア プラットフォームであることを誇りに思っています。ほとんどのソーシャル アプリにはない機能や情報が提供されます。
誰かが Snapchat であなたを煩わせている場合、またはそのスナップが面白くないと感じた場合、その人をブロックする以外に選択肢の 1 つは、その人を自分のアカウントから削除することです。
Snapchatをよく使う人なら、あなたを困らせたり気分を害したりするユーザーに遭遇したことがあるかもしれません。悲しいことに、これはソーシャルメディアではよくあることです。しかし
ウルトラハンドの能力は、新しい「ゼルダの伝説」ゲーム「ティアーズ オブ ザ キングダム」でデビューします。この新しい能力を獲得する方法とそれを使用する方法を学ぶことの利点
現在のカレンダー同期機能を反映するために、Steve Larner によって 2023 年 3 月 21 日に更新されました。通常、毎日は Google を見て始まり、終わります。
BlueStacks 上のインスタンスは、複数のゲームをプレイしたり、異なるアカウントを同時に使用したり、ファーミングを高速化するなど、さまざまな用途に使用できます。
Excel は、収集したデータを 1 か所に整理して分析するのに役立ちます。ただし、照合される情報がますます複雑になるにつれて、精度は低くなります。
現実世界と同様に、Sims 4 で作成した作品はやがて古くなり、消滅します。シムは、赤ちゃん、幼児、子供、十代、
TXT レコードは、ドメイン所有権の確認、電子メール スパムの防止、フレームワーク ポリシーの指定に使用できます。また、一般的な情報や
Instagram で問題が発生した場合、サポート チームに連絡するのは難しい場合があります。 Metas の大規模な運用を考慮すると、
ほとんどのスマートフォンには、ユーザーが日々のモバイル体験をカスタマイズできる数十の機能がすでに搭載されています。ただし、いくつかの「隠された」機能があります
このガイドでは、テーマ ファイルに一切触れずに WordPress サイトのヘッダーを簡単にカスタマイズする方法を学びます。
このガイドに従って、WordPress サイトにファイルを簡単にアップロードし、ファイル サイズのアップロード制限を増やす方法を学びましょう。
インターネット上には非常に多くのコンテンツが存在するため、素晴らしい写真を見つけることがより一般的になり、それらについてさらに詳しい情報が必要になる場合があります。時々、
あなたが Notability ユーザーであれば、メモを取ったり、考えを整理したりするためのその利便性を忘れることはないでしょう。基本的なメモは次のような場合に役立ちますが、
「スターフィールド」で新しいゲームを始めると、キャラクターの作成が任されます。この間、17 の特性から 3 つを選択できます。
The Eye は、伝説的な宇宙探査組織である Constellation が所有する印象的な宇宙ステーション (ゲーム内ではスター ステーションと呼ばれています) です。それ
https://www.youtube.com/watch?v=WhGX2O1_tPM Snapchat は元々、一時的なチャット体験を提供するために作成されました。友達と共有した写真
https://www.youtube.com/watch?v=en7y2omEuWc Twitch は、疑いもなく、現在最も人気のあるライブストリーミング プラットフォームです。ゲーマーやYouTuberから、
Mac 上で特定のアプリが不要になった場合は、それらを削除して空き容量を増やしてください。不要なアプリを保存しておくと、Mac 上の不要なストレージが占有されてしまいます。