VPNとは?VPN仮想プライベートネットワークのメリットとデメリット

VPNとは何か、そのメリットとデメリットは何でしょうか?WebTech360と一緒に、VPNの定義、そしてこのモデルとシステムを仕事にどのように適用するかについて考えてみましょう。
Android デバイスの所有者であれば、APK ファイルが携帯電話やタブレットの使用のほぼすべての面で重要な役割を果たしていることを知っているはずです。実際、これなしでは生きていけないアプリはすべて、実際には APK ファイルです。

これらのファイルが Windows 10 デバイスで使用できるかどうか疑問に思われるかもしれません。それ自体では、いいえ。Windows 10 は APK ファイルを認識しません。ただし、Windows 10 デバイスで APK ファイルを実行する方法はあります。Windows 10 で APK ファイルを使用する場合に知っておくべきことはすべてここにあります。
エミュレータで APK ファイルを実行する
エミュレーションは刺激的な概念です。リレーやパンチカードの初期の頃から、人々はリレーやパンチカードに興奮してきました。それから何年も経ちましたが、エミュレーションはまだ主流になっていません。特にコンソールゲームを PC の「言語」に「翻訳」する試みが行われてきました。さまざまなデバイス間で多くの不一致があるため、エミュレーションは正しい方法で実現されることはありませんでした。
スマートフォンは決して単純なテクノロジーではありませんが、文字通り PC デバイスよりも小さいです。これは間違いなく消費エネルギーが大幅に削減されることを意味し、エミュレーションの他のいくつかの問題もさらに解決します。全体として、エミュレーションはついに可能以上のものになり、実現可能になりました。
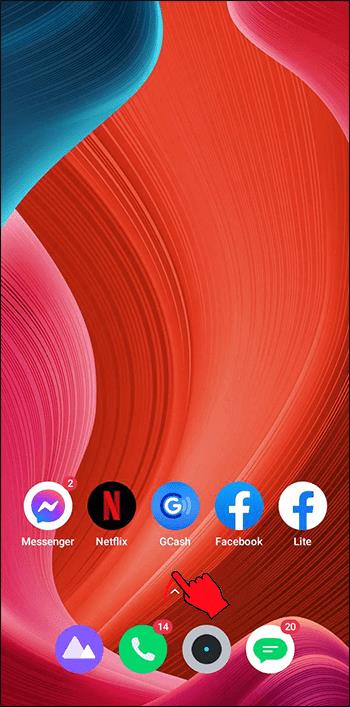
BlueStacks エミュレータの使用
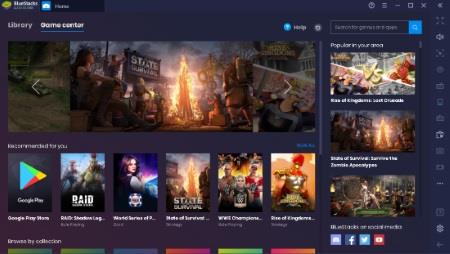
利用可能な APK エミュレータは数多くありますが、BlueStacks App Player が最も人気があります。正式には、BlueStacks はアプリを動作させるための手段です。ただし、本質的には、大幅に変更された完全な Android OS を実行します。実際、そこから Google Play ストアにアクセスし、購入したコンテンツをダウンロードすることもできます。実際、BlueStacks は Android デバイスを装い、Google Play デバイスのリストに表示されます。
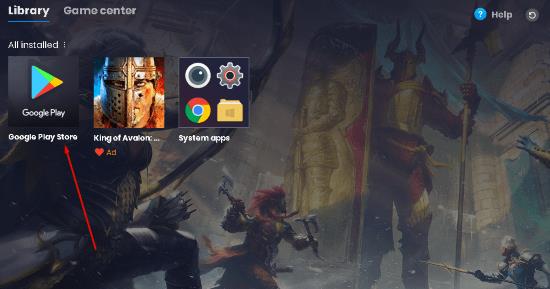
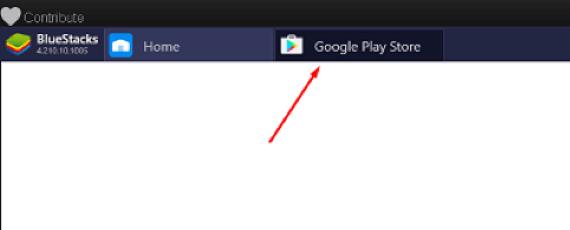

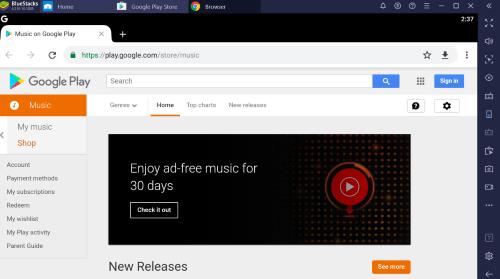
理想的ではありません
ただし、BlueStacks は公式の Android エミュレータではありません。Android デバイスで実行される標準ビルドは実行されていません。APK アプリを Windows 10 PC で動作させるために、多くの変更が加えられました。アプリがクラッシュすることは期待できませんが、クラッシュしても驚かないでください。
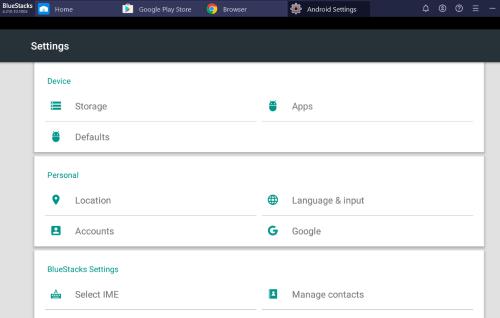
これが、アプリ開発で BlueStacks が使用されない理由です。BlueStacks では実際の Android デバイスとは異なる方法でレンダリングされるだけです。
PCポート
ポートは正確にはエミュレータではありません。つまり、実際には「Androidを使用できるようにするツール」ではありません。ポートとは基本的に、修正されたバージョンの Android を Windows 10 システムにインストールすることを意味します。Android PC への移植に関しては、Remix OSとAndroid-x86 Projectという 2 つの主要な選択肢があります。
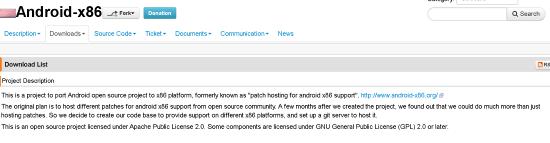
残念ながら、どちらも完璧には動作しません。ここの UI は標準の Android ではありません。むしろ、デスクトップのようなユーザー エクスペリエンスを提供するために変更された x86 プロジェクト コードで動作します。デスクトップでシステムをどのように使用するかを考えると、これは悪いことではありません。
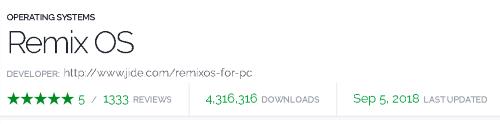
あるいは、 VirtualBoxを使用して Android OS を実行してみることもできます。これは公式の Android エミュレータよりも高速ですが、BlueStacks ほど効果的かつ高速ではありません。さらに、これでは Google Play と統合できません。
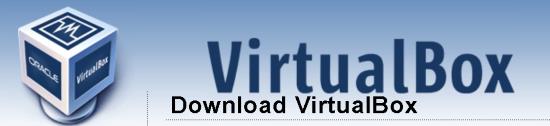
Chrome 経由で APK を実行する
Chromebook の最も優れた点の 1 つは、APK ファイルを実行できることです。これは非常に基本的な OS であり、多くの機能はありませんが、APK と見事に連携します。それはどのようにして行われるのでしょうか?まあ、OSはGoogle Chromeベースなので、世界的に有名なブラウザで何かをする必要がありますよね?スポットオン。
実際、Chrome には、ブラウザ内で Android アプリをテストできるツールがあります。
しかし、なぜこのような方法で Android アプリを実行するのでしょうか? そうですね、本当に簡単です。Chromebook のパワー ユーザーなら誰でも、より良い代替手段がないため、ラップトップで Android アプリを積極的に使用していると言うでしょう。しかし、なぜ Windows 10 ユーザーは APK ファイルを実行したいのでしょうか?
Android アプリの中には、ブラウザーに相当する Web ベースのものが存在しないものもあります。たとえば、EvernoteやSnapchat などです。さらに、小さな画面で使用するのが面倒なアプリであっても、実行してみたいクールなゲームがたくさんあります。実際、これが、そもそも Chromebook を購入する人もいる理由です。
心配しないでください。これらの機能を利用するために Chromebook を購入する必要はありません。幸いなことに、Google Chrome は Windows 10 OS 上でこれを行うことができます。
アークウェルダーのダウンロード
Google Chrome では、APK ファイルを最初から実行することはできません。これをそのまま実行できる明らかな機能はありません。ARC Welder というツールをダウンロードする必要があります。このツールは Chrome 拡張機能で、他の拡張機能を探す場合と同様に検索すると見つかります。これを Chrome に追加すると、アプリを一度に 1 つずつ実行できるようになります。
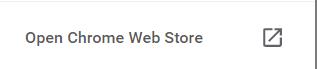
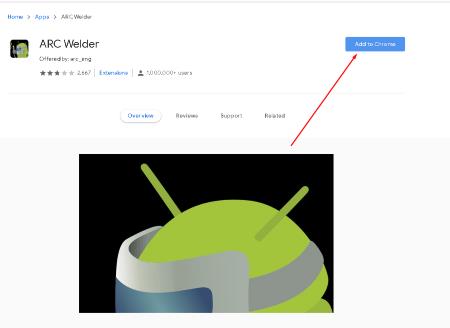
3. 次に、拡張機能をチェックしてオンになっていることを確認します。
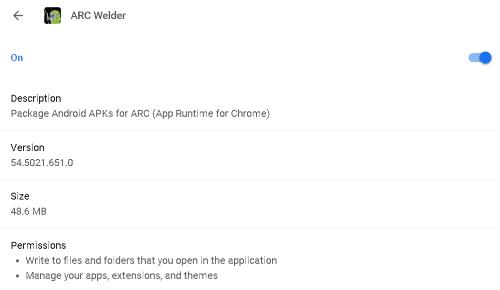
ARC Welder の優れた点は、Chrome 以外のオペレーティング システム (macOS、Windows 10、Linux) でも動作することです。ただし、これは特に Chrome OS 向けに設計されています。Windows 10 デバイスではバグが発生する可能性があることに注意してください。
APKファイルを入手する
Chrome 経由で Android アプリを実行するために必要なツールをダウンロードしてインストールしたら、APK ファイルを手に入れましょう。オンラインで利用できるさまざまな APK データベースがあります。APK ファイルを見つけるのは難しくありません。したがって、Google を使用し、アクセスしている特定の APK サイトの信頼性に注意を払ってください。
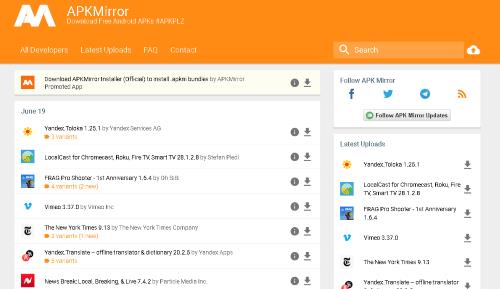
ARC Welder を使用した APK ファイルの実行
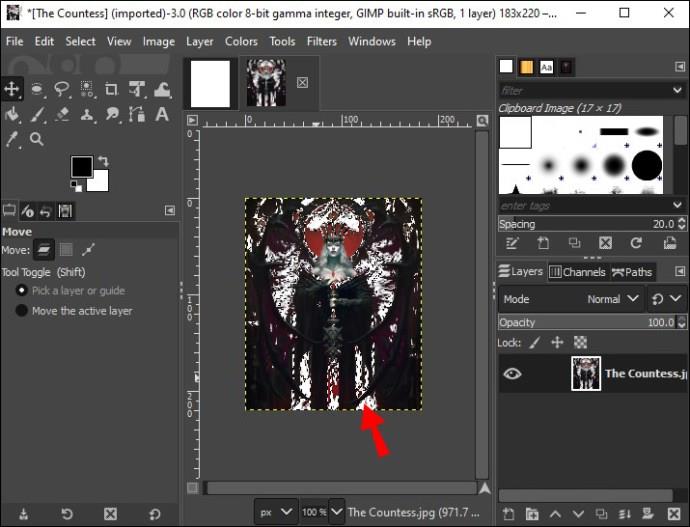
2. 次に、方向、アプリのサイズ変更、フォームファクターなどの詳細を選択するだけです。
3. 完了したら、ARC Welder ウィンドウの右下隅にある[テスト]ボタンをクリックします。アプリが読み込まれるはずです。アプリの読み込みに失敗したり、クラッシュしたり、その他さまざまな問題が発生する可能性があることに注意してください。
Android Studio を使用して APK ファイルを実行する
Android Studio に慣れていない場合は、Windows 10 で APK ファイルを実行するように Android Studio を設定する方法を学習してください。SDK ツールがシステムにインストールされていることを確認する必要があります。
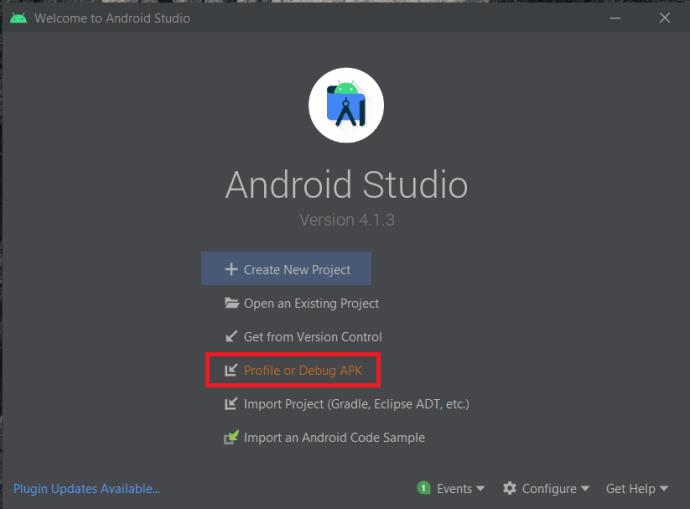
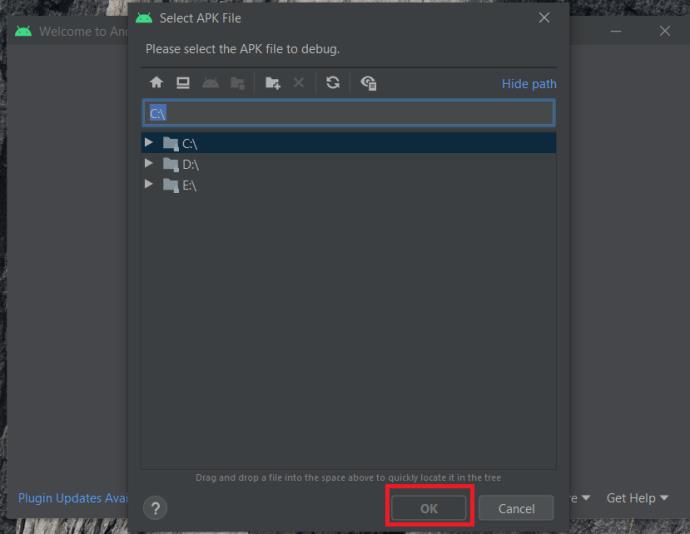
Android SDK を使用して APK ファイルを実行する
Android SDK を使用すると、最小限のダウンロードで APK ファイルを実行することもできます。必ずWeb サイトからAndroid SDKをダウンロードしてください。
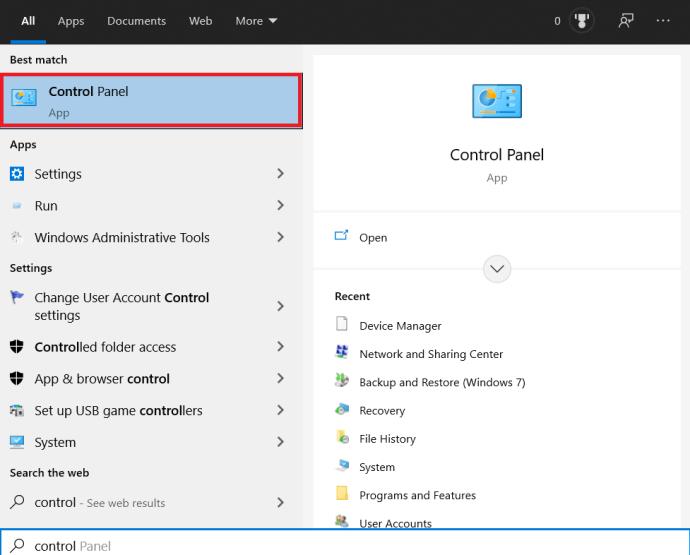
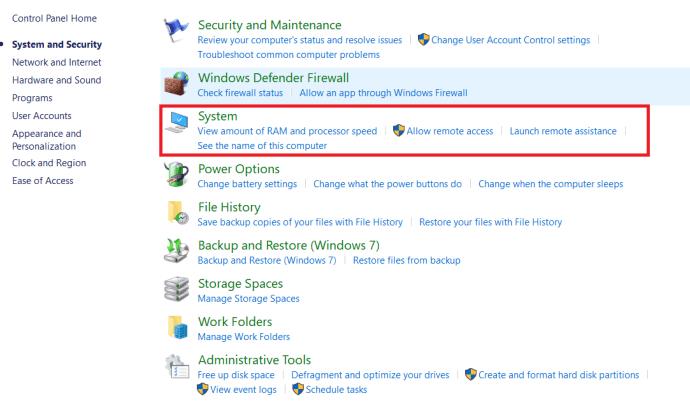
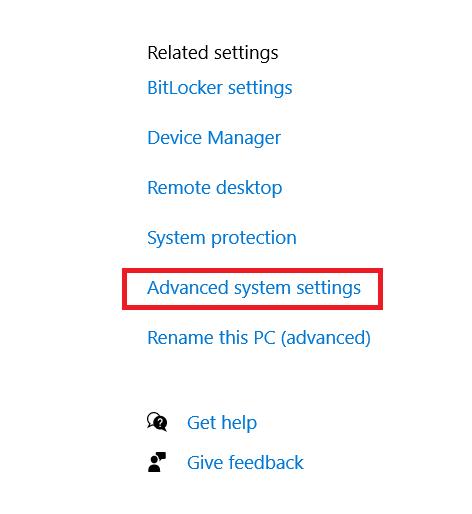
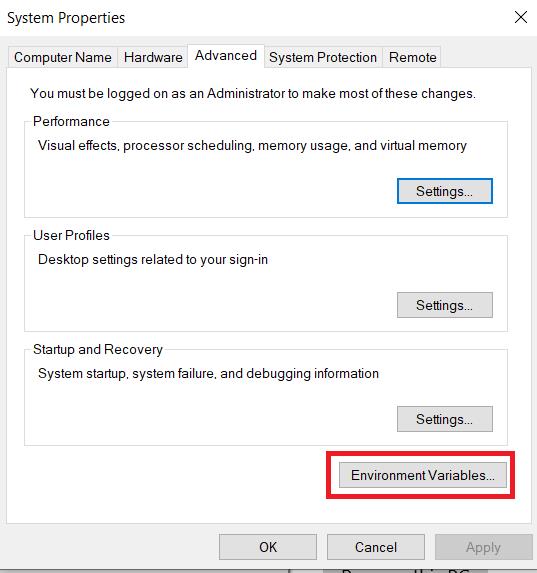
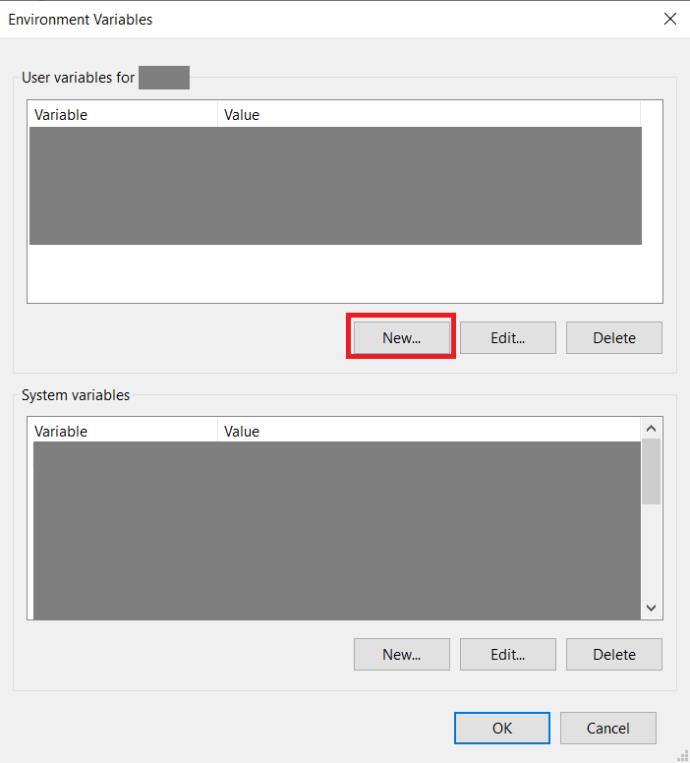
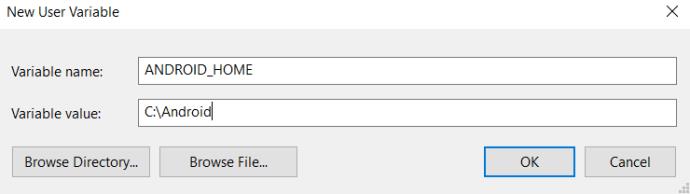
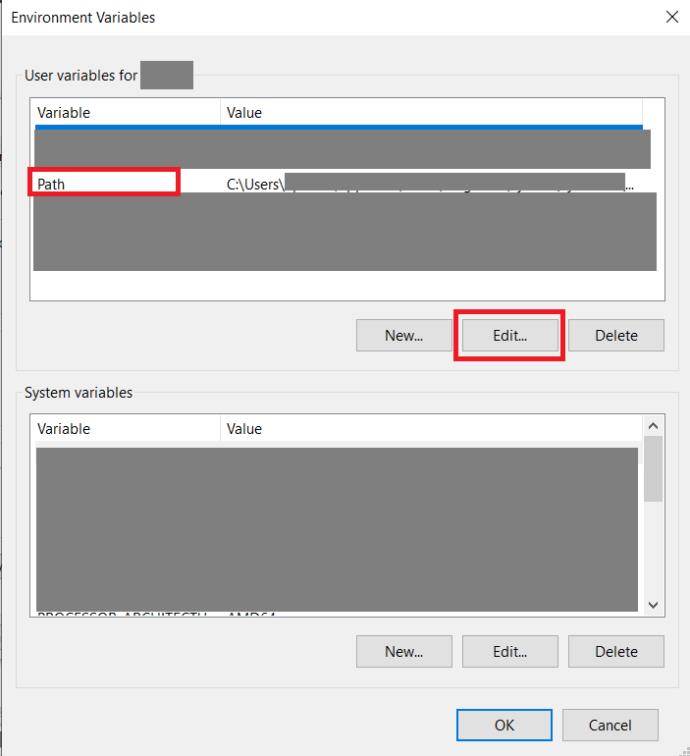
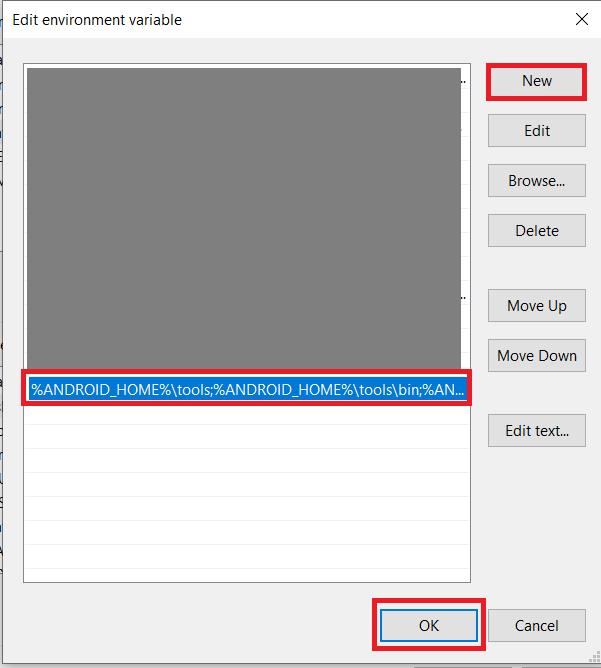
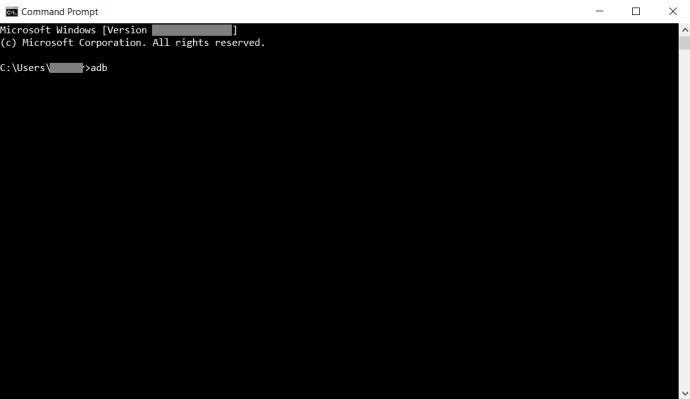
追加のよくある質問
BlueStacks は安全にインストールできますか?
はい、BlueStacks は完全に安全です。これは認定ツールであり、二次的なアプリがバンドルされていないことを保証します。ただし、ここにはリスクが伴います。BlueStacks を使用すると、コンピューターに APK ファイルを自由にインストールできません。BlueStacks は、Windows 10 上で Android アプリをダウンロードして使用できるようにする仮想マシンです。ただし、信頼できるソースからアプリをダウンロードしない場合、そのアプリが安全であるという保証はありません。
しかし、はい、BlueStacks 自体は 100% 安全です。BlueStacks をインストールしたら、何をダウンロードするかに注意してください。
APKファイルとは何ですか?
APK 拡張子 (.apk) を持つファイルはすべて「Android パッケージ ファイル」と呼ばれます。これらは、Android OS デバイス上で実行される Android アプリを保存するために使用されます。通常、APK ファイルは ZIP 形式で保存され、Google Play ストアなどのサービスを使用して Android デバイスに直接ダウンロードされます。もちろん、一部の Web サイトでは APK ファイル自体をダウンロードできます。
APK は Android プログラムのみを実行しますか?
APK ファイルは、アプリを Android に配布するパッケージです。これらは、Android デバイスが APK ファイル内に保存されているコードを読み取ることができるようにするために存在します。APK を使用して Android 以外のプログラムを実行するということは、Android 上で実行することを目的として、Android 上で実行したくないアプリを作成することになります。したがって、はい、APK ファイルは Android プログラムでのみ機能します。
Androidエミュレータは合法ですか?
Android エミュレータの合法性に関する議論を始める前に、APK ファイルがオープンソース形式で入手できるという事実について考えてみましょう。はい、それは、使用する APK ファイルを公式かつ完全に合法的に入手できることを意味します。Android 以外のデバイスでこれらのアプリを実行するにはどうすればよいですか? そうですね、エミュレータがここでの主な答えの 1 つであることは明らかです。たとえば、BlueStacks は認定されており、100% 安全かつ合法です。他の多くのエミュレータも合法です。
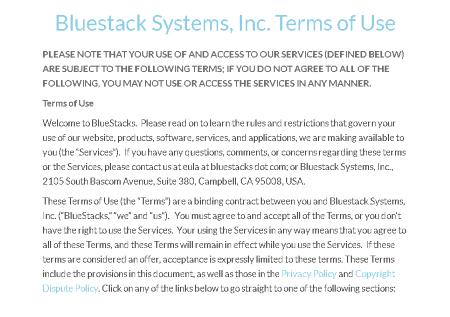
Android アプリから APK を見つけるにはどうすればよいですか?
Windows 10 とは異なり、Android デバイスでは厳密なフォルダー構造は明確ではありません。PC アプリケーションではインストール フォルダーに移動してファイルを確認できますが、Android デバイスではそのようには動作しません。デバイスが root 化されている場合は、/data/appにインストールしたアプリの APK ファイルを見つけることができます。ストック アプリの APK ファイルを探している場合は、 /system/appまたは/system/priv-appルート フォルダーで見つかります。
Windows 10 と APK ファイル
Windows 10 デバイスで APK ファイルを使用するには、さまざまな方法があります。もちろん、それらをインストールするにはツールを使用する必要があります。BlueStacks などのエミュレータを使用するか、Google Chrome 上の ARC Welder アプリ経由で実行するか、PC ポートを使用します。いずれにせよ、Windows 10 PC 上で Android アプリをテスト、実行、さらには使用する方法があります。
指定された方法のいずれかを試してみましたか? どちらが好みでしたか?APK ファイルに関して何か問題が発生したことがありますか? Windows 10 システムで実行できなかったものはどれですか? 以下のコメントセクションでお気軽にディスカッションに参加し、この主題に関するご意見を追加してください。
VPNとは何か、そのメリットとデメリットは何でしょうか?WebTech360と一緒に、VPNの定義、そしてこのモデルとシステムを仕事にどのように適用するかについて考えてみましょう。
Windows セキュリティは、基本的なウイルス対策だけにとどまりません。フィッシング詐欺の防止、ランサムウェアのブロック、悪意のあるアプリの実行防止など、様々な機能を備えています。しかし、これらの機能はメニューの階層構造に隠れているため、見つけにくいのが現状です。
一度学んで実際に試してみると、暗号化は驚くほど使いやすく、日常生活に非常に実用的であることがわかります。
以下の記事では、Windows 7で削除されたデータを復元するためのサポートツールRecuva Portableの基本操作をご紹介します。Recuva Portableを使えば、USBメモリにデータを保存し、必要な時にいつでも使用できます。このツールはコンパクトでシンプルで使いやすく、以下のような機能を備えています。
CCleaner はわずか数分で重複ファイルをスキャンし、どのファイルを安全に削除できるかを判断できるようにします。
Windows 11 でダウンロード フォルダーを C ドライブから別のドライブに移動すると、C ドライブの容量が削減され、コンピューターの動作がスムーズになります。
これは、Microsoft ではなく独自のスケジュールで更新が行われるように、システムを強化および調整する方法です。
Windows ファイルエクスプローラーには、ファイルの表示方法を変更するためのオプションが多数用意されています。しかし、システムのセキュリティにとって非常に重要なオプションが、デフォルトで無効になっていることをご存知ない方もいるかもしれません。
適切なツールを使用すれば、システムをスキャンして、システムに潜んでいる可能性のあるスパイウェア、アドウェア、その他の悪意のあるプログラムを削除できます。
以下は、新しいコンピュータをインストールするときに推奨されるソフトウェアのリストです。これにより、コンピュータに最も必要な最適なアプリケーションを選択できます。
フラッシュドライブにオペレーティングシステム全体を保存しておくと、特にノートパソコンをお持ちでない場合、非常に便利です。しかし、この機能はLinuxディストリビューションに限ったものではありません。Windowsインストールのクローン作成に挑戦してみましょう。
これらのサービスのいくつかをオフにすると、日常の使用に影響を与えずに、バッテリー寿命を大幅に節約できます。
Ctrl + Z は、Windows で非常によく使われるキーの組み合わせです。基本的に、Ctrl + Z を使用すると、Windows のすべての領域で操作を元に戻すことができます。
短縮URLは長いリンクを簡潔にするのに便利ですが、実際のリンク先を隠すことにもなります。マルウェアやフィッシング詐欺を回避したいのであれば、盲目的にリンクをクリックするのは賢明ではありません。
長い待ち時間の後、Windows 11 の最初のメジャー アップデートが正式にリリースされました。













