SamsungのスマートフォンでGalaxy AIをオフにする方法

Samsung の携帯電話で Galaxy AI を使用する必要がなくなった場合は、非常に簡単な操作でオフにすることができます。 Samsung の携帯電話で Galaxy AI をオフにする手順は次のとおりです。
Windows 10 PC または Mac で VPN をセットアップする方法を知りたいですか? 個人のセキュリティのために仮想プライベート ネットワーク (VPN)を設定したい場合、またはアメリカの Netflixの優れた映画をストリーミングしたい場合、信頼できるプロバイダーを見つけたり、Windows 10 または Mac デバイスをネットワークを認識します。ありがたいことに、私たちがお手伝いさせていただきます。

VPN を設定する前に、安全な VPNを見つける必要があります。現在、多数の VPN プロバイダーが利用可能です。この記事では、Mac や PC などのさまざまなデバイスと互換性があるExpressVPNを使用しますが、どの VPN を選択しても手順は同じです。
Windows 10 で VPN を設定する方法
PC ユーザーの場合は、このセクションを参照してください。コンピューターに VPN をインストールして制御するにはいくつかの方法があるため、それらをセクションに分けて説明します。
専用アプリを使う
最近のほとんどの VPN サービスには、コンピュータにインストールできる専用の Windows アプリケーションが用意されています。これはおそらく、Windows 10 デバイスで VPN をセットアップする最も簡単な方法です。
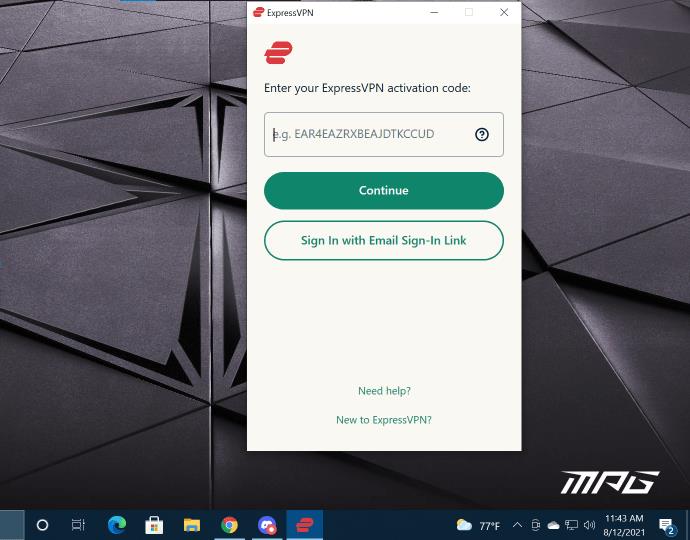
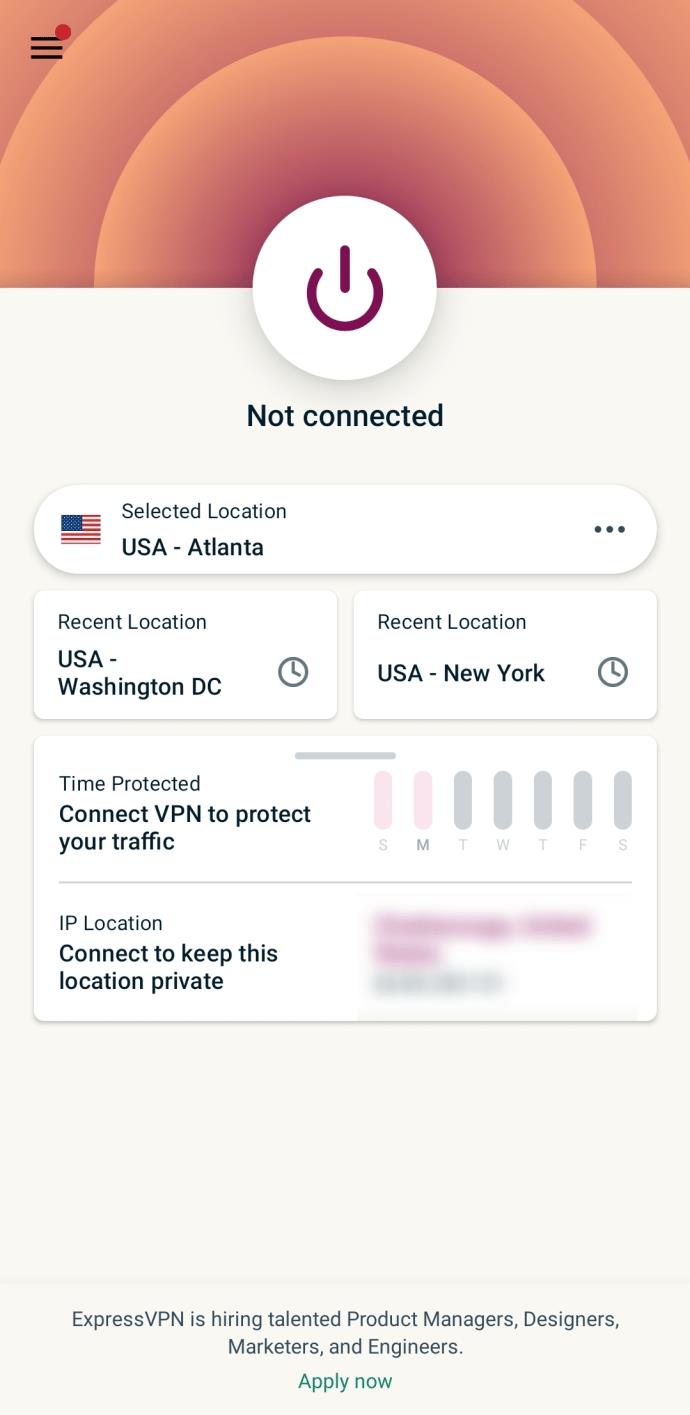
Windows 10 で VPN 接続を追加する
Windows 10 デバイスの設定で VPN を簡単にセットアップできます。その方法は次のとおりです。
注:このセクションの手順を完了するために必要な情報の一部については、システム管理者または VPN プロバイダーに問い合わせる必要がある場合があります。
限定セール: 3 か月間無料!
ExpressVPN を入手してください。安全でストリーミングに適しています。
30日間の返金保証
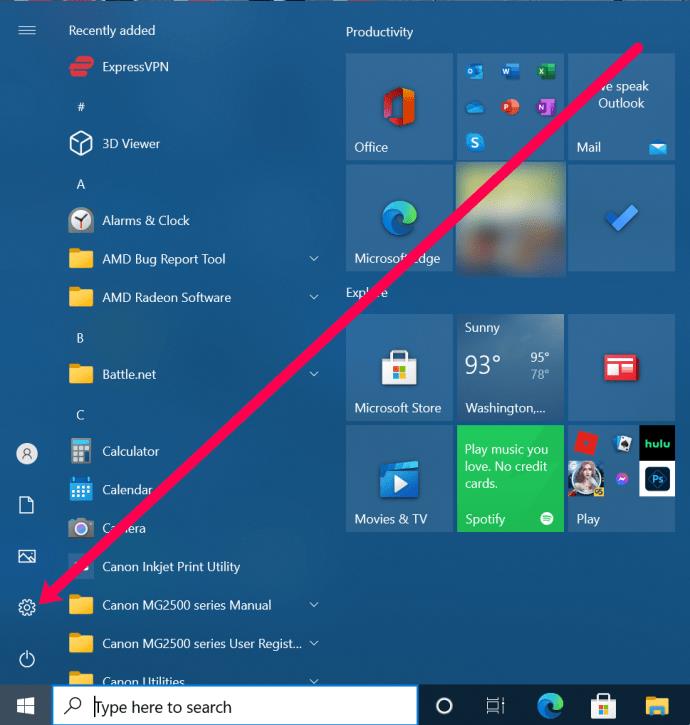
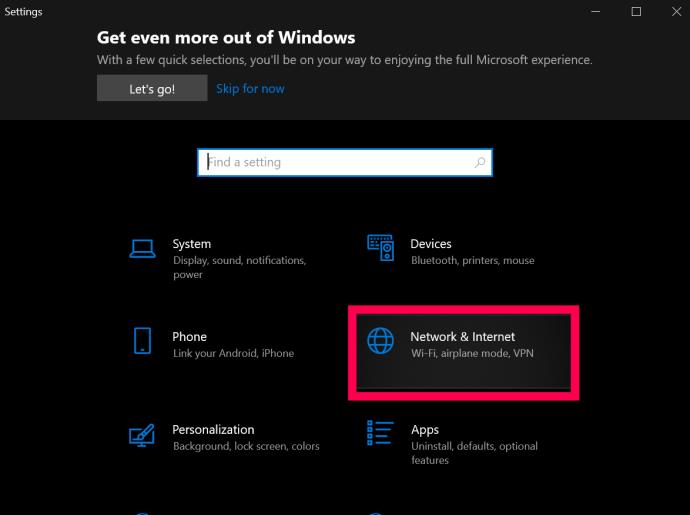
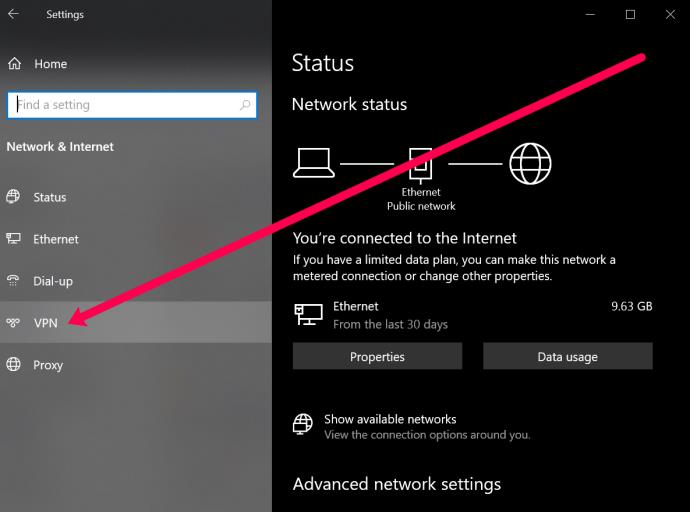

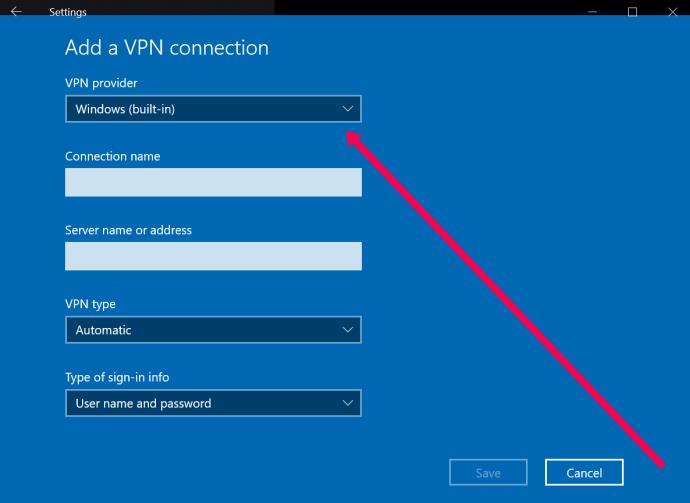
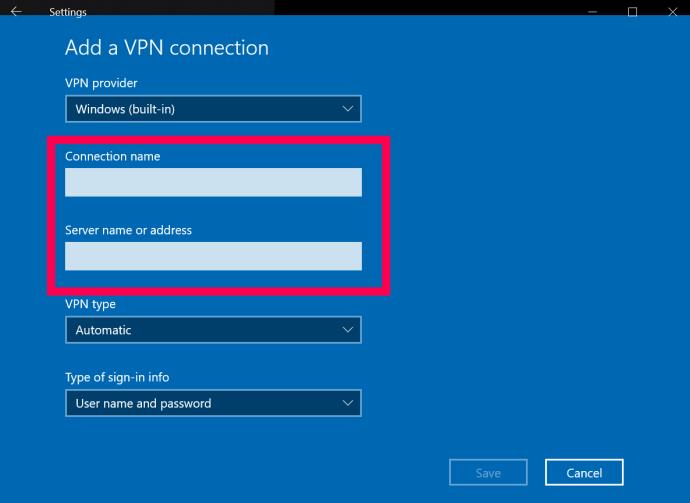
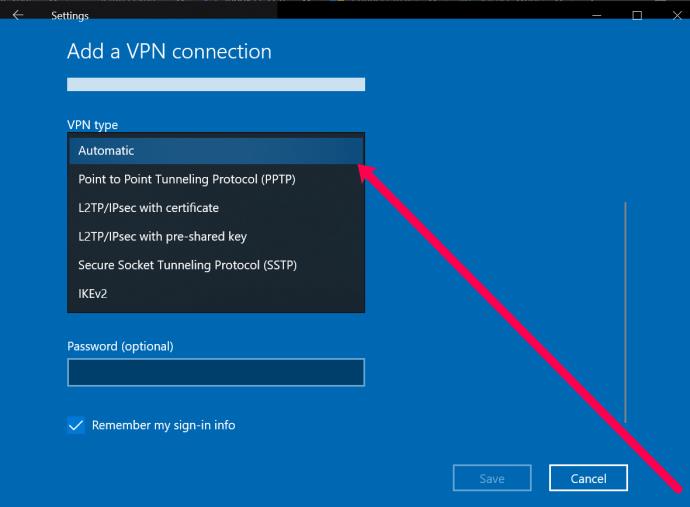
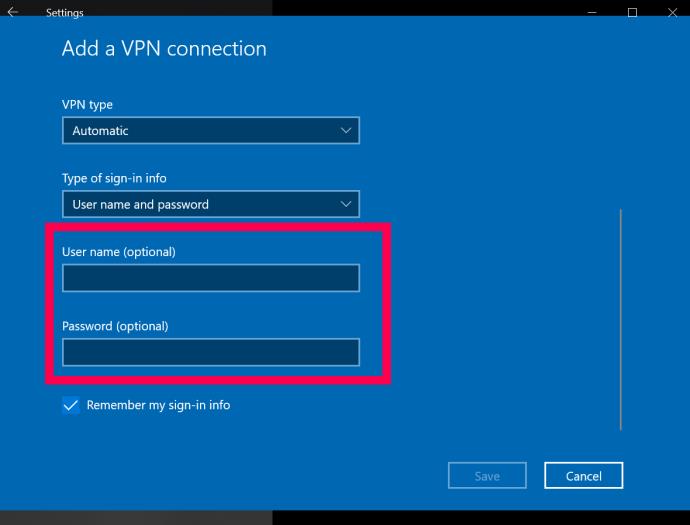
これらの手順を完了したら、タスクバーの上矢印をクリックし、VPN を右クリックすることで、VPN を制御して接続できます。次に、 [接続/切断]を選択できます。
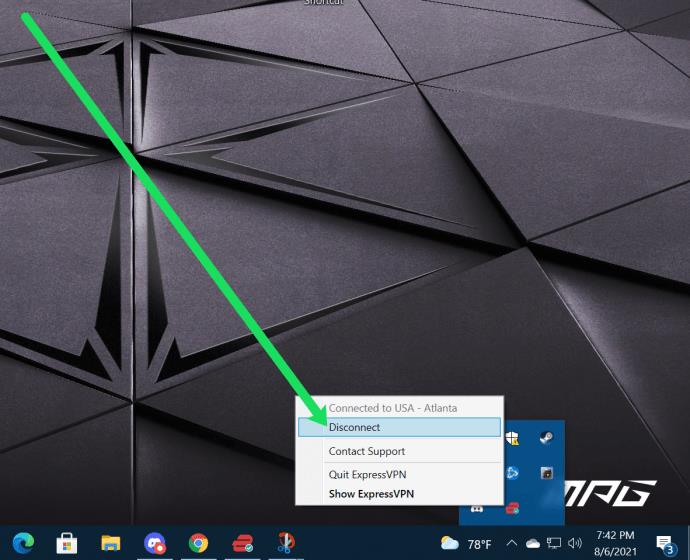
MacOS で VPN を設定する方法
Mac での VPN のセットアップも比較的簡単です。PC の手順と同様に、専用のアプリケーション (プロバイダーが提供している場合) をVPN Web サイトからインストールするか、設定でセットアップすることができます。その方法は次のとおりです。
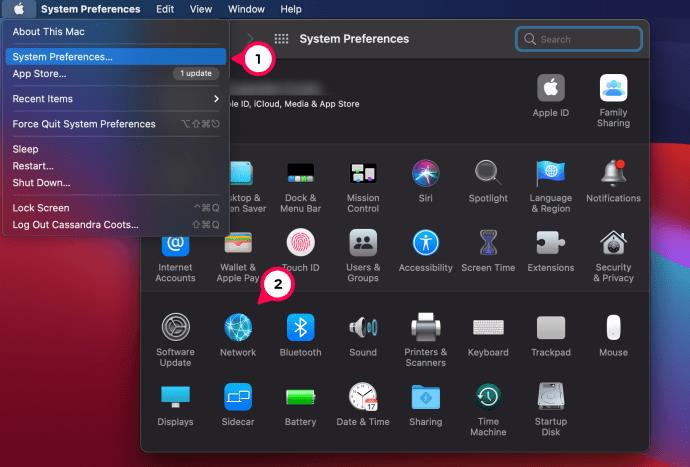
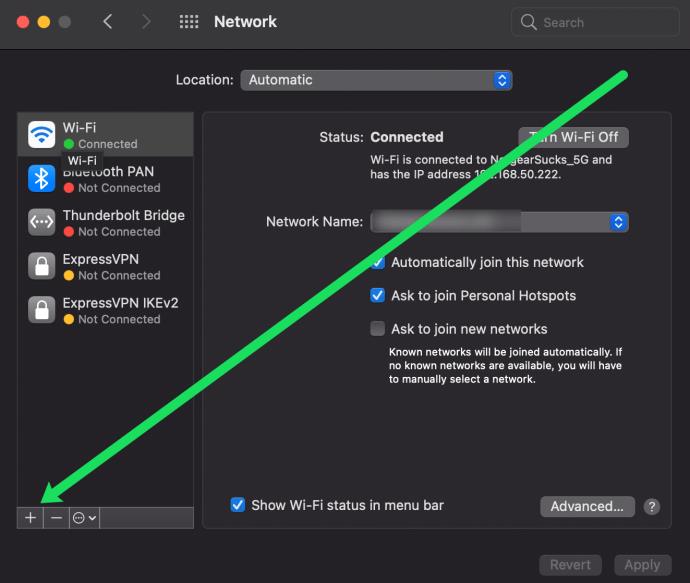
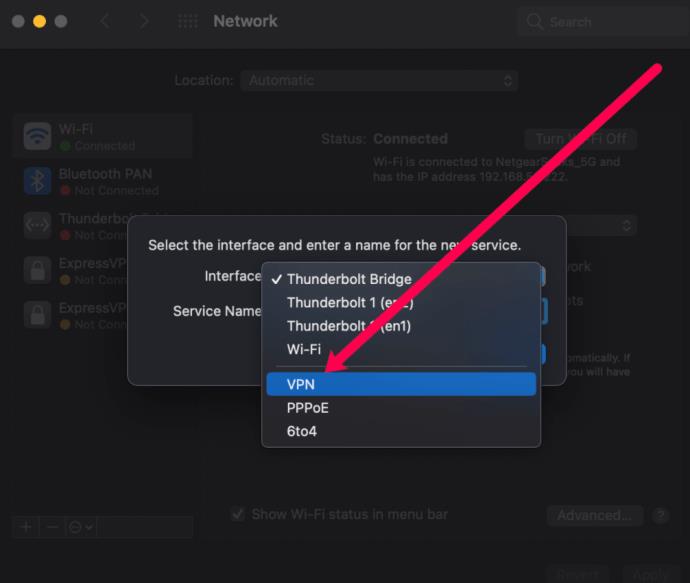
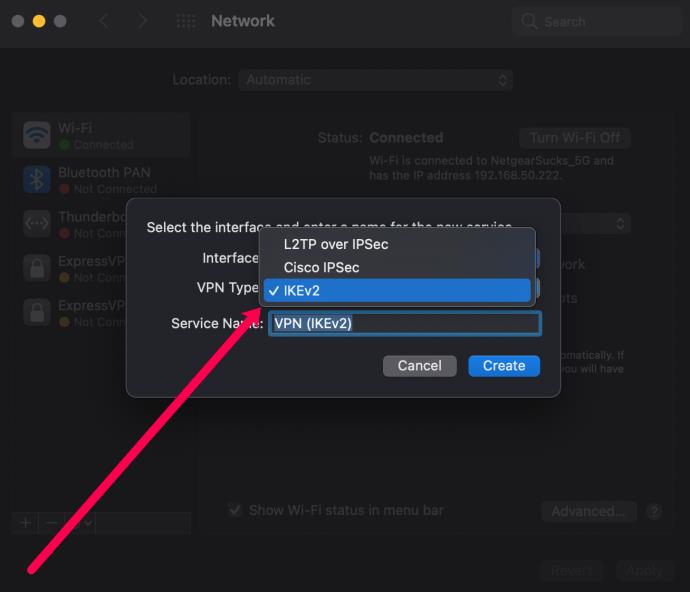
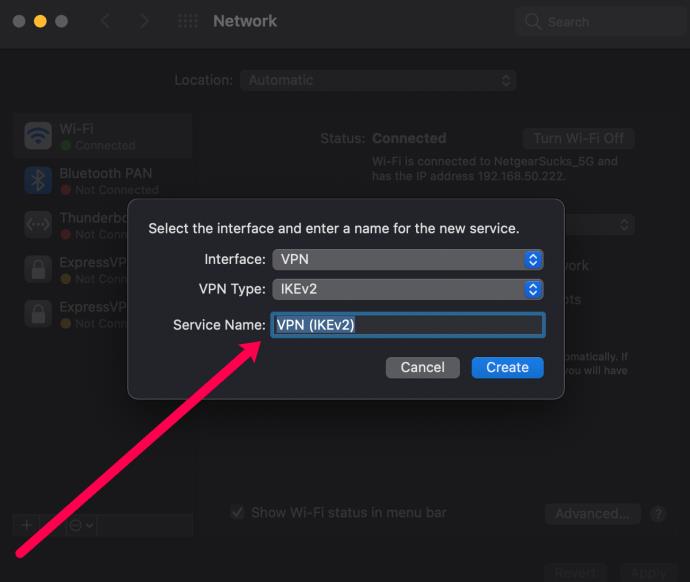
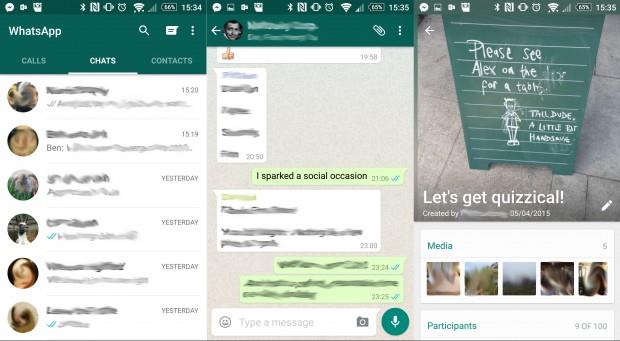
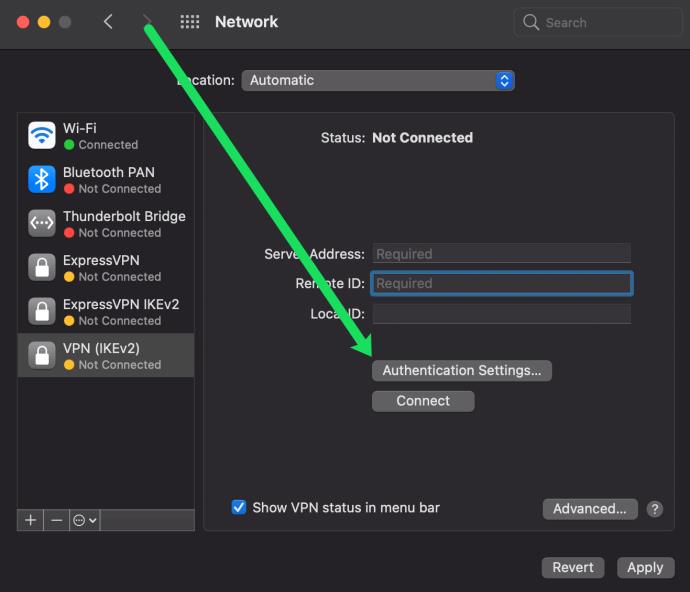
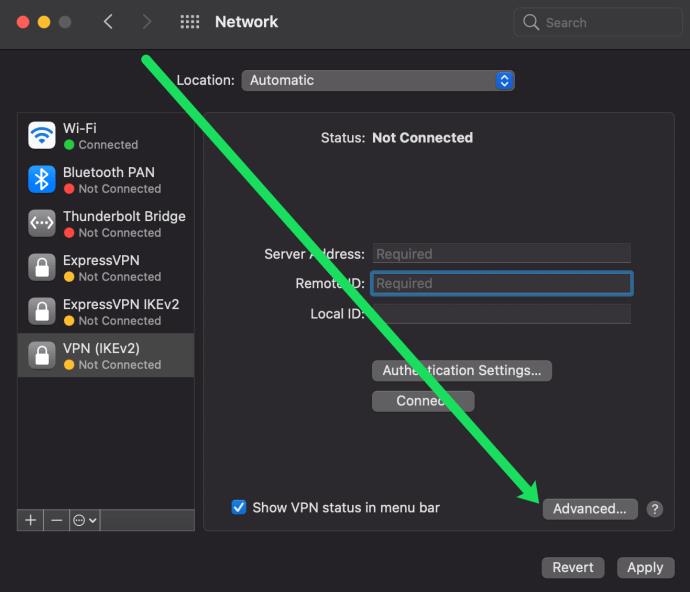
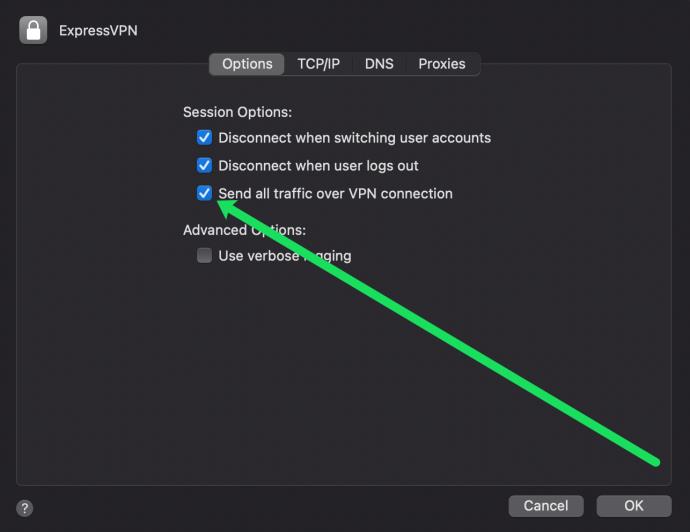
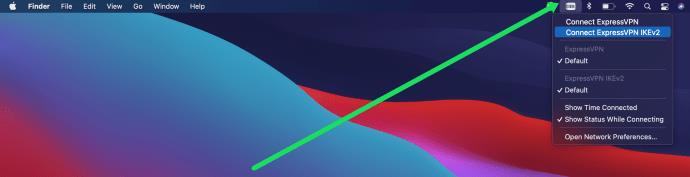
これで、macOS デバイスでの VPN のセットアップが完了しました。
Samsung の携帯電話で Galaxy AI を使用する必要がなくなった場合は、非常に簡単な操作でオフにすることができます。 Samsung の携帯電話で Galaxy AI をオフにする手順は次のとおりです。
InstagramでAIキャラクターを使用する必要がなくなったら、すぐに削除することもできます。 Instagram で AI キャラクターを削除するためのガイドをご紹介します。
Excel のデルタ記号 (Excel では三角形記号とも呼ばれます) は、統計データ テーブルで頻繁に使用され、増加または減少する数値、あるいはユーザーの希望に応じた任意のデータを表現します。
すべてのシートが表示された状態で Google スプレッドシート ファイルを共有するだけでなく、ユーザーは Google スプレッドシートのデータ領域を共有するか、Google スプレッドシート上のシートを共有するかを選択できます。
ユーザーは、モバイル版とコンピューター版の両方で、ChatGPT メモリをいつでもオフにするようにカスタマイズすることもできます。 ChatGPT ストレージを無効にする手順は次のとおりです。
デフォルトでは、Windows Update は自動的に更新プログラムをチェックし、前回の更新がいつ行われたかを確認することもできます。 Windows が最後に更新された日時を確認する手順は次のとおりです。
基本的に、iPhone で eSIM を削除する操作も簡単です。 iPhone で eSIM を削除する手順は次のとおりです。
iPhone で Live Photos をビデオとして保存するだけでなく、ユーザーは iPhone で Live Photos を Boomerang に簡単に変換できます。
多くのアプリでは FaceTime を使用すると SharePlay が自動的に有効になるため、誤って間違ったボタンを押してしまい、ビデオ通話が台無しになる可能性があります。
Click to Do を有効にすると、この機能が動作し、クリックしたテキストまたは画像を理解して、判断を下し、関連するコンテキスト アクションを提供します。
キーボードのバックライトをオンにするとキーボードが光ります。暗い場所で操作する場合や、ゲームコーナーをよりクールに見せる場合に便利です。ノートパソコンのキーボードのライトをオンにするには、以下の 4 つの方法から選択できます。
Windows を起動できない場合でも、Windows 10 でセーフ モードに入る方法は多数あります。コンピューターの起動時に Windows 10 をセーフ モードに入れる方法については、WebTech360 の以下の記事を参照してください。
Grok AI は AI 写真ジェネレーターを拡張し、有名なアニメ映画を使ったスタジオジブリ風の写真を作成するなど、個人の写真を新しいスタイルに変換できるようになりました。
Google One AI Premium では、ユーザーが登録して Gemini Advanced アシスタントなどの多くのアップグレード機能を体験できる 1 か月間の無料トライアルを提供しています。
iOS 18.4 以降、Apple はユーザーが Safari で最近の検索を表示するかどうかを決めることができるようになりました。













