なくてはならない無料のWindowsツール9選
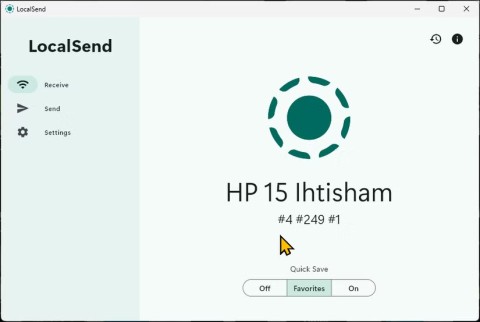
サードパーティ製アプリは、ワークフローを強化し、生産性を向上できるため非常に便利です。しかし、日々の業務に役立つという理由だけで、他のアプリよりも特別なアプリもあります。
Windows 管理ツールまたはWindows ツールはWindows 11でも引き続き役立ちます。Windows 11 で Windows ツールを見つける方法は次のとおりです。

Windows 管理ツールは、ユーザーが Windows インストールをより適切に管理できるようにするツールのコレクションです。これには、キャラクター マップ、クイック アシスト、コントロール パネルなどの基本ツールに加え、Hyper-V マネージャー、イベント ビューアー、Windows Defender ファイアウォール、高度なセキュリティなどの高度なツールが含まれています。
Windows 11 では、Microsoft はその名前をよりシンプルな Windows Tools に戻しました。以下は、Windows 11 で Windows ツールを開く方法の概要です。

従来の [ファイル名を指定して実行] ダイアログ ボックスを使用して、Windows ツールを開くことができます。このコマンドを覚えていれば、これが Windows ツールにアクセスする最も速い方法です。
「ファイル名を指定して実行」を使用して Windows ツールを開くには:

Microsoft は段階的に削除していますが、Windows 11 では次のようにコントロール パネルを開くことができます。
また、コントロール パネルの検索バーに「Windows ツール」と入力し、検索結果から適切なオプションをクリックすることでも、[管理ツール]フォルダを開くことができます。
Windows Search は、Windows 11 でファイルやアプリを検索するための非常に便利なユーティリティです。その使用方法は次のとおりです。
コマンド プロンプトを使用する場合は、control admintools コマンドを使用して Windows ツールを開くことができます。ただし、次の方法を使用して、管理者権限でコマンド プロンプトを開くようにしてください。 Windows PowerShell は、コマンド プロンプトを使用していくつかのコマンドを共有します。コマンド プロンプトよりも PowerShell を使用したい場合は、PowerShell で Windows ツールを開く方法を次に示します。 上記は、Windows ツールを開く最も簡単な方法です。この記事がお役に立てば幸いです。3. Windows Search を使用して Windows ツールを開く方法

4. コマンドプロンプトを使用して Windows ツールを開く方法

control admintools5. PowerShell を使用して Windows ツールを開く方法
control admintools
VPNとは何か、そのメリットとデメリットは何でしょうか?WebTech360と一緒に、VPNの定義、そしてこのモデルとシステムを仕事にどのように適用するかについて考えてみましょう。
Windows セキュリティは、基本的なウイルス対策だけにとどまりません。フィッシング詐欺の防止、ランサムウェアのブロック、悪意のあるアプリの実行防止など、様々な機能を備えています。しかし、これらの機能はメニューの階層構造に隠れているため、見つけにくいのが現状です。
一度学んで実際に試してみると、暗号化は驚くほど使いやすく、日常生活に非常に実用的であることがわかります。
以下の記事では、Windows 7で削除されたデータを復元するためのサポートツールRecuva Portableの基本操作をご紹介します。Recuva Portableを使えば、USBメモリにデータを保存し、必要な時にいつでも使用できます。このツールはコンパクトでシンプルで使いやすく、以下のような機能を備えています。
CCleaner はわずか数分で重複ファイルをスキャンし、どのファイルを安全に削除できるかを判断できるようにします。
Windows 11 でダウンロード フォルダーを C ドライブから別のドライブに移動すると、C ドライブの容量が削減され、コンピューターの動作がスムーズになります。
これは、Microsoft ではなく独自のスケジュールで更新が行われるように、システムを強化および調整する方法です。
Windows ファイルエクスプローラーには、ファイルの表示方法を変更するためのオプションが多数用意されています。しかし、システムのセキュリティにとって非常に重要なオプションが、デフォルトで無効になっていることをご存知ない方もいるかもしれません。
適切なツールを使用すれば、システムをスキャンして、システムに潜んでいる可能性のあるスパイウェア、アドウェア、その他の悪意のあるプログラムを削除できます。
以下は、新しいコンピュータをインストールするときに推奨されるソフトウェアのリストです。これにより、コンピュータに最も必要な最適なアプリケーションを選択できます。
フラッシュドライブにオペレーティングシステム全体を保存しておくと、特にノートパソコンをお持ちでない場合、非常に便利です。しかし、この機能はLinuxディストリビューションに限ったものではありません。Windowsインストールのクローン作成に挑戦してみましょう。
これらのサービスのいくつかをオフにすると、日常の使用に影響を与えずに、バッテリー寿命を大幅に節約できます。
Ctrl + Z は、Windows で非常によく使われるキーの組み合わせです。基本的に、Ctrl + Z を使用すると、Windows のすべての領域で操作を元に戻すことができます。
短縮URLは長いリンクを簡潔にするのに便利ですが、実際のリンク先を隠すことにもなります。マルウェアやフィッシング詐欺を回避したいのであれば、盲目的にリンクをクリックするのは賢明ではありません。
長い待ち時間の後、Windows 11 の最初のメジャー アップデートが正式にリリースされました。















ユウナ -
この方法を試したら、すごく簡単にツールを開けました!感謝です
ミキ -
実際にやってみたけど、コマンドプロンプトの開き方が分からなかった…。もう一度教えてもらえませんか
サトシ -
毎回PCの使い方が難しく感じていたけど、この記事のおかげで少し自信が持てました!
カナ -
この記事を読んでから、作業がスムーズになりました!本当に助かります。
リク -
一つだけ気になった点が…タスクマネージャーの取り扱いについても教えてくれたら嬉しいです
ハヤト -
パワーシェルを使う方法がいいですね!早速試してみます
ミナミ -
Win11の便利な機能がもっと知りたいです。次は何について書いてくれるのかな?楽しみにしています!
アオイ -
すごく便利な情報でした!上手に使いこなせるように頑張ります
ヒデキ -
Windowsツールについて詳しく知れたので、次は何を使おうか考え中です!
リカ -
Windows 11の新しい機能をもっと知りたいです!何かおすすめはありますか
カズマ -
おお!そんなに簡単にツールを開けるなんて。もっと早く知っていればよかったです笑
マナブ -
特にCommand Promptの部分が気に入りました!この機会にいじってみようと思います
チカ -
こんな便利な機能を知らなかったなんて…もっと早く気づいていれば良かったなぁ
シンイチ -
この情報をシェアしてくれてありがとう!みんなにも役立ちそうです
シンゴ -
開く方法を知ることで、作業がどれだけ効率的になるか分かりますね。感動してます!
あかり -
質問があります。Winキー+Rで開くことができるけど、他に便利なショートカットはありますか?
ヒロコ -
システム管理者として働いているので、この記事はとても参考になります。これからもこんな記事をお願いします!
リョウ -
私のPCではなぜかツールが開かないことがあります。何か設定が必要なのかな?教えてください!
ミホ -
この手法を利用して、リモートワークがさらに楽になりました!本当にありがとう
ココ -
これからの作業が楽しみです!たくさんのツールを使いこなせそうです
ユキ -
WOW!こんなに簡単にツールを開けるなんて、びっくりしました!これからやってみる。
ヤスミ -
一緒に作業していたら、こんなに簡単な方法があったのを知らなかった!教えてくれてありがとう!
マリ -
これからも、役に立つ情報をもっと教えてください!どんなツールがあるのかも教えてほしいです。
さくら -
Windows 11のツールを簡単に開く方法を知れて嬉しいです!これで作業がもっとスムーズになりますね
ユウタ -
実は最近PCが遅くて困っていたけど、この記事を見て改善策を見つけました!感謝です。
リサ -
毎日の業務に役立てたいです。新しいツールの使い方を教えてもらえると嬉しいです
トモコ -
Windows 11の新機能に関する記事をもっと読みたいです!次回も楽しみです!
タロウ -
素晴らしい記事ですね!特にショートカットキーの部分が役に立ちました。たくさんの時間を節約できそうです
タケシ -
最近のアップデートでツールの開き方が変わった気がするので、この記事が本当に役立ちました
リョウヘイ -
これは便利!自分のPCだけでなく、周りの人にも教えてあげたいです
ソウタ -
こんなに簡単にツールが開けるなんて感謝です。これから毎日使いますよ!
アヤ -
手順が簡単で分かりやすかったです!PC初心者でもできそうなので安心しました
ナオト -
私もこのツールを使っていますが、最初は使い方がよく分かりませんでした。記事を見ながら頑張ってみます
コウタ -
ここで知った機能を使って、うまくツールを開けるようになったので、本当に嬉しいです
ショウタ -
Windows 11のツールを開く方法、すごく便利ですね!これで効率も上がるし、作業が楽になりそう
ジュンペイ -
友達にもこのサイトを教えました!みんな必見ですね
ケンタ -
だれかこの記事の内容を詳しく教えてくれる人いませんか?ちょっと難しいところが…
ケンジ -
Windows 11を使っているけど、これまであまりツールを使いこなせていなかったので、この記事は本当に助かりました
ナオ -
大事なことは、ショートカットを覚えることだと思います。ありがとう、この記事のおかげで理解が深まりました