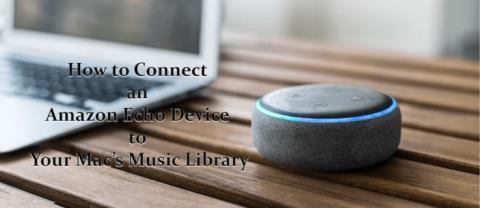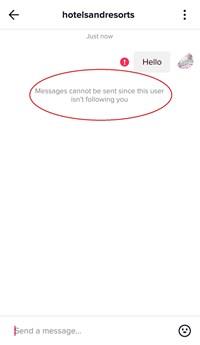Notion でダークモードを有効にする方法

Notion メモアプリを使用している場合は、ダーク モード設定を有効にすることをお勧めします。人々がダークモードを好む理由はたくさんあります。
Windows 10 コンピューターまたはデバイスを Windows 11 にアップグレードし、数日間テストして気に入らないと判断した場合は、Windows 10 にダウングレードすることができます。手順は非常に簡単ですが、は、Windows 11 にアップグレードしてから最初の 10 日間は機能します。最も良い点は、Windows 10 にロールバックしても、すべてのファイルとアプリがそのまま維持されることです。Windows 11 にインストールし、Windows 10 にはなかった新しいアプリを除いて、何も失われません。
コンテンツ
重要: 10 日間の期間を過ぎると、Windows 11 を Windows 10 にロールバックすることはできなくなります。このような状況に陥った場合、元に戻す唯一の方法は、Windows 10 をクリーン インストールすることです。残念ながら、それはすべての個人用ファイルとアプリがその過程で失われることを意味するため、最初に重要と思われるものをすべてバックアップする必要があります.
Windows 11 をアンインストールして Windows 10 に戻す方法
Windows 11 から Windows 10 にダウングレードするために最初に行う必要があるのは、設定アプリを開くことです。キーボードでWindows + Iを押すと、すばやく起動できますが、他の方法もあります。Windows 11 の[設定]で、左側のサイドバーにある[システム]を選択し、右側のパネルにある[回復] をクリックまたはタップします。
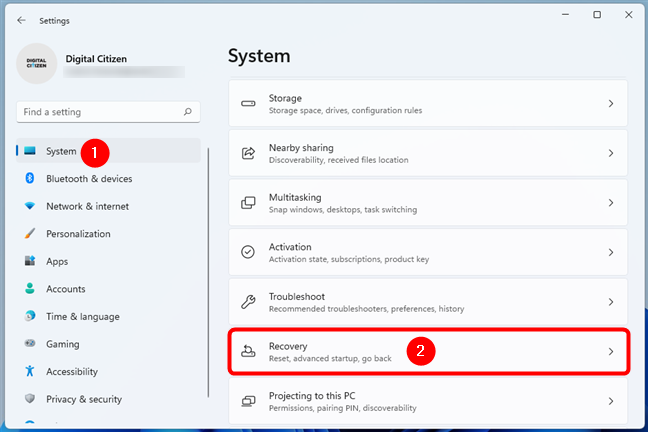
Windows 11 の設定で [システム] > [回復] に移動します。
[回復]ページで、[回復オプション]セクションを見つけます。その中に、 Go backというエントリと、その右側に同じ名前のボタンが表示されます。それをクリックまたはタップして、Windows 11 から Windows 10 へのダウングレードを開始します。
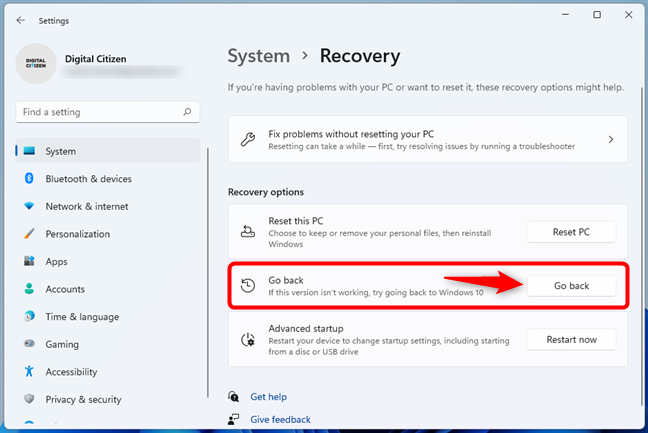
Windows 11 の回復オプションで [戻る] を押します。
次に、Windows 11 は「Windows 10 に戻る」というダイアログ ウィンドウを開き、「なぜ元に戻すのですか?」と尋ねます。.
Windows 11 をアンインストールする理由を選択するか、[詳細を教えてください]フィールドに決定に関する詳細を入力します。次に、完了したら、 [次へ] ボタンを押します。
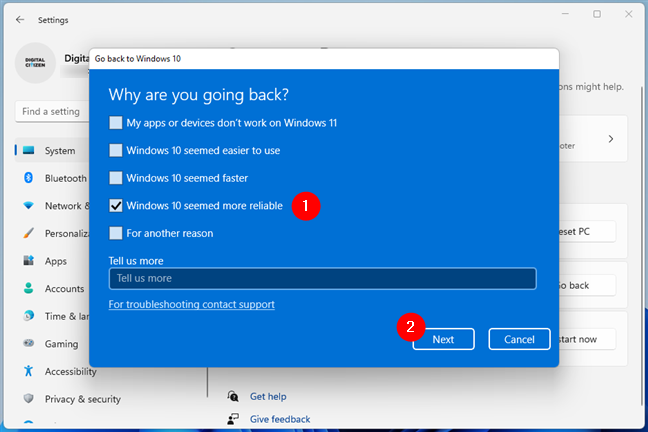
Windows 10 にダウングレードする理由を Microsoft に伝える
現在、Microsoft は Windows 11 を引き続き使用するようユーザーを説得しようとしています。「更新プログラムを確認しますか?」と尋ねます。なぜなら、最新のアップデートは「[...] あなたが抱えている問題を解決するかもしれない」からです。それでも Windows 10 にロールバックする場合は、[いいえ、ありがとうございます] ボタンをクリックまたはタップします。
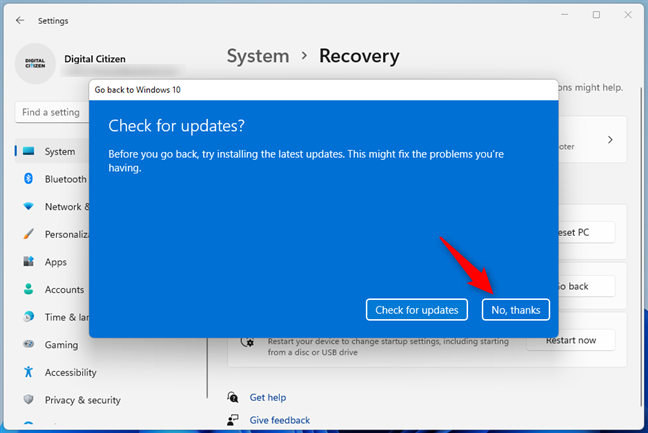
Windows 11 で更新プログラムの確認を求められたら、[いいえ、ありがとう] を選択します
次に、Windows 11 では、ダウングレード プロセスについていくつかのことを知ることができます。
上記のすべてに問題がなく、Windows 10 に戻る準備ができている場合は、[次へ] をクリックまたはタップします。
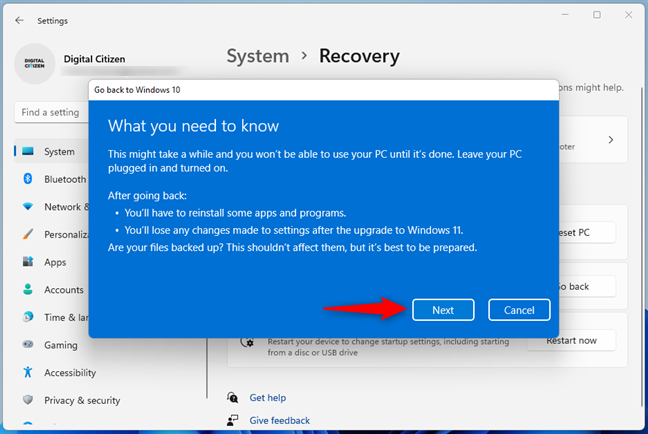
Windows 10 に戻す前に知っておくべきこと
Windows 11 から出される最後の警告がもう 1 つあります。「ロックアウトしないでください」。Windows 10 でユーザー アカウントにパスワードを設定している場合は、それを知っておく必要があります。そうしないと、Windows 11 からダウングレードした後にサインインできなくなります。
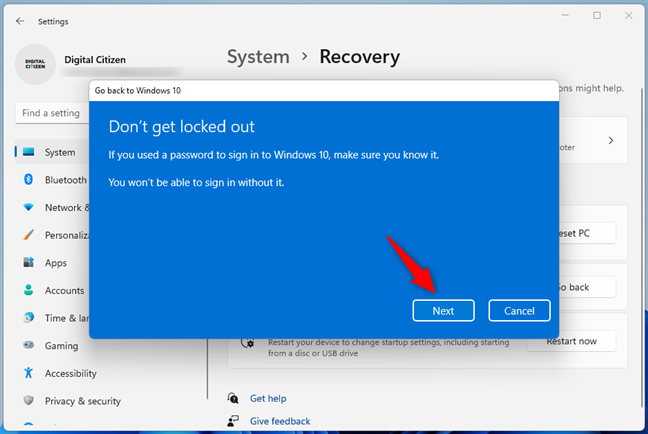
Windows 10 ユーザー アカウントのパスワードを確認してください。
次のステップで、[ Windows 10 に戻る] をクリックまたはタップすると、Windows 11 からのダウングレード プロセスが開始されます。
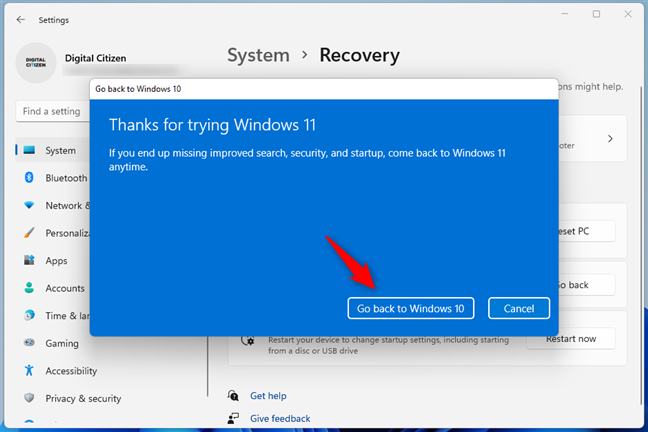
Windows 10 に戻る
Windows 11 コンピューターまたはデバイスが再起動し、「以前のバージョンの Windows の復元」を開始します。これにはしばらく時間がかかる場合があるため、辛抱強く待ってください。
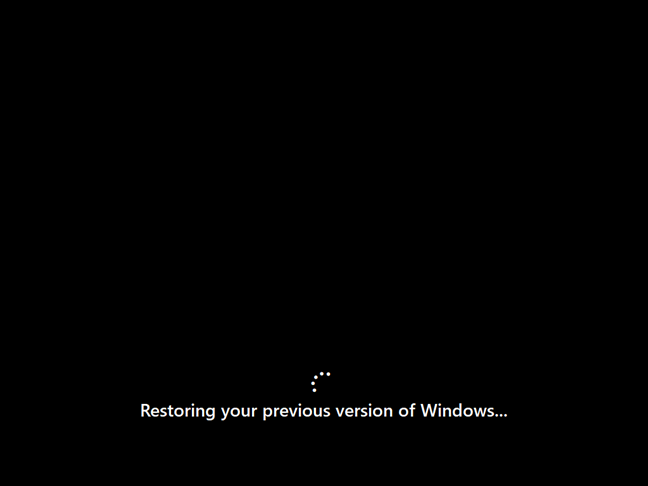
以前のバージョンの Windows の復元
Windows 11 が Windows 10 へのロールバックを完了すると、PC は Windows 10 のロック画面を読み込みます。任意の場所をクリックまたはタップするか、キーボードの任意のキーを押してサインイン画面を表示し、Windows 10 ユーザー アカウントでログインします。
Windows 10 のロック画面
ほら、Windows 11 にアップグレードする前と同じように、Windows 10 が復活しました。
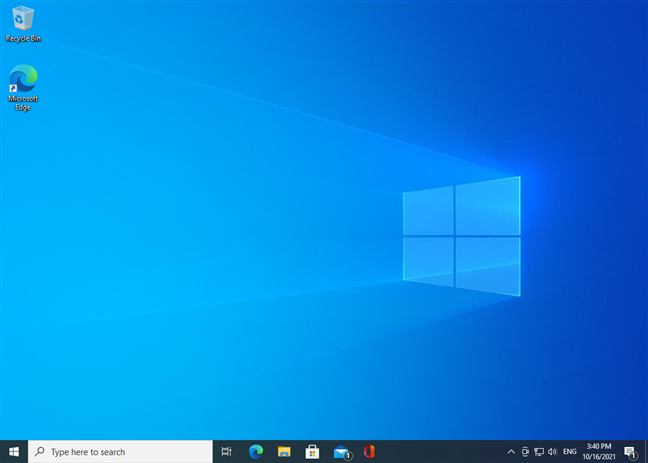
Windows 11 は Windows 10 にダウングレードされました
それでおしまい!PC に Windows 11 がインストールされていたことは忘れてください。もう一度 Windows 10 を使用する時が来ました。🙂
なぜ Windows 10 にロールバックしたのですか?
Windows 11 には、気に入らないバグや矛盾が多すぎましたか? Windows 10 に欠けていたものはありましたか? なぜ Windows 11 をダウングレードして Windows 10 に戻すことにしたのですか? 以下のコメントでお知らせください。
Notion メモアプリを使用している場合は、ダーク モード設定を有効にすることをお勧めします。人々がダークモードを好む理由はたくさんあります。
誰もが TikTok を使ってオンラインでビデオを作成して共有するのが大好きで、特に魅力的な音楽やボーカルを含むビデオは好きです。音声を保存したい場合は、
画面の指紋や汚れにイライラしていませんか? MacBook の画面または Apple 製ディスプレイを適切に掃除する方法は次のとおりです。
WhatsApp ステッカーは現在、Android と iOS ユーザーの間で大流行しています。 WhatsApp に配置する前に、これらのステッカーをビデオや画像に追加できます。
幅広い人々から情報を収集するには、オンラインで入力可能なフォームが必要です。調査の実施でも、社内のプロセスの合理化でも、
Instagram のメッセージを誰にも見られずに読みたいですか?それは可能ですか?このガイドに従って、考えられる回避策をいくつか学習してください。
誰かが太字や取り消し線などのテキスト書式を使用して WhatsApp メッセージを送信しましたが、同じようにする方法を考えていますか? WhatsApp が提供するもの
これで、2024 年のスーパーボウルを観る準備は完了です。友達が集まり、軽食が準備され、デバイスがすべて充電されます。さて、あなたが知っておく必要があるのは、
タグは、Obsidian でメモを整理するのに役立つフレーズまたはキーワードです。タグを作成すると、読みたい場合に特定のメモをより速く見つけることができます。
Facebook マーケットプレイスで必要なものを見つけるのは簡単です。価格、場所から配送オプション、商品の状態に至るまで、あらゆるものをフィルタリングできます。
Minecraft にはクラフトできるユニークなオブジェクトがたくさんあり、その多くは攻撃力の増加からさらに多くのアイテムの作成まで、驚くべき利点を提供します。もらえるかもしれません
ゲームの初期段階では、Tears of the Kingdom は近接武器により多くのダメージを与えることができる融合機能を提供します。この力を手に入れれば、
あなたが見ていないときに、お子様があらゆる種類の不適切なコンテンツにアクセスできるのではないかと心配ですか?あなたの子供が成熟したものに遭遇することを望まないでしょう
Echo デバイスを使用すると、自宅に Alexa が導入され、買い物をしたり、家電製品を制御したり、その他のさまざまなタスクを実行できるようになります。時々、あなたはただそこにいるでしょう
https://www.youtube.com/watch?v=J9JlCgAwsnA TikTokの台頭は目を見張るものがある。 TikTokについて学んでいくと、利用できる機能が複数あることがわかります。
Snapchat を使用すると、チャットに誰かをピン留めして簡単にコミュニケーションを取ることができます。こうすることで、必要なときにすぐに見つけることができます。これがあると便利かもしれません
ほとんどの組織は意思決定に役立つデータを収集しますが、多くの場合、データは整理されていない形式で Excel に保存されます。そのため、それは難しいかもしれません
Instagram で誰かをブロックする必要があるのには、さまざまな理由があるかもしれません。それはその人が荒らしや有毒である可能性があります。あるいは、それはあなたの元彼、そしてあなたかもしれません
たいまつは、Minecraft で必須のサバイバル アイテムです。道を照らし、Mob が近くに出現するのを防ぐことで、洞窟の探索に役立ちます。
ハイセンス製テレビのシステムメモリ不足の問題に対処することにうんざりしていませんか?この問題を解決するための実用的な解決策をいくつか紹介します。