VPNとは?VPN仮想プライベートネットワークのメリットとデメリット

VPNとは何か、そのメリットとデメリットは何でしょうか?WebTech360と一緒に、VPNの定義、そしてこのモデルとシステムを仕事にどのように適用するかについて考えてみましょう。
Windows 11 インストール アシスタントは、コンピューターを Windows 11 にアップグレードするための最良の方法の 1 つです。以下に、Windows 11 インストール アシスタントの使用方法を段階的に説明します。
Windows 11 インストール アシスタントを使用する前に知っておくべきこと
コンピューターのハードウェアがこれらの要件を満たしている場合は、引き続き説明を読んでください。
Windows 11 インストール アシスタントを使用して Windows 11 をインストールする
1. Microsoft の公式 Web サイト (https://www.microsoft.com/en-us/software-download/windows11) にアクセスして Windows 11 Installation Assistant をダウンロードするか、下の[ダウンロード]ボタンをクリックします。
2. セットアップファイルをダブルクリックします。
3. コンピュータに PC Health Check がすでにインストールされている場合は、[同意してインストール] をクリックします。
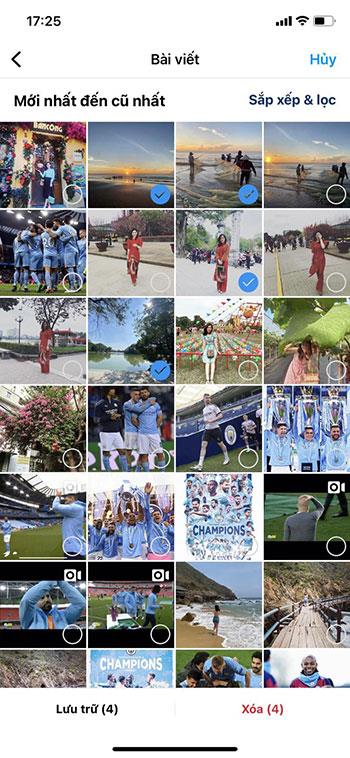
PC ヘルスチェック アプリをお持ちでない場合は、ダウンロードして、コンピューターが Win 11 にアップグレードできることを確認して、[更新]ボタン をクリックする必要があります。その後、Windows 11 インストール アシスタントがアップデートのダウンロードと検証を開始します。
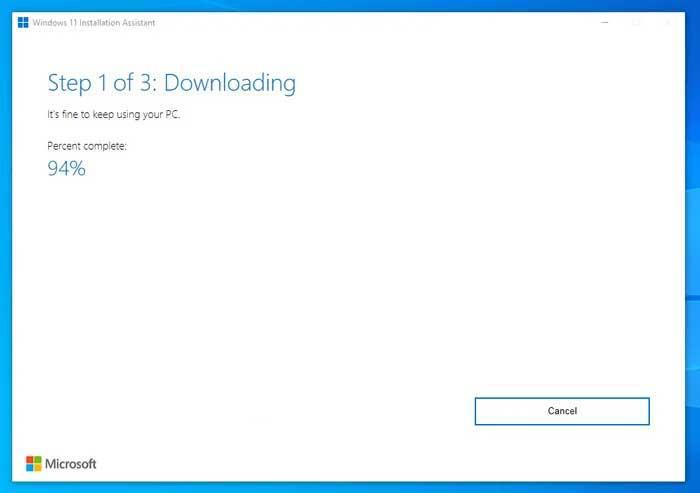
その後、Windows 11 のインストールが自動的に開始されます。また、インストールが 100% に達すると PC が自動的に再起動するため、進行中の作業を保存する必要があります。
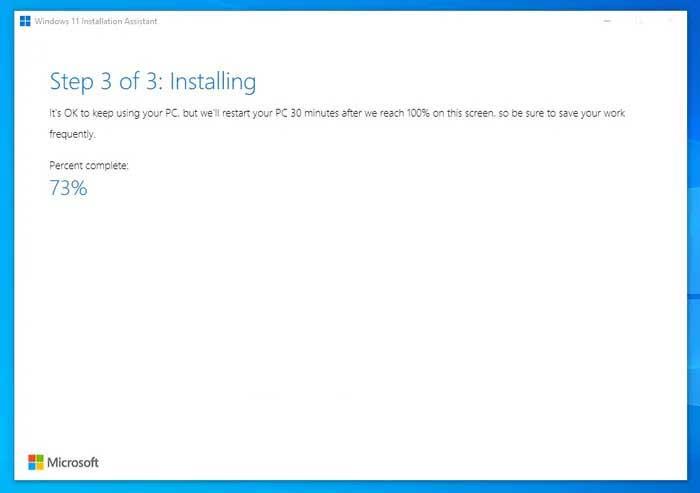
待ってすぐに再起動したくない場合は、[今すぐ再起動]ボタン をクリックします。
WebTech360では、Windows 11 インストール アシスタントに加えて、Windows 10 を Windows 11 にアップグレードする他の 2 つの方法を参照できます。Windows 11は現在、世界中のユーザーに正式にリリースされているため、発行者のホームページから簡単にダウンロードできます。
お使いの PC またはデバイスが Windows 11 を実行できるかどうかを確認するには、 WhyNotWin11または PC Health Checkを使用できます 。
上記は、 Windows 11 インストール アシスタントの使用手順です。この記事がお役に立てば幸いです。
VPNとは何か、そのメリットとデメリットは何でしょうか?WebTech360と一緒に、VPNの定義、そしてこのモデルとシステムを仕事にどのように適用するかについて考えてみましょう。
Windows セキュリティは、基本的なウイルス対策だけにとどまりません。フィッシング詐欺の防止、ランサムウェアのブロック、悪意のあるアプリの実行防止など、様々な機能を備えています。しかし、これらの機能はメニューの階層構造に隠れているため、見つけにくいのが現状です。
一度学んで実際に試してみると、暗号化は驚くほど使いやすく、日常生活に非常に実用的であることがわかります。
以下の記事では、Windows 7で削除されたデータを復元するためのサポートツールRecuva Portableの基本操作をご紹介します。Recuva Portableを使えば、USBメモリにデータを保存し、必要な時にいつでも使用できます。このツールはコンパクトでシンプルで使いやすく、以下のような機能を備えています。
CCleaner はわずか数分で重複ファイルをスキャンし、どのファイルを安全に削除できるかを判断できるようにします。
Windows 11 でダウンロード フォルダーを C ドライブから別のドライブに移動すると、C ドライブの容量が削減され、コンピューターの動作がスムーズになります。
これは、Microsoft ではなく独自のスケジュールで更新が行われるように、システムを強化および調整する方法です。
Windows ファイルエクスプローラーには、ファイルの表示方法を変更するためのオプションが多数用意されています。しかし、システムのセキュリティにとって非常に重要なオプションが、デフォルトで無効になっていることをご存知ない方もいるかもしれません。
適切なツールを使用すれば、システムをスキャンして、システムに潜んでいる可能性のあるスパイウェア、アドウェア、その他の悪意のあるプログラムを削除できます。
以下は、新しいコンピュータをインストールするときに推奨されるソフトウェアのリストです。これにより、コンピュータに最も必要な最適なアプリケーションを選択できます。
フラッシュドライブにオペレーティングシステム全体を保存しておくと、特にノートパソコンをお持ちでない場合、非常に便利です。しかし、この機能はLinuxディストリビューションに限ったものではありません。Windowsインストールのクローン作成に挑戦してみましょう。
これらのサービスのいくつかをオフにすると、日常の使用に影響を与えずに、バッテリー寿命を大幅に節約できます。
Ctrl + Z は、Windows で非常によく使われるキーの組み合わせです。基本的に、Ctrl + Z を使用すると、Windows のすべての領域で操作を元に戻すことができます。
短縮URLは長いリンクを簡潔にするのに便利ですが、実際のリンク先を隠すことにもなります。マルウェアやフィッシング詐欺を回避したいのであれば、盲目的にリンクをクリックするのは賢明ではありません。
長い待ち時間の後、Windows 11 の最初のメジャー アップデートが正式にリリースされました。













